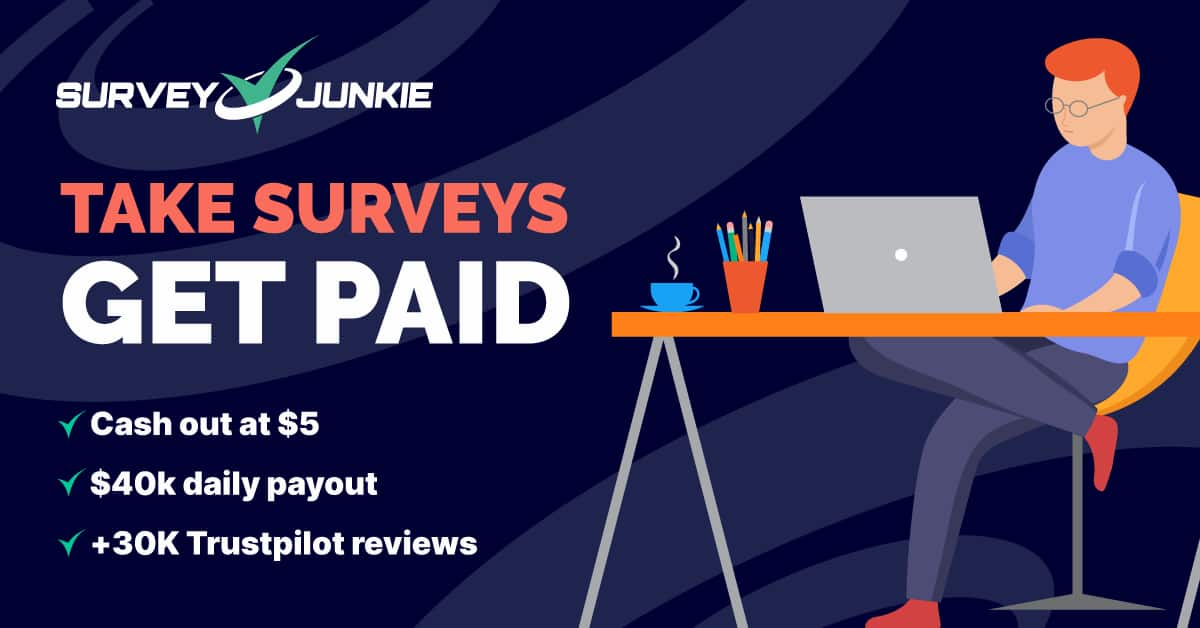Как починить контроллер PS4, который не работает
Опубликовано: 2023-10-13Неработающий контроллер PS4 может стать одной из самых неприятных вещей в играх. Нет ничего хуже, чем зайти в игру после долгого рабочего или школьного дня и обнаружить, что ваш контроллер не работает должным образом.
Конечно, вы можете перейти на новую блестящую PS5, если можете, но это не значит, что вам не следует пытаться починить свою PS4 и ее контроллер. В конце концов, он по-прежнему может воспроизводить для вас DVD-диски, а также игры.
Несколько различных сценариев могут привести к неисправности вашего контроллера PS4. Здесь мы собрали некоторые из наиболее распространенных проблем, с которыми вы можете столкнуться.
Мы также включили варианты устранения неполадок, с помощью которых вы можете попытаться вернуть контроллеру полную функциональность.
Распространенные неисправности контроллера PS4

Не зная точной причины, по которой ваш контроллер не работает, исправить это будет довольно сложно. Это некоторые из наиболее распространенных препятствий, с которыми вы можете столкнуться при попытке использовать контроллер PS4.
- Ваш контроллер уже подключен к устройству, например другой PS4 или ПК.
- Расстояние между контроллером и PS4 слишком велико.
- У вас сломаны или неисправны кнопки контроллера.
Многие другие причины могут вызвать проблемы с вашим контроллером PS4. Но вышеперечисленные причины являются одними из наиболее распространенных. В большинстве случаев следующие исправления помогут.
Попробуйте проводное соединение

Один из первых вариантов устранения неполадок, который вы можете сделать, — это попробовать проводное соединение. Контроллеры PS4 можно использовать по беспроводной сети, но иногда вам необходимо подключить их с помощью USB-кабеля, чтобы выполнить сопряжение с консолью.
- Включите PS4 и подключите USB-кабель к консоли и контроллеру.
- Подождите около 60 секунд , чтобы контроллер зарядился.
- Нажмите кнопку PlayStation , чтобы попытаться выполнить сопряжение контроллера с консолью.
Если вы услышите звуковой сигнал и индикатор на кнопках PlayStation загорится постоянным светом, значит, все готово. Если нет, продолжайте читать.
Сбросьте настройки консоли PS4
Иногда проблема не имеет ничего общего с вашим контроллером. Время от времени в системе вашей консоли PS4 может возникать ошибка, из-за которой она не подключается. В таких случаях вы можете попробовать перезагрузить консоль.
- Выключите PS4 с помощью кнопки на консоли.
- Подождите несколько секунд, пока система перезагрузится.
- Снова включите консоль с помощью кнопки.
Как только ваша система снова включится, попробуйте снова подключить контроллер. Если он по-прежнему не работает, пришло время проверить, не является ли проблема вашей консолью.
Попробуйте подключить контроллер к другой PS4.

Хороший совет по устранению неполадок — посмотреть, не работает ли ваш контроллер или консоль. Если у вас есть возможность, попробуйте подключить контроллер к другому устройству, например к другой PS4 или ПК.
- Попробуйте подключить контроллер к другой PS4 и посмотрите, работает ли он.
- Если вы хотите подключить контроллер PS4 к ПК , щелкните меню «Пуск» и найдите настройки Bluetooth и других устройств. Затем вам нужно только найти свой контроллер и подключить его к компьютеру. Итак, контроллер работает?
Теперь, когда вы опробовали свой контроллер на другом устройстве, вам захочется попробовать другой контроллер на своей PS4.
Если вы попробуете использовать другой контроллер на своей консоли, и он тоже не будет работать, значит, проблема связана с вашей системой PS4, а не с контроллером.
Другие проблемы и способы их устранения или предотвращения

Это лишь верхушка айсберга потенциальных проблем, которые могут возникнуть у вашего контроллера PS4. Вот еще несколько распространенных проблем и некоторые шаги, которые вы можете предпринять, чтобы исправить или предотвратить их в будущем.
Проблемы с аккумулятором
Батарея контроллера PS4 рассчитана примерно на 8 часов игрового процесса. Если вы начнете замечать, что контроллер умирает задолго до истечения 8 часов, возможно, батарея уже на подходе.
К сожалению, с разряженной батареей PS4 вы мало что можете сделать. Вы можете попытаться исправить это, но лучше всего сократить свои потери и купить другой контроллер.
Однако вы можете предпринять некоторые шаги, чтобы предотвратить слишком быструю разрядку аккумулятора PS4. Самый важный шаг для сохранения заряда батареи вашего контроллера — выключать контроллер, когда вы им не пользуетесь.
Чем больше вы разряжаете и заряжаете аккумулятор, тем слабее он становится со временем. Рано или поздно наступит момент, когда батарея вашего контроллера PS4 достигнет своего предела. И тогда лучший вариант — заменить его.
Что делать при отключении контроллера?
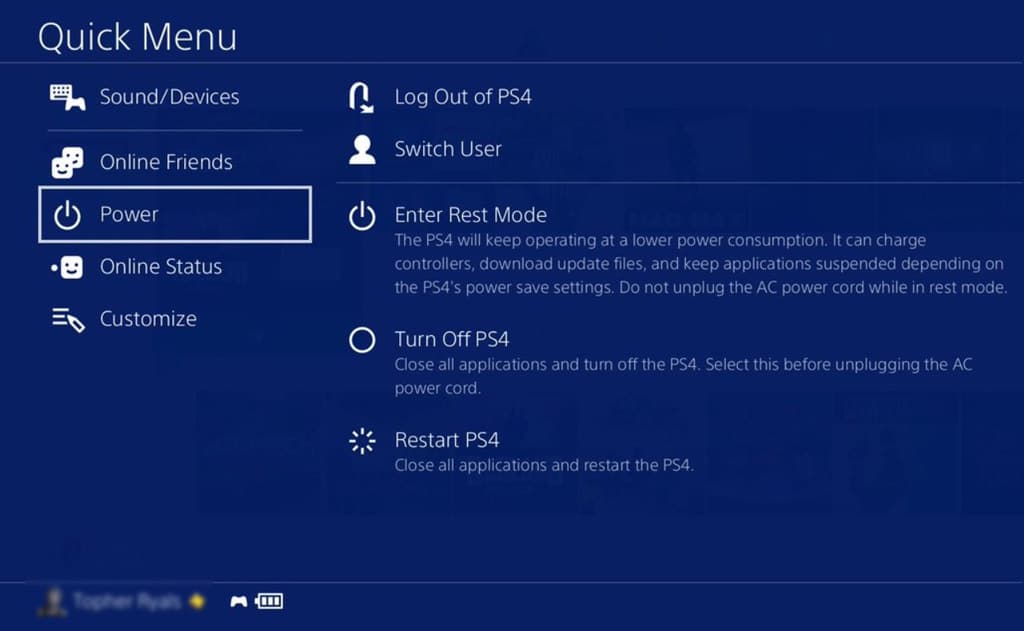
Одна из наиболее распространенных и чрезвычайно неприятных проблем, с которыми вы можете столкнуться с контроллером PS4, — это его постоянное отключение.
Это может быть одна из самых неприятных проблем, с которыми вы можете столкнуться при использовании контроллера PS4. Нет ничего хуже, чем внезапное отключение вашего контроллера, пока вы находитесь в середине игры.
В большинстве случаев это происходит потому, что батарея вашего контроллера разряжается слишком быстро. Вы можете убедиться, что аккумулятор заряжается правильно, посетив Быстрое меню. на вашей консоли.
Другая проблема, которая может привести к отключению контроллера, — это расстояние от консоли. Расстояние Bluetooth-соединения контроллера PS4 составляет примерно 30 футов или 9 метров.
И это расстояние может немного меняться в зависимости от ваших игровых настроек. Убедитесь, что вы находитесь как можно ближе при беспроводном использовании контроллера PS4, чтобы избежать внезапных отключений.
Сбросьте настройки контроллера PS4

Если после применения всех вышеперечисленных решений у вас по-прежнему возникают проблемы с контроллером, вы можете попробовать еще один последний вариант.
И этот вариант — сброс настроек контроллера до заводских. Это крайняя мера, которую следует предпринимать только в том случае, если ни одно из вышеперечисленных решений не сработало.
Чтобы выполнить полную перезагрузку DualShock 4, вам понадобится найти скрепку или что-то подобное тонкое. Теперь выполните следующий процесс:
- Выключите PS4 и подключение к Интернету.
- Найдите небольшое отверстие на задней панели контроллера PS4.
- С помощью скрепки удерживайте кнопку внутри отверстия более шести секунд .
Вот и все. Удерживая кнопку более шести секунд для сброса контроллера, подождите еще несколько секунд для завершения процесса.
Затем попробуйте еще раз выполнить сопряжение контроллера с кнопкой PS. Опять же, это последнее средство, которое вернет ваш контроллер к заводским настройкам. Скорее всего, все обновления прошивки будут сброшены, поэтому вам придется загрузить их снова, когда вы вернетесь в Интернет.
Если этот процесс не работает и ваш контроллер PS4 по-прежнему не работает, значит, пришло время купить себе новый.
Физические проблемы контроллера PS4

Помимо неприятных проблем с подключением, с которыми вы можете столкнуться при использовании контроллера PS4, есть несколько физических проблем, с которыми вы можете столкнуться.
Проблемы с трекпадом контроллера PS4
Если по какой-либо причине трекпад контроллера начал работать со сбоями, вы можете выполнить следующий процесс:
- Выключите систему и контроллер .
- Смешайте воду и изопропиловый спирт (используйте одинаковое количество каждого).
- Используйте ткань из микрофибры для очистки поверхности трекпада .
- Начните осторожно очищать поверхность спиртовым раствором .
Учтите, что влажная поверхность должна высохнуть сама. Вам не нужно ничего делать, чтобы ускорить этот процесс, и вы действительно можете нанести ущерб, нагнетая воду внутрь контроллера.
Липкие кнопки

Точно так же, как и очистку трекпада контроллера, вы можете использовать тот же процесс для своих кнопок. Вы даже можете использовать для кнопок тот же раствор воды и спирта 50/50.
Опять же, просто убедитесь, что вы не оказываете слишком сильное давление. Как вы понимаете, попасть под кнопки контроллера немного проще, поэтому будьте осторожны при чистке.
И всегда дайте достаточно времени на высыхание, прежде чем проверять контроллер. Как только вы дадите всему высохнуть, опробуйте кнопки и посмотрите, станет ли они лучше.
Попробуйте эти решения, чтобы исправить неработающий контроллер PS4
Итак, это охватывает процессы, которые вы можете использовать для устранения неполадок и, возможно, исправления вашего контроллера PS4, который не работает.
Мы не рекомендуем идти дальше и полностью разбирать контроллер, поскольку это может привести к аннулированию любой гарантии на контроллер.
Однако вы можете поручить техническому специалисту с веб-сайта PlayStation выполнить любое обслуживание или ремонт, выходящие за рамки этой области. Нажмите эту ссылку, чтобы начать процесс восстановления на веб-сайте PlayStation.
Итак, вот и все. Надеемся, эти шаги помогут вам починить контроллер PS4, если он работает неправильно. А если нет, возможно, пришло время заменить его новым вариантом.

Если вам все еще нравится знакомое ощущение контроллера DualShock 4, не принимайте замену. Этот официальный контроллер выполнен в камуфляжном зеленом цвете и имеет все, что вам нравится, включая симметричные джойстики и культовые кнопки со значками.
- Камуфляжный зеленый дизайн
- Точные аналоговые джойстики симметричного дизайна.
- Эргономичный вид
Есть какие-нибудь мысли по этому поводу? Дайте нам знать ниже в комментариях или перенесите обсуждение в наш Twitter или Facebook.
Рекомендации редакции:
- Как конвертировать файлы HEIC в JPG
- Как отключить воспоминания Google Фото
- Как автоматически удалить коды двухфакторной аутентификации на iPhone
- Как редактировать iMessage