Как исправить и остановить проблемы с буферизацией Kodi [октябрь 2022 г.]
Опубликовано: 2022-10-11Не паникуйте, если Kodi продолжает буферизоваться на вашем компьютере. В этой статье мы делимся 11 проверенными решениями этой проблемы.
Коди не нуждается в представлении. Это один из самых популярных и часто используемых потоковых сервисов для Cord-Cutters по всему миру. Однако такие проблемы, как буферизация Kodi, могут иногда раздражать пользователей.
Если вы также являетесь одним из тех пользователей, для которых Kodi сохраняет буферизацию во время сеанса потоковой передачи, эта статья будет очень полезна.
В этой статье мы познакомим вас с лучшими возможными способами остановить буферизацию Kodi. Однако давайте сначала посмотрим на причины проблемы, чтобы решить ее лучше.
Почему Kodi буферизуется
Ниже приведены наиболее распространенные причины проблем с буферизацией Kodi.
- Медленное подключение к интернету
- Проблемы с подключением к сети
- Ограничения пропускной способности источника потоковой передачи
- Настройки кеша Kodi не подходят
Теперь, когда мы узнали о возможных причинах, из-за которых Kodi продолжает буферизоваться, давайте узнаем, как это исправить.
Исправления проблемы с буферизацией Kodi
Вы можете применить эти проверенные и надежные решения, чтобы без проблем решить проблемы с буферизацией Kodi.
Исправление 1: проверьте скорость интернет-соединения
Высокоскоростное подключение к Интернету необходимо для потоковой передачи без сбоев. Следовательно, вам следует проверить и улучшить скорость вашего интернет-соединения, чтобы решить проблемы с буферизацией Kodi. Ниже мы расскажем о рекомендуемой скорости подключения и способах повышения скорости вашего интернет-соединения.
Рекомендуемая скорость интернета в зависимости от разрешения вашего видео
- Минимальная необходимая скорость: 1,5 Мбит/с
- Требуемая скорость для разрешения SD: 3 Мбит/с
- Требуемая скорость для разрешения HD: 5 Мбит/с
- Минимальная скорость для разрешения FHD: 10 Мбит/с
- Скорость, необходимая для разрешения 4K: 25 Мбит/с
Если вы не уверены, есть ли у вас рекомендованная выше скорость интернета или насколько быстро ваше интернет-соединение, вы можете использовать это руководство, чтобы проверить его.
У вас низкая скорость интернета? Если да, то вы можете проверить это руководство, чтобы увеличить скорость вашего интернета.
Исправление 2: проверьте подключение к сети
Плохое сетевое подключение также может вызвать проблемы с Kodi. Следовательно, вы можете предпринять эти шаги, чтобы исправить проблемы с сетевым подключением, чтобы остановить буферизацию Kodi.
- Поднесите устройство ближе к беспроводному маршрутизатору, если вы подключены к беспроводному соединению.
- Попробуйте использовать проводное соединение для лучшего подключения к Интернету и скорости.
- Убедитесь, что никакие другие устройства, использующие пропускную способность, не подключены к сети.
Читайте также: Как установить Exodus на Kodi
Исправление 3. Выполнение корректировки масштабирования HQ
Автоматическое масштабирование видео от более низкого к более высокому качеству может привести к таким проблемам, как буферизация Kodi, пропуск кадров и заикание видео. Следовательно, лучше изменить настройки масштабирования HQ. Ниже мы поделимся пошаговыми инструкциями о том, как это сделать.
- Перейдите в главное меню Kodi и нажмите « Настройки».
- Выберите «Настройки проигрывателя».
- У символа шестеренки внизу установите для параметра настроек значение « Эксперт».
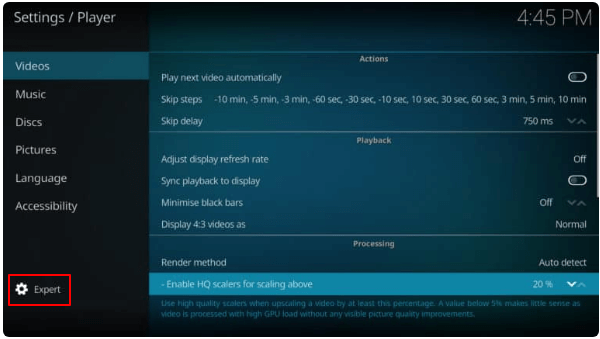
- Перейдите в раздел « Обработка » справа и установите параметр « Включить масштабирование HQ для масштабирования выше » на 10%.
- Если установка масштабирования HQ на 10% не устранила проблемы с буферизацией Kodi, вы можете уменьшить его до 0%.
Исправление 4: Остановите дросселирование интернет-провайдера с помощью VPN
Потоковая передача через веб-сайты, такие как Kodi, может привести к тому, что ваш интернет-провайдер (ISP) ограничит ваше соединение. И это может быть причиной того, что Kodi продолжает буферизоваться на вашем компьютере. Следовательно, вы можете использовать VPN для предотвращения этих проблем. VPN шифрует ваш трафик и снова направляет его через другое выбранное вами место.
Если вы не знаете, какой VPN использовать, вы можете прочитать эту статью, в которой рассказывается о лучших бесплатных VPN для Windows.
Исправление 5: удалить кеш Kodi
Удаление кеша с помощью The Crew Wizard, дополнения Kodi, — отличный способ решить проблему буферизации кеша Kodi. Чтобы использовать аддон The Crew Wizard, вы должны сначала установить его. Ниже показан процесс его установки.
- Откройте Kodi и перейдите в его настройки.
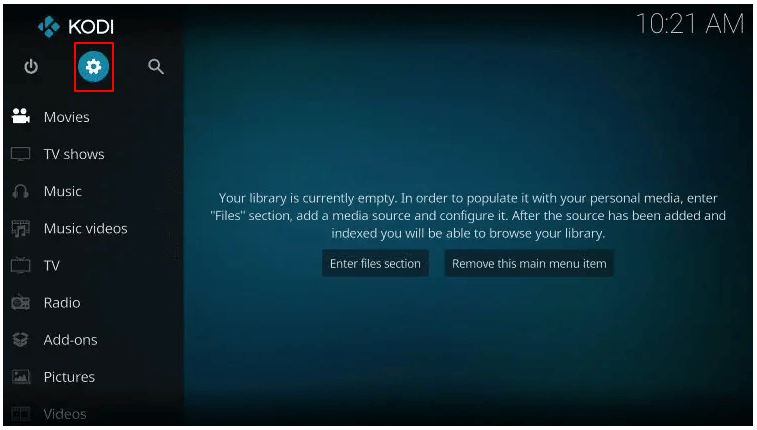
- Выберите Диспетчер файлов.
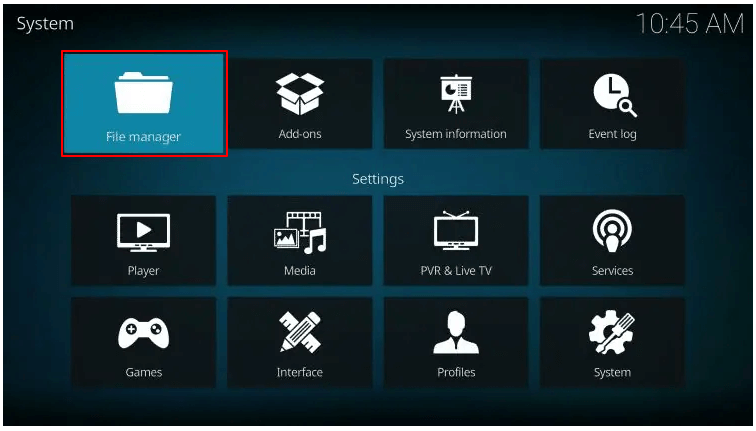
- Выберите параметр Добавить источник.
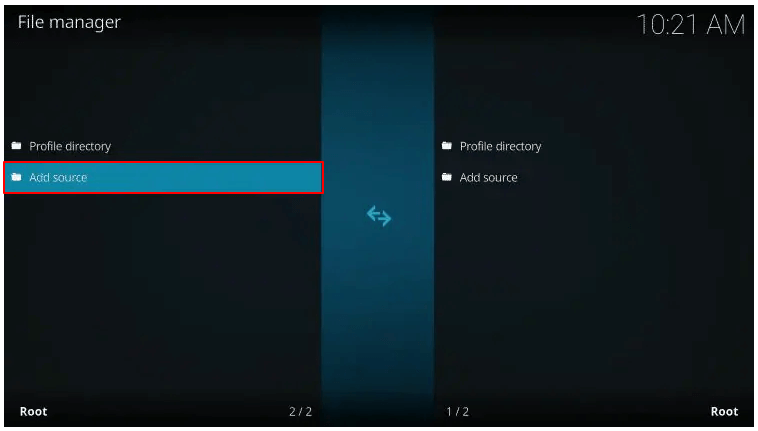
- Выберите вариант <Нет> .
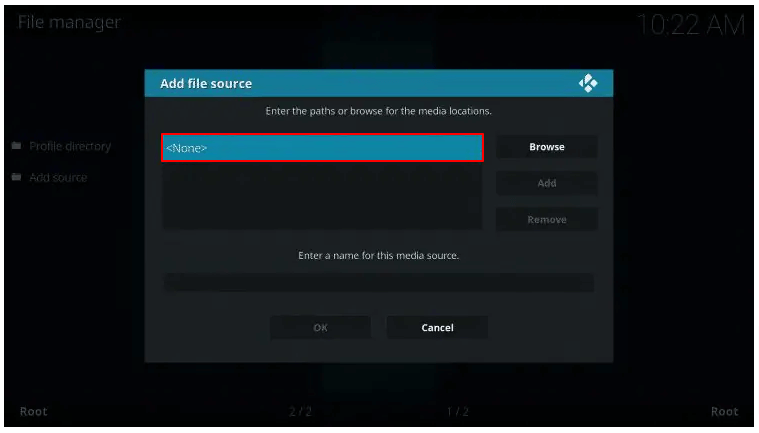
- Введите URL-адрес https://team-crew.github.io и нажмите « ОК».
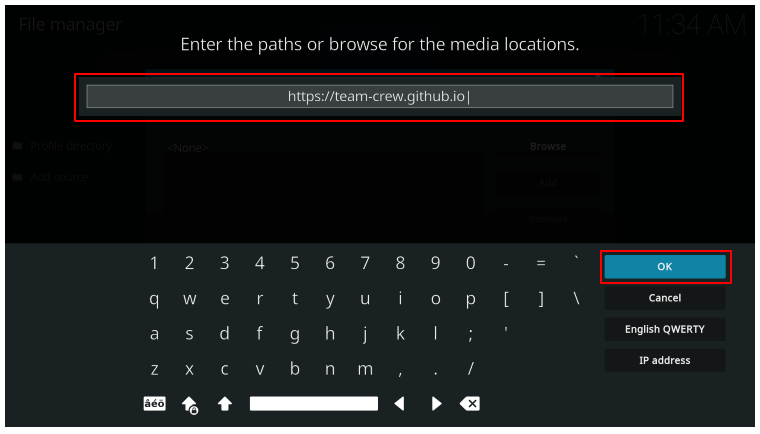
- Выделите поле источника мультимедиа, назовите его и нажмите «ОК». Здесь мы называем это Экипаж.
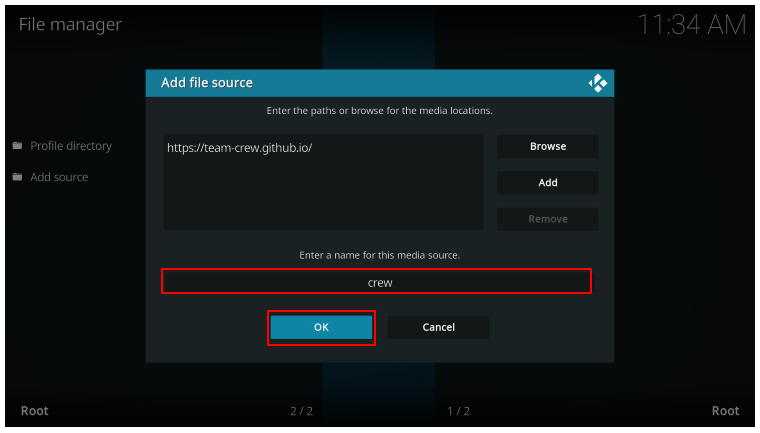
- Нажмите кнопку «Назад » на клавиатуре или пульте дистанционного управления и выберите « Дополнения » на странице «Система».
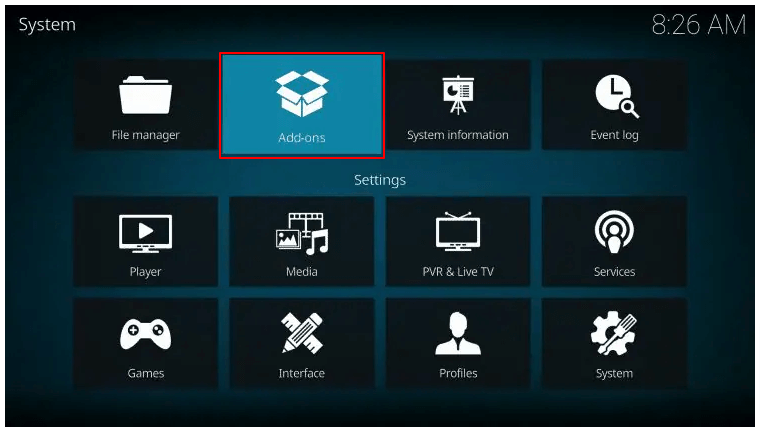
- Установить из zip-файла.
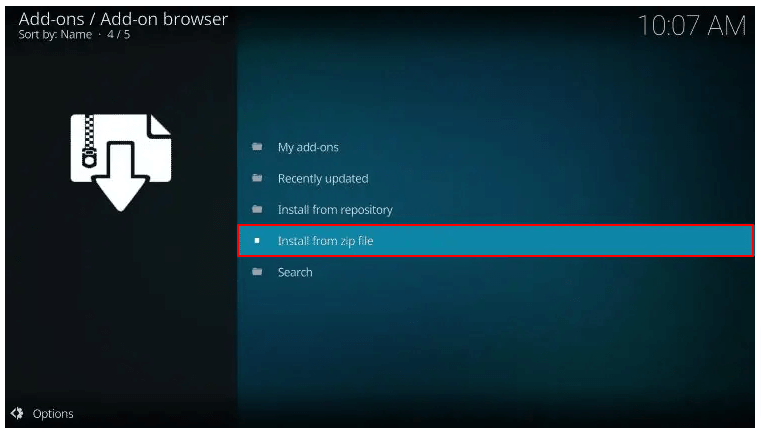
- Выберите имя, которое вы дали источнику мультимедиа. В нашем случае это Crew.
- Нажмите на репозиторий.thecrew.zip. Здесь экипаж - это имя источника СМИ.
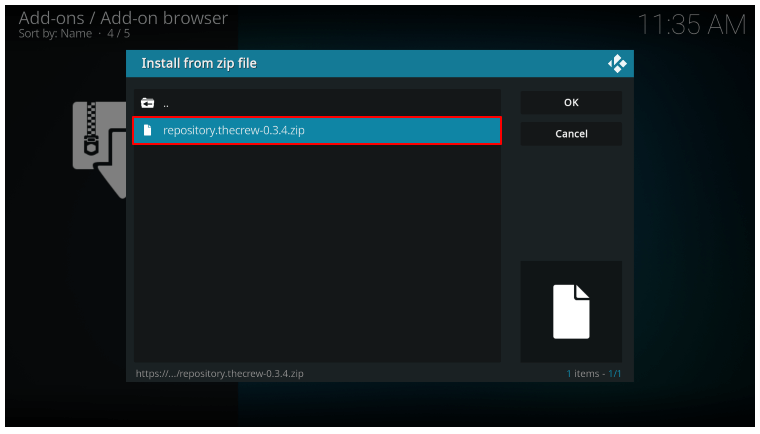
- Дождитесь завершения установки надстройки.
- Теперь установите из репозитория.
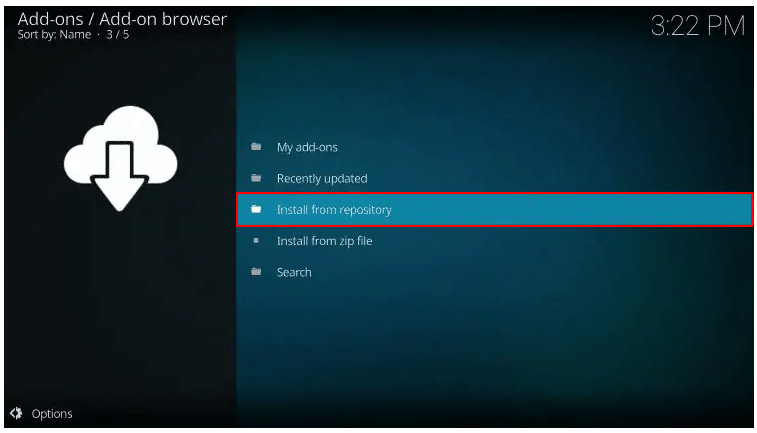
- Выберите Репозиторий экипажа.
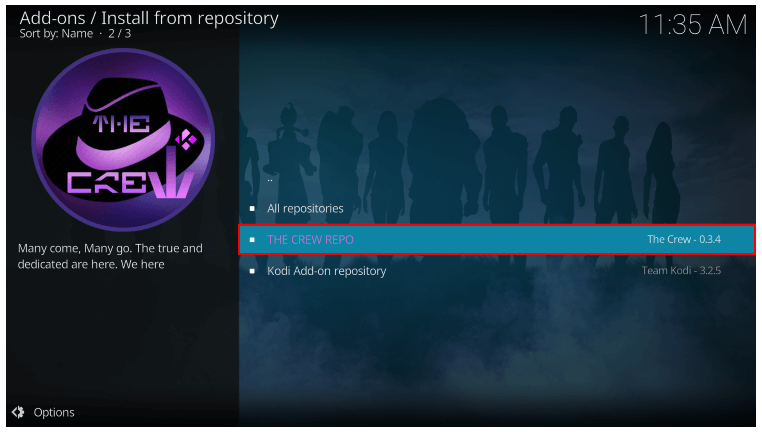
- Выберите «Дополнения к программе».
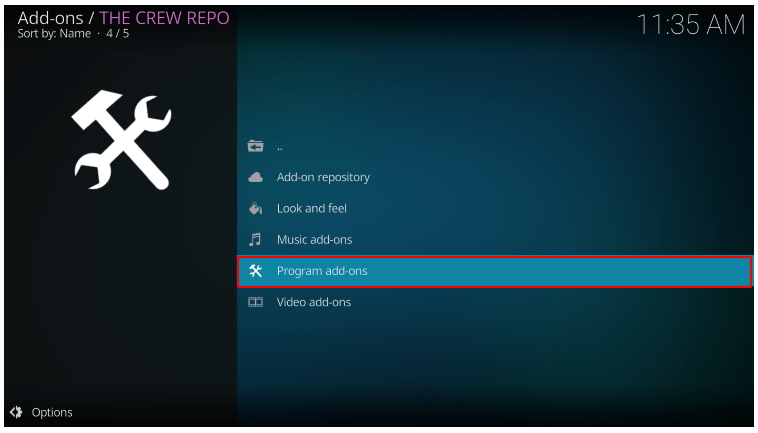
- Нажмите на Мастера команды.
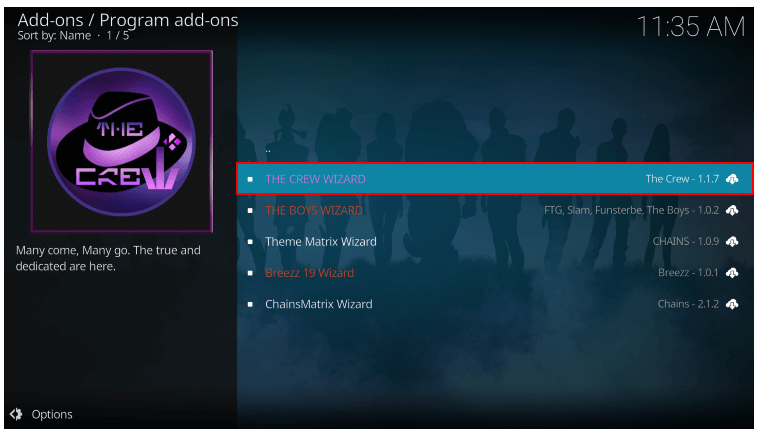
- Выберите вариант « Установить ».
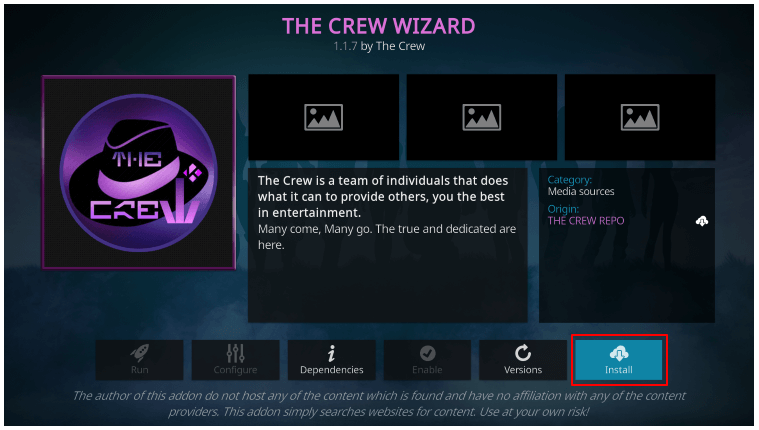
- Дождитесь появления сообщения с подтверждением установки.
- Выберите Отклонить.
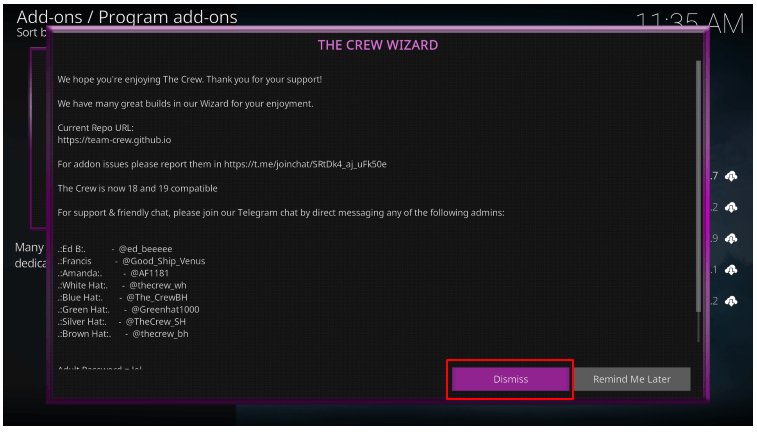
После того, как вы установили надстройку The Crew Wizard, вы можете следовать приведенным ниже инструкциям, чтобы удалить кеш.

- Выберите надстройки на главном экране Kodi.
- Выберите Мастер команды.
- Выберите вариант обслуживания .
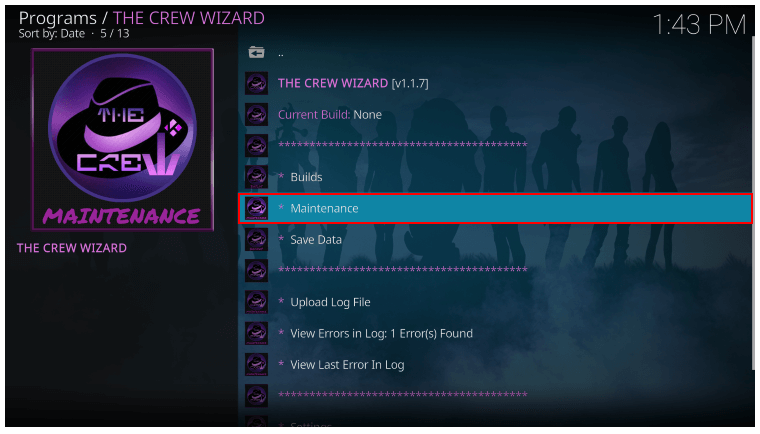
- Нажмите на опцию « Инструменты для очистки ».
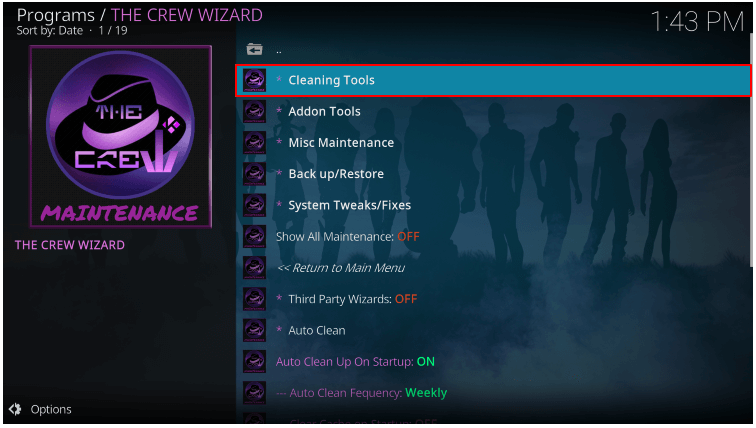
- Выберите опцию Очистить кэш.
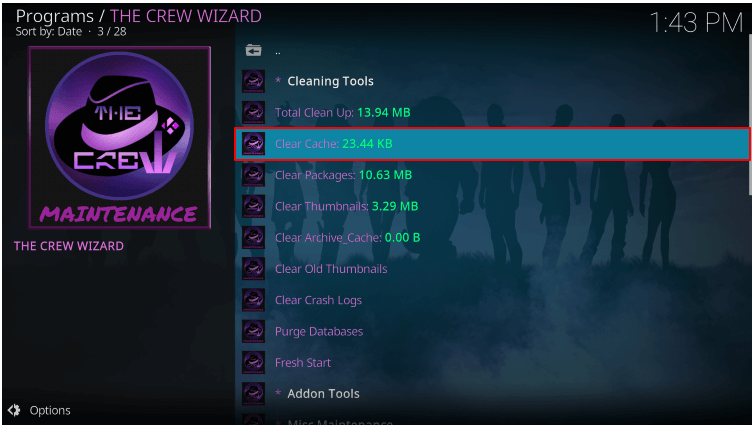
- Очистите кэш снова.
- Подождите, пока вы не получите уведомление о завершении очистки кеша.
- После очистки кеша проверьте, устранена ли проблема с буферизацией Kodi или нет.
Читайте также: Как исправить проблему с буферизацией Netflix
Исправление 6: остановить буферизацию Kodi с помощью Real-Debrid
Недостаточное использование высокоскоростного интернет-соединения также может привести к тому, что Kodi будет продолжать буферизацию. Таким образом, использование Real-Debrid для обеспечения того, чтобы Kodi использовал Интернет в полной мере, может помочь вам решить проблемы, с которыми вы сталкиваетесь. Ниже мы расскажем, как установить Real-Debrid и использовать его на Kodi.
- Перейдите на официальный сайт Real-Debrid и выберите «Зарегистрироваться».

- Введите свои учетные данные и нажмите кнопку « Зарегистрироваться» .
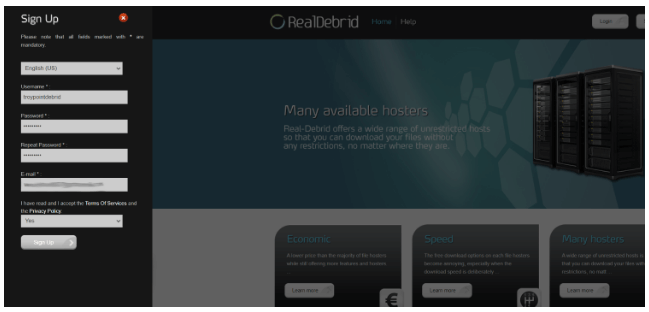
- Дождитесь появления сообщения «Ваша регистрация прошла успешно».
- Завершите процесс активации вашей учетной записи Real-Debrid.
- Откройте дополнение The Crew Kodi.
- Прокрутите вниз до Инструменты и выберите их.
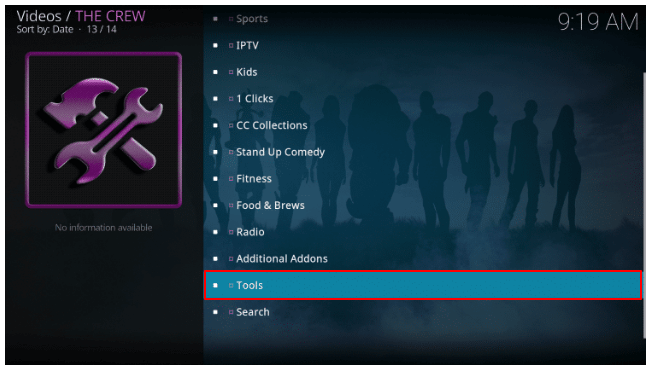
- Выберите вариант ResolveURL: Настройки.
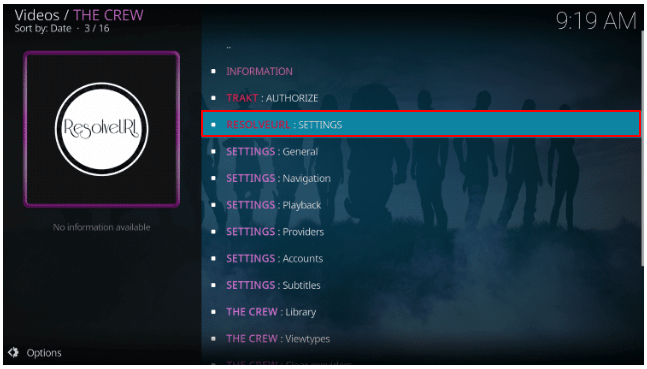
- Перейдите в Universal Resolvers и выберите параметр (Повторно) авторизовать мою учетную запись в Real-Debrid.
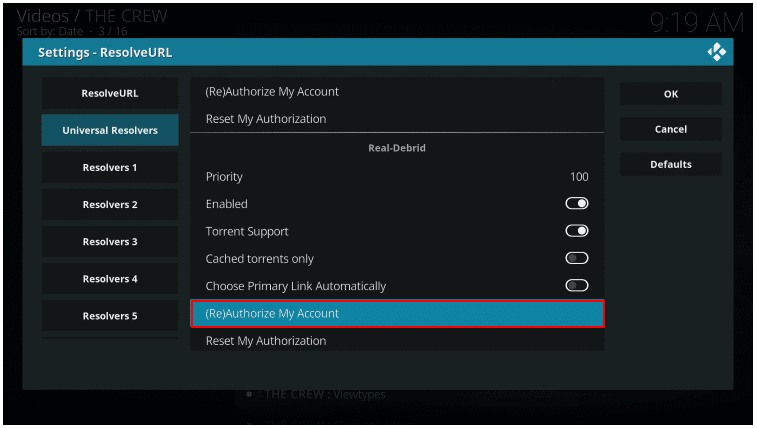
- Запишите код на экране.
- Запустите браузер на другом компьютере/другом устройстве и перейдите по ссылке https://real-debrid.com/device.
- Введите код, который вы записали ранее.
- Нажмите «Продолжить».
- Вернитесь к The Crew и выберите опцию поиска .
- Выберите предпочтительный вариант из вариантов на экране. Мы выбрали фильмы.
- Нажмите Новый поиск.
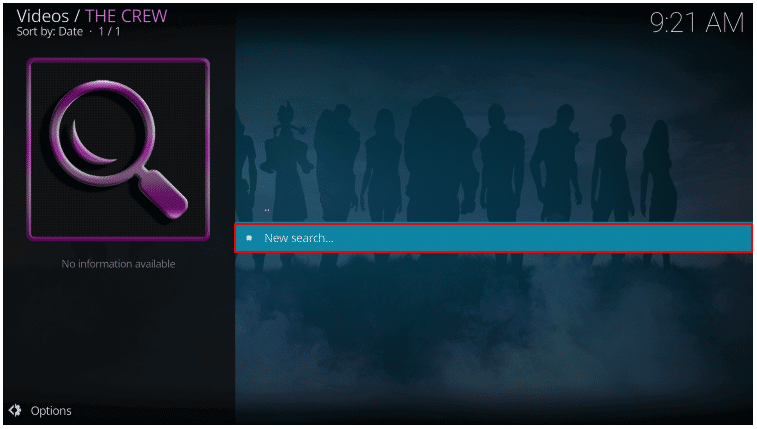
- Введите телешоу или фильм, который вы хотите посмотреть.
- Выберите фильм/шоу из результатов на экране.
- Нажмите на ссылку с RD , чтобы посмотреть фильм или шоу с использованием Real-Debrid без каких-либо проблем с буферизацией Kodi.
Исправление 7: используйте код для исправления Kodi
Набор кодов может помочь вам остановить буферизацию Kodi. Хотя это решение может показаться некоторым пользователям немного техническим, следующие шаги могут упростить его для вас. Не забывайте выполнять эти шаги внимательно и последовательно.
- Найдите Блокнот на своем компьютере и запустите его.
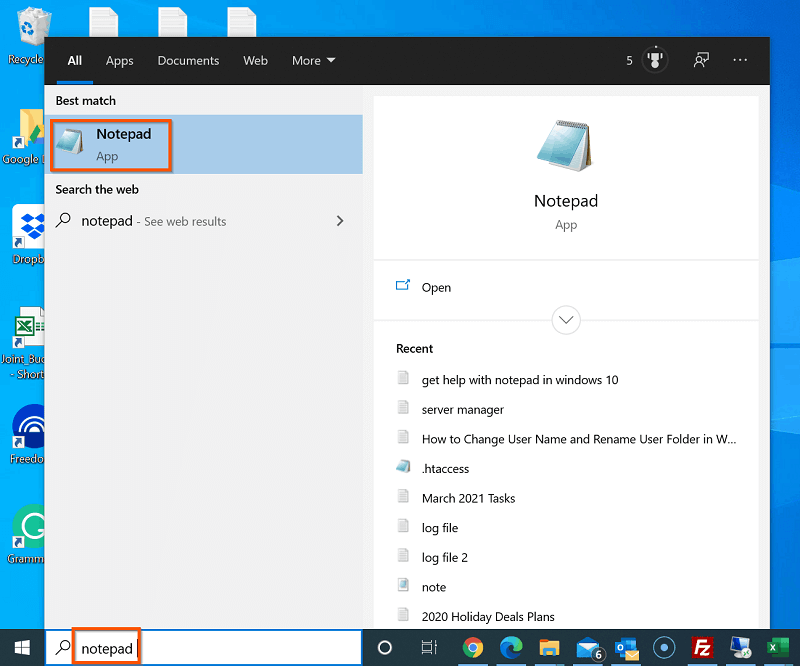
- Скопируйте и вставьте следующие коды в Блокнот.
<дополнительные настройки>
<сеть>
<buffermode> 1 </buffermode>
<readbufferfactor> 1,5 </readbufferfactor>
<cachemembuffersize> 104857600 </cachemembuffersize>
</ сеть>
</advancedsettings>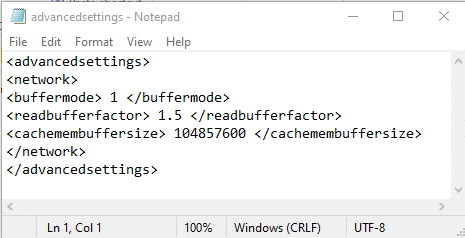
- Сохраните файл Блокнота на жестком диске и назовите его advancedsettings.xml.
- Вызовите функцию «Выполнить» с помощью команды Windows + R.
- В поле на экране скопируйте и вставьте код %APPDATA%\kodi\userdata .
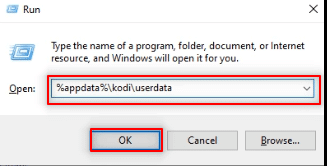
- Скопируйте созданный ранее файл advancedsettings.xml в папку на экране.
- Попробуйте воспроизвести любое видео на Kodi, чтобы проверить, исчезла ли буферизация кеша Kodi или нет.
Исправление 8. Выключите и снова включите маршрутизатор
Включение и выключение маршрутизатора может исправить случайные проблемы с подключением к Интернету, которые становятся причиной того, что Kodi продолжает буферизоваться. Следовательно, ниже показано, как включить и выключить маршрутизатор.
- Отключите питание маршрутизатора.
- Подождите минуту.
- Подождав одну минуту, снова подключите кабель питания.
Читайте также: Лучшие бесплатные сайты для скачивания фильмов
Исправление 9: выполните обновление надстроек Kodi
Устаревшие надстройки также могут привести к буферизации кеша Kodi. Следовательно, ниже описано, как обновить надстройки Kodi.
- Запустите приложение Коди.
- Выберите « Дополнения» в меню слева.
- Выберите Мои дополнения.
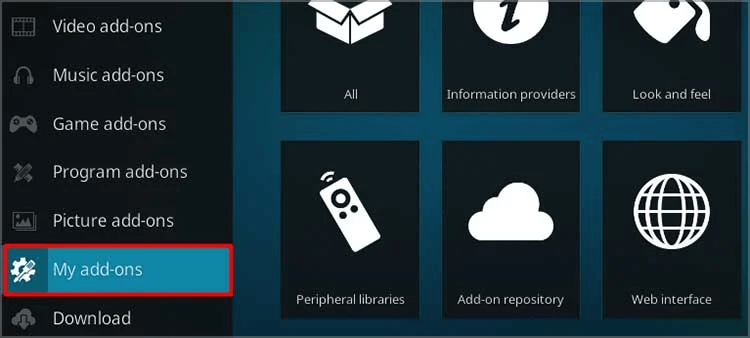
- Запустите боковое меню с помощью клавиши со стрелкой влево .
- Выберите « Настройки » и установите для параметра « Обновление » значение « Автоматическая установка обновлений».
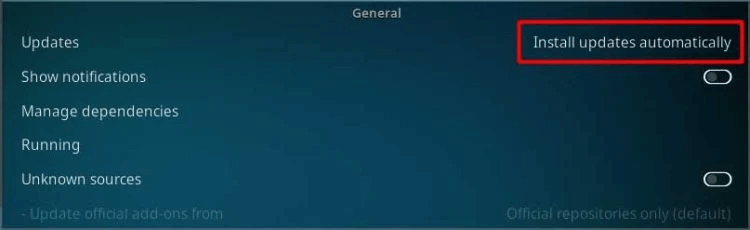
- Вернитесь к первому экрану и перезапустите боковое меню.
- Наконец, выберите параметр « Проверить наличие обновлений ».
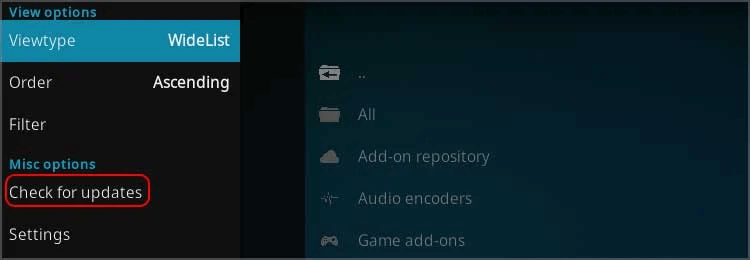
Исправление 10: сброс настроек на Kodi
Неправильные настройки также могут привести к проблемам, с которыми вы сталкиваетесь. Следовательно, вы можете изменить настройки Kodi, чтобы остановить буферизацию. Для этого вы можете следовать этим инструкциям.
- Выберите « Система » в меню « Настройки Kodi».
- Перейдите к настройкам дисплея и выберите параметр « Сбросить вышеуказанные настройки по умолчанию».
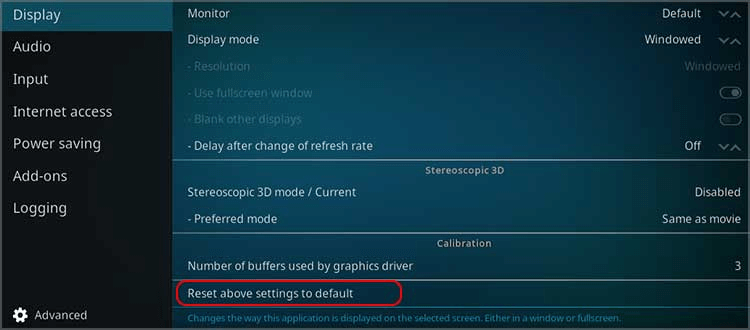
- Выберите Да , чтобы завершить изменение настроек Kodi.
Исправление 11: переустановите Коди
Удаление Kodi и его переустановка — последнее, что вы можете сделать, чтобы решить проблемы с буферизацией Kodi. Ниже описано, как удалить Kodi и установить его снова.
- Щелкните правой кнопкой мыши значок « Пуск » на панели задач вашего компьютера.
- Выберите « Приложения и функции » в параметрах на экране.
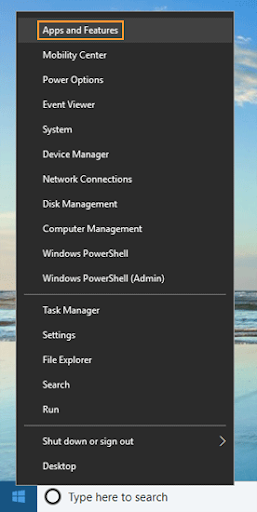
- Найдите и выберите Коди.
- Выберите вариант « Удалить ».
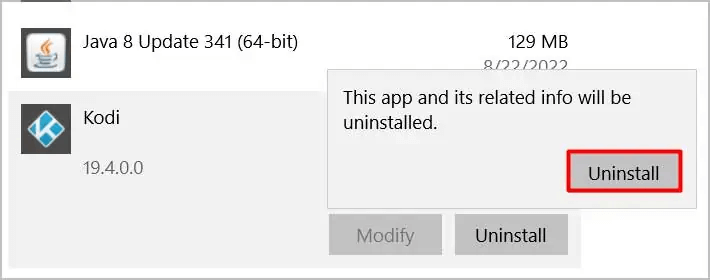
- Снова выберите « Удалить », чтобы продолжить.
- После удаления Kodi установите его снова с официального сайта.
Читайте также: Лучший VPN для Netflix
Исправлена буферизация Kodi
В этой статье вы познакомились с несколькими способами решения проблем с буферизацией Kodi. Вы можете начать сеанс устранения неполадок с самого начала и продолжать просмотр списка исправлений, пока проблема не исчезнет.
Если вы знаете другие эффективные методы решения проблем с буферизацией Kodi или у вас есть сомнения по поводу этой статьи, вы можете поделиться ими в разделе комментариев. А чтобы получить больше подобных руководств, добавьте TechPout в свои любимые технические блоги.
