Как исправить неработающую подсветку клавиатуры ASUS в Windows 10, 11
Опубликовано: 2023-08-14Вы столкнулись с тем, что подсветка клавиатуры ASUS не работает в Windows 10, 11?Если да, то эта статья поможет вам.Здесь вы узнаете разные тактики, которые помогут вам решить проблему.Читать далее!
Вы, вероятно, испытаете некоторое недоумение, если подсветка на клавиатуре ASUS внезапно перестанет работать. Что вызывает эту проблему? Как заставить подсветку клавиатуры ASUS работать как обычно? В следующих разделах этой статьи мы обсудим некоторую информацию о причинах этой проблемы, а также о различных решениях этой проблемы, которые мы обнаружили.
Одним из самых известных производителей в индустрии компьютеров является ASUS. Это производитель самых разных товаров, включая клавиатуры, высококачественные материнские платы, видеокарты, ноутбуки и многое другое. В последнее время нам стало известно о проблеме, связанной с ASUS, и эта проблема заключается в том, что подсветка на клавиатуре ASUS не работает.
При доступе к ноутбуку ASUS ряд клиентов сообщили об этой проблеме. Возможно, вас тоже беспокоит этот вопрос. Чтобы помочь вам найти решение этой проблемы, мы предоставим некоторую информацию, которая будет охватывать как факторы, способствующие этому, так и доступные решения.
Почему не работает подсветка клавиатуры ноутбука ASUS в Windows 10, 11?
По результатам нашего первого опроса мы определили, что около 60 % клиентов, столкнувшихся с этой проблемой, только что обновили Windows 10 до новой версии. Когда операционная система получает обновление, производитель также должен обновить большое количество компонентов системы. Вот некоторые из возможных причин неправильной работы подсветки в вашей операционной системе.
- Неправильные драйверы: если у вас не загружены самые последние драйверы для вашей клавиатуры, будь то внешняя клавиатура или клавиатура ноутбука, вы не сможете использовать все ее возможности, включая подсветку.
- Проблемы с железом: Бывают случаи, когда железо производителя, в данном случае ASUS, некорректно синхронизируется с ОС.Устранение этой проблемы потребует обновления и проверки каждой отдельной части оборудования.
- Состояние ошибки: кажется, что ваш компьютер сейчас работает в состоянии ошибки.Это происходит довольно часто с Windows, но все, что вам нужно сделать, чтобы решить проблему, это перезапустить все в соответствующем порядке.
- Установочный файл: Возможно, что файл для установки, который отвечает за управление вашими горячими клавишами (в том числе горячая клавиша для подсветки на вашем ноутбуке), еще не был выполнен на вашем компьютере, чтобы завершить установку.
Теперь вы знаете, какие факторы могут способствовать этой проблеме. Теперь мы покажем, как исправить неработающую подсветку клавиатуры ASUS в Windows 10, 11.
Решения для исправления подсветки клавиатуры ASUS, не работающей в Windows 11, 10
Без лишних слов взгляните на приведенные ниже исправления для устранения проблемы с подсветкой клавиатуры ноутбука ASUS. Тем не менее, вам не нужно пробовать их все, просто попробуйте каждый и выберите тот, который лучше всего подходит для вас!
Решение 1. Попробуйте Power Cycle
Выключение и включение питания вашей системы — это наиболее эффективный метод для начала устранения неполадок. Циклическое включение питания — это процесс, который включает в себя полное отключение компьютера и разрядку накопившегося статического заряда. Это приводит к принудительному сбросу временных настроек, а также заставляет компьютер повторно инициализировать каждую из них по отдельности. Убедитесь, что у вас есть резервная копия вашей работы, прежде чем двигаться дальше. Для этого выполните следующие действия:
- Вы можете выключить компьютер, выключив его и отсоединив кабель питания от задней панели машины.
- Теперь извлеките аккумулятор, затем нажмите и удерживайте кнопку питания в течение примерно семи-восьми секунд, пока устройство не включится.
- Теперь подождите около двух-трех минут, а затем снова подключите все.
После этого перезагрузите компьютер и проверьте, сохраняется ли проблема. Если вы по-прежнему сталкиваетесь с тем, что подсветка клавиатуры ASUS не работает, перейдите к другим решениям.
Читайте также: Как исправить неработающую беспроводную клавиатуру Logitech
Решение 2. Запустите Hcontrol.exe
Вы можете управлять всеми горячими клавишами на своем ноутбуке Asus, а также функциями, которые с ними связаны, с помощью программы, созданной ASUS и названной «hcontrol.exe». Кроме того, он отвечает за обработку других модулей, таких как подсветка. Если выполнение этой программы не начнется автоматически, мы запустим ее вручную и изучим результаты, чтобы определить, имеет ли это значение. Выполните следующие действия, чтобы исправить неработающую подсветку клавиатуры ASUS в Windows 11, 10.
- Чтобы запустить Проводник, одновременно нажмите клавиши Windows + E на клавиатуре, а затем перейдите к следующему пути к файлу:
C:\Program Files (x86)\ASUS\ATK Package\Горячая клавиша ATK - Если у вас есть файлы приложения, сохраненные в другом месте, перейдите к этому местоположению.
- Теперь найдите файл «hcontrol.exe». После того, как вы нашли его, дважды щелкните его, чтобы начать выполнение.
- После этого используйте функции своего ноутбука, чтобы определить, работает ли подсветка клавиатуры ноутбука ASUS неправильно. Если нет, то перейдите к следующему решению.
Решение 3. Используйте средство устранения неполадок оборудования и устройств
Вы можете использовать средство устранения неполадок оборудования и устройств для устранения проблемы, если это проблема, связанная с оборудованием, что является наиболее вероятной причиной того, что подсветка клавиатуры ASUS не работает в Windows 11, 10. Средство устранения неполадок оборудования и устройств может исследовать отдельные компоненты оборудования, чтобы определить, в чем проблема. Кроме того, это может помочь вам определить, устарел ли файл драйвера или поврежден. Чтобы устранить проблему, просто выполните следующую процедуру:

- Нажмите на строку поиска, расположенную в левом нижнем углу, а затем введите «панель управления» в появившуюся строку поиска.
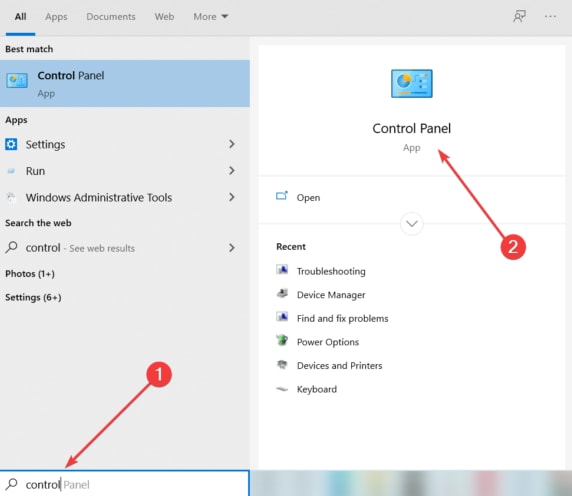
- Чтобы получить доступ к панели управления, выберите первый результат, который появится в поиске.
- После этого установите в раскрывающемся меню «Просмотр в виде больших значков».
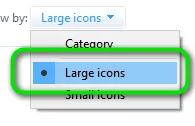
- Теперь выберите «Устранение неполадок» из доступных вариантов.
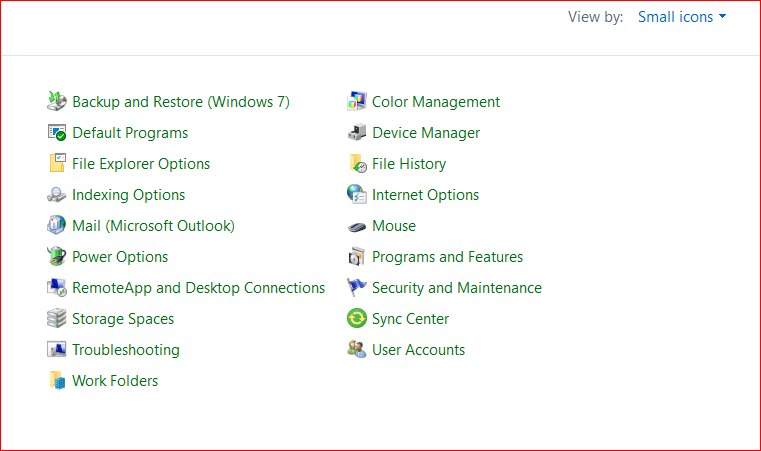
- Затем выберите «Просмотреть все» в левой панели меню, чтобы просмотреть список всех пакетов устранения неполадок, доступных на вашем устройстве.
- Затем найдите и выберите «Оборудование и устройства».
- В следующем окне выберите «Далее».
- Теперь подождите и позвольте Windows просканировать ваш компьютер на наличие проблем, связанных с вашим оборудованием. Если в случае, он обнаружит любой, он сообщит вам о том же.
- Нажмите OK, если будет предложено какое-либо решение.
После этого перезагрузите компьютер, чтобы применить исправление. Теперь проверьте проблему. Если подсветка клавиатуры ASUS по-прежнему не работает в Windows 10, 11, попробуйте следующее исправление.
Решение 4. Обновление драйвера клавиатуры
Если ни одно из вышеупомянутых решений не помогло, и вы по-прежнему не можете получить доступ к функции подсветки, мы предлагаем вам попытаться обновить драйверы клавиатуры. Вы можете обновить драйверы как вручную, так и автоматически. Чтобы обновить драйверы вручную, вам необходимо посетить официальный сайт ASUS, а затем найти файл совместимого драйвера. Для этого необходимо иметь опыт работы в технической нише и много времени. Итак, если у вас нет терпения, времени и необходимых навыков работы с компьютером для загрузки и ручной установки драйверов клавиатуры, вы можете сделать это автоматически с помощью Bit Driver Updater.
Bit Driver Updater — это всемирно признанный инструмент для обновления драйверов, обладающий многочисленными расширенными функциями, которые помогут вам найти и установить правильные обновления драйверов для вашего ПК. Программное обеспечение для обновления драйверов автоматически определяет вашу систему и ищет для нее подлинные и наиболее совместимые драйверы. С помощью программного обеспечения вы также можете повысить общую производительность ПК. Ниже описано, как обновить драйверы с помощью Bit Driver Updater:
- Загрузите и установите средство обновления битовых драйверов.
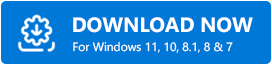
- Запустите Bit Driver Updater на своем компьютере и нажмите «Сканировать».
- Дождитесь завершения сканирования. Затем проверьте результаты сканирования и нажмите кнопку «Обновить сейчас» рядом с драйвером клавиатуры ASUS.
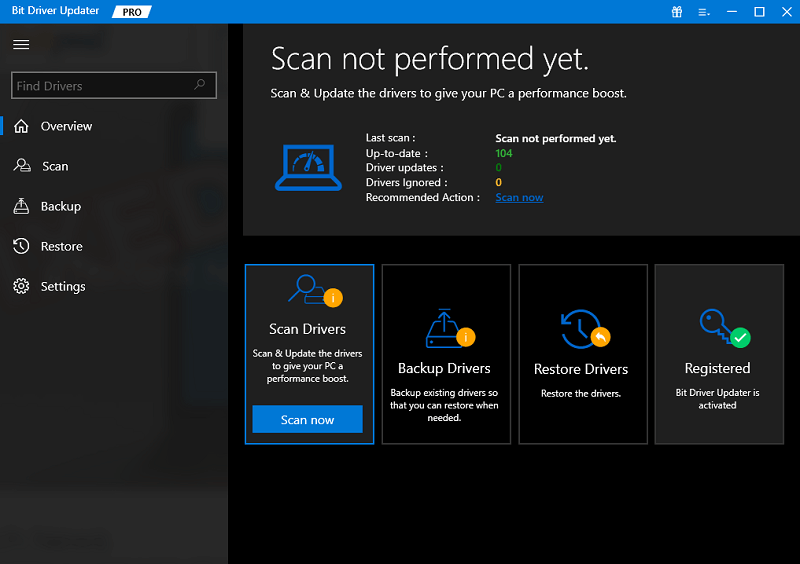
- Если вы хотите установить последнюю версию всех драйверов для ПК за один раз, нажмите кнопку «Обновить все».
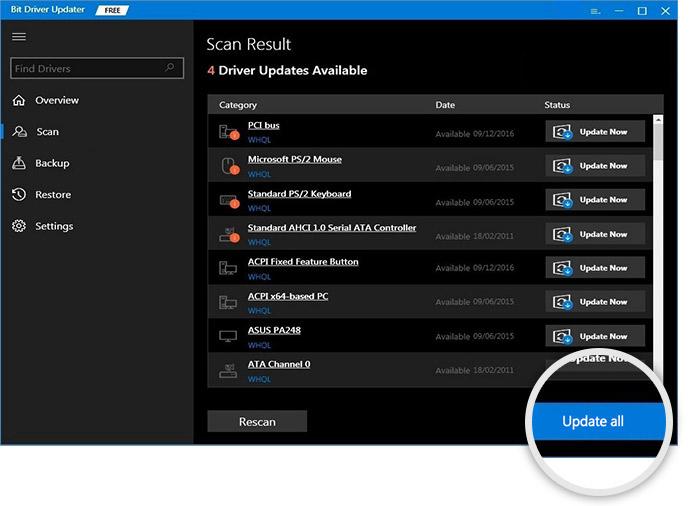
Однако для этого вам нужно полагаться на обновленную / профессиональную версию Bit Driver Updater. Профессиональная версия Bit Driver Updater поставляется с круглосуточной технической поддержкой и 60-дневной гарантией полного возврата денег.
Читайте также: Как исправить неработающую клавиатуру ноутбука Dell
Подсветка клавиатуры ASUS не работает в Windows 10, 11: ИСПРАВЛЕНО
Итак, приведенные выше предложения были несколькими проверенными решениями, которые вы можете рассмотреть, чтобы исправить проблему с подсветкой клавиатуры ноутбука ASUS. Мы надеемся, что информация, представленная в этом руководстве по устранению неполадок, оказалась вам полезной. У вас есть вопросы или лучшие предложения? Если да, то, пожалуйста, поделитесь ими в разделе комментариев ниже.
Кроме того, вы можете подписаться на нашу рассылку новостей и следить за нами в социальных сетях — Facebook, Instagram, Twitter или Pinterest, чтобы никогда не пропускать технические обновления.
