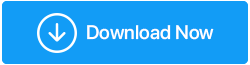Как исправить проблемы со звуком на ПК с Windows 10
Опубликовано: 2019-10-29Представьте, что вы пытаетесь транслировать музыку или фильм на ПК с Windows 10, а динамики не работают, нет звука. Несмотря на все попытки, вы не можете заставить аудиосервисы отвечать. Это кошмарная ситуация, и это означает, что в вашей системе Windows 10 есть проблемы со звуком.

Может быть множество причин, аудиосервисы перестают отвечать на запросы, и это создает настоящий беспорядок. Проблема может быть связана с аппаратным обеспечением ваших системных динамиков, которое, к сожалению, нельзя исправить изнутри компьютера. Но есть несколько причин, связанных с проблемами программного обеспечения и драйверов, из-за которых звук в Windows не работает.
Ознакомьтесь с нашим руководством о том, как решить проблему со звуком в Windows 10, и выясните причину, по которой звуковые службы не работают.
Устранение проблем со звуком в Windows 10
1. Проверьте аудиоустройство по умолчанию
На вашем ПК с Windows 10 есть только одно предустановленное аудиоустройство. Но есть варианты подключения нескольких периферийных аудиоустройств для улучшения вывода звука. Возможно, вы подключили гарнитуру с объемным звуком для игр, акустическую систему для лучшего просмотра фильмов или контроллер Xbox. В большинстве случаев ПК автоматически переключается между системными динамиками и подключенным устройством. Но в случае нескольких подключений вам необходимо вручную переключить аудиоустройство по умолчанию на вашем ПК.
Если вы не измените его, у вас могут возникнуть проблемы со звуком на ПК с Windows 10. Даже если вы отключите наушники или контроллер, ваша система может продолжать воспроизводить звук с этого устройства. Казалось бы, проблема со звуком в Windows, но это не так. Вам нужно выполнить небольшую настройку в настройках звука и изменить аудиоустройство по умолчанию. Есть два способа сделать это:
Использование панели задач:
Шаг 1: Нажмите кнопку громкости на панели задач Windows 10.
Шаг 2: Над панелью управления громкостью вы увидите названия воспроизводящих устройств, к которым подключена ваша система.
Шаг 3: Выберите Realtek High-Def. Аудио динамики . Это аудиодинамики по умолчанию для ПК с Windows 10.
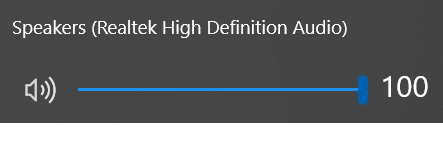
Используя панель управления:
Шаг 1: Перейдите в панель управления через поле поиска на панели задач.
Шаг 2: Нажмите «Оборудование и звук». Оказавшись внутри, перейдите в «Звук».
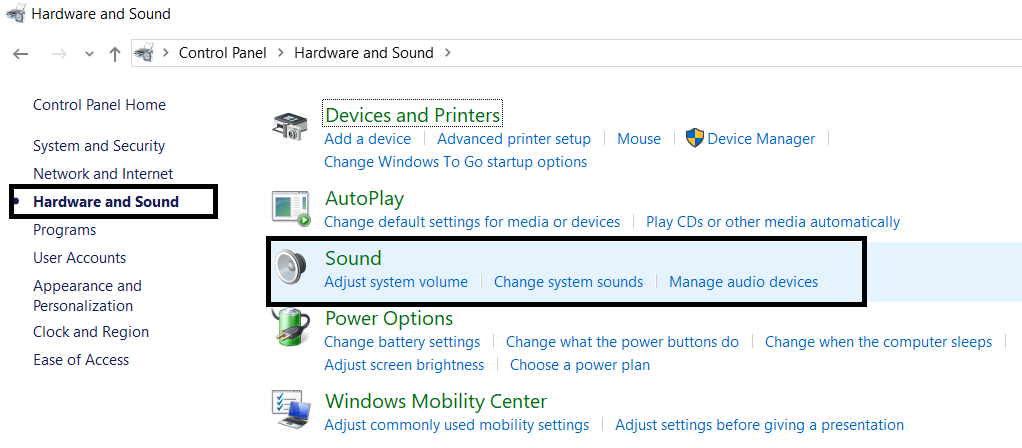
Шаг 3: Окно «Звук» отключит все подключенные аудиоустройства на вашем ПК. Установите динамики Realtek по умолчанию и нажмите «ОК» .
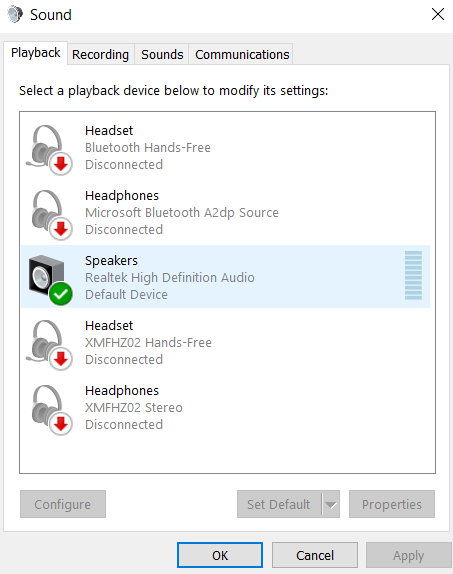
Эти шаги, возможно, решат проблемы со звуком на вашем ПК с Windows 10. Если нет, обратите внимание на другие возможные причины, по которым аудиосервисы не отвечают, далее в руководстве.
2. Запустите средство устранения неполадок
Бывают случаи, когда звуковые службы не могут взаимодействовать с ОС и соответствующим оборудованием, что приводит к возможным проблемам со звуком в Windows 10. Эти непредвиденные ошибки возникают из-за множества проблем.
Но в Windows 10 есть встроенное средство устранения неполадок для устранения этих проблем со звуком. Вот как вы можете запустить это:
Шаг 1. Найдите и устраните проблемы с воспроизведением звука в поле поиска на панели задач. Это откроет окно устранения неполадок.
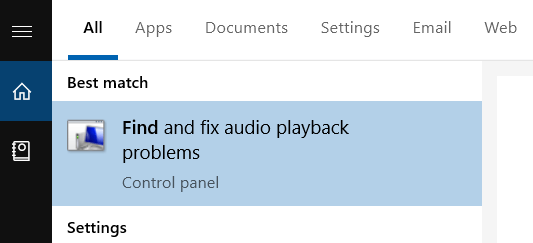
Шаг 2: Сканируйте на наличие проблем. Windows 10 запустит автоматическое сканирование.
Шаг 3. Выберите одно из отсканированных устройств для устранения неполадок. Поскольку мы ищем проблемы со звуком в Windows 10, вы должны устранить неполадки системных динамиков по умолчанию.
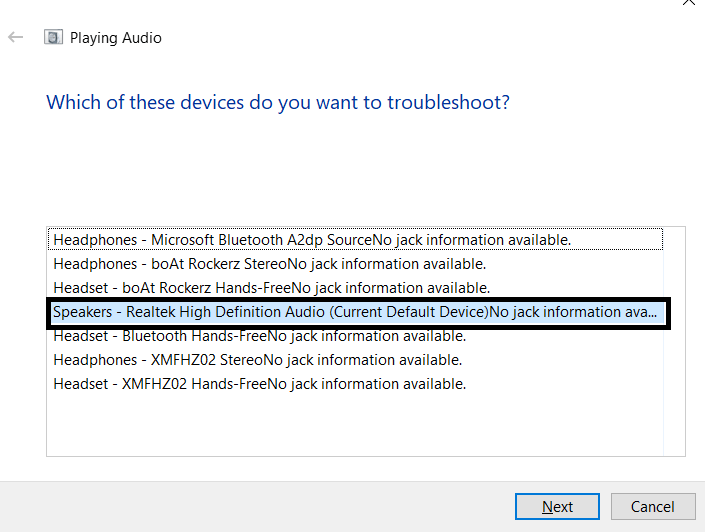
Шаг 4: Нажмите «Далее», чтобы перейти к следующим указаниям, руководствуясь руководством по устранению неполадок для решения проблемы.
Это поможет исправить проблемы со звуком в Windows 10.
3. Перезагрузите аудиосервисы.
Шаг 1: Найдите Службы в поле поиска на панели задач.
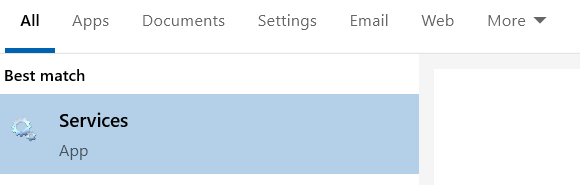
Шаг 2: Перейдите в Windows Audio.
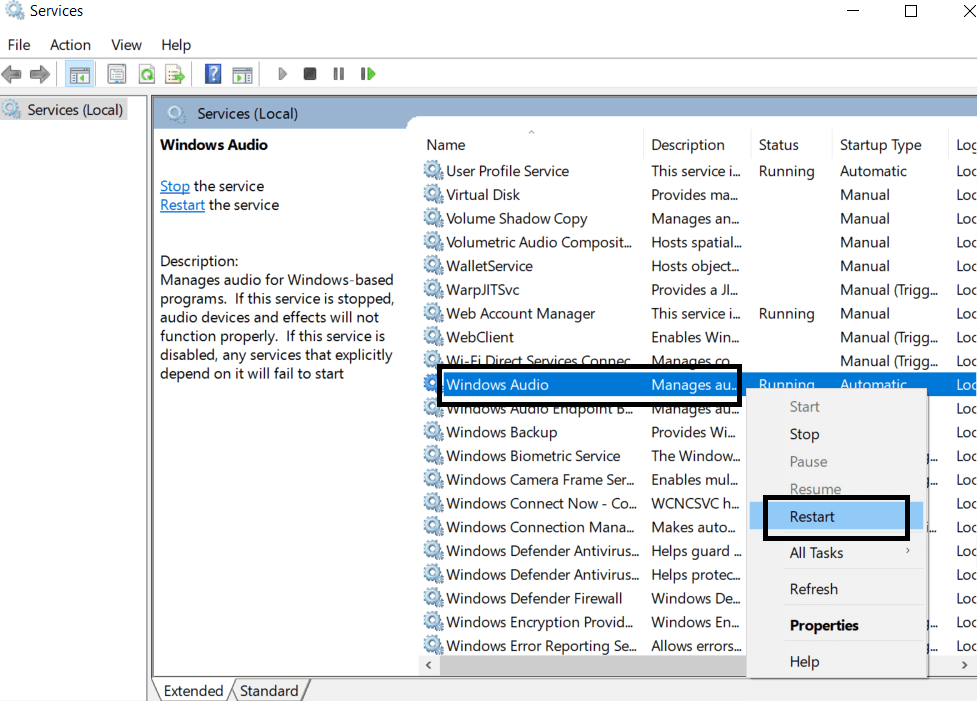

Шаг 3: Щелкните правой кнопкой мыши службу и выберите «Перезапустить».
Повторите ту же процедуру еще для двух сервисов; Удаленный вызов процедур (RPC) и Windows Audio Endpoint Builder .
4. Отключите улучшения звука
Хотя Microsoft предлагает эти усовершенствования для расширения возможностей аудиосервисов на ПК с Windows 10, они также могут привести к тому, что аудиосервисы не будут отвечать в вашей системе. Чтобы убедиться, что они вас не беспокоят, попробуйте отключить эти улучшения и снова включить их:
Шаг 1: Найдите панель управления в поле поиска на панели задач.
Шаг 2: Перейдите к разделу «Оборудование и звук». Оттуда нажмите Звук.
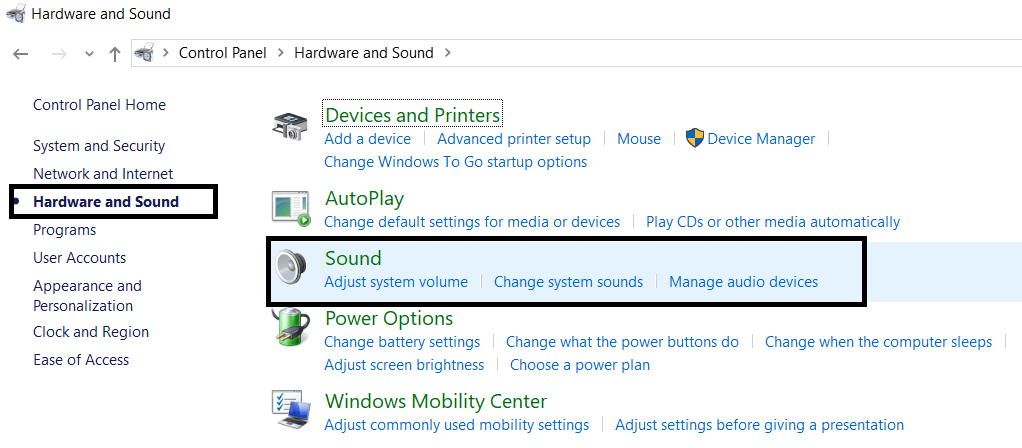
Шаг 3: Убедитесь, что вы находитесь в разделе «Воспроизведение».
Шаг 4: Здесь перейдите к свойствам ваших системных драйверов по умолчанию.
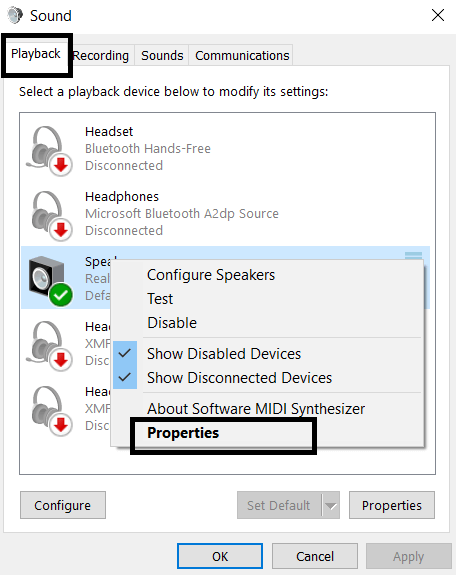
Шаг 5: Появится новое окно. Здесь перейдите в раздел «Улучшения».
Шаг 6: Установите флажок «Отключить все звуковые эффекты».
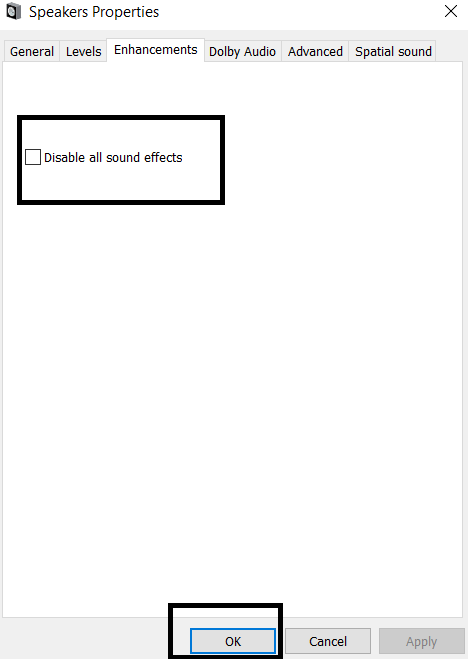
Примечание. Прежде чем приступить к этой процедуре, убедитесь, что правильный аудиовыход установлен по умолчанию. Перейдите к следующему шагу, если это все еще не работает.
5. Изменить аудиоформат
Аудиоформат относится к студийному качеству ваших динамиков. Он определяет, на какой частоте они производят звук. Следуй этим шагам:
Шаг 1: Перейдите по пути Панель управления>>Оборудование и звук>>Звук .
Шаг 2. В разделе «Воспроизведение» перейдите в «Свойства системных динамиков».
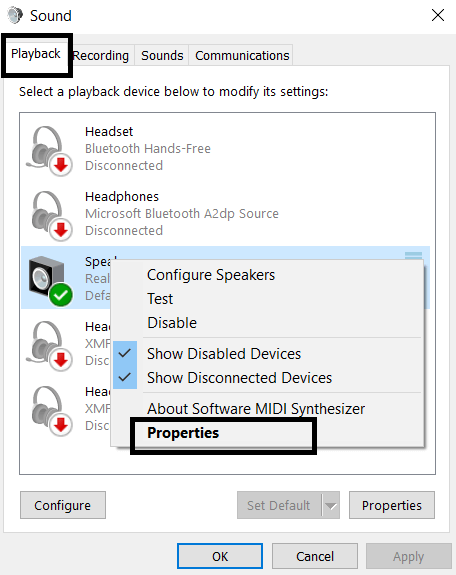
Шаг 3: В следующем окне нажмите «Дополнительно». Здесь измените формат аудио по умолчанию.
Изменив аудиоформат, вы можете решить проблемы со звуком в Windows 10.
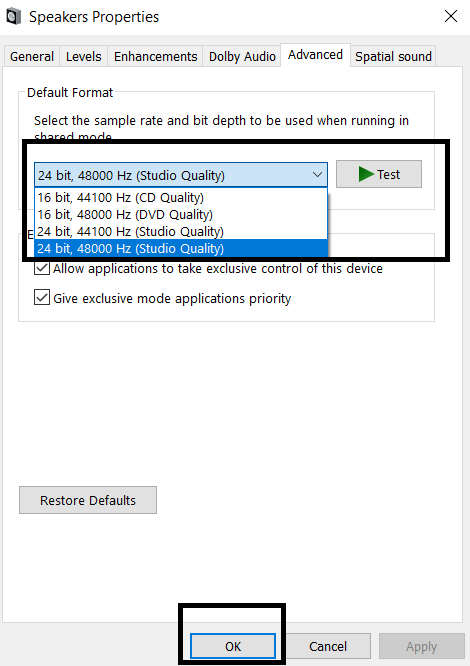
6. Обновите аудиодрайвер
Теперь это наиболее распространенная проблема, связанная со звуком в Windows 10. Производитель вашего устройства выпускает новые версии драйверов для оборудования, чтобы поддерживать регулярные обновления ОС. Чтобы обновить драйверы динамиков вашей системы, выполните следующие действия:
Шаг 1: Перейдите в Диспетчер устройств.
Шаг 2. Установите флажок «Звуковые, видео и игровые контроллеры».
Шаг 3: Обновите драйверы Realtek Audio.
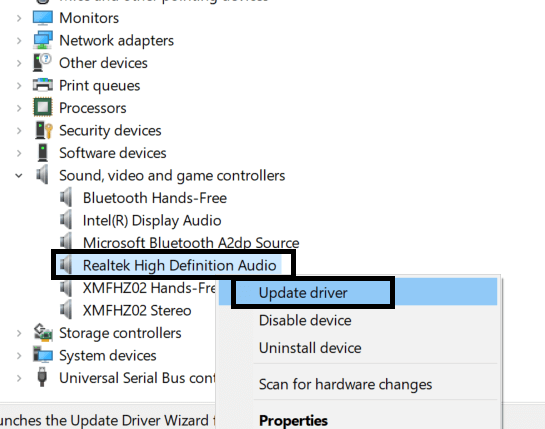
Вы также можете автоматизировать процесс обновления драйверов. Описанный выше процесс потребует от вас время от времени проверять наличие обновлений аудиодрайвера вручную. Но с Advanced Driver Updater вы можете выполнять эту работу автоматически. Загрузите Advanced Driver Updater сегодня и используйте это простое в использовании программное обеспечение для обновления не только аудиодрайверов, но и других драйверов одним простым щелчком мыши. Вот как работает Advanced Driver Updater :
Шаг 1. Включите поиск обновлений драйверов.
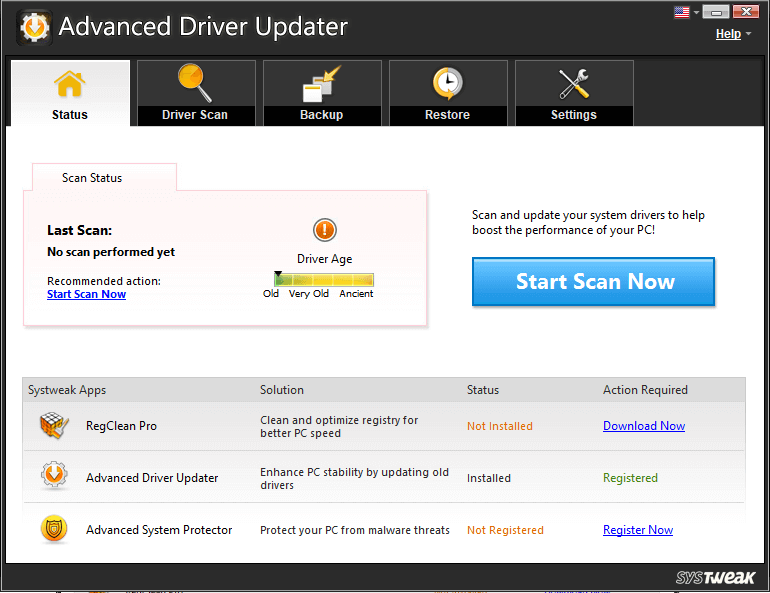
Шаг 2: Нажмите «Обновить все».
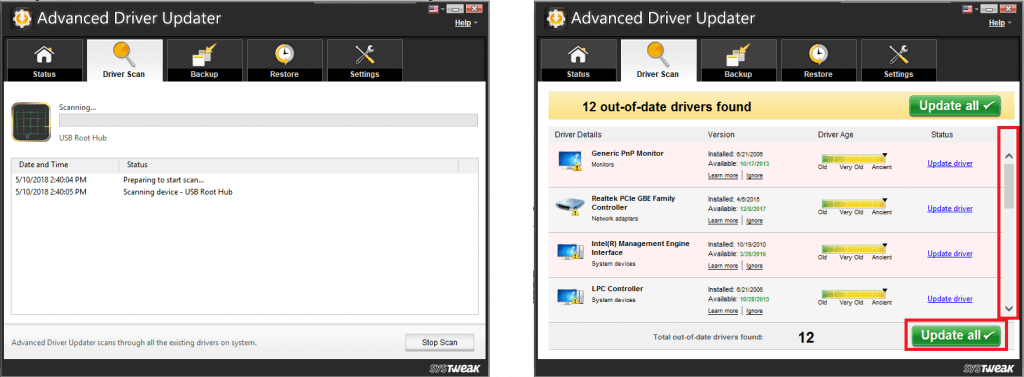
Шаг 3: Перезагрузите систему, чтобы приспособить ее к новым установленным драйверам.
Если остальные меры не могут решить проблемы со звуком на вашем ПК с Windows 10, обновления драйверов определенно помогут. И никакой другой инструмент, кроме Advanced Driver Updater , не поможет вам сделать это быстрее.
Если у вас есть какие-то другие моменты, которые можно добавить к этим решениям, напишите об этом в комментариях и внесите свой вклад в решение проблемы со звуком в Windows 10. Чтобы узнать больше о таких настройках и хитростях, подпишитесь на нашу рассылку или следите за нами в Facebook и Twitter. кормит.
Подписывайтесь на нас: