Как исправить BIOS, не обнаруживающий SSD на компьютере
Опубликовано: 2023-08-29BIOS не обнаруживает SSD в Windows 10, 11?Не о чем беспокоиться, пост включает 6 наиболее работоспособных решений для быстрого решения проблемы.
BIOS связан с механизмом загрузки ПК, который является компонентом компьютера, помогающим системе выполнять свои функции. Если BIOS не идентифицирует твердотельный накопитель (SSD), возможно, это может пролить свет на основные проблемы, связанные с SSD или связанным с ним соединением с устройством. Диски, которые работают неправильно, иногда могут приводить к появлению сообщения об ошибке, например «Твердотельный накопитель (SSD) не обнаружен».
Твердотельный накопитель (SSD) неоднократно зарекомендовал себя как надежный и эффективный выбор компьютерного хранилища. Пользователи полагаются на твердотельные накопители (SSD) для более высокой производительности, поскольку функциональность и скорость — это то, что SSD обеспечивают превосходно. Для сравнения, обычные накопители (HDD) встречаются не так часто. Он имеет высокую скорость чтения и записи, бесшумен и имеет низкое энергопотребление, что делает его удобным для пользователей. Несмотря на то, что операционная система Windows совместима с устройством, все же существует вероятность того, что устройство будет отображать ошибку, например, твердотельный накопитель не обнаружен или SSD не отображается в BIOS.
После подключения SSD к вашей системе вы получите уведомление об ошибке и не сможете найти диск с помощью любого из доступных инструментов, включая «Проводник», «Управление дисками» или «Мой компьютер». Существует вероятность того, что BIOS не обнаруживает SSD в Windows 10, 11. Причины, по которым твердотельный накопитель не распознается, изложены ниже, а также некоторые способы устранения, которые можно применить на практике. Продолжить чтение!
Почему BIOS не обнаруживает твердотельный накопитель?
Проблема нераспознанного SSD — частая. Обычно это происходит из-за фундаментальных проблем с SSD. Либо с помощью связей, либо технологических средств. Если загрузочная система не может идентифицировать твердотельный накопитель (SSD), это означает, что ваша система не включена в рабочее состояние, и вы не сможете выполнять какие-либо задачи. Итак, поскольку BIOS не обнаруживает SSD Windows 11, 10, давайте рассмотрим некоторые другие возможности того, почему это происходит.
- Проблемы с настройками биоса.
- Проблемы с драйвером SATA.
- Аппаратный сбой.
Решения для исправления BIOS, не обнаруживающего SSD на ПК с Windows
После определения факторов, которые привели к ошибке, таких как отсутствие твердотельного накопителя (SSD) или неспособность BIOS операционной системы распознать SSD, последующим действием является поиск подходящих решений для решения проблемы. . В этом разделе представлено несколько потенциальных решений, позволяющих решить проблему, когда BIOS не обнаруживает SSD в Windows 10, 11. Давайте начнем вечеринку!
Решение 1. Устранение неполадок аппаратного обеспечения
Проблема с оборудованием может помешать BIOS распознать ваш SSD. Поэтому вам необходимо проверить аппаратное обеспечение вашего SSD, а также порты, относящиеся к нему, чтобы убедиться, что они работают правильно.
В дополнение к этому вы можете переместить SSD в другой порт компьютера и проверить, распознает ли его BIOS.
Не беспокойтесь, если оборудование работает хорошо, но проблемы по-прежнему возникают. Перейдите к другому доступному варианту решения проблемы, с помощью которой BIOS не обнаруживает SSD в Windows 11, 10.
Читайте также: Как заменить жесткий диск на SSD без потери данных
Решение 2. Обновите устаревшие драйверы
BIOS вашего компьютера может не распознать твердотельный накопитель (SSD), особенно если драйвер SSD или драйвер материнской платы устарели. Поэтому очень важно регулярно обновлять драйверы для всех ваших устройств.
Существует два основных метода обновления драйверов устройств на вашем компьютере: вручную и автоматически.
Обновление драйвера вручную. Для обновления драйвера вручную необходимо перейти на веб-сайт производителя устройства, где вы выполните поиск драйвера для вашего устройства, а затем загрузите самую последнюю версию. После этого вам нужно будет установить его на свой компьютер вручную. Убедитесь, что вы получили версию, совместимую с используемой вами ОС Windows. Это требует и времени, и умения пользоваться компьютером.
Автоматическое обновление драйверов. Если у вас нет времени или терпения вручную обновлять устаревшие, отсутствующие или сломанные драйверы, вы можете использовать Bit Driver Updater, чтобы сделать это автоматически.
Bit Driver Updater автоматически определит конфигурацию вашего компьютера и выполнит поиск подходящих для него драйверов. От вас не требуется точного понимания операционной системы, используемой на вашем компьютере, вы не обязаны рисковать загрузкой и установкой неправильного драйвера, а также вам не нужно беспокоиться об ошибках на протяжении всего процесса установки. .

Вы можете автоматически обновлять драйверы, используя бесплатную или платную версию Pro. Однако в версии Pro вам достаточно сделать два клика (и вы получите полную поддержку, а также гарантию того, что сможете вернуть свои деньги в течение 60 дней):
Шаг 1. Загрузите и установите Bit Driver Updater, нажав кнопку ниже.
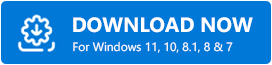
Шаг 2. Запустите Bit Driver Updater на своем ПК, затем выберите «Сканировать» в меню слева.После этого Bit Driver Updater просканирует ваш компьютер, чтобы выявить проблемные драйверы. 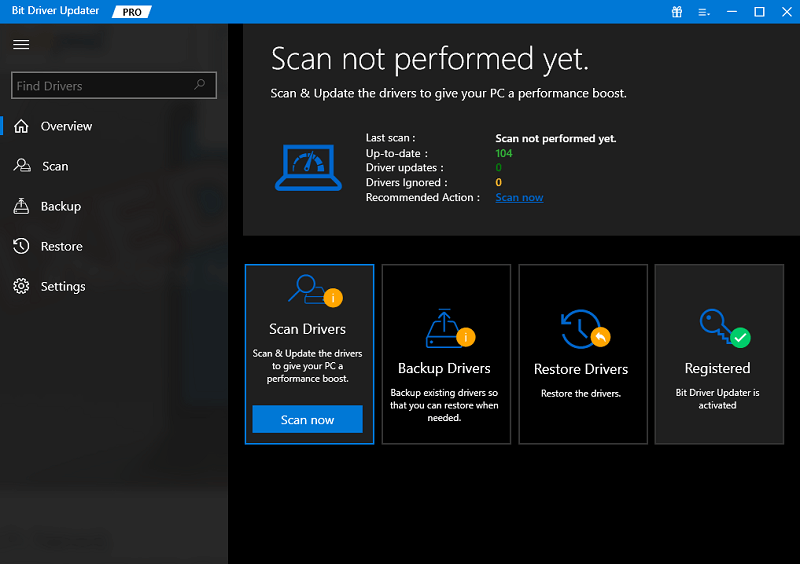
Шаг 3: Дождитесь завершения сканирования.Если вы используете бесплатную версию, вы можете нажать кнопку «Обновить сейчас», расположенную рядом с драйвером, который вы хотите обновить. А если вы используете версию Pro, вы также можете нажать кнопку «Обновить все», чтобы автоматически загрузить и установить самые последние версии всех драйверов в вашей системе, которые либо отсутствуют, либо больше не поддерживаются. 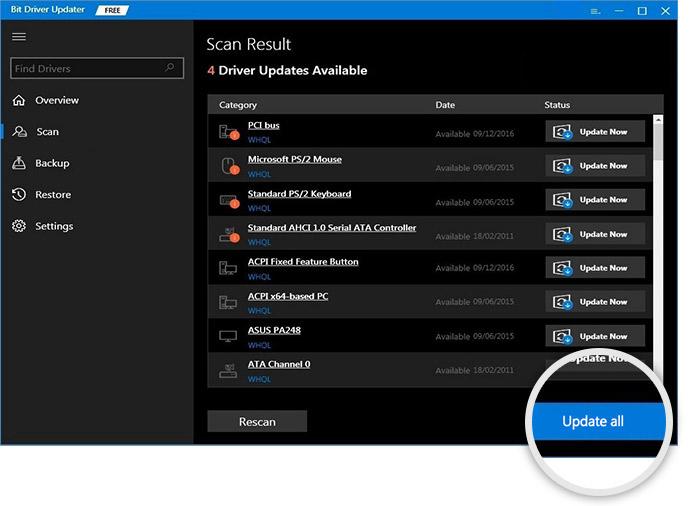
Шаг 4. После завершения перезагрузите компьютер, чтобы применить новые драйверы.
После этого зайдите в BIOS и проверьте, распознает ли он ваш SSD. Если вы по-прежнему сталкиваетесь с тем, что SSD не отображается в BIOS, попробуйте другое решение.
Решение 3. Измените настройки SSD в BIOS системы.
Еще одним решением проблемы, когда BIOS не обнаруживает SSD, является настройка параметров SSD в BIOS. Такая проблема часто возникает, когда сам накопитель не настраивает параметры контроллера SATA. Каждая модель имеет свои уникальные возможности конфигурации. Например, здесь мы используем Lenovo. Выполните следующие процедуры для настройки привода контроллера:
Шаг 1. Перезагрузка системы — это первый шаг в начале процедуры.Когда вы увидите экран с надписью «Пуск», нажмите клавишу F2 на клавиатуре.
Шаг 2: После того, как вы нажали клавишу F2, нажмите клавишу Enter, чтобы начать процесс установки в конфигурации.
Шаг 3: После этого выберите вариант последовательного ATA и нажмите клавишу Enter, чтобы перейти к следующему шагу.
Шаг 4. Теперь вы сможете найти выбор режима контроллера SATA в окне последовательного ATA.Выберите режим совместимости для IDE.
Шаг 5: Закончив внесение изменений, сохраните их, а затем перезагрузите компьютер еще раз, чтобы вы могли войти в BIOS и начать процесс загрузки.
Поскольку проблема решена, теперь BIOS сможет идентифицировать SSD.
Читайте также: Лучшее программное обеспечение для проверки работоспособности SSD для Windows и Mac
Решение 4. Замена кабеля для передачи данных
Соединение для передачи данных, которое соединяет твердотельный накопитель (SSD) с материнской платой, со временем подвержено износу и нагрузкам, что может привести к типичной проблеме, в том числе к тому, что SSD не отображается в BIOS. Вам следует приложить усилия, чтобы получить другой и прикрепить его, чтобы определить, является ли проблемный элемент именно этим. Если это не сработает, перейдите к другим решениям, упомянутым ниже.
Решение 5. Используйте средство устранения неполадок оборудования и устройств.
Используя встроенную или встроенную утилиту устранения неполадок оборудования и устройств, вы сможете мгновенно исправить любые неисправности, связанные с вашим SSD. Для этого вам необходимо выполнить следующие шаги:
Шаг 1: одновременно нажмите клавиши Windows + I, чтобы запустить настройки Windows.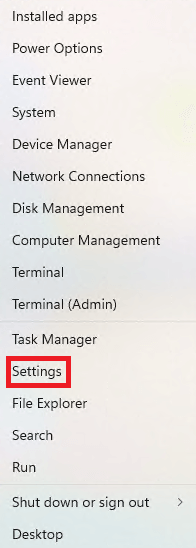
Шаг 2: Нажмите кнопку « Обновление и безопасность». 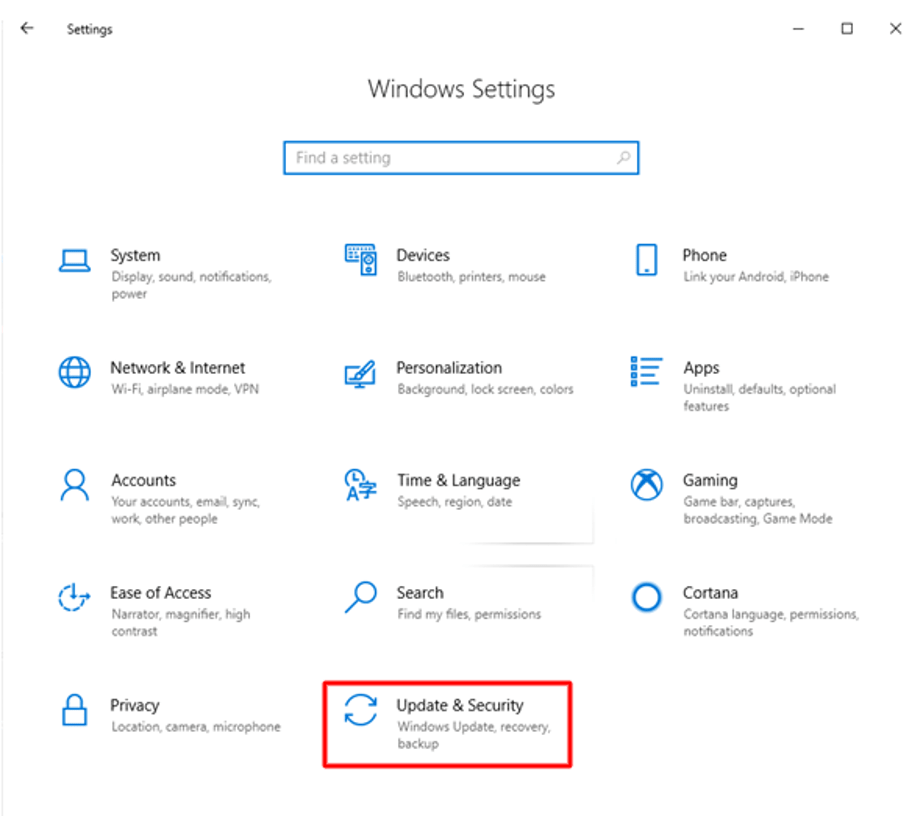
Шаг 3. Нажмите «Устранение неполадок» в списке слева, затем выберите «Оборудование и устройства», а затем нажмите «Запустить средство устранения неполадок», чтобы запустить диагностический инструмент.Возможно, это решит проблемы с вашим SSD-диском.
Решение 6. Создайте резервную копию вашего твердотельного накопителя.
С этого момента вы можете использовать эти знания, чтобы предвидеть и находить решения многочисленных проблем. Имейте в виду, что ваш твердотельный накопитель (SSD) представляет собой гаджет, и поэтому, хотя он, скорее всего, будет нормально функционировать в течение нескольких лет, всегда существует вероятность того, что в любой момент с ним могут возникнуть проблемы из-за различных проблем. такие причины, как перебои в подаче электроэнергии, забастовки или вирусы. Крайне важно создавать резервные копии всей важной информации, чтобы снизить вероятность возникновения каких-либо проблем. Для этого существует множество различных способов, кроме того, существует стороннее программное обеспечение, которое может выполнять это на постоянной и автоматизированной основе.
Читайте также: Исправлено: немонтируемый загрузочный том в Windows 10, 11.
Как исправить BIOS, не обнаруживающий SSD на ПК: объяснение
Итак, вот и все! Мы надеемся, что эта статья поможет вам решить, почему BIOS не обнаруживает SSD в Windows 10, 11. Если у вас есть какие-либо идеи или мысли, не стесняйтесь задавать любые вопросы или оставлять комментарии ниже.
Для получения дополнительной технической информации вы можете подписаться на нашу рассылку новостей и подписаться на нас в социальных сетях — Facebook, Instagram, Twitter или Pinterest.
