Как исправить внутреннюю ошибку сервера ChatGPT
Опубликовано: 2023-08-11Если вы столкнулись с «Внутренней ошибкой сервера» в ChatGPT, возможно, сайт не работает или возникли другие технические проблемы. Вы можете попытаться решить проблему, изменив несколько элементов здесь и там. Мы покажем вам, как обойти эту проблему ChatGPT, чтобы вы могли начать использовать своего любимого цифрового помощника ИИ.
Некоторые другие причины, по которым вы не можете использовать ChatGPT, заключаются в том, что кеш вашего веб-браузера поврежден, ваш сеанс входа в ChatGPT имеет проблему, расширения вашего веб-браузера неисправны и многое другое.

Проверьте подключение к Интернету
Одна из причин, по которой у вас возникают проблемы с доступом к ChatGPT, заключается в том, что ваше интернет-соединение не работает. Соединение могло внезапно перестать работать, из-за чего ChatGPT не загружался.
В этом случае проверьте состояние вашего подключения, открыв новую вкладку в веб-браузере и открыв другой сайт. Ваш сайт не будет загружаться, если у вас проблемы с подключением. В этом случае попробуйте решить проблемы с Интернетом, перезагрузив маршрутизатор, перезагрузив компьютер или обратившись к своему интернет-провайдеру (ISP).
Обновите ChatGPT в своем веб-браузере
Убедившись, что ваше интернет-соединение работает, перезагрузите веб-страницу ChatGPT, чтобы проверить, работает ли сайт. На сайте или в вашем веб-браузере может быть небольшая проблема, которую вы можете решить, обновив текущую веб-страницу.
Вы можете обновить веб-страницы в большинстве веб-браузеров, выбрав значок обновления рядом с адресной строкой.
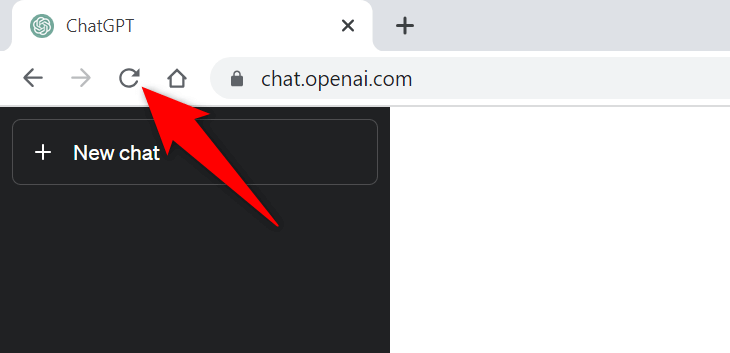
Если это не решит вашу проблему, перейдите к следующему исправлению.
Проверьте статус сервера ChatGPT
На серверах ChatGPT могут возникнуть проблемы, из-за которых сайт будет недоступен для пользователей. Обычно это происходит, когда на сайте много посетителей. Этот всплеск трафика вызывает перегрузку серверов платформы, что приводит к их выходу из строя.
В этом случае проверьте, действительно ли ChatGPT не работает, используя сайт статуса OpenAI. Этот официальный сайт OpenAI сообщает вам, если ChatGPT испытывает проблемы в сети.
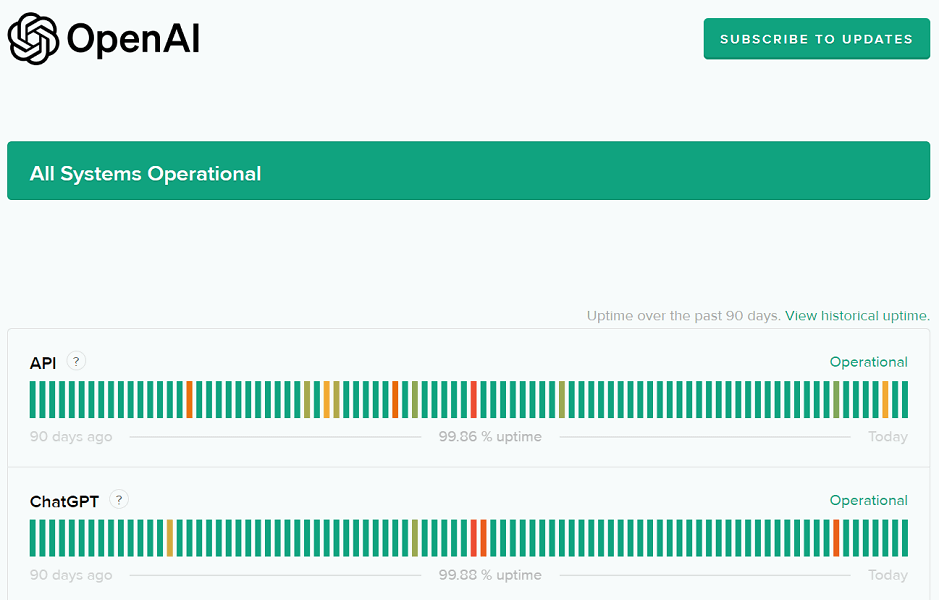
Если сайт действительно не работает, вам придется подождать, пока OpenAI решит проблемы и снова запустит платформу.
Используйте VPN на своем компьютере
Одна из возможных причин, по которой вы получаете сообщение «Внутренняя ошибка сервера», заключается в том, что ChatGPT заблокировал ваш IP-адрес. Это происходит, когда сайт получает слишком много спам-запросов с IP-адреса.
Вы можете проверить, так ли это, используя VPN на своем компьютере. Приложение VPN позволяет вам изменить IP-адрес вашего компьютера и притвориться из другого места. Это поможет вам обойти ограничения ваших сайтов.
Вы можете получить новое приложение VPN или использовать существующее, установленное на вашем компьютере, чтобы проверить, работает ли ChatGPT.
Выйдите и снова войдите в свою учетную запись ChatGPT
Иногда проблема сеанса входа в систему приводит к тому, что ChatGPT не работает должным образом. Если вы получаете сообщение «Внутренняя ошибка сервера» только время от времени, выйдите из своей учетной записи и снова войдите в нее, чтобы решить проблему.
Само собой разумеется, что вам понадобятся ваши логины ChatGPT, чтобы снова войти в свою учетную запись, поэтому держите эти данные под рукой.
- Выберите свой профиль в нижнем левом углу сайта ChatGPT.
- Выберите «Выйти» в открывшемся меню.
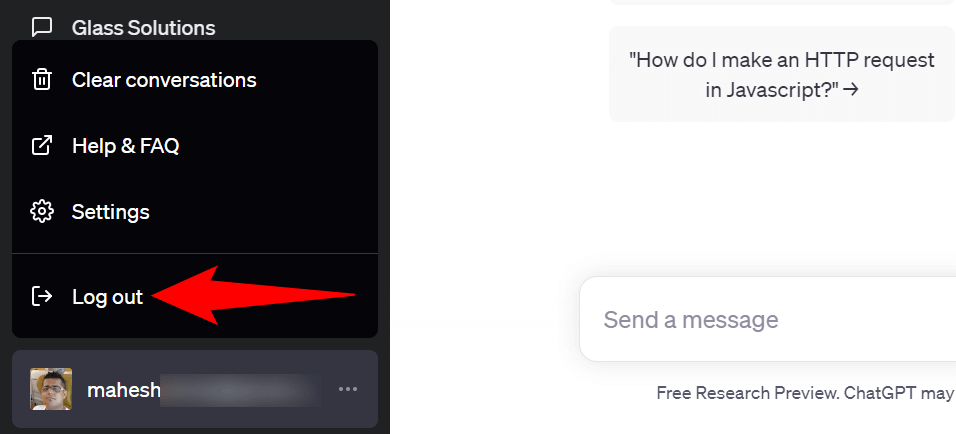
- Войдите в свою учетную запись на сайте.
Используйте другой веб-браузер на своем компьютере
Проблемы с веб-браузером иногда могут помешать вам использовать ChatGPT. В этом случае проверьте это, запустив другой браузер на своем компьютере и зайдя на сайт ChatGPT.
Вы можете переключиться на свой любимый веб-браузер, включая, помимо прочего, Chrome, Firefox, Edge или Safari. Если вы можете загрузить сайт в новом браузере, скорее всего, в вашем предыдущем браузере возникла проблема. В этом случае очистите кеш этого браузера и отключите установленные расширения в этом браузере, чтобы решить проблему. Шаги по выполнению этих задач описаны в следующих разделах.
Очистите кэш веб-браузера
Одним из элементов, который может вызвать проблемы с загрузкой ваших сайтов, является неисправный кеш вашего веб-браузера. Ваш браузер кэширует различное веб-содержимое, чтобы вы могли быстрее просматривать веб-страницы. Иногда этот кеш повреждается, вызывая множество проблем.

В этом случае вы можете очистить кеш браузера, чтобы решить проблему. При этом вы не потеряете историю посещенных страниц, закладки, пароли или другие элементы.
Гугл Хром
- Откройте Chrome , введите в адресной строке следующее и нажмите Enter :
хром: // настройки/clearBrowserData - Выберите Все время в раскрывающемся меню Диапазон времени .
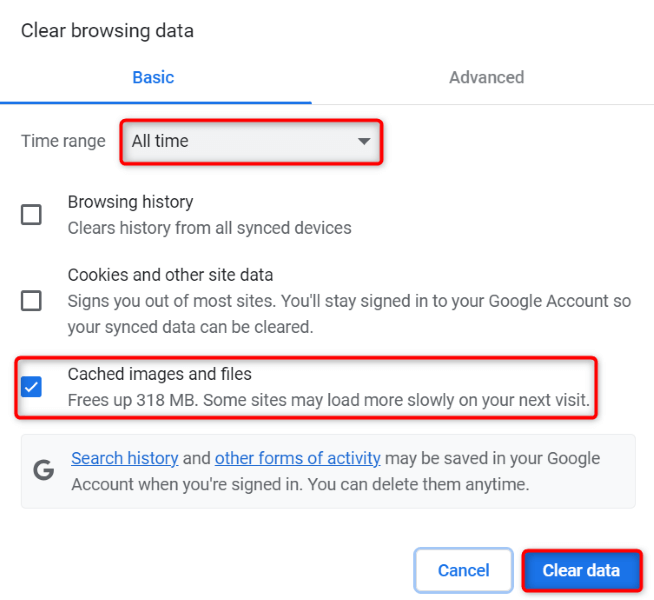
- Включите параметр «Кэшированные изображения и файлы» и снимите все остальные параметры.
- Выберите Очистить данные внизу.
Мозилла Фаерфокс
- Запустите Firefox , выберите три горизонтальные линии в правом верхнем углу и выберите «История» > «Очистить недавнюю историю» .
- Выберите «Все в диапазоне времени», чтобы очистить раскрывающееся меню.
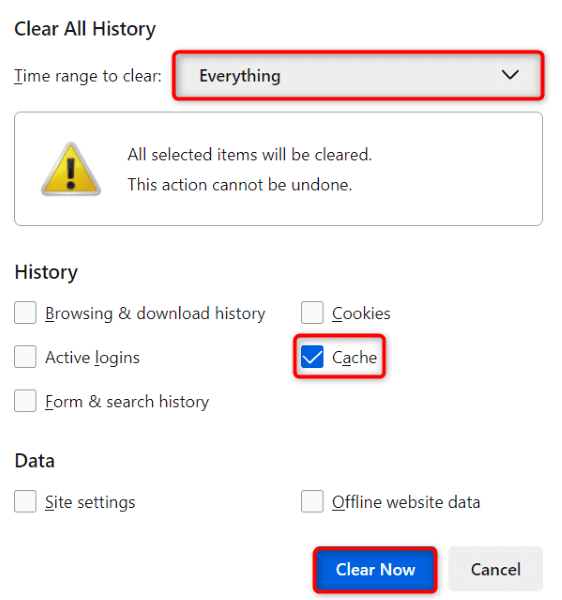
- Установите флажок «Кэш» , оставив все остальные параметры отключенными.
- Выберите Очистить сейчас внизу.
Microsoft Edge
- Откройте Edge , введите в адресной строке следующее и нажмите Enter :
край://настройки/clearBrowserData - Выберите Все время в раскрывающемся меню Диапазон времени .
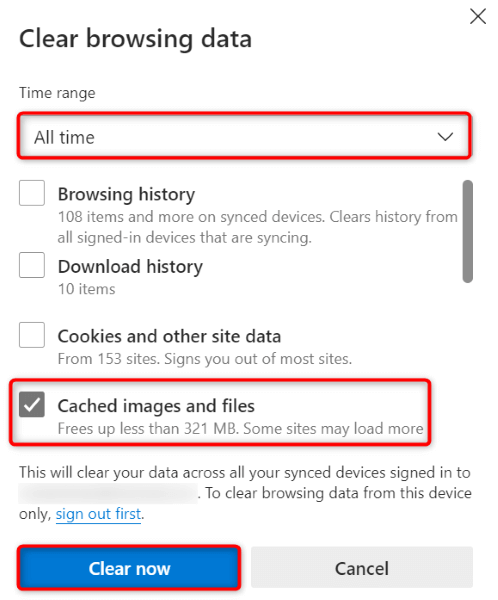
- Включите параметр «Кэшированные изображения и файлы» . Отключите все остальные параметры.
- Выберите Очистить сейчас , чтобы очистить кеш.
Отключите расширения вашего веб-браузера
Расширения вашего веб-браузера позволяют вам максимально эффективно использовать приложение браузера, но иногда эти расширения повреждены или содержат ошибки. Такие надстройки приводят к различным ошибкам в ваших браузерных приложениях, в том числе к тому, что ваши сайты не загружаются.
Это может быть причиной того, что вы не можете получить доступ к ChatGPT в своем браузере. В этом случае отключите все расширения вашего браузера и проверьте, загружается ли сайт. Затем вы можете повторно включить одно расширение за раз, чтобы найти и удалить элемент-виновник.
Гугл Хром
- Нажмите на три точки в правом верхнем углу Chrome и выберите «Расширения» > «Управление расширениями» .
- Отключите переключатели для всех ваших расширений.
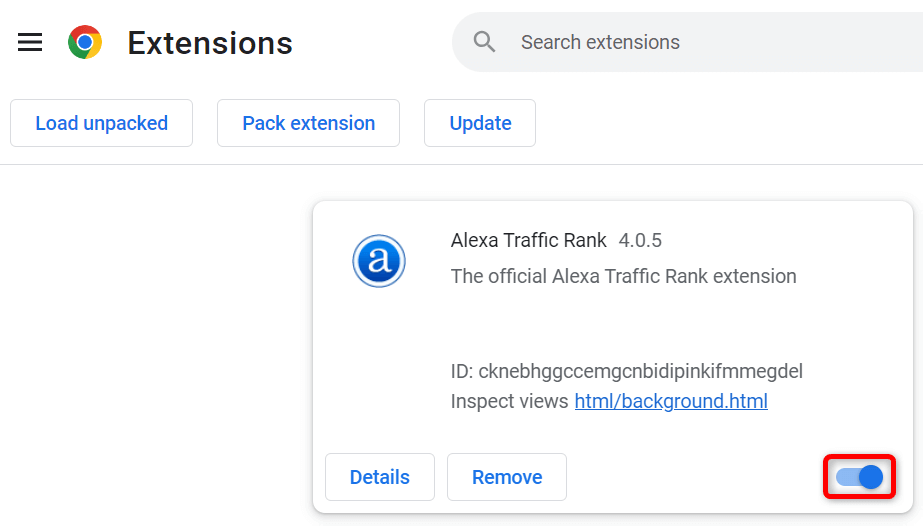
- Перезагрузите сайт ChatGPT .
Мозилла Фаерфокс
- Выберите три горизонтальные линии в правом верхнем углу Firefox и выберите «Дополнения и темы» .
- Отключите переключатели для всех ваших надстроек.
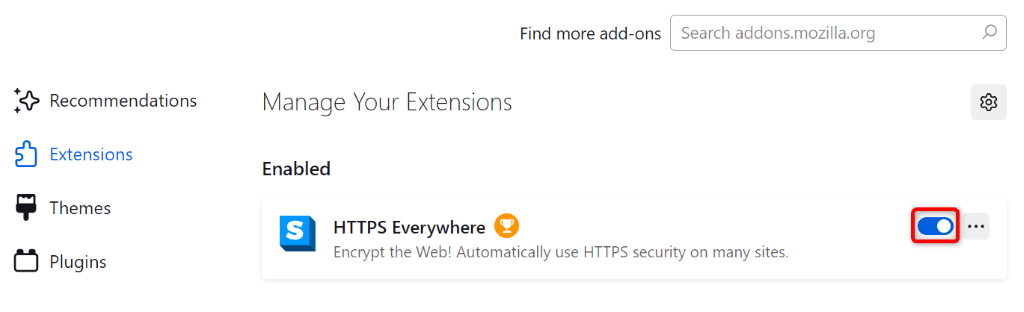
- Получите доступ к сайту ChatGPT .
Microsoft Edge
- Нажмите на три точки в правом верхнем углу Edge и выберите «Расширения» > «Управление расширениями» .
- Отключите все свои расширения.
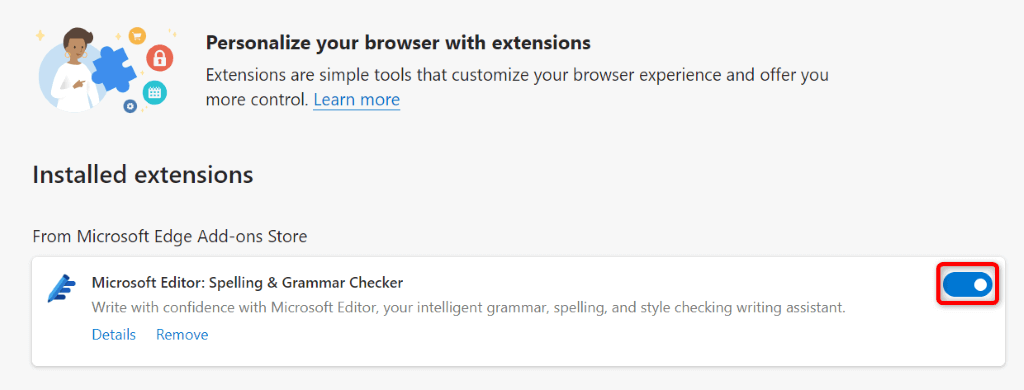
- Запустите сайт ChatGPT .
Несколько способов устранения «внутренней ошибки сервера» в ChatGPT
Ошибки сервера ChatGPT распространены, и с ними обычно легко справиться. Вы можете внести несколько изменений в свою систему, чтобы, возможно, устранить ошибку, или вы можете очистить или отключить несколько элементов в своем веб-браузере, чтобы обойти проблему.
Наше приведенное выше руководство проведет вас через шаги по выполнению этих процедур, чтобы вы могли восстановить доступ к своему любимому инструменту искусственного интеллекта. Мы надеемся, что наш гид поможет вам.
