Как исправить загрузки Chrome, которые продолжают завершаться сбоем или приостанавливаются
Опубликовано: 2024-11-30Загрузка Chrome может завершиться сбоем по разным причинам. Когда вы нажимаете ссылку для скачивания, Chrome отправляет запрос на сервер, на котором размещен файл, и сервер отвечает файлом, и начинается загрузка. Однако если у вас нестабильная сеть, недостаточно места или стороннее антивирусное программное обеспечение блокирует файл, это иногда может помешать сохранению файла на вашем устройстве.
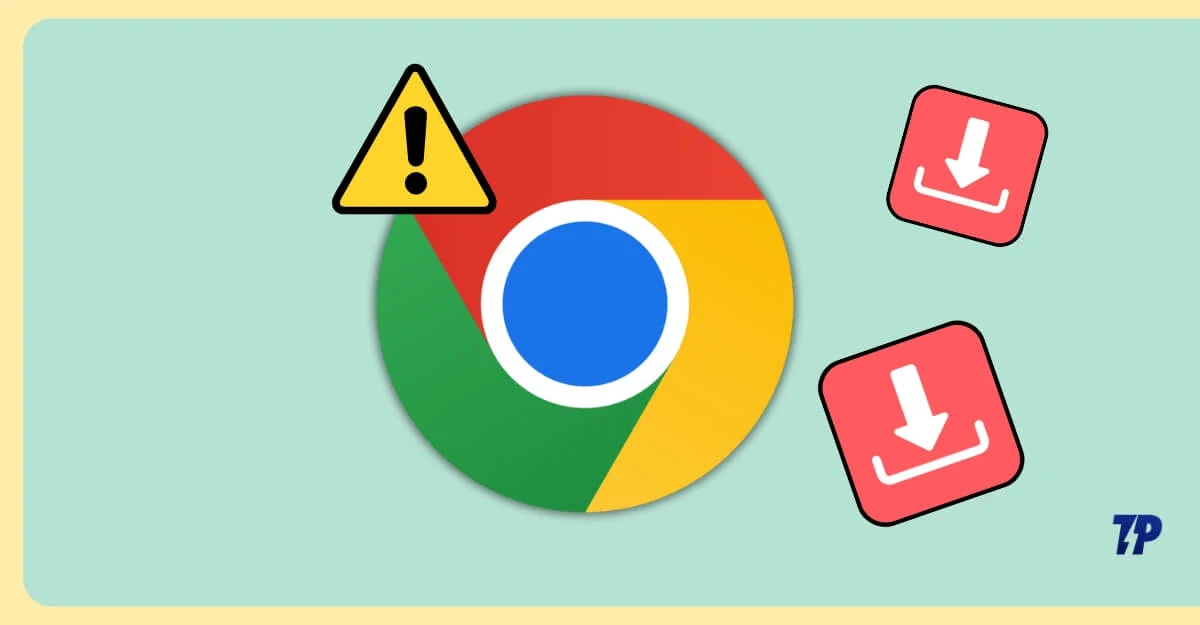
Это может привести к сбоям загрузки Google и может автоматически приостановить процесс. К счастью, вы можете решить эту проблему самостоятельно, изменив некоторые настройки и выполнив несколько простых методов устранения неполадок. В этом руководстве вы узнаете об одиннадцати эффективных методах, которые могут решить эту проблему.
Оглавление
Понимание кодов ошибок неудачной загрузки Google Chrome
Коды ошибок представляют собой основную причину проблемы. Прежде чем приступить к устранению неполадок, понимание кодов ошибок загрузки поможет вам легко найти основную проблему и быстро ее устранить. Во время загрузки Chrome может возникнуть множество ошибок. Вот наиболее распространенные из них, почему они возникают и как их исправить.
Код ошибки | Почему это происходит | Как исправить |
|---|---|---|
NETWORK_FAILED | Проблемы с сетью на вашей стороне. | Повторно подключитесь к сети |
NETWORK_ERROR | Соединение с Интернетом было прервано, или файл не удалось загрузить. | Подключитесь к сети и повторите попытку загрузки файла. |
ЗАБЛОКИРОВАНО | Ваши настройки безопасности, такие как антивирус или брандмауэр, могут блокировать загрузку. | Приостановите антивирусную защиту и включите безопасный просмотр Google Chrome (проверьте метод 5 ниже). |
NO_FILE | Запрошенный файл загрузки отсутствует или URL-адрес неверен. | Повторите загрузку. Если возникает та же проблема, файл отсутствует, загрузите файл с другого веб-сайта. |
ВИРУС_СКАН_FAILED | Загруженный файл был помечен антивирусом или другим защитным программным обеспечением. | Приостановите безопасность или отключите любые сторонние расширения. |
ДИСК_ПОЛНЫЙ | На диске недостаточно места для хранения. | Увеличьте место для хранения, увеличьте размер раздела. |
НЕДОСТАТОЧНО_РАЗРЕШЕНИЙ | У Chrome нет разрешения на сохранение файла в выбранном месте. | Предоставьте доступ для сохранения файла в этом месте. Щелкните папку правой кнопкой мыши, выберите «Свойства» > «Безопасность» и измените разрешения. |
НЕОБХОДИМО_АВТОРИЗАЦИЯ | Сервер или веб-сайт требует аутентификации для загрузки файла. | Пройдите аутентификацию перед загрузкой файла |
ЗАПРЕЩЕННЫЙ | Сервер блокирует загрузку файла из-за ограничений или разрешений. | Используйте VPN или загрузите файлы с альтернативного сайта. |
SECURE_CONNECTION_FAILED | Указывает на проблемы с настройками HTTPS или SSL/TLS при попытке загрузки с защищенного веб-сайта. | Убедитесь, что сайт использует соединение HTTPs, отключите VPN или обновите Chrome. |
FILE_TOO_LARGE | Файл слишком велик, чтобы его можно было загрузить в пределах ограничений, установленных браузером или операционной системой. | Используйте диспетчер загрузок для управления загрузкой больших файлов. |
ОТМЕНЕНО | Пользователь или фоновый процесс прервал загрузку. | Повторите загрузку файла и запретите любую фоновую активность, которая может помешать загрузке. |
SERVER_PROBLEM | На сервере, на котором размещен файл, возникли проблемы или он временно недоступен. | Подождите некоторое время и повторите попытку. |
CONNECTION_TIMED_OUT | Серверу потребовалось слишком много времени, чтобы ответить, что привело к тайм-ауту. | Убедитесь, что у вас стабильная сеть, и повторите попытку. |
FILE_NOT_COMPLETE | Указывает на прерванную загрузку или поврежденную передачу файла. | Повторить загрузку файла |
Начните с быстрых исправлений
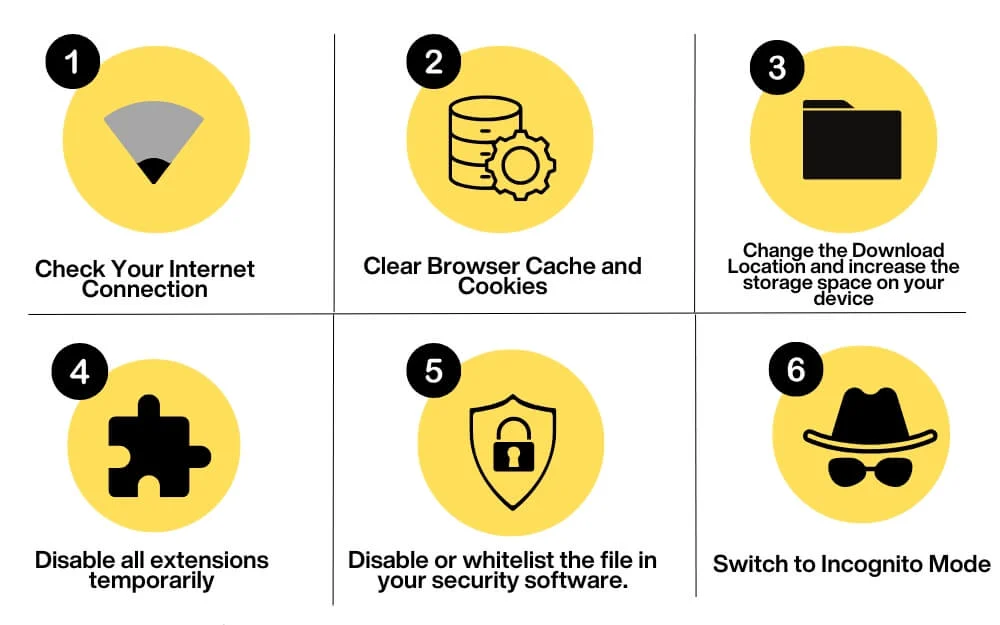
Проверьте подключение к Интернету
Наиболее распространенная причина сбоя или приостановки загрузки — нестабильное подключение к Интернету. Если у вас плохая сеть или ваше устройство отключено от Интернета, вы, скорее всего, увидите ошибки неудавшейся загрузки или ошибки приостановки загрузки на экране загрузки.
Чтобы это исправить, снова подключитесь к Интернету и возобновите загрузку или начните загрузку. Если это произойдет снова, устраните причину, по которой ваш Wi-Fi отключается от Интернета.
Недостаточно места для хранения
Еще одна распространенная причина – недостаточно места для хранения. Убедитесь, что в месте загрузки файла достаточно места для его хранения. Обычно, когда это происходит, вы можете увидеть код ошибки, например DISK_FULL. Кроме того, в месте загрузки файлов должно быть достаточно места. Если объем разделенного хранилища низкий, загрузка все равно может завершиться неудачей, даже если в других разделах есть место.
Чтобы исправить ошибку, увеличьте объем памяти на вашем устройстве или измените место загрузки, если объем памяти ограничен только этим конкретным разделом.
Проверьте надежность сервера
Сбои в работе сервера могут привести к сбоям при загрузке. Иногда серверы не могут обработать данные и могут выйти из строя, что приведет к остановке передачи файлов и нарушению загрузки. Это может произойти, если вы загружаете файлы из ненадежных источников или файлы большого размера.
Как пользователь, вы мало что можете сделать с этой проблемой. Однако в большинстве случаев повторная попытка загрузки часто помогает. Вы можете подождать некоторое время или использовать альтернативные источники для загрузки файлов.
Приостановить другие загрузки или остановить потоковую передачу
Наличие нескольких загрузок может привести к сбою одной загрузки. Единственный надежный способ исправить это — приостановить или остановить другие загрузки и избегать любых задач, потребляющих Интернет. Оставьте полную пропускную способность сети для загружаемого файла.
Вы можете установить менеджер загрузок, который поможет вам эффективно управлять загрузками. Пока вы там, включите флаг параллельной загрузки в Chrome, чтобы увеличить скорость загрузки при загрузке нескольких файлов.
Очистить кэш браузера и файлы cookie
Иногда устаревшие файлы cookie браузера или поврежденный кеш могут вызвать проблемы с загрузкой в браузере Chrome. Чтобы это исправить, попробуйте очистить данные просмотра и проверить, решена ли проблема.

Чтобы очистить данные просмотра:
- Откройте «Настройки» в Chrome.

- Нажмите «Конфиденциальность и безопасность» на боковой панели. Выберите «Очистить данные просмотра» и очистите кеш.
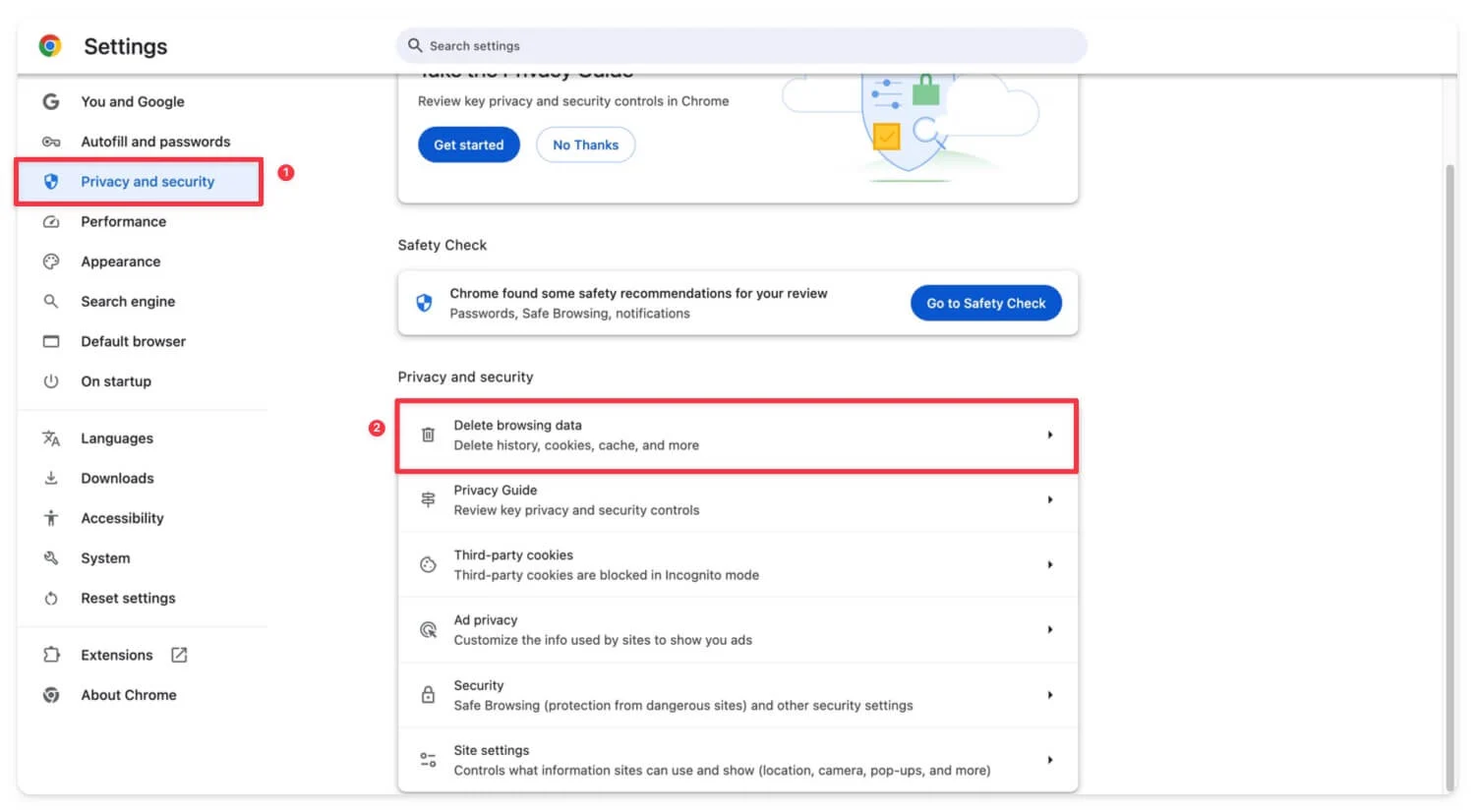
После этого также очистите кеш DNS, если вы используете ПК. Перейдите в chrome: //net-internals/#dns и нажмите «Очистить кэш хоста». В Windows вы можете использовать командную строку от имени администратора, ввести ipconfig /flushdns и нажать Enter . Если вы используете macOS, откройте терминал, введите sudo killall -HUP mDNSResponder и нажмите Enter.
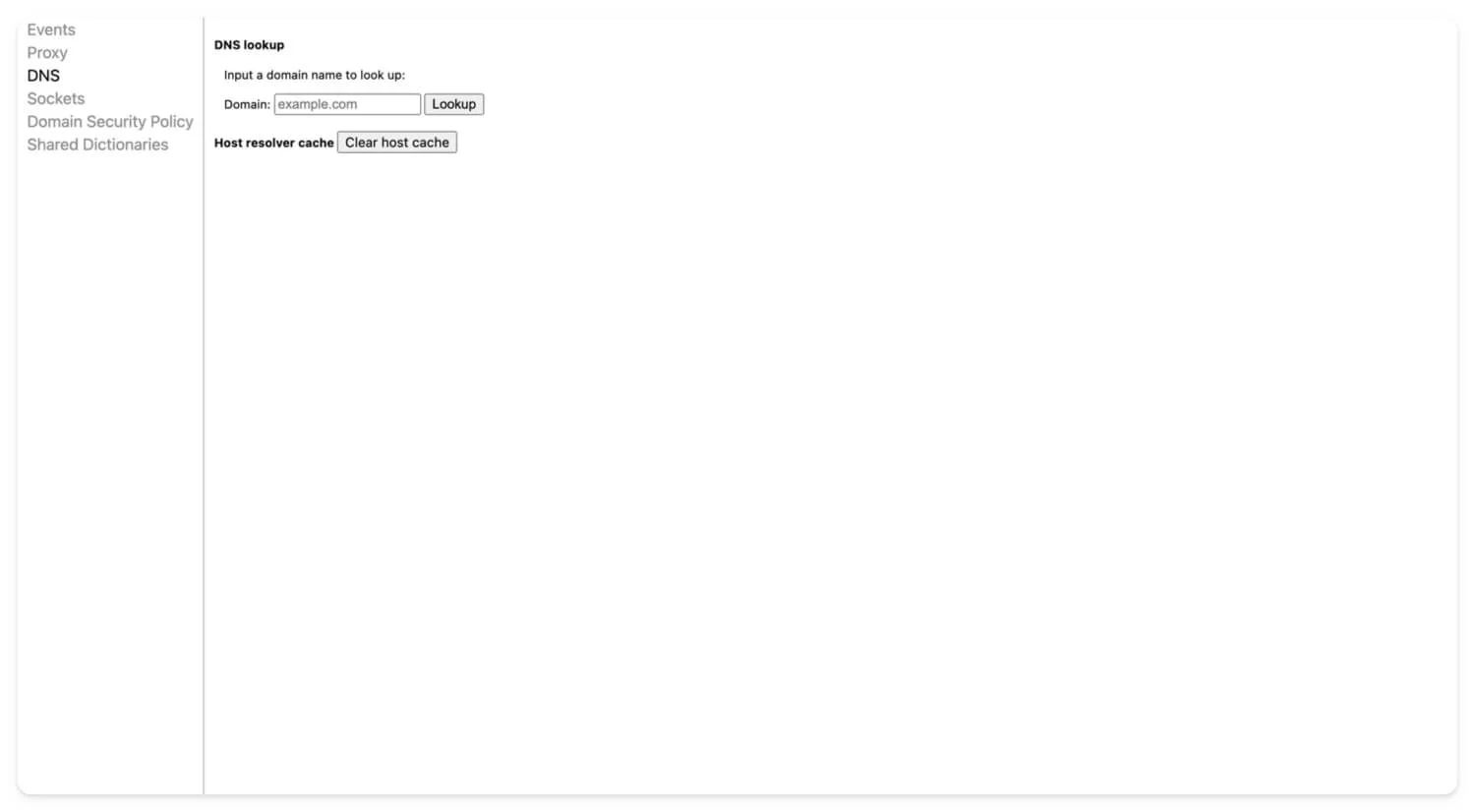
Используйте режим инкогнито
Иногда сторонние расширения или настройки вашего профиля могут прерывать загрузку. Если вам нужен файл для загрузки, попробуйте загрузить его в режиме инкогнито. Убедитесь, что у вас не включено расширение в режиме инкогнито.
Это шесть наиболее распространенных проблем, которые приводят к сбою или неожиданной приостановке загрузки Chrome. Выполнив следующие действия, вы, скорее всего, сможете решить проблему. Однако, если проблема связана с расширением, браузером Chrome или внешним приложением или устройством, следуйте расширенным методам устранения неполадок, чтобы устранить проблему.
Расширенные методы устранения неполадок
Измените место загрузки по умолчанию в Chrome
Если проблема связана с текущим местоположением загрузки, вы можете изменить местоположение загрузки по умолчанию и проверить, устраняет ли оно проблему. Иногда недостаточное пространство для хранения или существующие файлы в одном и том же месте могут вызвать проблемы с загрузкой Google Chrome.
Чтобы это исправить, вы можете изменить текущее местоположение:
- Зайдите в настройки в Chrome.

- Нажмите на вкладку «Загрузки».
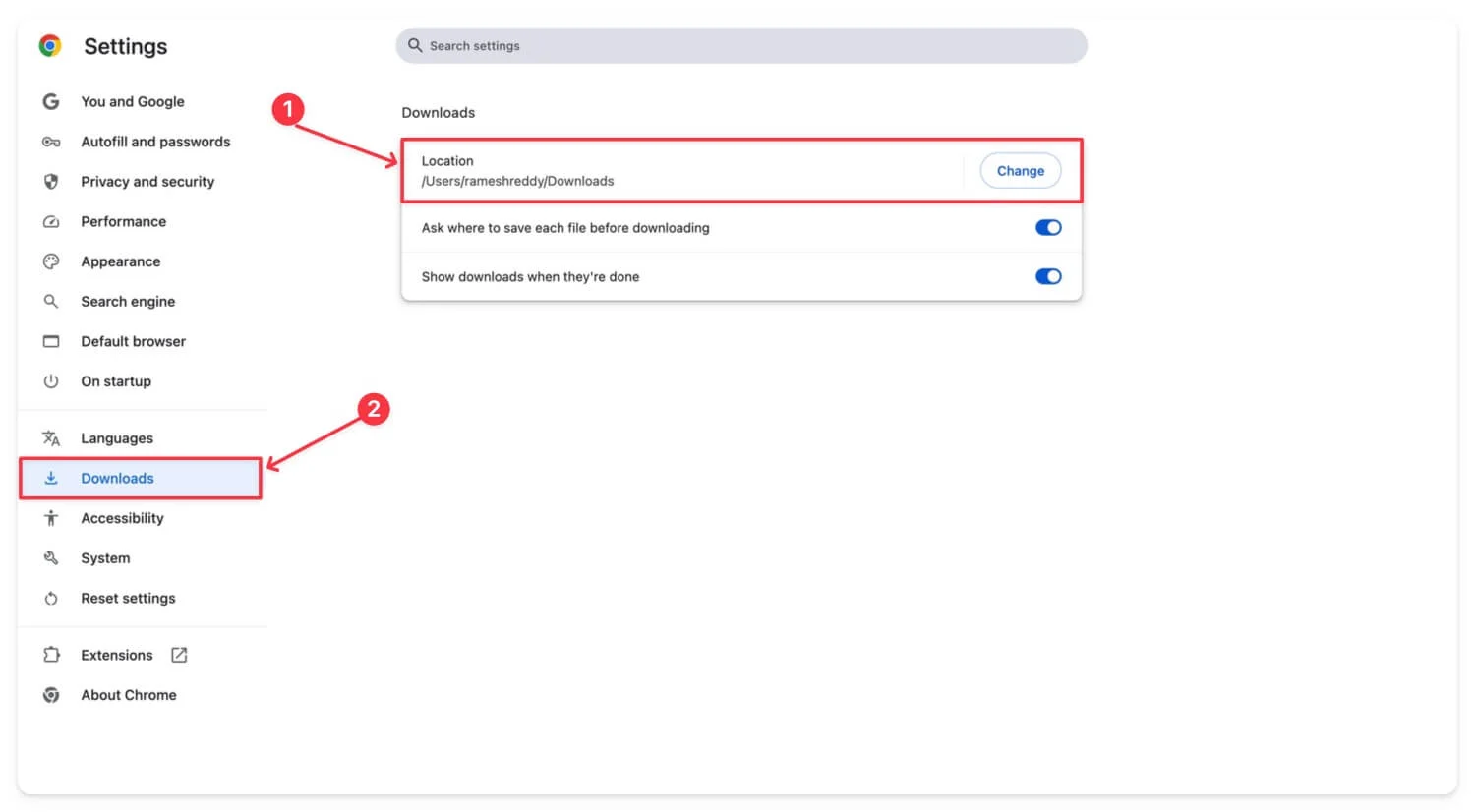
- В разделе «Местоположение » нажмите «Изменить» и выберите новую папку для сохранения загрузок.
Помехи антивируса или брандмауэра
Другая наиболее распространенная причина сбоя или приостановки загрузки Chrome — вмешательство антивируса или брандмауэра. В зависимости от уровня безопасности большинство антивирусных приложений блокируют внешние загрузки, чтобы защитить ваше устройство.
В этом случае, независимо от того, используете ли вы автономное антивирусное программное обеспечение или антивирусное расширение, вы можете внести файл в белый список или временно отключить антивирус для файла, который вы пытаетесь загрузить.
Если Google Chrome блокирует загрузку из-за небезопасных файлов, вы можете решить эту проблему, разрешив загрузку файла из Chrome. Если загрузка заблокирована, щелкните трехточечное меню и среди опций выберите вариант с надписью « Сохранить в любом случае », чтобы загрузить файл.
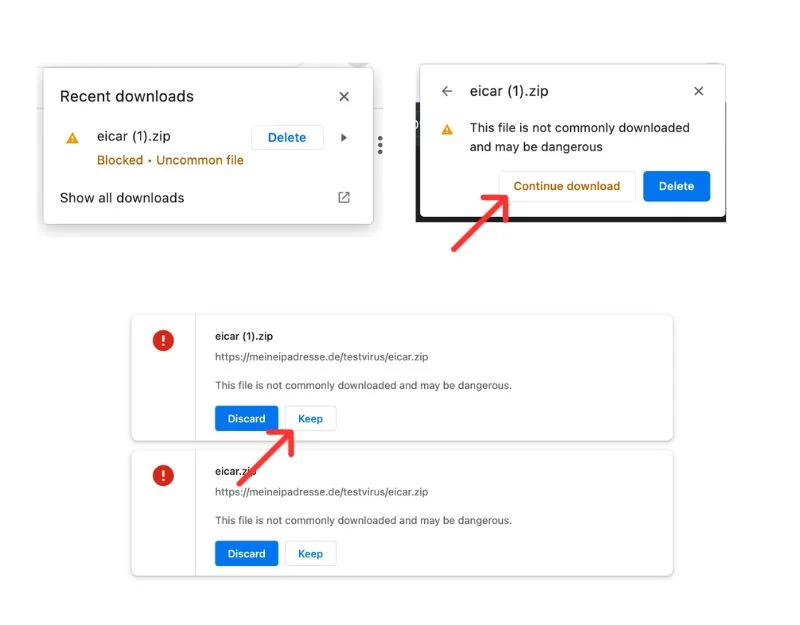
Если вы по-прежнему не можете загрузить файл, вы можете временно отключить безопасный просмотр Chrome, который блокирует подобные загрузки для защиты вашего устройства.
Чтобы отключить его, откройте Google Chrome:
- Перейдите в настройки вашего Chrome.

- Затем перейдите в раздел «Конфиденциальность и безопасность» , а затем перейдите на вкладку «Безопасность».
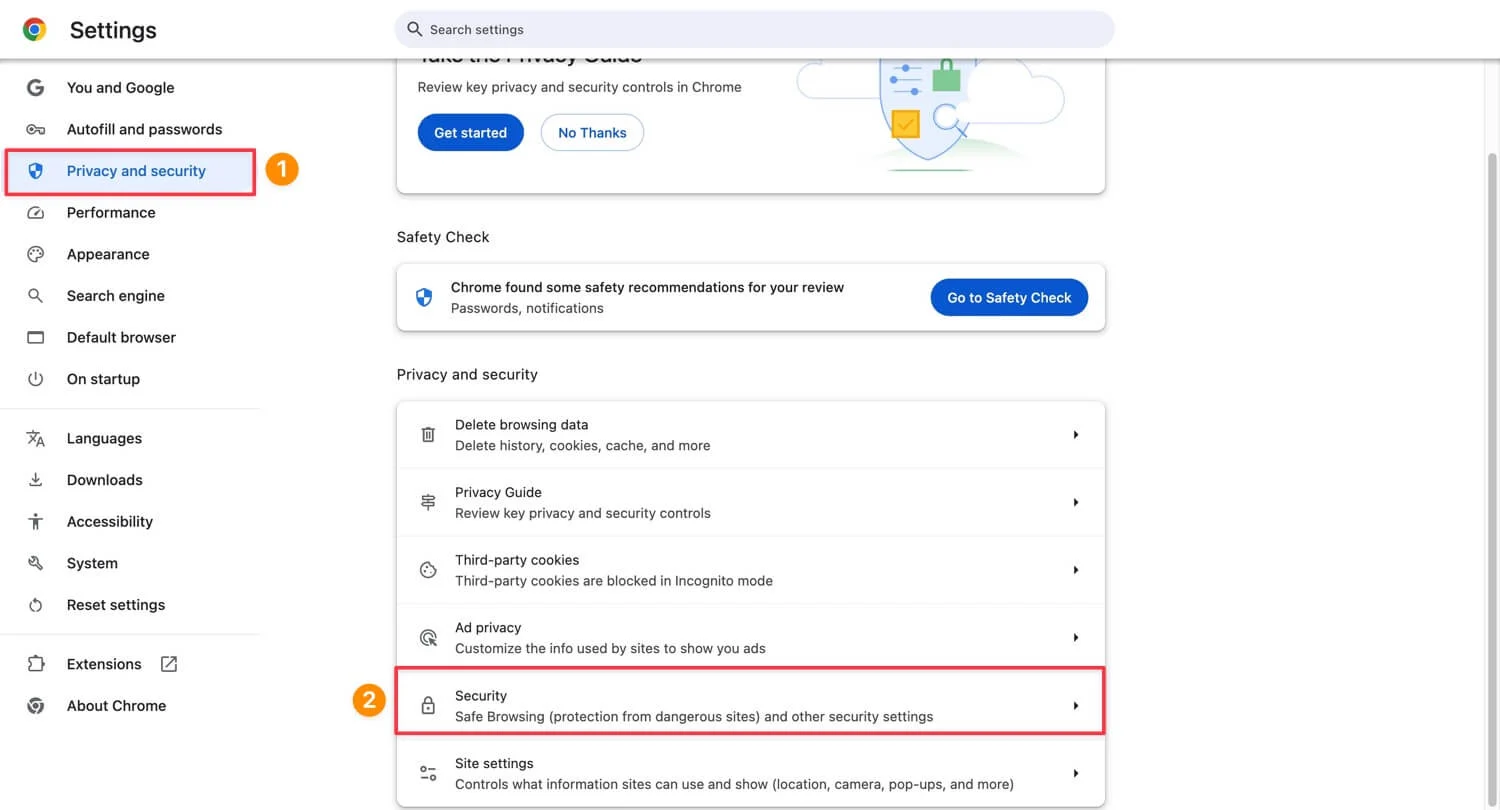
- Оттуда в разделе «Безопасный просмотр» выберите « Без защиты » и повторите загрузку файла. Обратите внимание, что вам следует снова включить безопасный просмотр после загрузки файла.
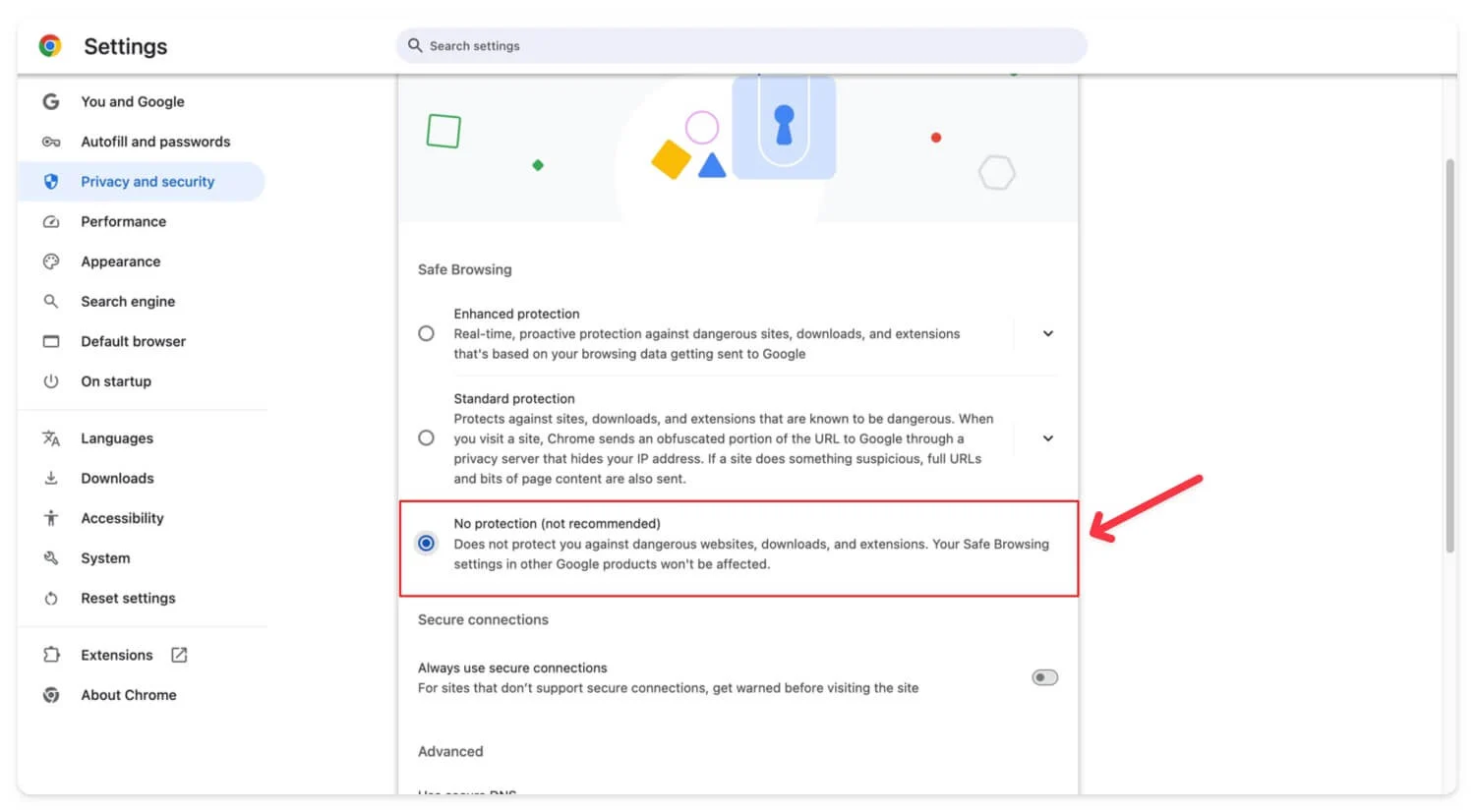
Большинство антивирусных программ позволяют внести в белый список загружаемый файл. Вот наиболее распространенные настройки, которые вы можете изменить, если используете на своем устройстве антивирус.
Этот процесс может различаться в зависимости от вашего конкретного антивируса, но чаще всего найдите опцию белого списка в настройках. Добавьте туда веб-сайт или имя файла . Если это не помогло, временно приостановите защиту и повторите загрузку файла. Это должно решить проблему.
Отключить расширения
Иногда расширения Google Chrome могут мешать загрузкам и блокировать их, особенно расширения, связанные с менеджерами загрузок, VPN или расширениями безопасности, у которых есть разрешения на управление вашими загрузками.
Чтобы это исправить, найдите эти расширения и временно отключите их. Если проблема не устранена, попробуйте отключить все расширения одновременно и повторите загрузку. Переустановите расширения и обновите их, чтобы устранить проблему.
Как отключить расширения в Chrome
- Откройте Google Chrome , щелкните значок расширения и выберите «Управление расширениями» . Либо щелкните меню, а затем нажмите «Расширения».
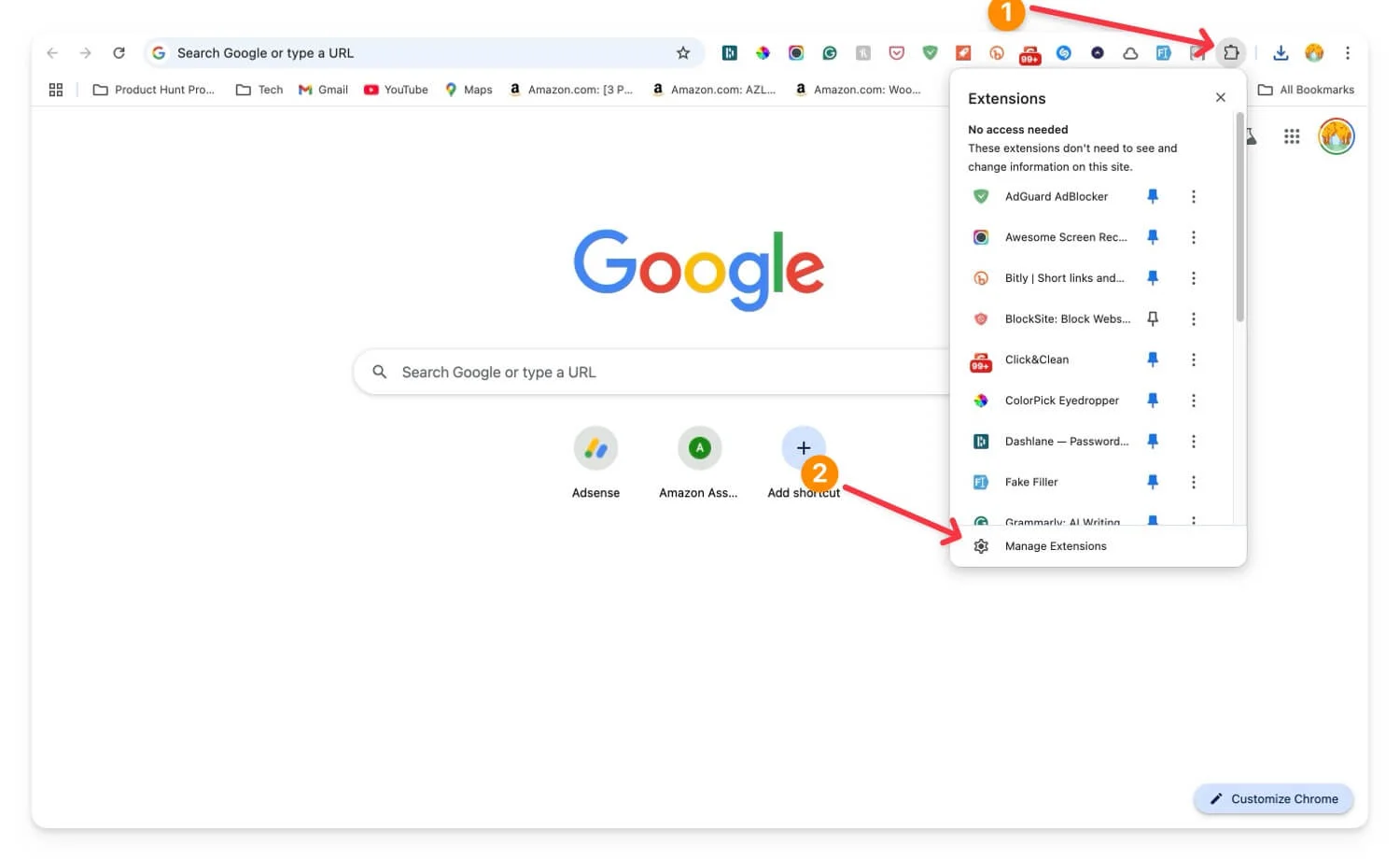
- Найдите расширение, которое, скорее всего, вызывает проблему, и нажмите на него, чтобы отключить его. Проверьте, решена ли проблема.
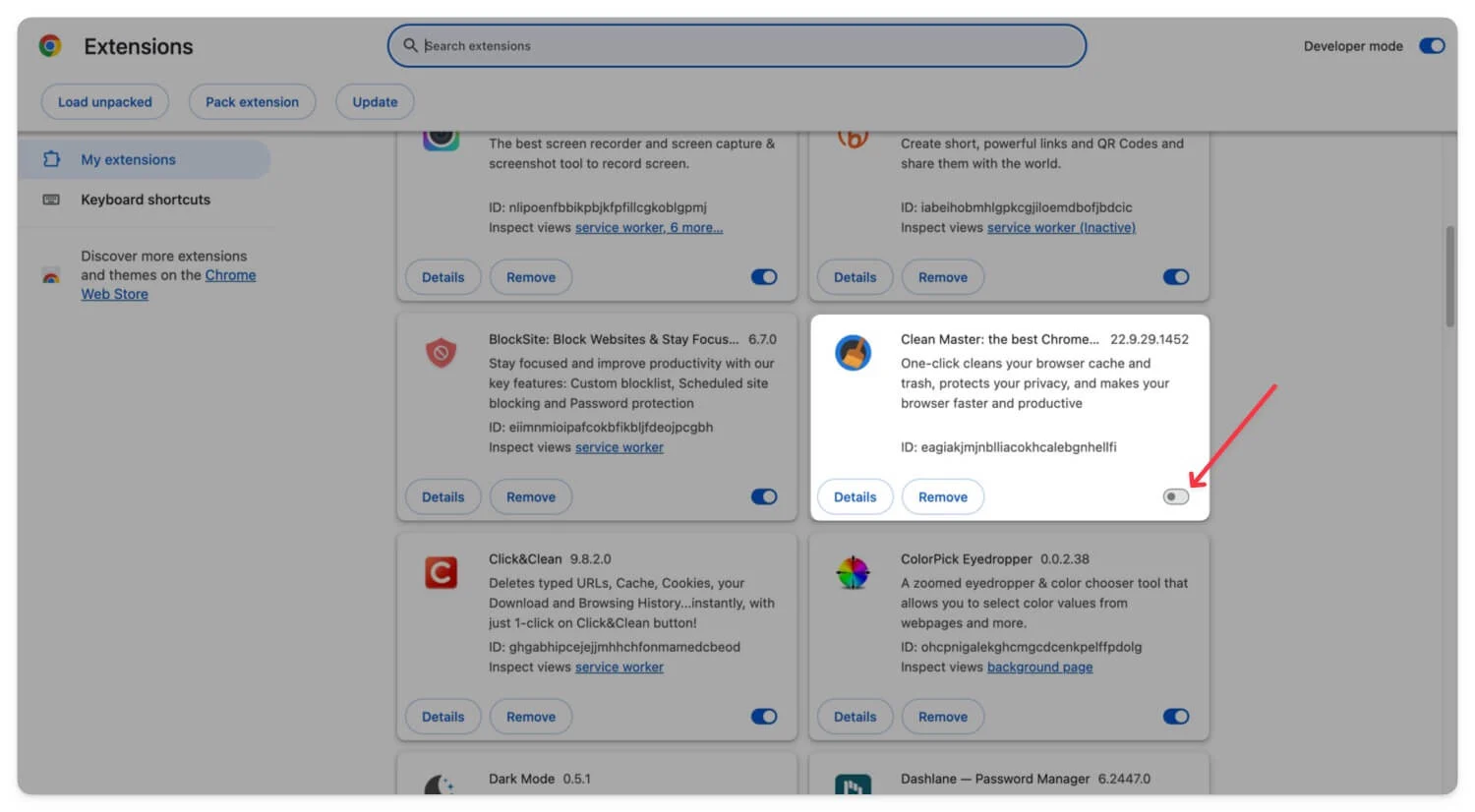
- Если проблема не устранена, попробуйте отключить все расширения.
- Установите флаг #extensions-menu-access-control из chrome://flags/ и перезапустите браузер Chrome.
- Теперь нажмите на значок расширения, а затем отключите расширения для сайта, с которого вы загружаете файлы. Это должно решить проблему, если ошибка загрузки связана с расширениями.
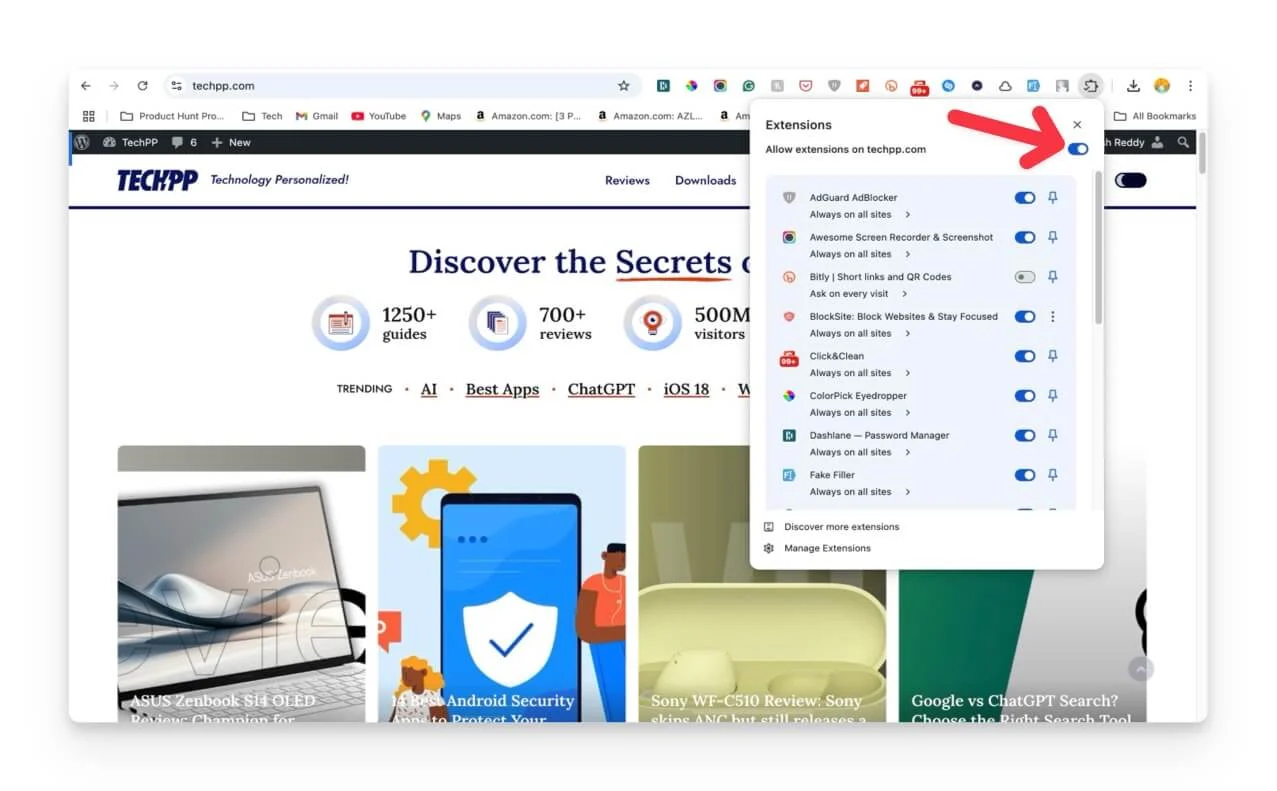
Сбросьте настройки Chrome и переустановите браузер Google Chrome.
Если вы изменили какие-либо настройки или случайно включили какие-либо настройки в своем профиле, Google Chrome может работать неправильно при загрузке. В этом случае вы можете сбросить настройки в Google Chrome. Сброс Chrome вернет браузер к настройкам по умолчанию; однако это не стирает ваши данные. Все ваши настройки будут сброшены на значения по умолчанию.
Чтобы сбросить настройки Google Chrome:
- Откройте Google Chrome и перейдите в «Настройки».

- На боковой панели прокрутите вниз, нажмите «Сбросить» и очистите.
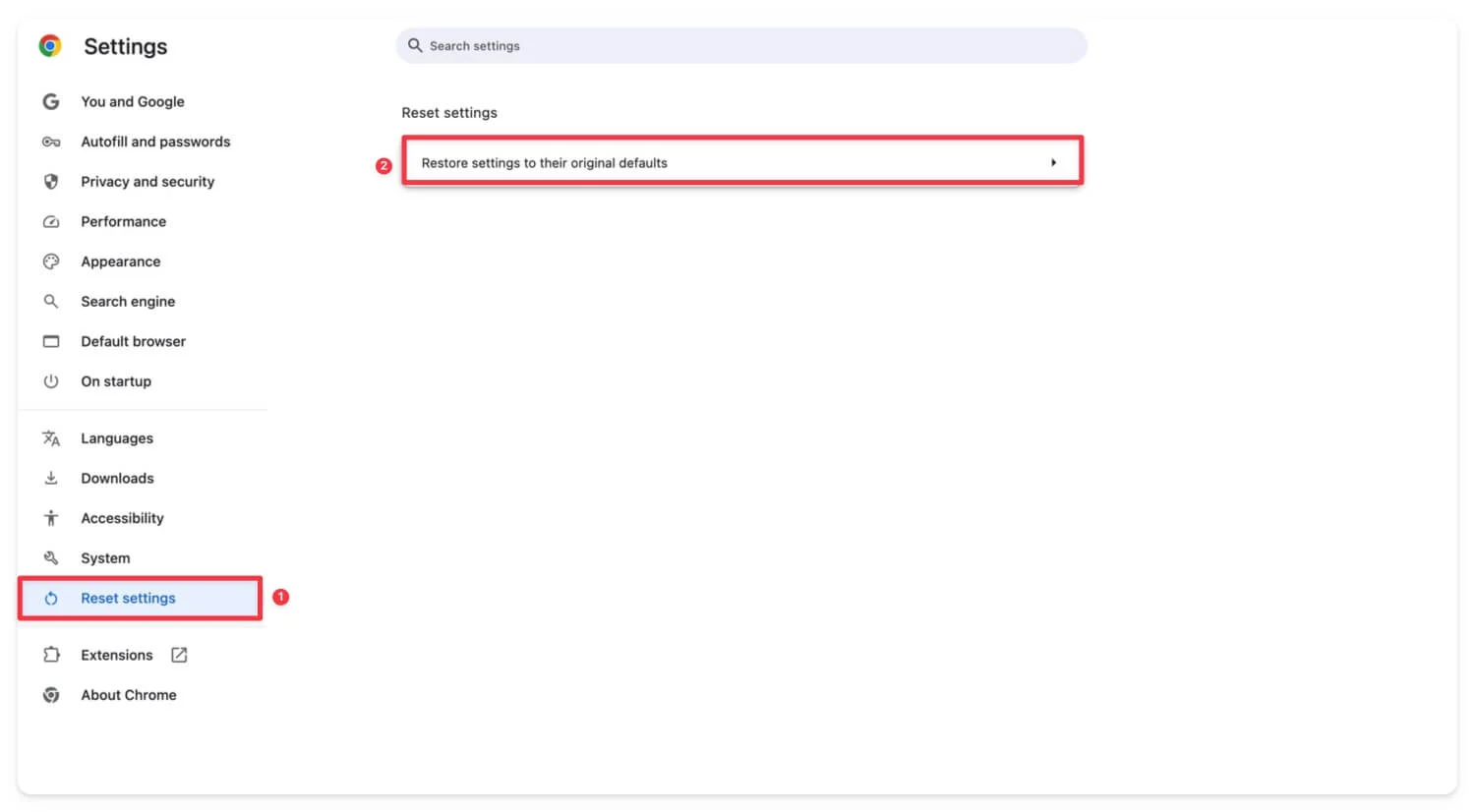
- Нажмите на опцию « Восстановить настройки до исходных значений по умолчанию» и подтвердите выбор, нажав «Сбросить настройки».
Если это не помогло устранить проблему и вы используете более старую версию Google Chrome, обновите Google Chrome, перейдя в «Настройки» и «О Chrome» . e. Либо удалите браузер Google Chrome и переустановите его на своем устройстве. Это должно решить проблему.
Сбросьте настройки вашего устройства до заводских настроек
Если ни один из этих шагов не помог, выполните сброс настроек устройства до заводских, чтобы устранить проблему. В зависимости от вашего устройства, хотите ли вы сбросить настройки мобильного телефона или ноутбука, перед продолжением обязательно сделайте резервную копию своих данных. При восстановлении заводских настроек устройства удаляются все ваши данные .
Иногда нежелательные фоновые процессы, поврежденные настройки вашего устройства или сбои программного обеспечения могут блокировать ваши загрузки в Google Chrome. Если вы испробовали все действия по устранению неполадок, но они не помогли, в крайнем случае вы можете выполнить сброс настроек устройства до заводских. 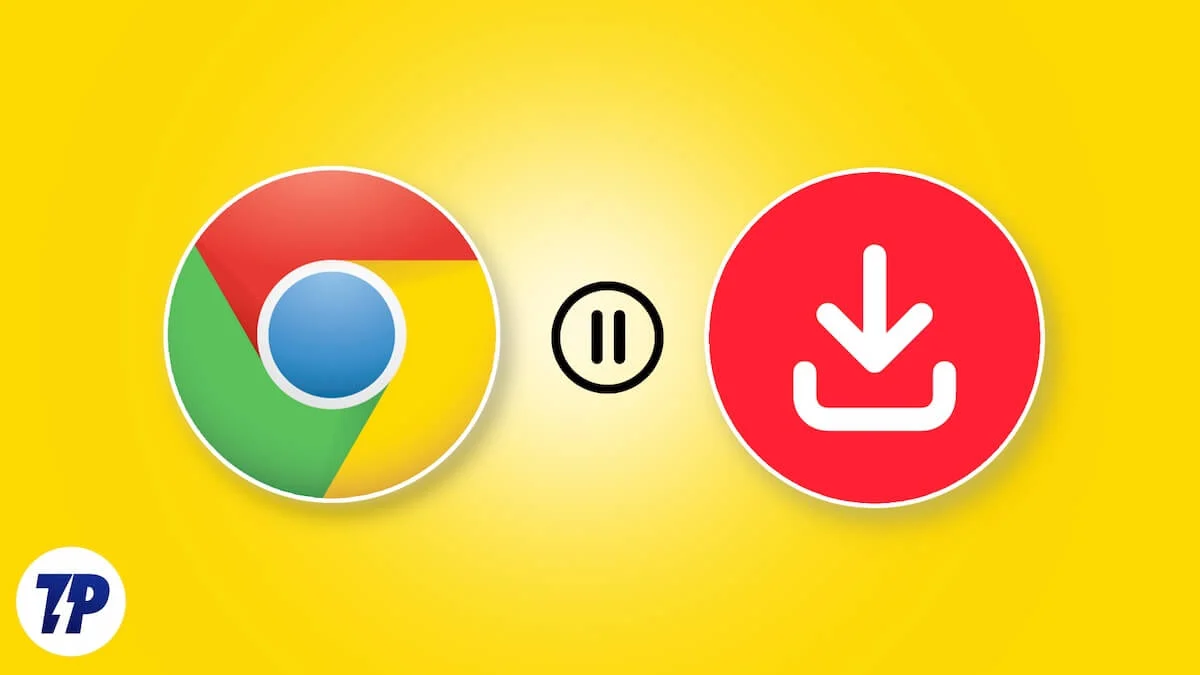
Часто задаваемые вопросы по исправлению загрузок Google Chrome
Что делать, если загрузка Chrome работает по Wi-Fi, но не работает при передаче мобильных данных?
Проверьте, имеет ли ваше устройство стабильное подключение к Интернету. Вы можете запустить тест скорости, чтобы убедиться, что он соответствует минимальным требованиям к скорости загрузки (минимум 100 Кбит/с). Кроме того, отключите функцию сохранения данных, если она включена, или отключите любые настройки VPN или частных DNS, которые вы настроили на своем мобильном телефоне.
Могут ли функции безопасности Chrome ошибочно помечать безопасные файлы как небезопасные?
Да, иногда функции безопасности Google Chrome могут ошибочно помечать файлы как небезопасные. Однако вы все равно можете загрузить их, щелкнув раскрывающееся меню и выбрав «Все равно сохранить файл» или временно отключив безопасный просмотр Google (см. метод 8) . Я настоятельно рекомендую загрузить файл и отсканировать его с помощью онлайн-антивирусных инструментов, прежде чем открывать его на своем устройстве.
Почему загрузка приостанавливается или прекращается, когда мое устройство переходит в спящий режим?
Большинство устройств в спящем режиме ограничивают доступ к Интернету, чтобы сохранить лучшую жизнь; если вы используете Chromebook, ваш Chromebook автоматически отключится от Wi-Fi, что приведет к остановке загрузки. Это также может случиться с некоторыми ноутбуками с Windows и компьютерами Mac; убедитесь, что ваше устройство не переходит в спящий режим во время загрузки файлов.
Существуют ли альтернативные способы загрузки больших файлов, если Chrome постоянно выходит из строя?
Вы можете использовать менеджер загрузок; однако он все еще может столкнуться с проблемами. Лучший и самый надежный способ — использовать альтернативный браузер для загрузки файла. Скопируйте URL-адрес веб-сайта и используйте тот же веб-сайт для загрузки файлов в другом браузере.
