[Как исправить] Chrome продолжает выходить из системы
Опубликовано: 2022-08-27Google Chrome — один из самых широко используемых веб-браузеров в мире. Это удобный веб-браузер, который работает с различными устройствами, такими как настольные компьютеры, планшеты, смартфоны, игровые консоли и т. д. Однако иногда это может немного раздражать, когда вы выходите из системы при открытии браузера Chrome. Хотя Chrome известен своей скоростью, простотой и удобством использования, вы можете столкнуться с этими проблемами.
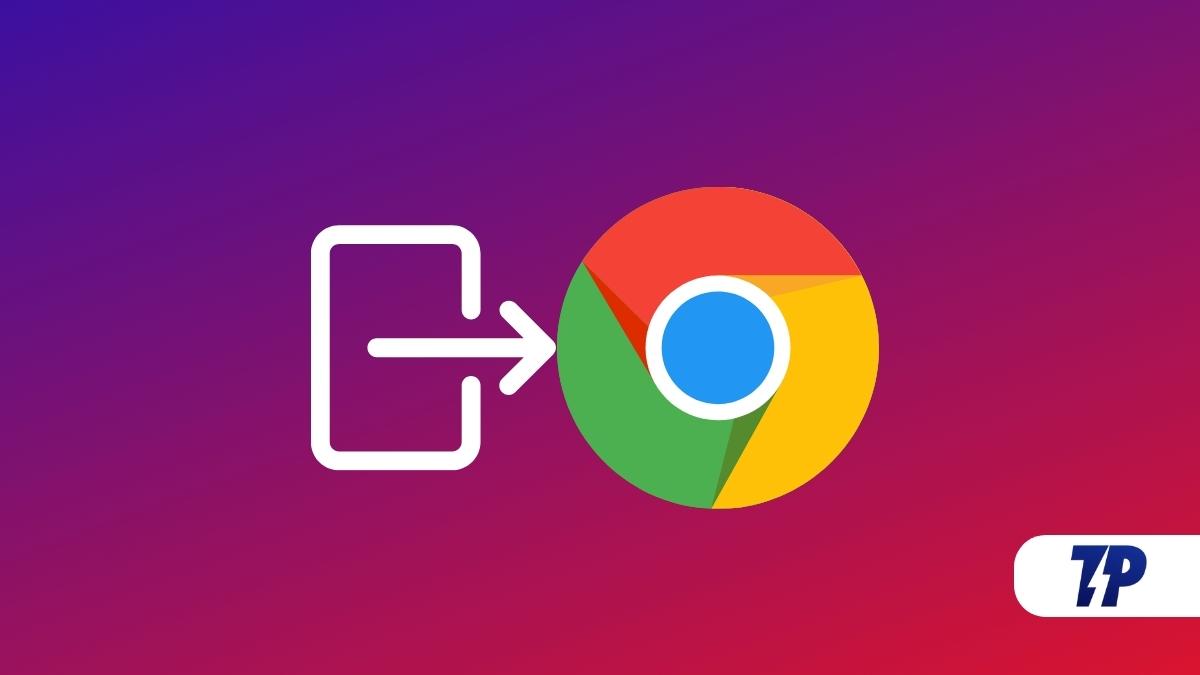
Chrome продолжает выходить из системы — это распространенная проблема для многих пользователей Google Chrome. Здесь есть два разных аспекта:
- Chrome продолжает выводить вас из вашей учетной записи Google Chrome.
- Chrome продолжает блокировать вас с веб-сайтов, на которые вы вошли.
В этой статье вы узнаете, как решить эту проблему на всех основных платформах — Windows, macOS, Android и iOS/iPadOS — с помощью некоторых распространенных методов. Все эти методы также гарантируют, что вы навсегда вошли в свою учетную запись Gmail в веб-браузере Chrome. Кроме того, вам не нужно входить в службы Google, такие как Gmail, YouTube Drive и т. д., с помощью браузера Chrome.
Оглавление
8 лучших способов исправить проблему, из-за которой Chrome продолжает выходить из системы на Windows и Mac
Используя различные методы, вы можете исправить проблемы с выходом из Google Chrome на своем ПК или телефоне. Мы представляем вам семь основных способов решения этой проблемы. Все эти методы просты в использовании и могут быть выполнены без каких-либо трудностей.
Способ 1. Очистите кэш браузера Google Chrome.
Вы можете потерять свой логин Chrome из-за поврежденных файлов кеша. Чтобы решить эту проблему, вам нужно удалить файлы кеша Chrome, чтобы исправить это. Вам не нужно беспокоиться о сохраненных закладках, паролях и другой личной информации, поскольку удаление файлов кеша не приведет к удалению всех этих файлов или сохраненных данных. При окончательной очистке кеша будут удалены только временные файлы.
Чтобы очистить файлы кеша, вам необходимо выполнить следующие шаги:
- Откройте Google Chrome и перейдите в «Настройки», нажав на три вертикальные точки.
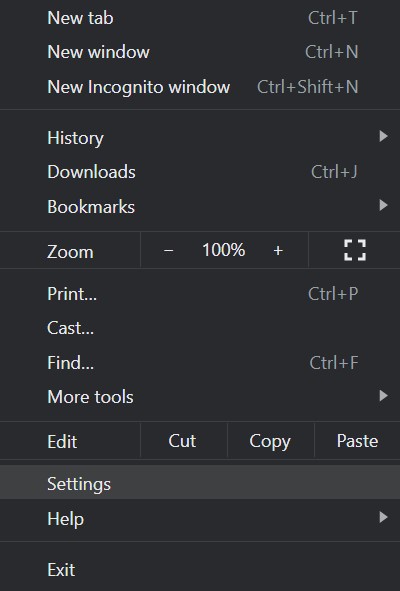
- Затем перейдите в раздел « Конфиденциальность и безопасность » на левой панели и выберите «Очистить данные браузера».
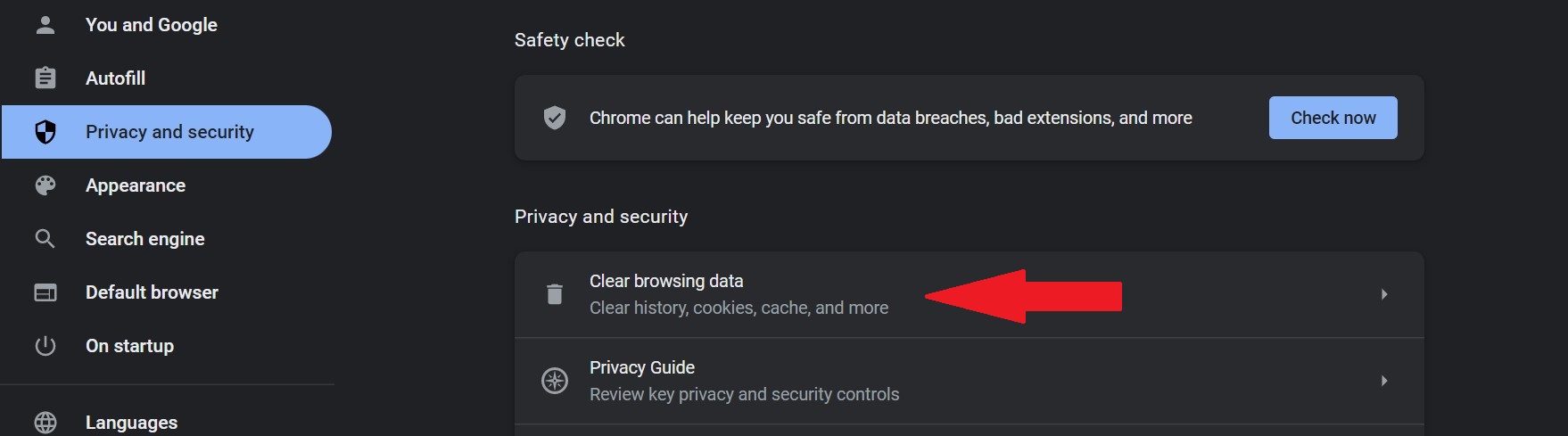
- Затем вы увидите всплывающее окно, в котором вам нужно выбрать все параметры, которые вы хотите удалить или стереть.
- Выберите кэшированные изображения и файлы, перейдя на вкладку «Дополнительно» и нажав «Очистить данные».
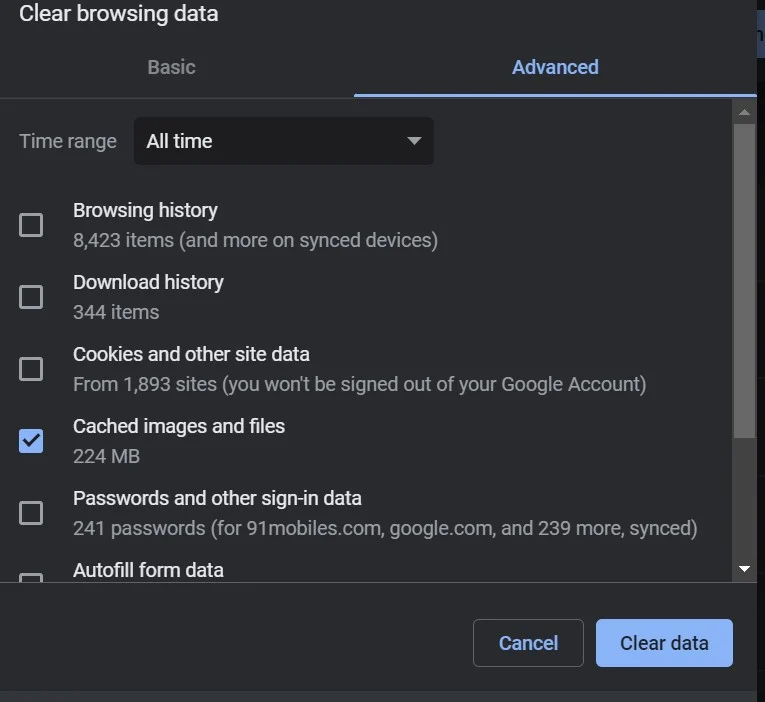
Со всеми этими шагами ваши временные файлы кеша теперь удалены, включая некоторые старые изображения, которые были вам бесполезны.
Способ 2: перезагрузите компьютер
Многие не могут правильно закрыть свои ноутбуки или делают это не так часто. Большинство из нас переводят свои ноутбуки в режим сна или гибернации на продолжительное время. Перезагрузка компьютера обновляет браузер Chrome и нашу версию Windows важными обновлениями безопасности и, в большинстве случаев, устраняет некоторые проблемы с вашим ПК. Поэтому перезагрузка ПК или ноутбука — самый простой способ решить все проблемы со входом в Chrome.
Способ 3: включить файлы cookie в Google Chrome
Браузер не сохранит ваши учетные данные, если вы не включите файлы cookie в Google Chrome. Файлы cookie позволяют веб-сайтам запоминать вашу регистрационную информацию и сохраненные пароли. Если в вашем браузере не включены файлы cookie, есть большая вероятность, что Chrome сможет вас разлогинить. Вы можете проверить это, выполнив следующие действия:
- Перейдите в настройки Google Chrome, нажав на три вертикальные точки в правом верхнем углу.
- Перейдите в раздел Конфиденциальность и безопасность . Здесь прокрутите вниз до файлов cookie и других данных сайта на этой странице.
- Теперь выберите Разрешить все файлы cookie и перезапустите браузер Chrome.
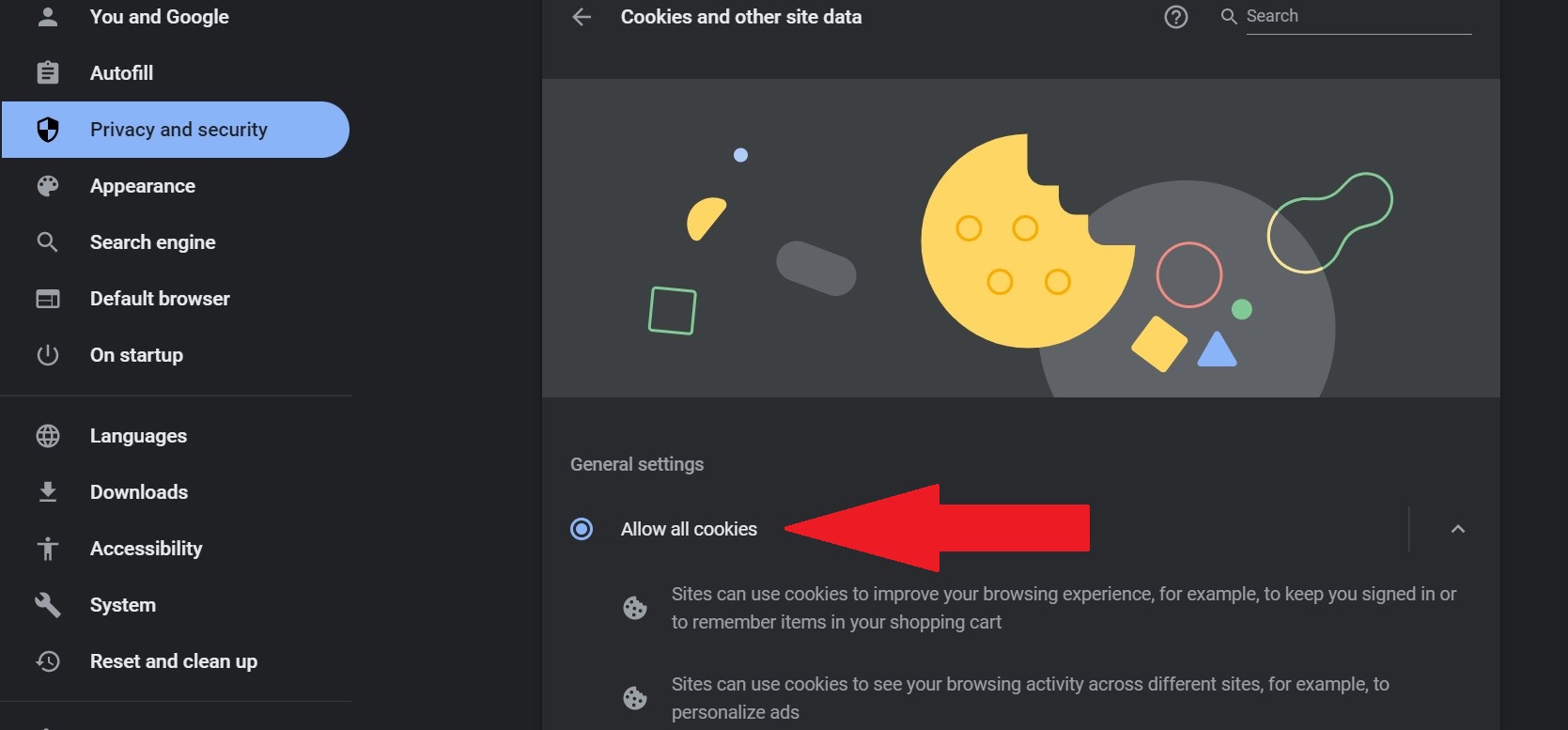
После каждого сканирования вы можете проверить, удаляет ли ваша антивирусная программа файлы cookie. Чтобы узнать, сохраняет ли ваш браузер информацию на этот раз, попробуйте отключить антивирусную программу и войти на любой веб-сайт. Если проблема связана с вашей антивирусной программой, отключите ее или попробуйте использовать другую антивирусную программу.
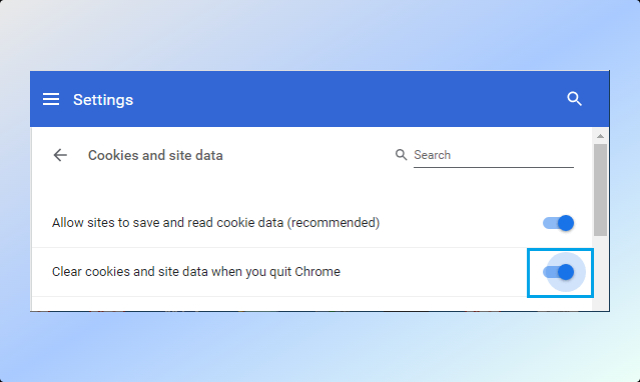
Способ 4. Включите службу синхронизации Google Chrome.
Возможно, вы отключили параметр «Разрешить вход в Chrome» при входе на сайты Google, такие как Gmail, YouTube и т. д., но Chrome не позволяет вам войти в систему через Google Chrome. Вы можете входить на веб-сайты, связанные с Google, без входа в Chrome, если этот параметр отключен. Чтобы решить эту проблему, вам нужно включить опцию «Разрешить вход в Chrome» в настройках Google Chrome.
Пожалуйста, выполните следующие шаги, чтобы сделать то же самое:
- Откройте настройки Google Chrome и нажмите « Вы и Google » на левой панели.
- Теперь нажмите «Синхронизация и сервисы Google ».
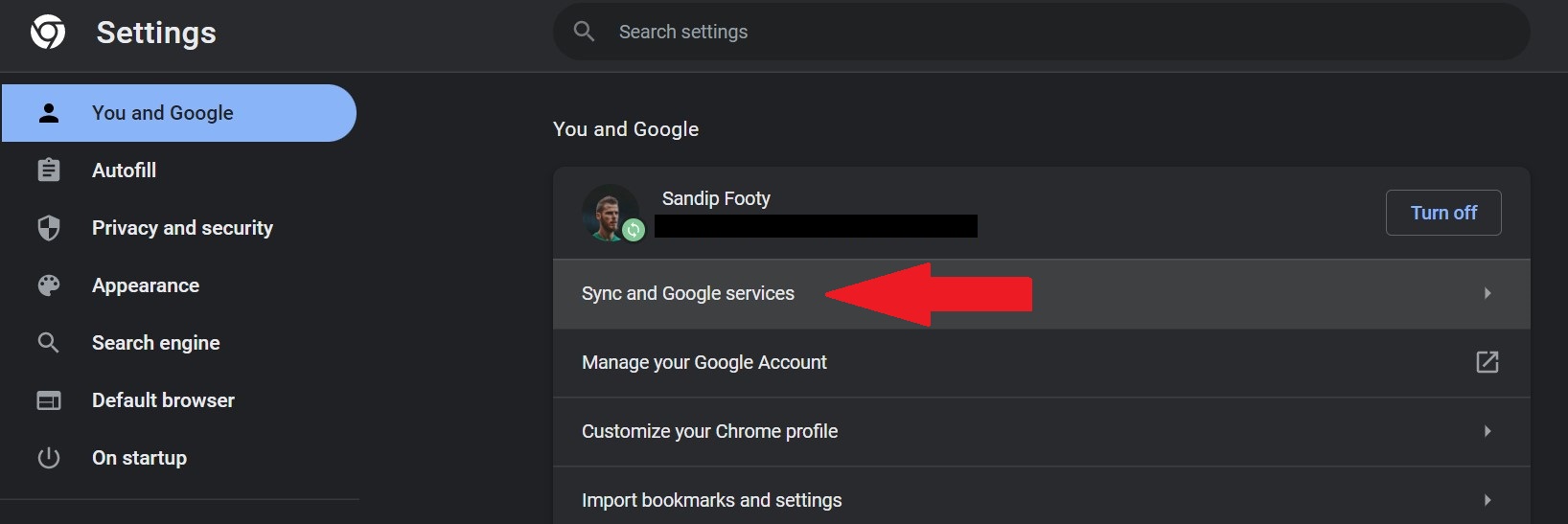
- Затем вам нужно прокрутить вниз до пункта «Разрешить вход в Chrome ». Теперь вы можете включить переключатель, если он отключен.

Это должно позволить вам быстро войти в Google Chrome, не опасаясь, что Chrome выведет вас из системы.

Способ 5: отключите ненужные расширения Google Chrome
Некоторые сторонние расширения могут мешать работе браузера Chrome, хотя вероятность этого довольно мала. Однако вы также можете попробовать закрыть некоторые расширения браузера, если проблема гораздо более распространена. Чтобы отключить расширения браузера Google Chrome, вам необходимо выполнить следующие действия.
- Нажмите на три вертикальные точки рядом с адресной строкой и нажмите « Дополнительные инструменты» .
- Затем выберите Расширения .
- Проведите пальцем влево, чтобы увидеть все расширения, которые вам больше не нужны.
Способ 6: обновить браузер Google Chrome
Если Chrome продолжает выходить из системы, это может быть связано с тем, что вы используете устаревшую версию, которая делает вас уязвимым для вредоносных программ. Вы можете обновить браузер Google Chrome, чтобы увидеть, решит ли это проблему. Вы можете легко обновить браузер до последней версии, выполнив следующие действия:
- Откройте настройки Google Chrome и перейдите в раздел « О Chrome ».
- Если Chrome был обновлен, появится фраза «Google Chrome обновлен».
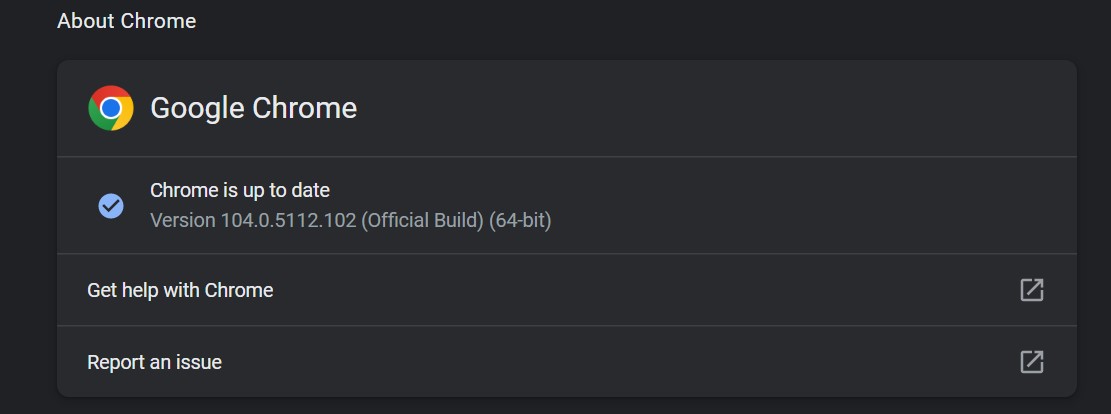
- Если доступно обновление, нажмите «Обновить» и перезапустите браузер, чтобы изменения вступили в силу. Требуемое обновление также может быть загружено автоматически.
Способ 7: создать новый профиль Chrome
Если у вас возникли проблемы со входом в Google Chrome или выходом из Chrome без необходимости, попробуйте создать новый профиль. Это создаст отдельный набор настроек и данных, которые вы сможете использовать в Google Chrome. С помощью этого профиля вы можете получить доступ к различным веб-сайтам или приложениям, и вам не нужно беспокоиться о потере информации или паролей.
Чтобы создать новый профиль Chrome, выполните следующие действия:
- Откройте Chrome и нажмите на изображение профиля в правом верхнем углу.
- Нажмите на значок шестеренки рядом с «Другие профили», чтобы открыть страницу «Управление профилями».
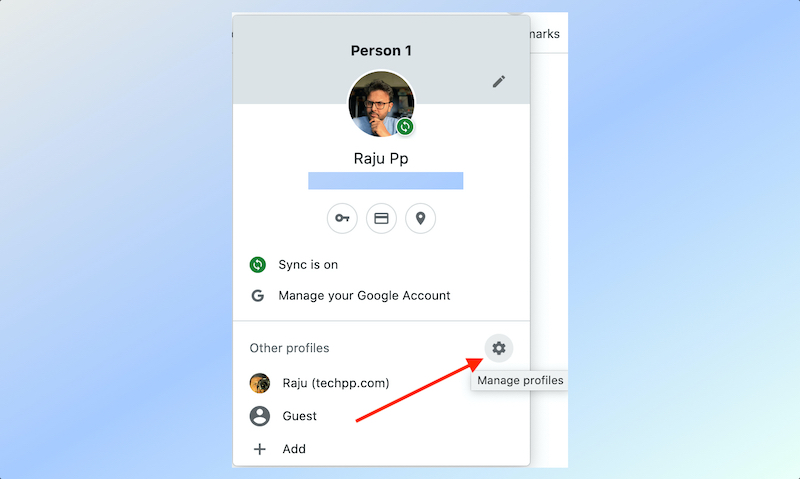
- На появившемся экране вы можете добавить новый профиль Chrome.
Способ 8: сброс настроек браузера Chrome
Наконец, если все вышеперечисленные методы по-прежнему не дают желаемых результатов, попробуйте сбросить настройки Chrome. Более того, это должно решить проблему выхода из Google Chrome через многочисленные измененные настройки или расширения. Ваши закладки, пароли и другие данные не будут удалены при сбросе настроек Chrome.
Итак, выполните следующие действия, чтобы успешно сбросить настройки браузера Google Chrome:
- Откройте настройки Chrome, нажав на три вертикальные точки, затем нажмите « Сбросить и очистить» .
- Затем вы должны увидеть «Восстановить настройки до исходных значений по умолчанию ». Нажмите на это.

- Затем появится всплывающее окно. Нажмите «Сбросить настройки», правильно прочитав инструкции.
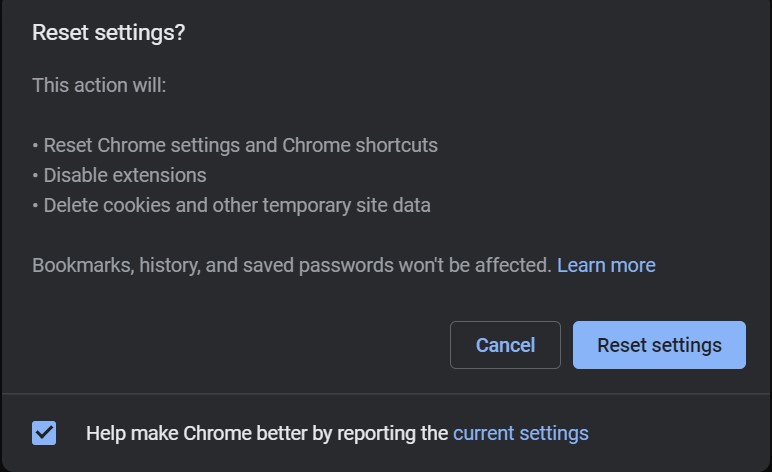
Сброс браузера обычно решает эту конкретную проблему. Он не потеряет ваши закладки и историю просмотров, но ваши настройки могут измениться. После сброса настроек Chrome проверьте, сохранены ли все важные параметры настроек. Таким образом, вы убедитесь, что эта проблема не повторится.
Исправить проблему с выходом из Chrome на Android и iOS
Возможные решения проблемы, из-за которой Chrome продолжает выходить из системы на мобильных устройствах, очень похожи на решения для настольных компьютеров. Давайте кратко рассмотрим их:
- Убедитесь, что файлы cookie включены : файлы cookie включены по умолчанию в новых версиях Chrome для iPhone. В Chrome для Android выберите « Настройки » > «Настройки сайта » > « Файлы cookie ». Выберите « Все файлы cookie ». Перезапустите Хром.
- Убедитесь, что синхронизация Chrome включена : откройте Chrome для iPhone. Выберите « Настройки » > « Синхронизация ». Включите « Синхронизировать все ». На Android откройте Chrome. Выберите « Настройки » > « Сервисы Google ». Включите Разрешить вход в Chrome .
- Попробуйте использовать другую учетную запись Google . Откройте приложение Google на своем iPhone или Android. Выйдите из существующей учетной записи Google и войдите с другой учетной записью. Перезапустите Хром. Теперь выйдите из этой новой учетной записи и снова войдите в исходную учетную запись. Посмотрите, решит ли это проблему выхода из Chrome.
- Обновите Chrome до последней версии : откройте App Store на своем iPhone или iPad, коснитесь своего профиля в правом верхнем углу, прокрутите вниз до «Доступные обновления» и найдите Chrome. Если вы найдете Chrome в списке, нажмите «Обновить», чтобы установить. Выполните те же действия для Google для Android.
- Очистите данные кеша . Откройте Chrome для iPhone или Android. Нажмите на три горизонтальные точки в правом нижнем углу, нажмите « История» . Затем нажмите « Очистить данные браузера » . Убедитесь, что выбраны кэшированные изображения и файлы , а также файлы cookie и данные сайта . Нажмите на кнопку « Очистить данные просмотра ».
Исправление проблемы с выходом из Google Chrome раз и навсегда
Проблема с постоянным выходом из Chrome — очень распространенная проблема, с которой сталкиваются многие пользователи Chrome на всех платформах. Хотя это раздражает, это можно исправить, как описано в статье выше. Очень важно выполнять шаги по устранению неполадок по порядку, и мы надеемся, что они помогли вам решить надоедливую проблему. Если проблема не устранена, вы можете временно переключиться на другие браузеры на основе Chromium, такие как Microsoft Edge, Opera, Vivaldi или Brave, пока Google не выпустит решение для Chrome.
Часто задаваемые вопросы об ошибке «Chrome продолжает выходить из системы»
Как запретить Google автоматически входить в систему?
Если вы хотите отключить автоматический вход в Google Chrome, выполните следующие простые действия:
- Откройте Google Chrome.
- Перейти к настройкам.
- Коснитесь «Пароли».
- Нажмите на флажок рядом с автоматическим входом, чтобы снять флажок.
Это отключит функцию автоматического входа в Chrome.
Как запретить веб-сайтам автоматически входить в систему?
Файлы cookie позволяют веб-сайтам запоминать вас и автоматически входить в систему. Удалив файлы cookie с этих веб-сайтов, вы сможете выйти из системы и предотвратить автоматический вход в систему в будущем. Для этого вы можете выбрать параметр «Очистить файлы cookie при выходе» в Chrome и других браузерах.
Почему я неожиданно вышел из аккаунта Google?
Если вы неоднократно выходите из Google без какой-либо причины, это, вероятно, связано с удалением или отключением файлов cookie. Перейдите в настройки Chrome и убедитесь, что файлы cookie включены. Также проверьте, не отключает ли автоматически или не удаляет ли какой-либо антивирус или другое программное обеспечение безопасности (или расширение) файлы cookie.
Почему Chrome продолжает выходить из системы и приостанавливать синхронизацию каждый раз, когда я выхожу?
Если Chrome продолжает выходить из системы, скорее всего, это связано с одной настройкой: отключить «Очистить файлы cookie и данные сайта при выходе из Chrome ». Вы найдете это в разделе «Настройки»> «Конфиденциальность и безопасность». Убедитесь, что вы выключили его. Это также обеспечит бесперебойную работу синхронизации Chrome.
