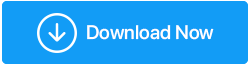Как восстановить поврежденные файлы Excel, PowerPoint, Word
Опубликовано: 2021-10-16Жизнь людей из всех слоев общества зависит от приложений MS Office. Если вы работаете с документами, готовите таблицы Excel или вам часто приходится проводить презентации, вы, вероятно, знаете, о чем мы говорим. И затем, когда вы внезапно получаете сообщения, такие как Word обнаружил нечитаемое содержимое или файл Excel поврежден и не может быть открыт, или файл поврежден и не может быть открыт , это не очень хорошее зрелище!
Почему файлы MS Office становятся поврежденными?
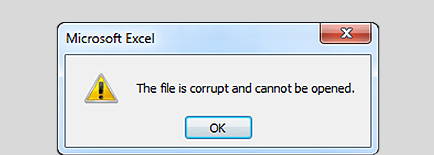
Несколько вещей могут повредить файл MS Office:
- Смертельная вирусная атака
- Файлы повреждаются во время миграции
- Вы резко отключили флешку или внешний жесткий диск, при этом файлы хоть и перенеслись, но испортились
Как я могу восстановить поврежденные файлы Microsoft Office?
Существует несколько способов восстановления поврежденных файлов Word, PowerPoint, Excel и других. Мы перечислили некоторые из самых простых способов ниже —
1. Используйте утилиту восстановления, которую предоставляет приложение MS Office.
Будь то Word, Excel или PowerPoint, все эти утилиты поставляются со встроенной утилитой, с помощью которой вы можете восстановить поврежденный документ Microsoft. Сама Microsoft рекомендует вам использовать эту функцию, если ваш документ по какой-то причине был поврежден. Вот шаги, которые могут помочь вам восстановить поврежденный документ Microsoft Office:
1. Откройте приложение Microsoft Office в зависимости от поврежденного файла. Например, если это поврежденный файл .doc, вы откроете Microsoft Word, если это поврежденный файл .xlx, вы откроете Microsoft Excel и т. д.
2. Нажмите «Файл» > «Открыть» .
3. Перейдите к месту, где находится поврежденный файл.
2. Восстановить установку Office через настройки
Чтобы восстановить поврежденный файл MS Office, вы можете воспользоваться помощью настроек Windows, чтобы исправить установку приложения. Перечисленные ниже шаги могут восстановить все приложения Microsoft Office. К ним относятся Microsoft Word, Excel, Powerpoint –
1. Нажмите Windows + I, чтобы открыть настройки .
2. Нажмите Приложения
3. С правой стороны щелкните продукт Office, который вы хотите восстановить.
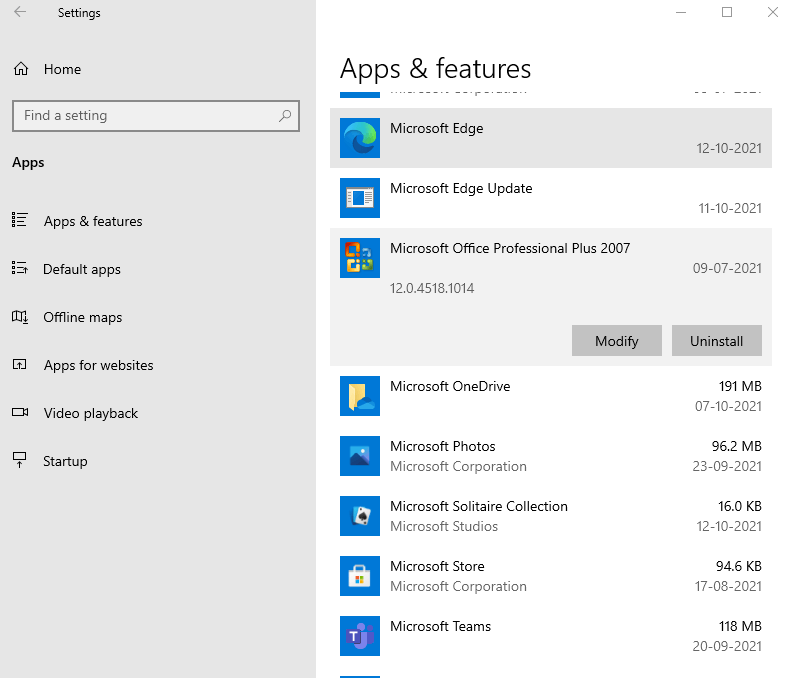
4. Затем нажмите кнопку « Изменить », которую вы сможете увидеть чуть ниже названия программы.
5. Нажмите переключатель « Восстановить » и нажмите « Продолжить ».
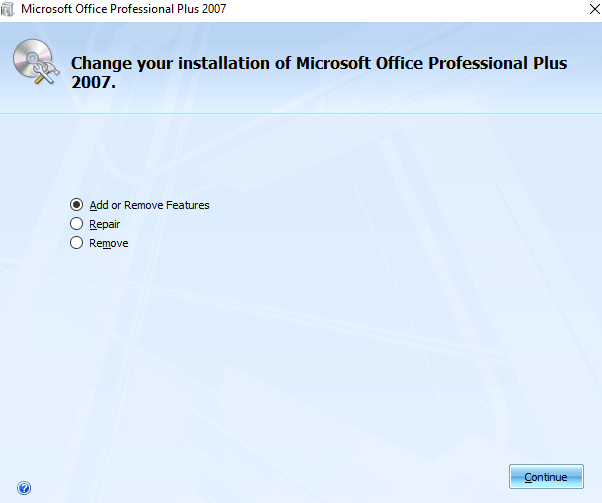
6. После завершения ремонта вам будет предложено перезагрузить компьютер.
3. Восстановите поврежденные файлы Office с помощью стороннего программного обеспечения.
Хорошо! Итак, вы только что избежали компьютерного сбоя и сохранили большинство файлов нетронутыми. Но папка, в которой были важные документы, связанные с офисным проектом, была повреждена. Вот с чем вы имеете дело — поврежденная презентация PowerPoint, поврежденный файл Excel, в котором постоянно мигает ошибка «Файл Excel поврежден и не может быть открыт» и поврежденный документ Word. Кроме того, было даже несколько важных PDF-файлов, касающихся политик, которые по какой-то причине отказываются открываться. И, угадайте, что дедлайн приближается, как бомба замедленного действия. Что бы вы сделали сейчас? В такой критической ситуации мы рекомендуем вам установить специальный инструмент, который поможет вам восстановить файлы Office с максимальной надежностью.
Одним из таких инструментов является Stellar Toolkit for File Repair. Предполагая, что вы сейчас в затруднительном положении, давайте сначала сразу посмотрим, как этот инструмент может помочь вам восстановить поврежденные файлы, включая книги Excel, документы Word, презентации PowerPoint и даже поврежденные PDF-файлы.
1. Загрузите, установите и запустите Stellar Tool для восстановления файлов .
2. В интерфейсе выберите файл Microsoft Office, который вы хотите восстановить. Например, если вы хотите восстановить поврежденные файлы Powerpoint, выберите «Восстановить файл Powerpoint».

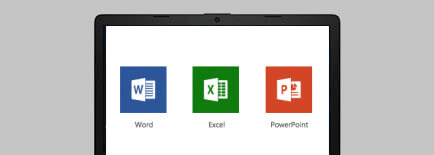
3. Когда появится окно, выберите все поврежденные файлы, которые вы хотите восстановить.
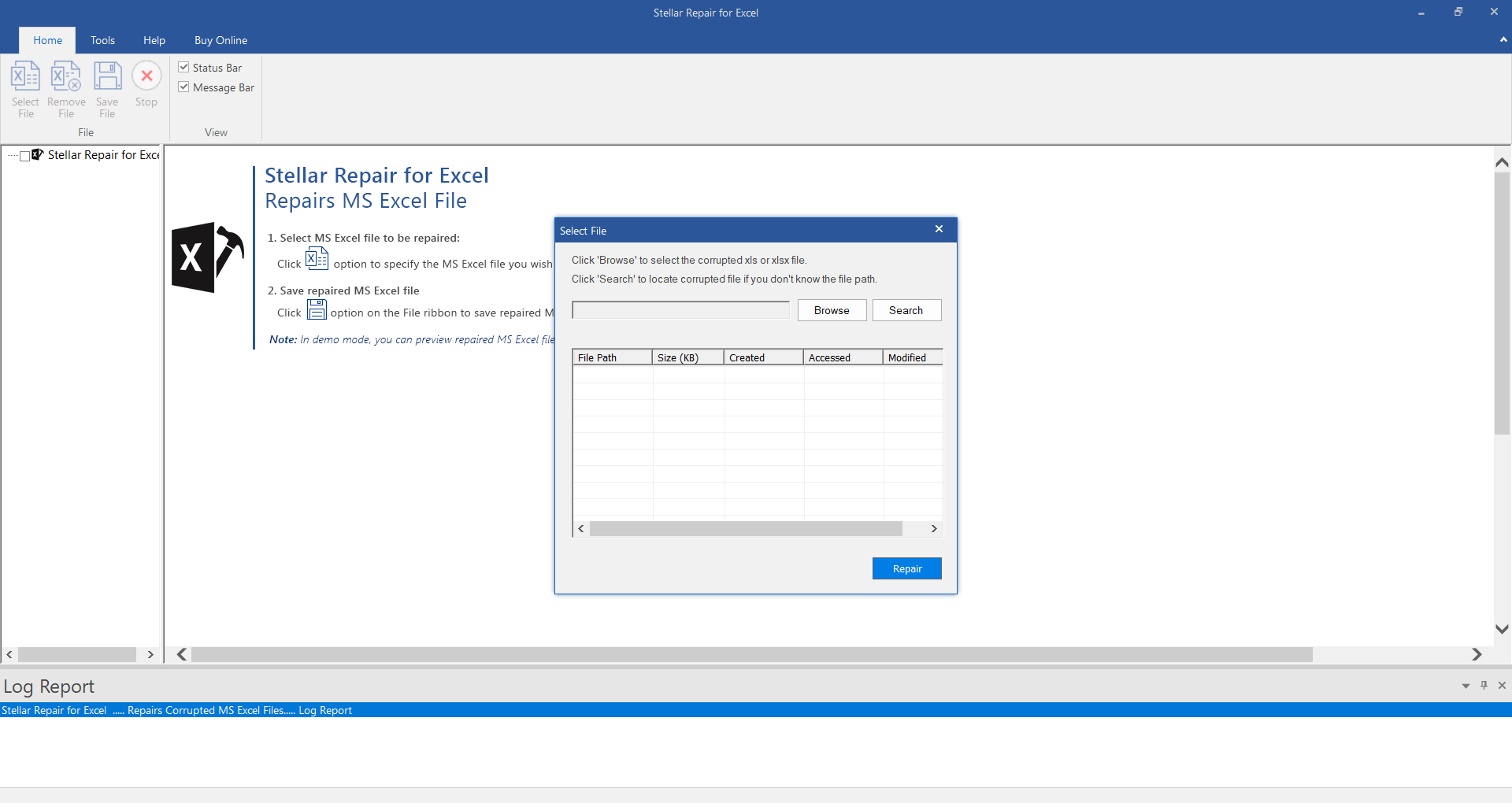
4. Нажмите кнопку « Сканировать », и начнется процесс восстановления.
5. Самое приятное то, что программное обеспечение является верным до мозга костей, оно отображает информацию, которую можно восстановить. Вы можете увидеть это в левой части программного обеспечения. Это также означает, что вы можете предварительно просмотреть информацию перед ее восстановлением.
6. Затем нажмите сохраненную кнопку и нажмите Enter .
7. Нажмите ОК
Почему стоит выбрать Stellar Toolkit для ремонта?
- Вы можете восстанавливать документы Word, поврежденные файлы PowerPoint, поврежденные рабочие книги Excel и даже PDF-файлы.
- Если в файле Word есть изображения и видео, которые были повреждены, инструмент даже восстанавливает их.
- Восстановить несколько файлов
- Предварительная информация, которую можно восстановить
4. Восстановление установки Office через панель управления
Панель управления в Windows — это альтернативный путь, по которому вы можете восстановить установку Office. Вот шаги для того же —
1. В строке поиска Windows введите панель управления
2. Выберите категорию в разделе « Просмотр по ».
3. Нажмите «Программы ».
4. Нажмите « Удалить программу».
5. Выберите приложение Microsoft, которое вы хотите восстановить, а затем нажмите « Изменить » вверху.
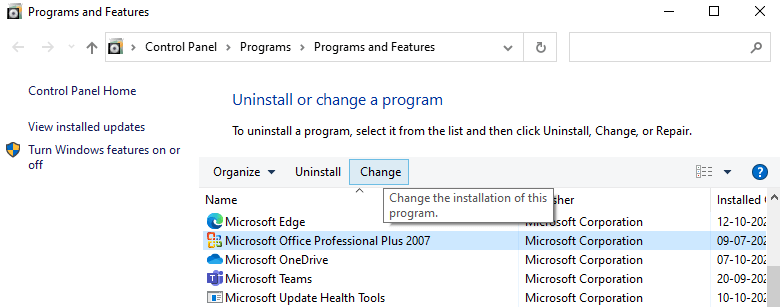
6. Нажмите переключатель « Восстановить ».
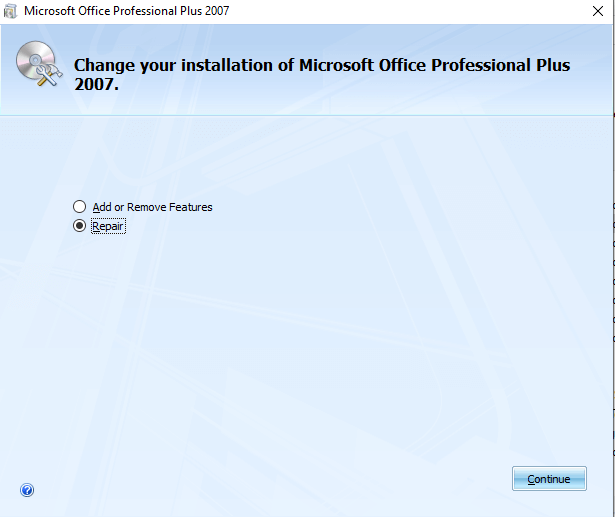
7. После завершения ремонта вам будет предложено перезагрузить компьютер.
8. В окне « Открыть » посмотрите на раскрывающийся список « Открыть », который находится рядом с « Инструменты ». Нажмите на это раскрывающееся меню, а затем нажмите « Открыть и восстановить », как показано на снимке экрана.
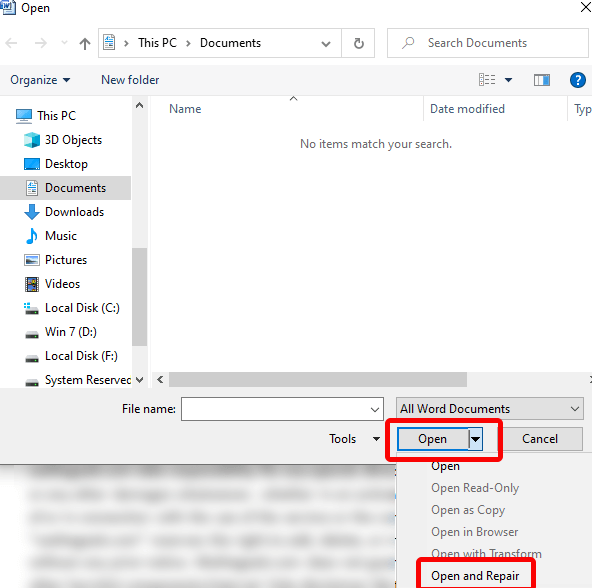
Следуйте инструкциям на экране и проверьте, удалось ли вам восстановить документ сейчас или нет.
5. Восстановление поврежденных файлов Microsoft онлайн
Если ваша жизнь зависит от документа Word, книги Excel или презентации PowerPoint, которые по какой-то причине испортились, вы можете отправиться во Всемирную паутину и обратиться за помощью. Несколько онлайн-инструментов могут помочь вам быстро восстановить файлы приложений Microsoft. Одним из таких онлайн-инструментов является OfficeRecovery. Для восстановления документов Office вы можете посетить следующие ссылки:
- Восстановить файл Excel
- Нажмите здесь, чтобы восстановить документ Word
- Восстановить файл PowerPoint
После того, как вы нажали на любую из перечисленных выше ссылок, нажмите кнопку « Выбрать файл » и выберите соответствующий файл. Если файл защищен паролем, щелкните гиперссылку с надписью « Нажмите здесь» и введите пароль. Затем нажмите «Безопасная загрузка и восстановление ».
Недостатком онлайн-инструментов является то, что они не так многофункциональны, как некоторые сторонние программы, которые могут восстанавливать файлы Office. Кроме того, процесс загрузки и восстановления может занять немного времени.
Подведение итогов
Понравилось прочитанное? Удалось ли вам восстановить поврежденные файлы Excel, Word или Powerpoint? Поделитесь с нами своей историей успеха в разделе комментариев ниже. Кроме того, поделитесь блогом с теми, кто может в этом нуждаться. Чтобы узнать больше о таком контенте, продолжайте читать Tweak Library.