Как исправить ошибку «Не удалось связаться с Chromecast»
Опубликовано: 2023-10-19Проблемы с подключением могут помешать приложению Google Home установить соединение с устройствами Chromecast. Вы также можете столкнуться с ошибкой «Не удалось установить связь с Chromecast», если на вашем телефоне или Chromecast установлено устаревшее или ошибочное программное обеспечение.
Следуйте рекомендациям по устранению неполадок, приведенным в этом руководстве, чтобы подключить мобильное устройство к Chromecast.

Устранение неполадок сети или подключения
При настройке приложения Google Home ваш телефон и Chromecast должны находиться в одной сети Wi-Fi. Проверьте настройки своего телефона и Chromecast и убедитесь, что они подключены к сети.
Вы также хотите убедиться, что в сети есть доступ к Интернету. Посетите любой веб-сайт в браузере, загрузите файл или попробуйте отправить видео в пару. Перезагрузите маршрутизатор Wi-Fi или обратитесь к своему интернет-провайдеру, если устройства, подключенные к сети, не имеют доступа к Интернету.

Кроме того, проверьте настройки фильтрации MAC-адресов вашего маршрутизатора и снимите все ограничения, наложенные на ваш телефон или Chromecast.
Мы также рекомендуем выключить Chromecast и Wi-Fi телефона и снова включить их. Это обновит соединение Wi-Fi ваших устройств и, возможно, устранит сбои подключения.
Удалите и повторно подключите свои устройства к сети, если ошибка «Не удалось установить связь с Chromecast» не устранена.
Повторно включить или забыть Wi-Fi на Chromecast
- Нажмите и удерживайте кнопку «Домой» в течение 2–3 секунд, чтобы открыть панель быстрых настроек.
- Выберите Wi-Fi в меню быстрых настроек.
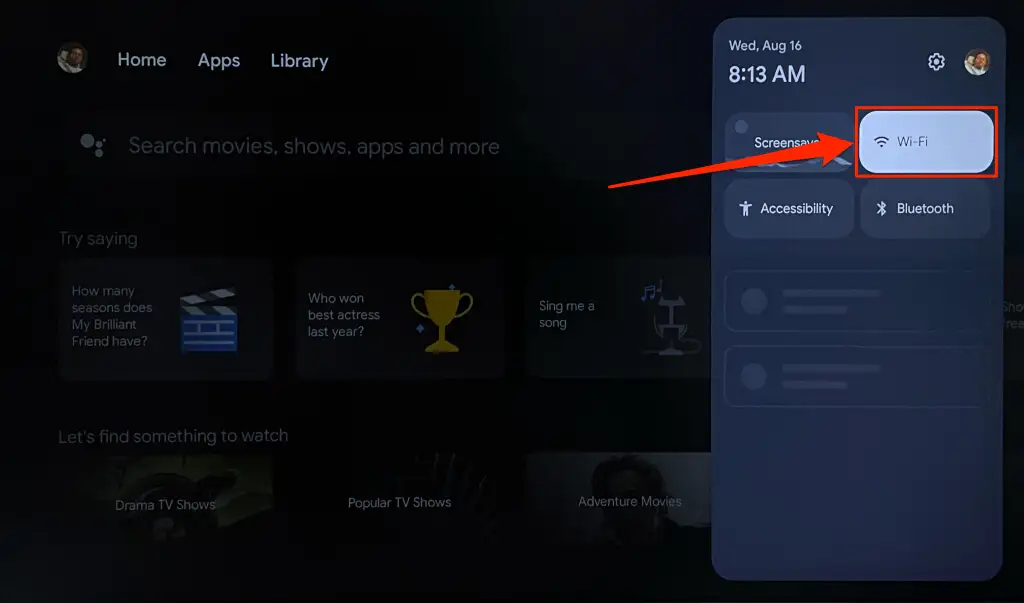
- Выключите Wi-Fi , включите его снова и подождите, пока Chromecast снова подключится к сети.
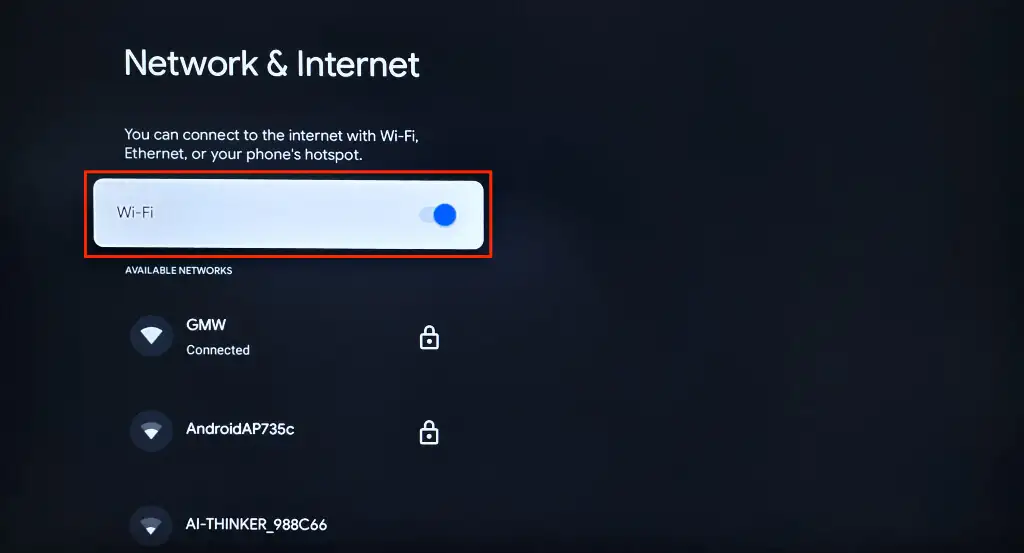
Удалите и повторно подключите Chromecast к сети, если приложение Google Home по-прежнему не обнаруживает потоковое устройство.
- Выберите подключенную сеть Wi-Fi на экране «Сеть и Интернет».
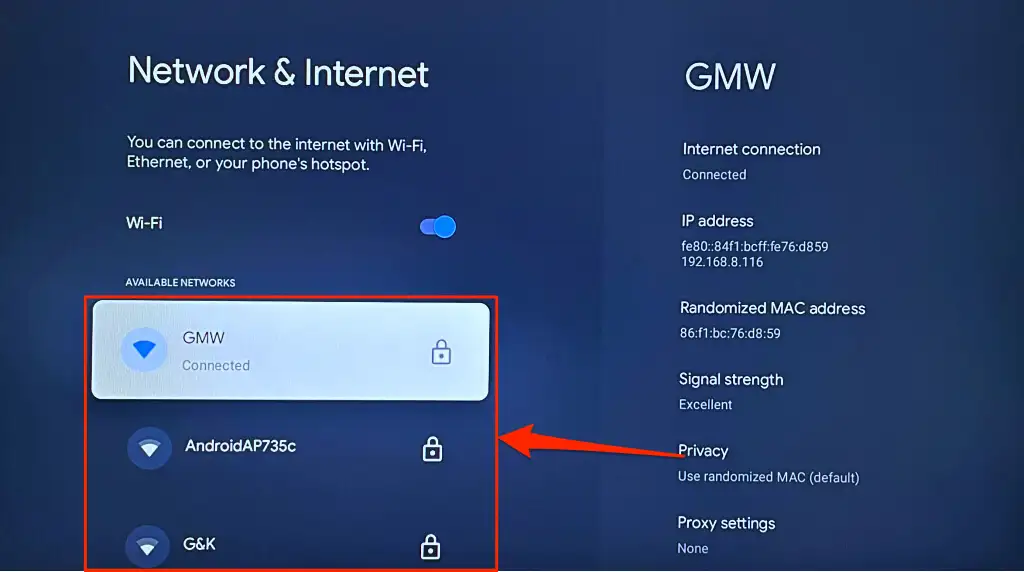
- Прокрутите страницу сети вниз и выберите «Забыть сеть» .
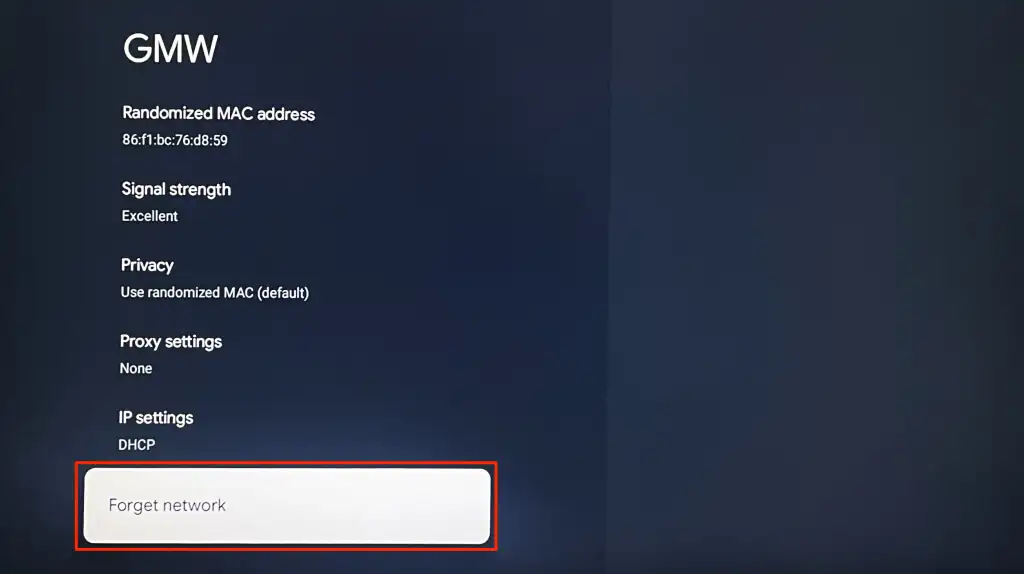
- Вернитесь на страницу настроек Wi-Fi и повторно подключите Chromecast к сети.
Повторно включить или забыть Wi-Fi на Android
Откройте «Настройки» > «Сеть и Интернет » > «Интернет» , выключите Wi-Fi и включите его снова, чтобы повторно подключиться к сети.
Если на вашем телефоне не установлена стандартная версия Android, перейдите в «Настройки» > «Подключения» и отключите Wi-Fi .
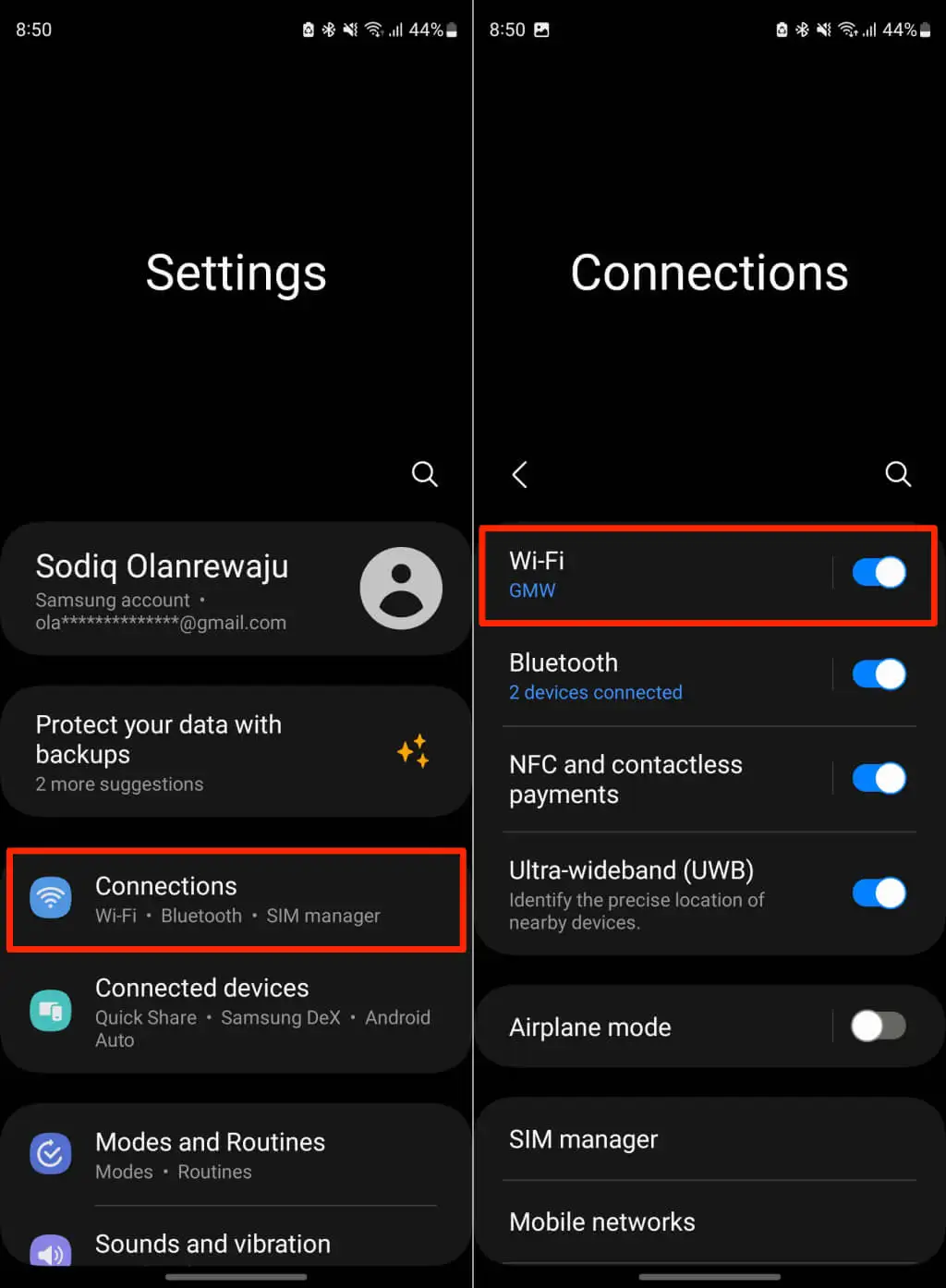
Снова включите Wi-Fi вашего устройства и снова подключитесь к сети. Удалите и повторно добавьте сеть, если Google Home не подключается к Chromecast.
Коснитесь значка Cog / Settings рядом с сетью, которую хотите забыть, и выберите «Забыть» .
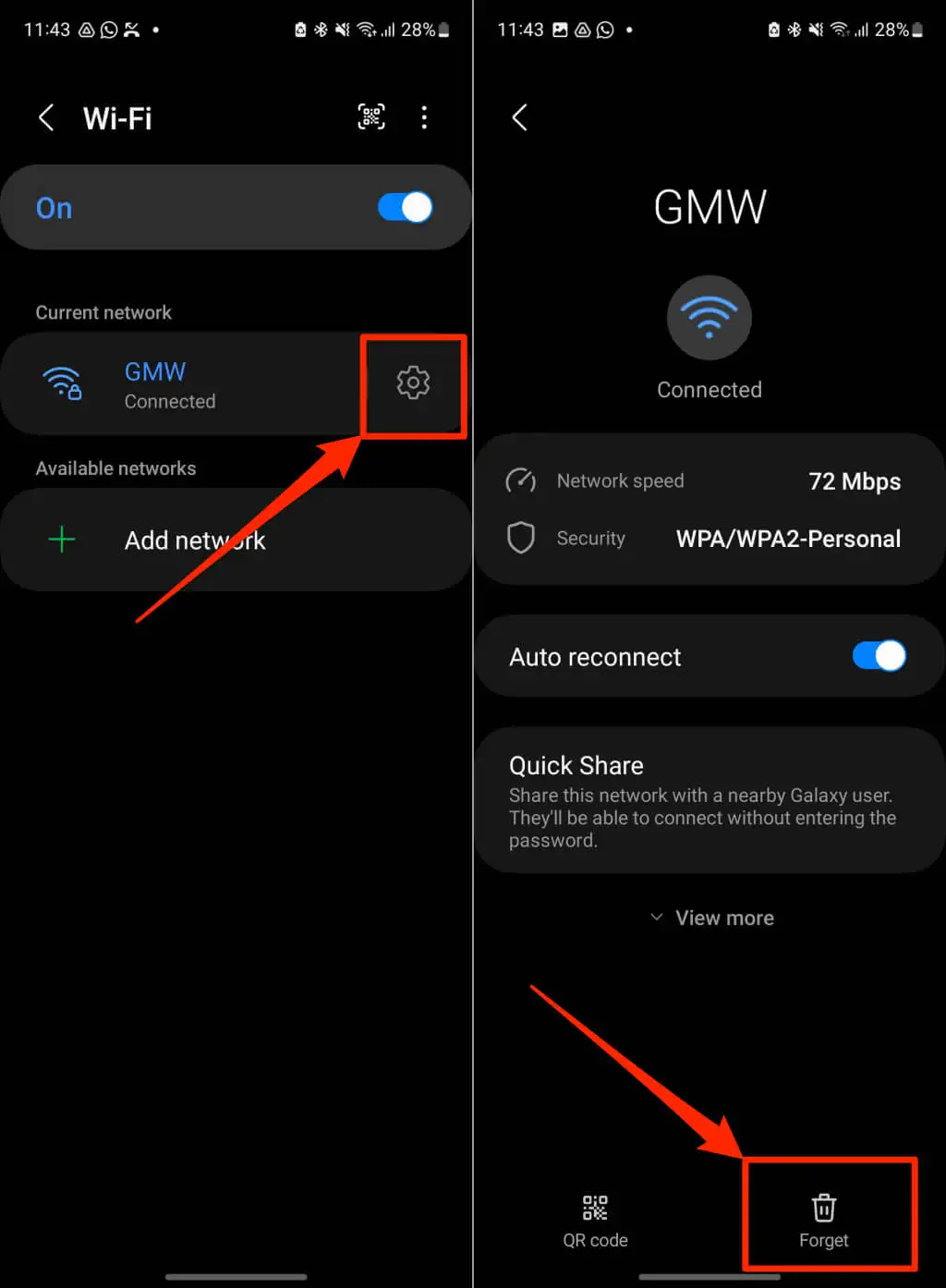
Повторно подключите телефон к сети, откройте приложение Google Home и повторите настройку Chromecast.
Повторно включить или забыть Wi-Fi на iPhone/iPad
Откройте «Настройки» > «Wi-Fi» , выключите Wi-Fi и снова включите его.
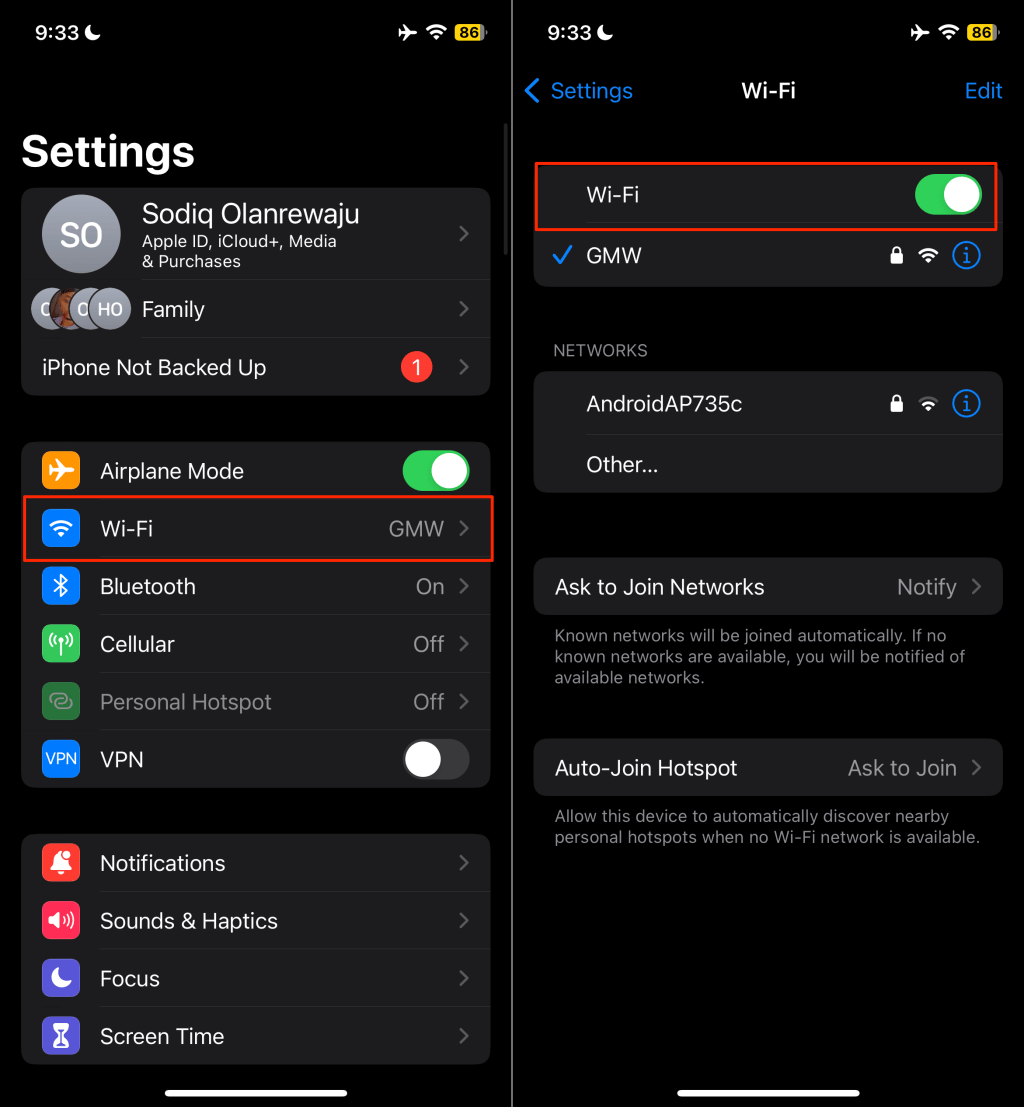
Чтобы удалить сеть, коснитесь имени сети , выберите «Забыть эту сеть» и нажмите «Забыть» во всплывающем окне.
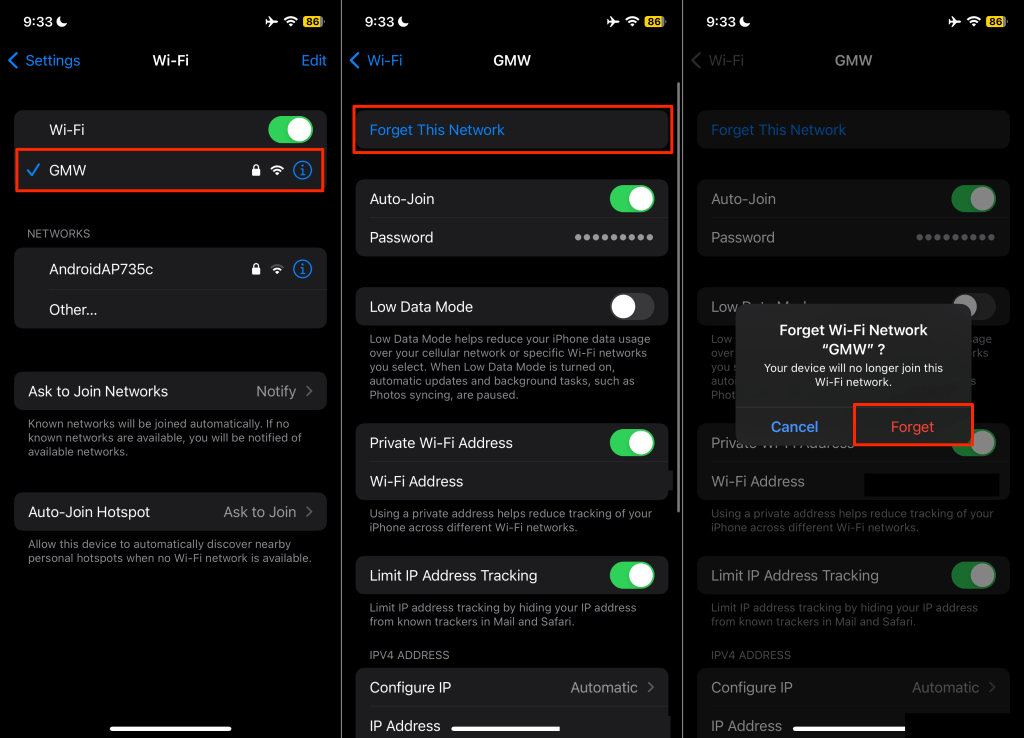
Переключитесь (ваш телефон и Chromecast) на другую сеть Wi-Fi, если ошибка «Не удалось установить связь с Chromecast» не устранена. Сброс настроек сети вашего телефона также может решить проблемы с подключением к Интернету.
Проверьте настройки Bluetooth и разрешение на определение местоположения
Приложение Google Home использует Bluetooth и местоположение вашего телефона для установления связи с устройствами Chromecast. Включите Bluetooth на вашем устройстве и убедитесь, что у Google Home есть разрешение на определение местоположения.
Включить разрешение на определение местоположения Google Home (Android)
Закройте или принудительно закройте приложение Google Home и выполните следующие действия.
- Нажмите и удерживайте значок приложения «Домой» и выберите значок «Информация» (I) .
- Нажмите «Разрешения» .
- Выберите «Местоположение» и выберите «Разрешить постоянно » или «Разрешить только при использовании приложения» .
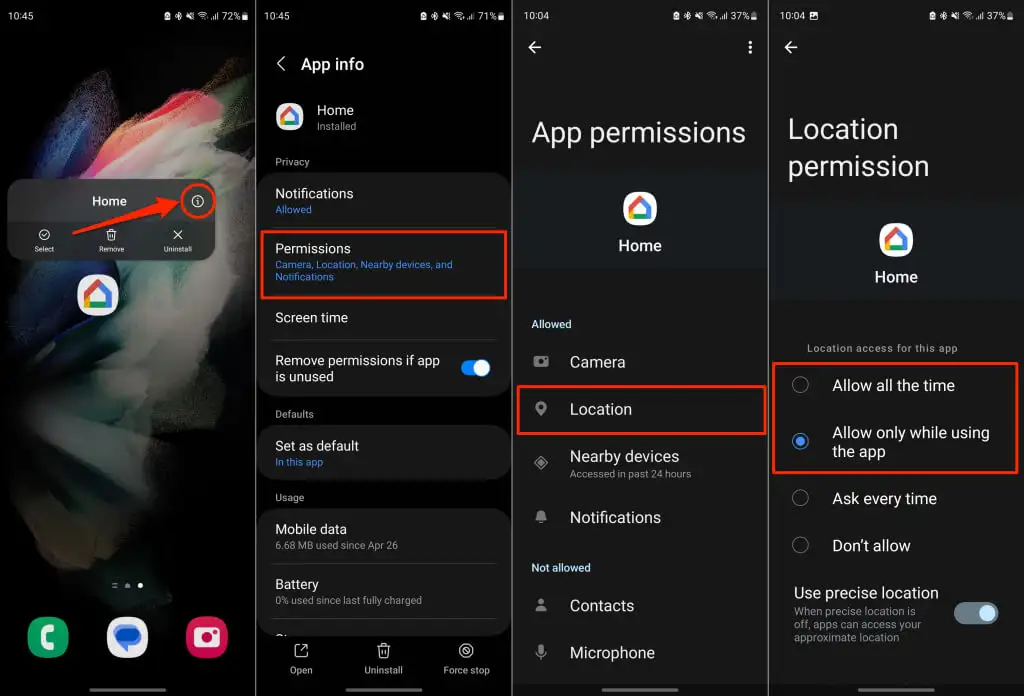
Настройка разрешений на местоположение Google Home (iPhone/iPad)
Откройте приложение «Настройки» , выберите Google Home и включите доступ к Bluetooth и локальной сети .
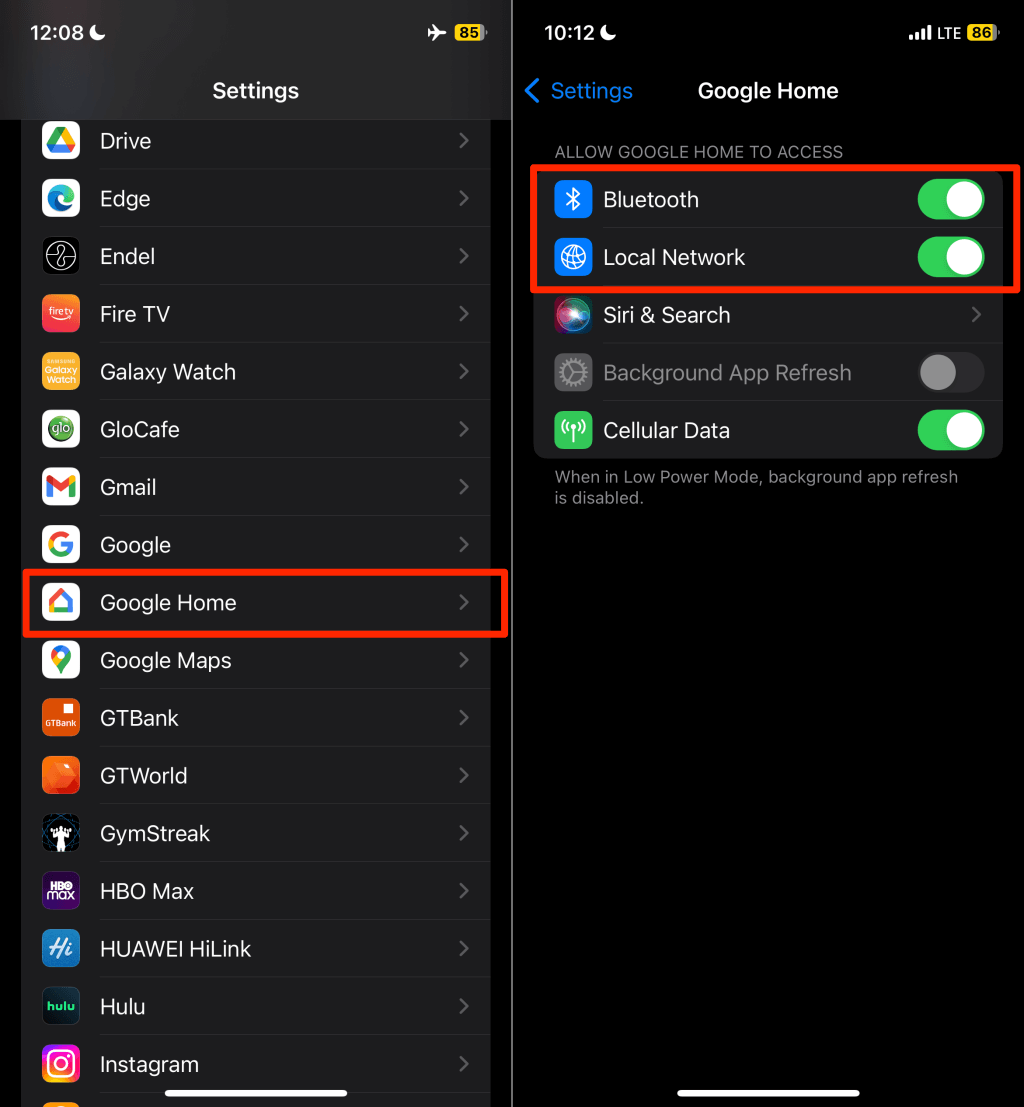
После этого перейдите в «Настройки» > «Конфиденциальность и безопасность » > «Службы геолокации» и включите «Службы геолокации» .
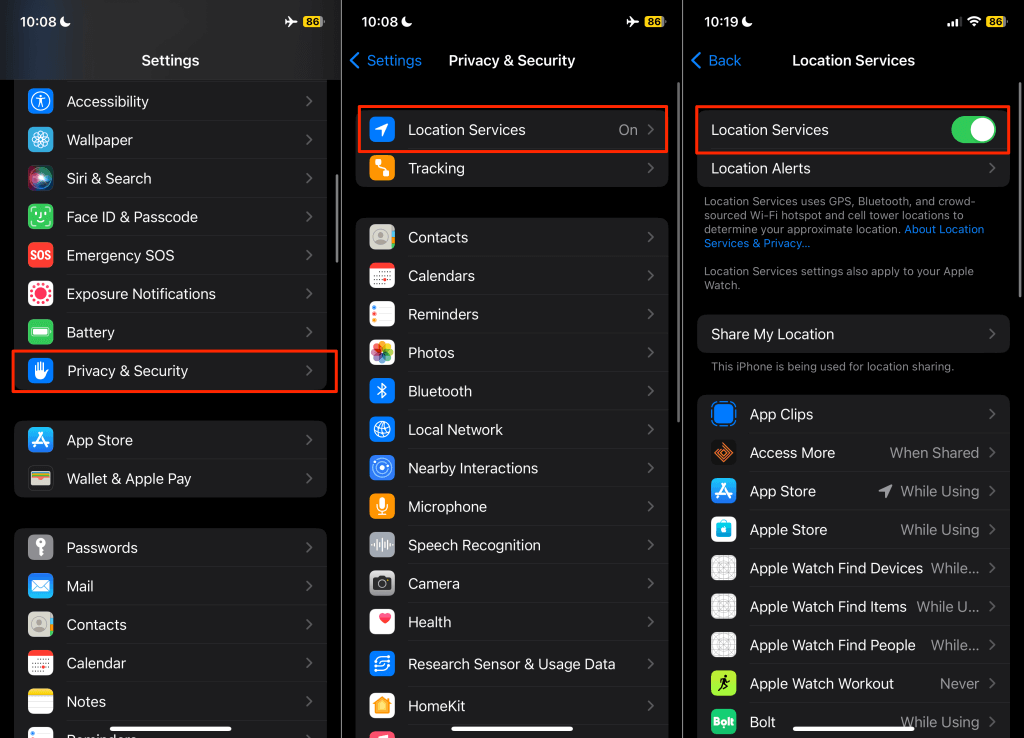
Перезапустите Google Home и очистите кеш приложения.
Очистка данных кэша неисправного приложения может вернуть ему правильную работу. Если вы получаете сообщение об ошибке «Не удалось установить связь с Chromecast» на устройстве Android, принудительно закройте приложение Google Home и очистите данные его кэша.
- Нажмите и удерживайте приложение «Домой» , а затем коснитесь значка «Информация» (i) .
- Выберите «Принудительно остановить» и нажмите «ОК» во всплывающем окне подтверждения.
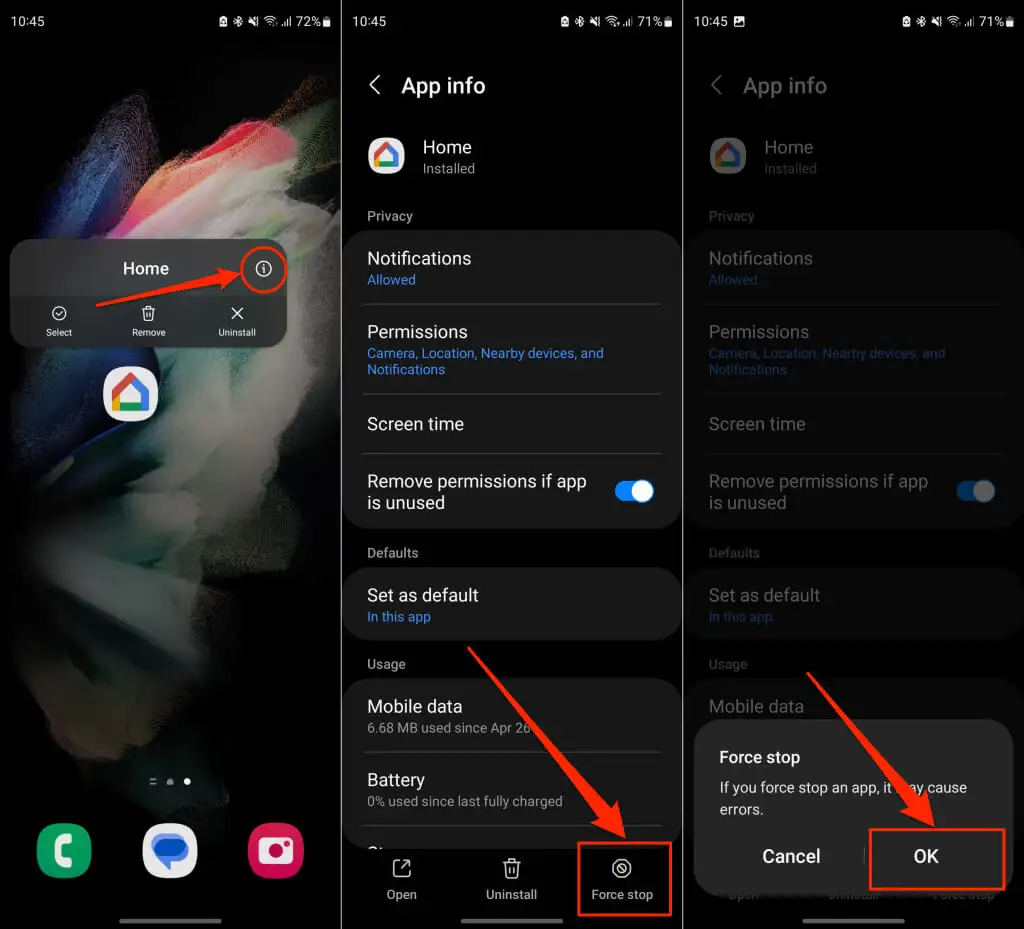
- Затем выберите «Хранилище» на странице сведений о приложении и нажмите «Очистить кеш» .
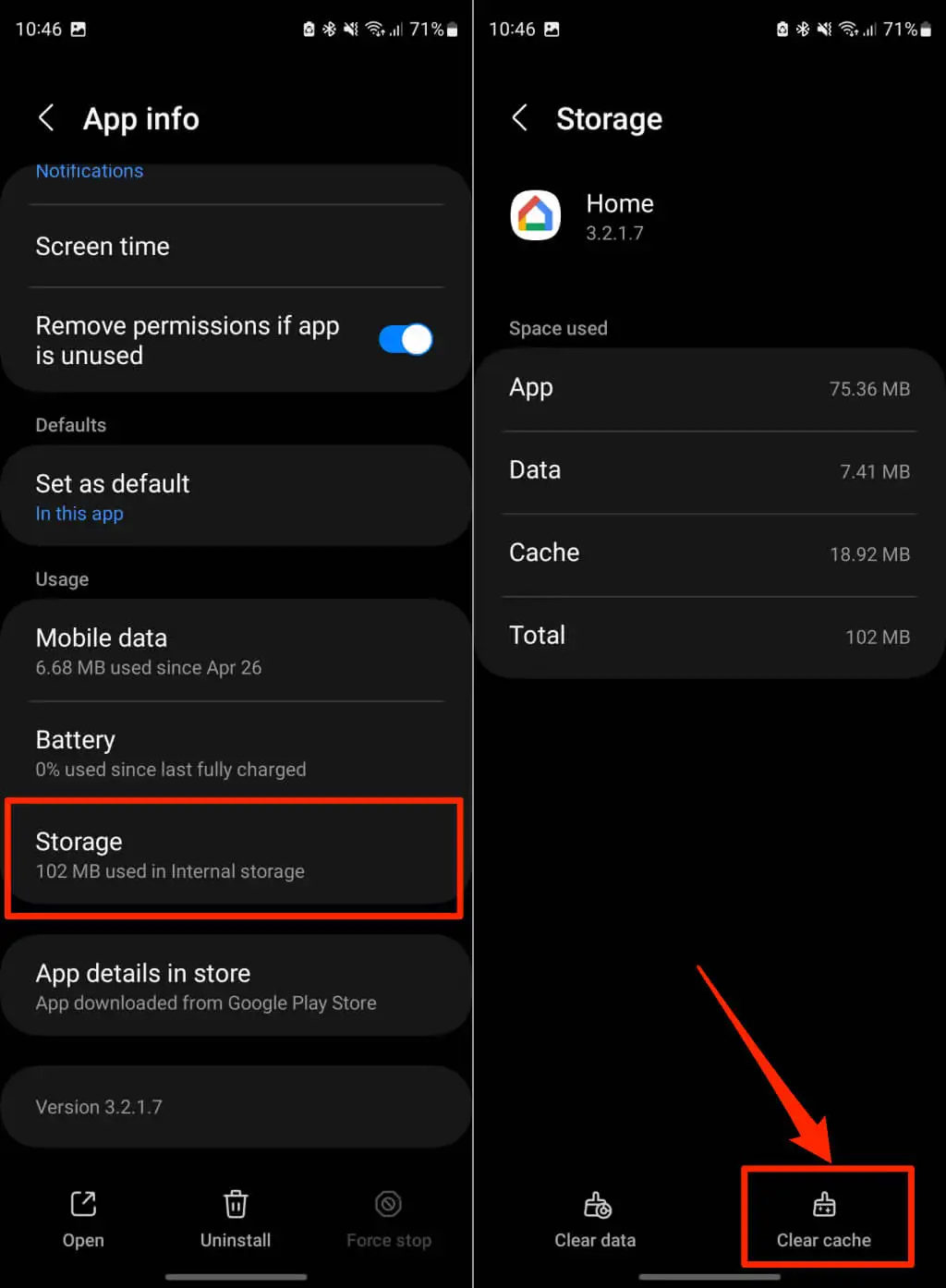
Откройте приложение Google Home и проверьте, успешно ли оно подключается к вашему устройству Google Chromecast. Обновите приложение Google Home, если ошибка связи не устранена.

Обновите или переустановите приложение Google Home.
Убедитесь, что у вас установлена последняя версия приложения Google Home. Старые или устаревшие версии могут содержать ошибки, нарушающие определенные функции. Откройте магазин приложений вашего устройства и проверьте наличие обновлений для приложения Google Home.
Найдите «google home» в Google Play Store (Android) или App Store (iOS) и нажмите «Обновить» на странице приложения Google Home.
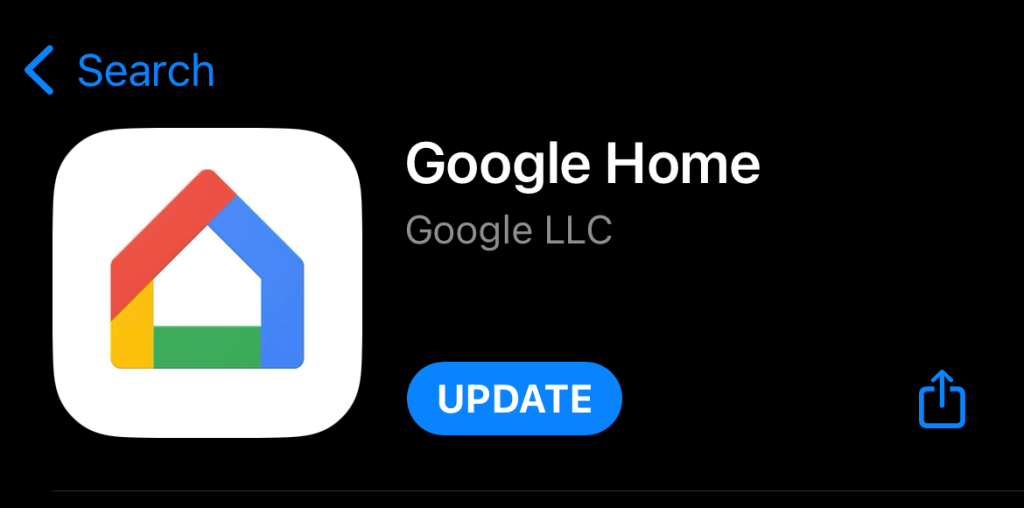
Обновите свой телефон
Обновления Android и iOS могут решить проблемы с подключением и обеспечить оптимальную работу приложений. Проверьте меню настроек вашего телефона и установите доступные обновления программного обеспечения.
Перейдите в «Настройки » > «Система » > «Дополнительно » > «Обновление системы» и подождите, пока ваше устройство выполнит поиск обновлений программного обеспечения.
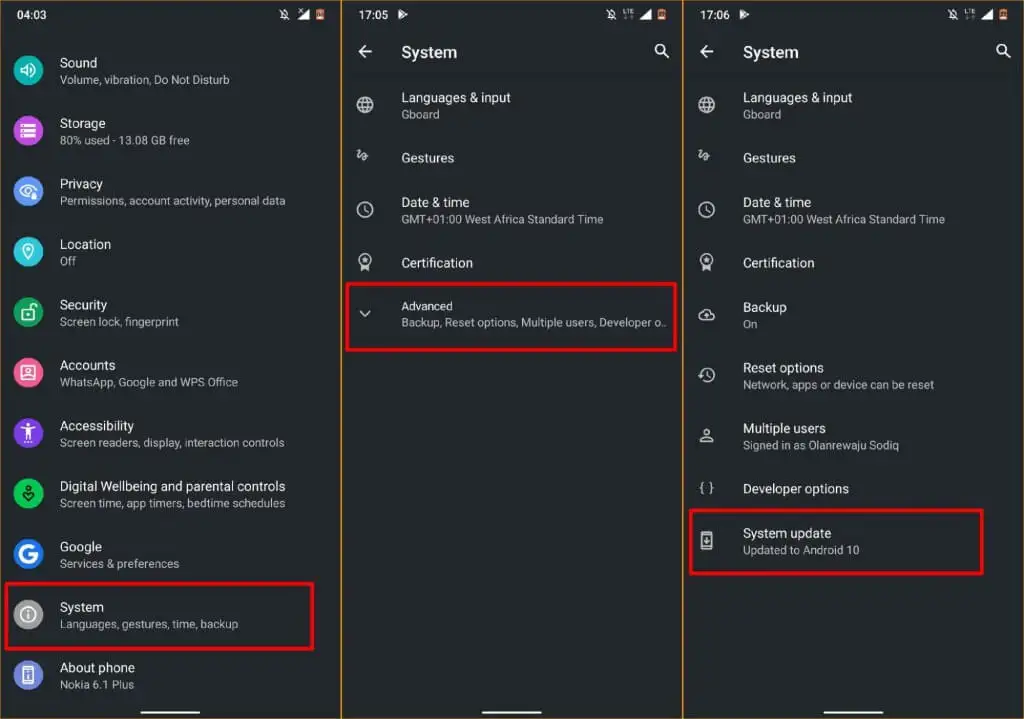
На устройствах Samsung перейдите в «Настройки » > «Обновление ПО» > «Загрузить и установить» , чтобы обновить операционную систему.
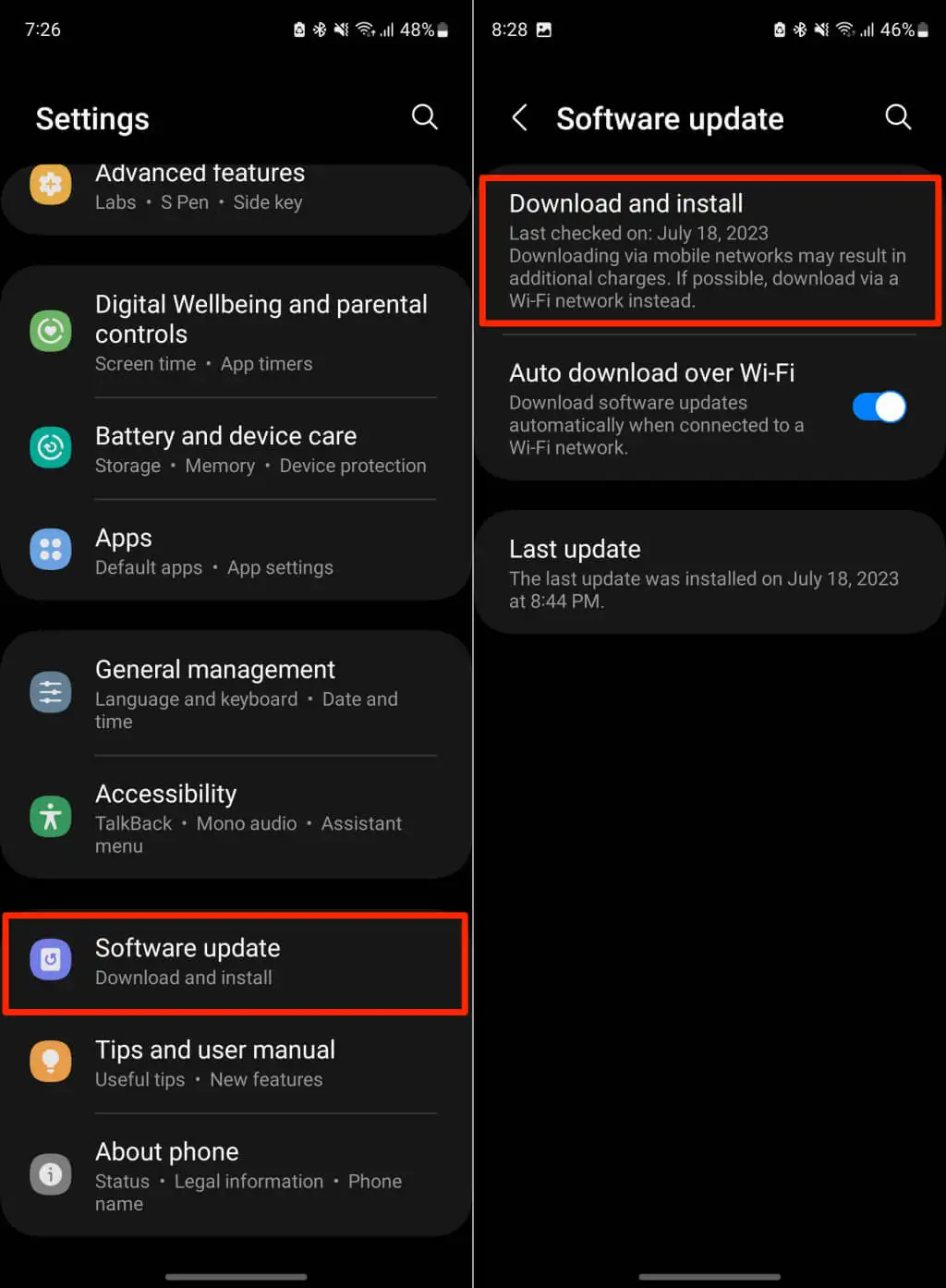
Если вы используете iPhone или iPad, перейдите в «Настройки » > «Основные» > « Обновление программного обеспечения» и нажмите «Загрузить и установить» .
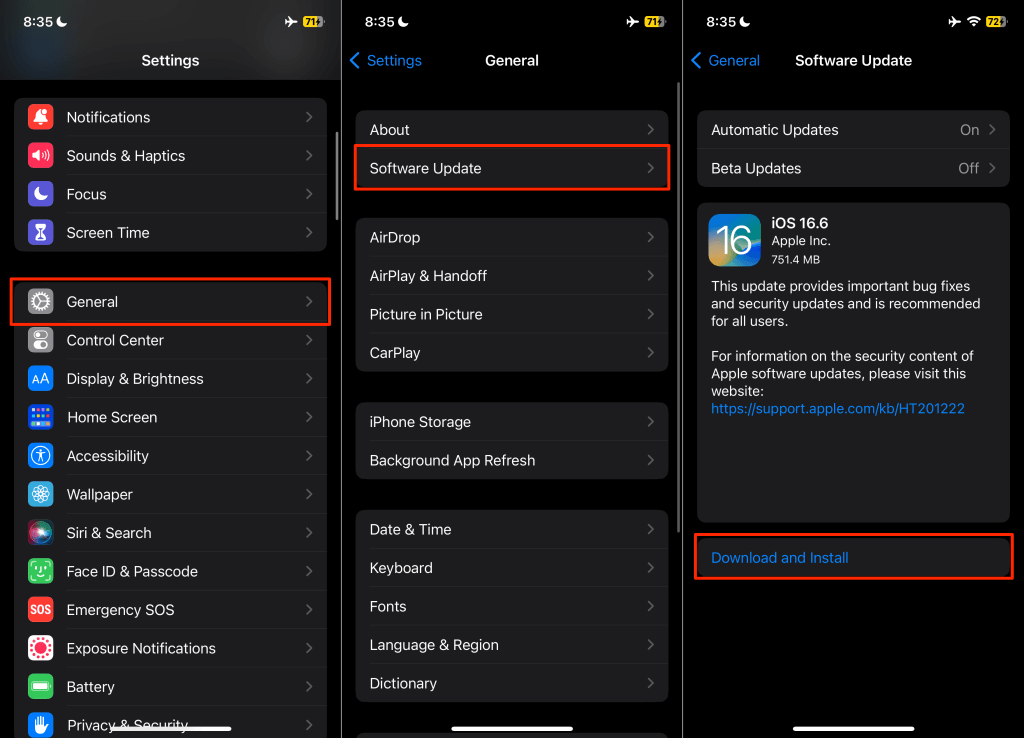
Перезапустите Chromecast
Перезагрузка Chromecast может восстановить видимость потокового устройства в приложении Google Home.
- Выберите значок Cog/Settings в правом верхнем углу главного экрана Chromecast.

- Выберите Система .

- Прокрутите страницу системы вниз, выберите «Перезагрузить» и снова выберите «Перезагрузить» на экране подтверждения.
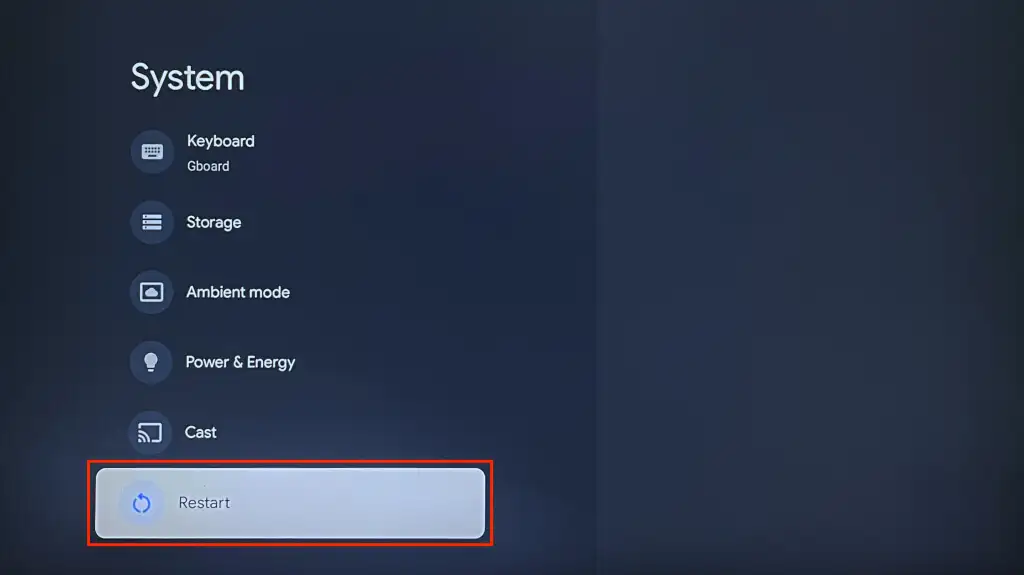
Вы также можете выполнить полную перезагрузку, выключив и снова включив питание Chromecast. Либо отсоедините кабель питания, подождите 5–10 секунд и снова подключите кабель к источнику питания.
Подключите свой телефон и Chromecast к одной сети Wi-Fi и проверьте, подключается ли приложение «Дом» к вашему Chromecast.
Обновите Chromecast
Google время от времени выпускает обновления, содержащие исправления ошибок и улучшения функций устройств Chromecast. Обновление программного обеспечения/прошивки устройства потоковой передачи может решить проблему, если Google Home не подключается к вашему Chromecast.
- Нажмите и удерживайте кнопку «Домой» на пульте Chromecast и выберите значок «Шестеренка/Настройки» .

- Выберите Система .

- Далее выберите «Обновление программного обеспечения» или «Обновление системы» .
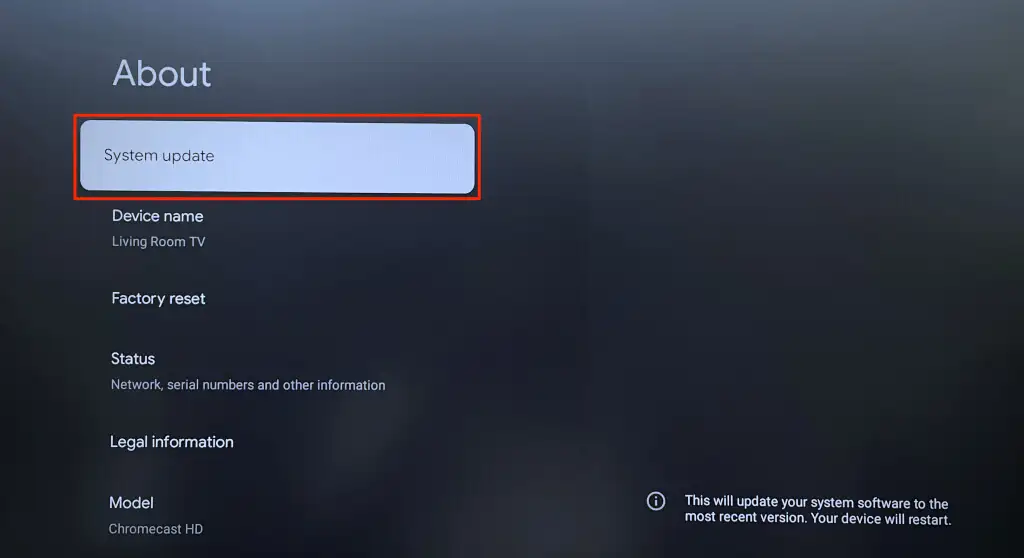
- Подождите несколько секунд, пока Chromecast проверит наличие новых версий программного обеспечения или прошивки. Если для вашего Chromecast доступно обновление, выберите «Установить» , чтобы начать обновление системы.
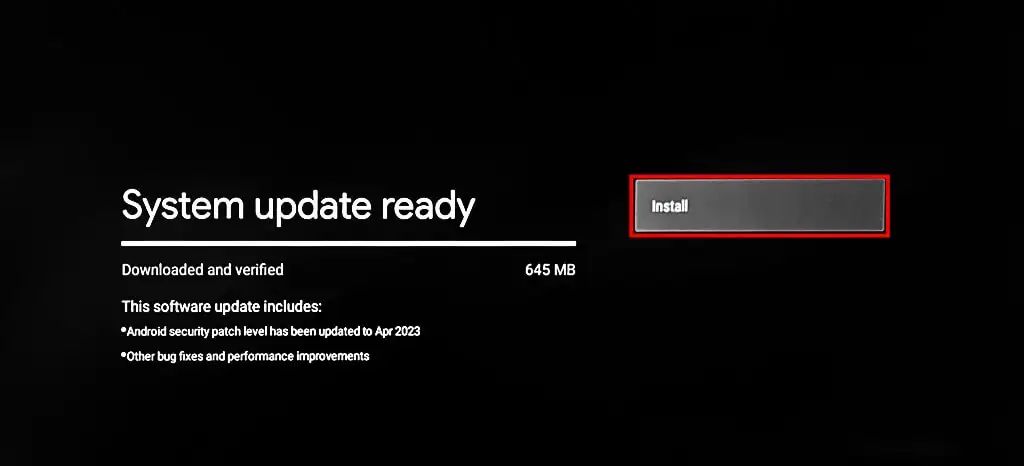
- Выберите «Перезагрузить сейчас» , чтобы установить загруженное обновление.
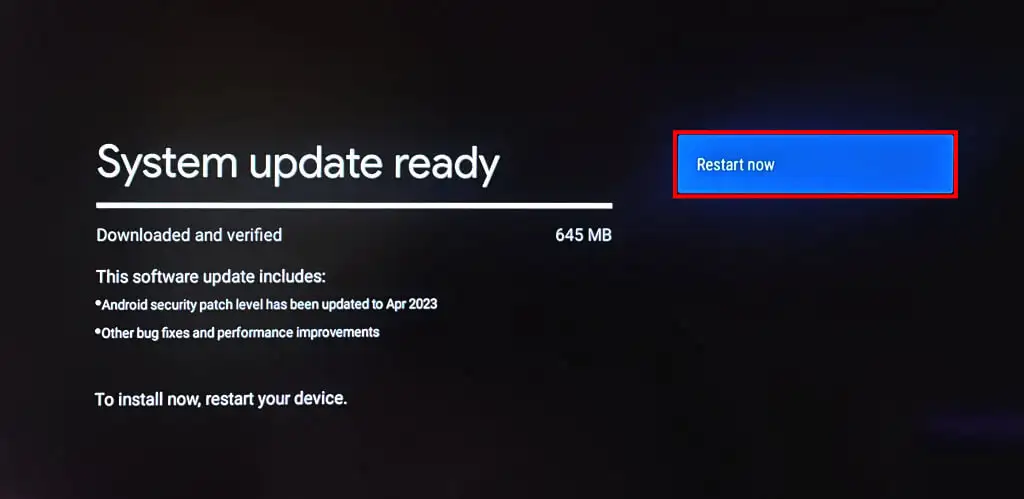
Сбросьте настройки Chromecast до заводских настроек
При восстановлении заводских настроек Chromecast стираются все данные (приложение, файлы, настройки, учетная запись и т. д.) на потоковом устройстве. Выполняйте сброс настроек только после исчерпания всех вариантов устранения неполадок.
Сброс настроек Chromecast к заводским настройкам с помощью Chromecast Voice Remote
Выполните следующие действия, чтобы сбросить настройки Chromecast с Google TV с помощью Voice Remote.
- Нажмите и удерживайте кнопку «Домой» на пульте Chromecast и выберите значок «Шестеренка/Настройки» .

- Откройте «Система » > «О программе» > «Сброс к заводским настройкам» .
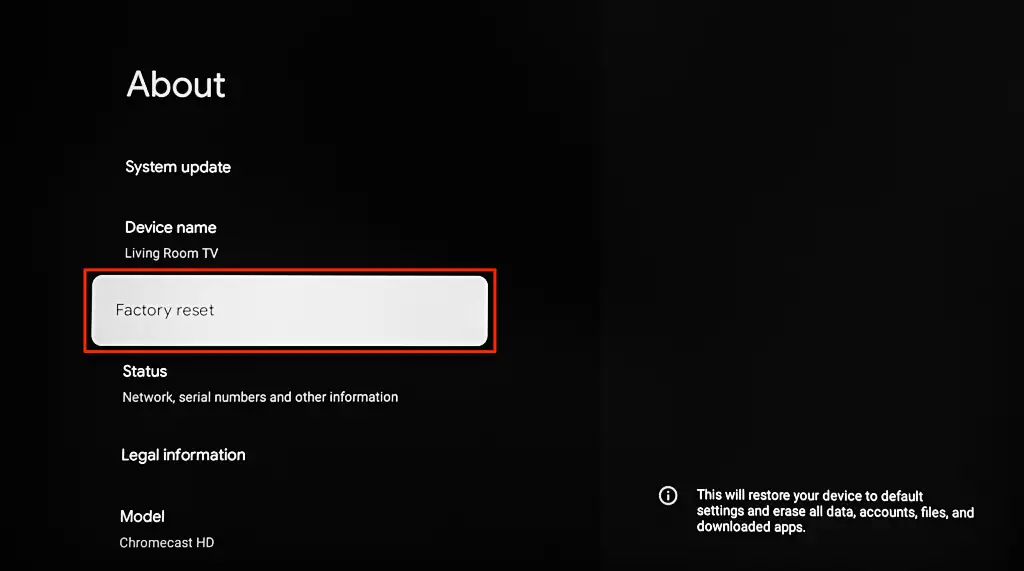
- Еще раз выберите «Сброс к заводским настройкам» на экране подтверждения, чтобы продолжить.
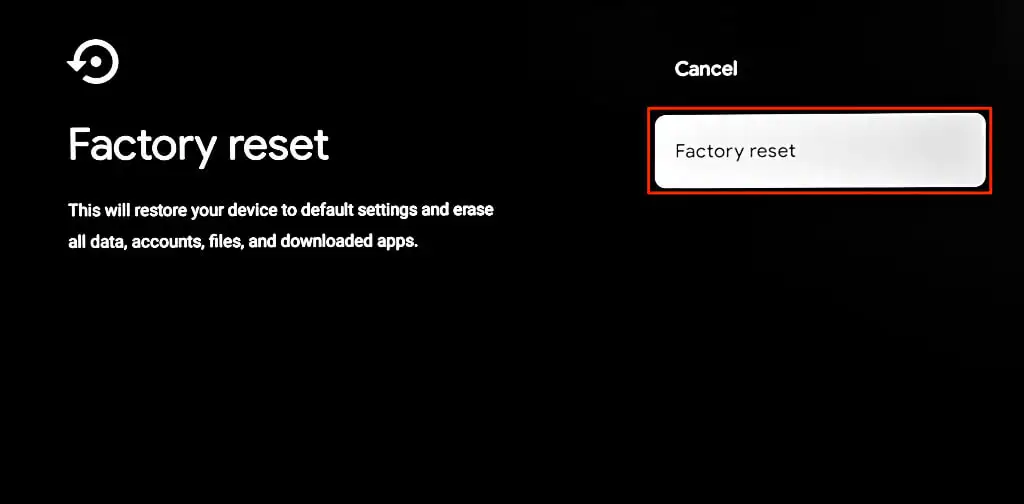
Сброс Chromecast к заводским настройкам с помощью физической кнопки
У Chromecast есть физическая кнопка для запуска сброса настроек. Расположение кнопки сброса зависит от модели/поколения Chromecast. У Chromecast с Google TV кнопка сброса находится сзади, а у более старых моделей/поколений — сбоку.
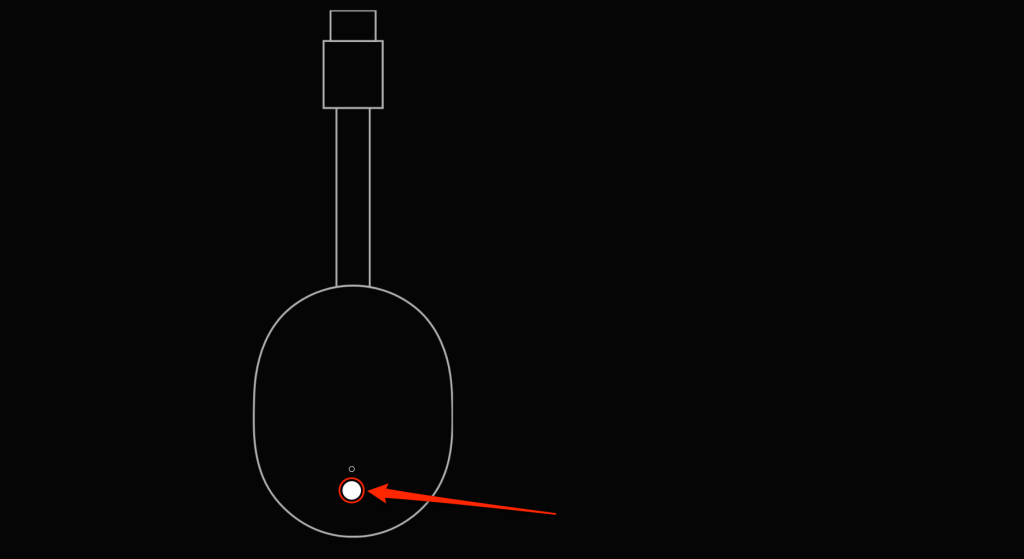
Чтобы сбросить настройки Chromecast, подключите его к источнику питания, затем нажмите и удерживайте кнопку сброса. Продолжайте нажимать кнопку, пока светодиод Chromecast мигает желтым/оранжевым. Отпустите кнопку сброса, когда индикатор станет белым и Chromecast перезапустится.
Подключите свой телефон и Chromecast к одной сети, откройте Google Home и проверьте, обнаруживает ли приложение ваш Chromecast.
Свяжите Google Home с Chromecast
Обратитесь в службу поддержки Google, если Google Home продолжает отображать ошибку «Не удалось установить связь с Chromecast», особенно если вы впервые настраиваете Chromecast. Есть вероятность, что ваш Chromecast имеет заводские дефекты. Свяжитесь с продавцом или отправьте его обратно для замены устройства.
