Как исправить неработающую клавиатуру ноутбука Dell
Опубликовано: 2023-07-01В этой статье мы поговорим о том, как устранить проблему с неработающей клавиатурой Dell самыми быстрыми и простыми способами.
Печатание — самая частая задача, которую мы выполняем на наших компьютерах. Мы набираем довольно много всего, начиная от простых запросов в Google и заканчивая сложными отчетами в Word. Однако многие пользователи сообщали о раздражающей проблеме с неработающей клавиатурой ноутбука Dell.
Вы среди этих проблемных пользователей? Если да, вы можете отбросить все свои заботы, так как в этой статье представлены наилучшие возможные решения проблемы с клавиатурой ноутбука Dell, которая не работает с Windows 10.
Однако, прежде чем переходить к этим исправлениям, важно знать, почему эта проблема возникает в первую очередь. Знание возможных триггеров проблемы помогает решить ее лучше. Следовательно, давайте сначала посмотрим, что могло вызвать эту проблему, прежде чем пытаться ее исправить.
Почему не работает клавиатура ноутбука Dell
По этим причинам все или некоторые клавиши на вашем ноутбуке Dell могут не работать.
- Аппаратные проблемы
- Несовместимый/неправильно установленный драйвер клавиатуры
- Устаревший драйвер клавиатуры Dell
- Устаревшая ОС
- Нечистая клавиатура
Выше мы рассмотрели некоторые распространенные причины, по которым ваша клавиатура Dell может не работать. Давайте теперь узнаем, как решить эту проблему.
Способы устранения проблемы с клавиатурой ноутбука Dell
Вы можете реализовать следующие решения, чтобы починить клавиатуру Dell, если она не работает.
Исправление 1: основные решения
Иногда небольшие исправления творят чудеса, решая даже самые сложные проблемы, например, клавиатура ноутбука Dell не работает в Windows 10 или 11. Следовательно, вам следует попробовать эти быстрые и простые решения, прежде чем приступать к каким-либо сложным исправлениям.
Попробуйте перезагрузить ноутбук
Во многих случаях простой перезапуск устраняет распространенные проблемы, такие как неработающая клавиатура ноутбука Dell при проблемах с запуском. Следовательно, вы можете выполнить следующие шаги, чтобы перезагрузить ноутбук.
- Во-первых, щелкнитезначок Windows на панели задач.
- Теперь наведите курсор и нажмите на опцию «Питание» .
- Наконец, выберите «Перезагрузить» из вариантов на экране.
Очистите клавиатуру
Накопившаяся грязь, такая как частицы пищи, шерсть домашних животных и т. д., могла привести к неисправности клавиатуры. Кроме того, грязь, присутствующая под клавишами вашей клавиатуры, может быть причиной того, что клавиши не работают. Следовательно, чистка клавиатуры может помочь вам исправить это. Ниже описано, как почистить клавиатуру.
- Во-первых, выключите ноутбук, извлеките внешнюю батарею и разрядите конденсаторы.
- Теперь просуньте инструмент с плоской головкой под колпачок и слегка надавите на него, чтобы вынуть ключ.
- Повторите вышеуказанный шаг для всех ключей ноутбука Dell, которые не работают.
- Теперь проверьте фиксаторы и резиновые прокладки на возможные признаки повреждения.
- Теперь вы можете удалить шерсть домашних животных с помощью пинцета, а другую грязь и пыль с помощью щетки с мягкой щетиной.
- Теперь вы можете использовать ватную палочку, смоченную в 99% изопропиловом спирте, для очистки клавиатуры.
- Вы можете использовать смесь мыла и воды для очистки колпачка.
- После очистки колпачка снова прикрепите его к клавиатуре. Звук щелчка указывает на то, что вы правильно прикрепили колпачки клавиш.
- Наконец, переустановите аккумулятор, запустите его и проверьте, работает ли ваша клавиатура. Если ваша клавиатура Dell по-прежнему не работает, вы можете попробовать следующие решения.
Читайте также: Загрузка и обновление драйверов Dell Latitude 5420 для Windows
Исправление 2. Попробуйте включить и снова включить ноутбук
Включение и выключение ноутбука возвращает неисправное устройство к жизни. Следовательно, вы можете выключить и снова включить свое устройство, чтобы устранить проблему с неработающей клавиатурой ноутбука Dell. Ниже описано, как это сделать.
- Во-первых, выключите ноутбук.
- Теперь отключите все внешние периферийные устройства, включая адаптер питания.
- Если есть внешняя батарея, извлеките ее из гнезда.
- Теперь нажмите кнопку питания и удерживайте ее от 15 до 20 секунд.
- Отпустите кнопку питания, снова вставьте аккумулятор и снова подключите зарядное устройство.
- Теперь нажмите кнопку питания, чтобы запустить ноутбук.
Исправление 3: обновите операционную систему
Устаревшая ОС вызывает множество проблем, например, не работают все или некоторые клавиши на вашем ноутбуке Dell. Таким образом, вы можете обновить свою ОС, чтобы решить проблему. Ниже приведены шаги, чтобы сделать это.
- Во-первых, щелкните правой кнопкой мыши значок Windows на панели задач.
- Теперь выберите «Настройки» из вариантов, которые у вас есть на экране.
- Выберите «Обновление и безопасность» из вариантов, представленных на вашем экране.
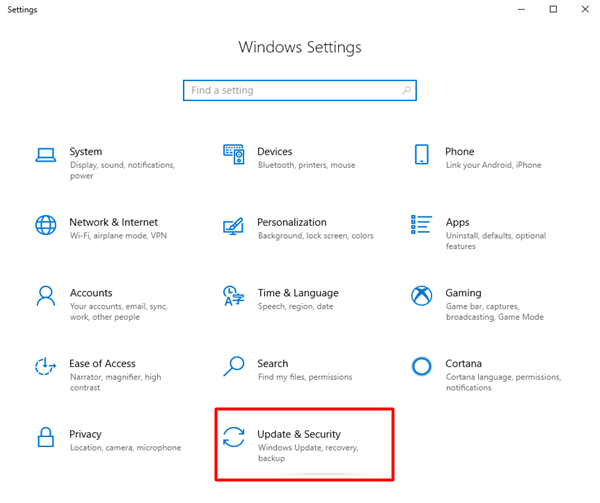
- Нажмите«Проверить наличие обновлений» , чтобы обнаружить доступные обновления.
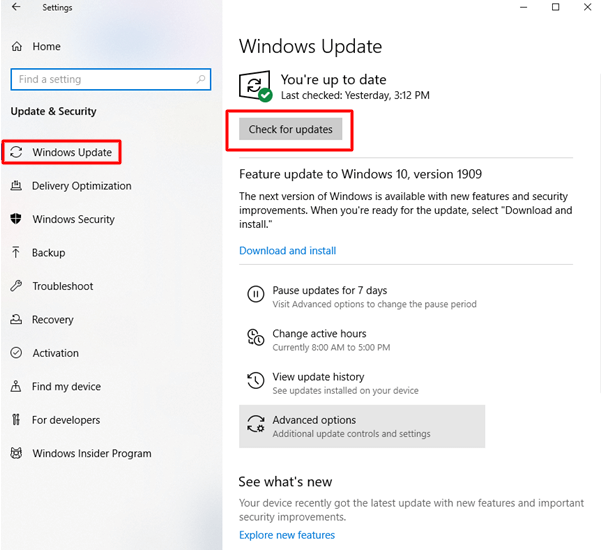
- Загрузите и установите обновления на свое устройство.
- Наконец, перезагрузите ноутбук.
Читайте также: Бесплатная загрузка и обновление драйверов Dell для Windows 10, 11
Исправление 4: переустановите драйвер клавиатуры
Драйвер клавиатуры может быть неправильно установлен на вашем ноутбуке, что делает клавиатуру неработоспособной. Следовательно, удаление и переустановка драйвера может решить проблему. Вот как это сделать.

- Во-первых, щелкните правой кнопкой мышизначок Windows , чтобы открыть меню быстрого доступа.
- Теперь выберите «Диспетчер устройств» в меню на экране.
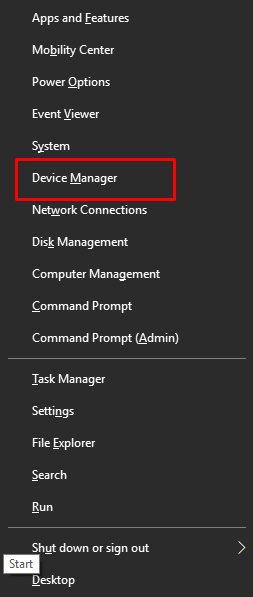
- После открытия диспетчера устройств щелкните категорию«Клавиатуры» , чтобы развернуть ее.
- Щелкните правой кнопкой мыши клавиатуру и выберите параметр «Удалить устройство/Удалить» .
- Теперь нажмите кнопку ОК , чтобы подтвердить удаление.
- Перезагрузите компьютер после завершения удаления, чтобы переустановить драйвер.
Исправление 5. Обновите драйвер клавиатуры (рекомендуется)
Если ни одно из вышеперечисленных решений не сработало, скорее всего, устаревшие драйверы являются причиной того, что клавиатура вашего ноутбука Dell не работает. Следовательно, обновление драйвера наверняка решит проблему.
Вы можете автоматически и удобно обновить драйвер, выполнив следующие шаги.
- Во-первых, загрузите и установите Bit Driver Updater, т. е. лучшее средство обновления драйверов, по следующей ссылке. Он предлагает несколько полезных функций, таких как резервное копирование и восстановление драйверов, сканирование по расписанию, автоматическое обновление драйверов одним щелчком мыши и ускорение скорости загрузки драйверов.
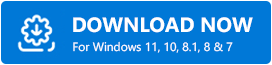
- После установки разрешите программному обеспечению сканировать ваш компьютер. Вы также можете запустить сканирование вручную, щелкнув параметр «Сканировать» .
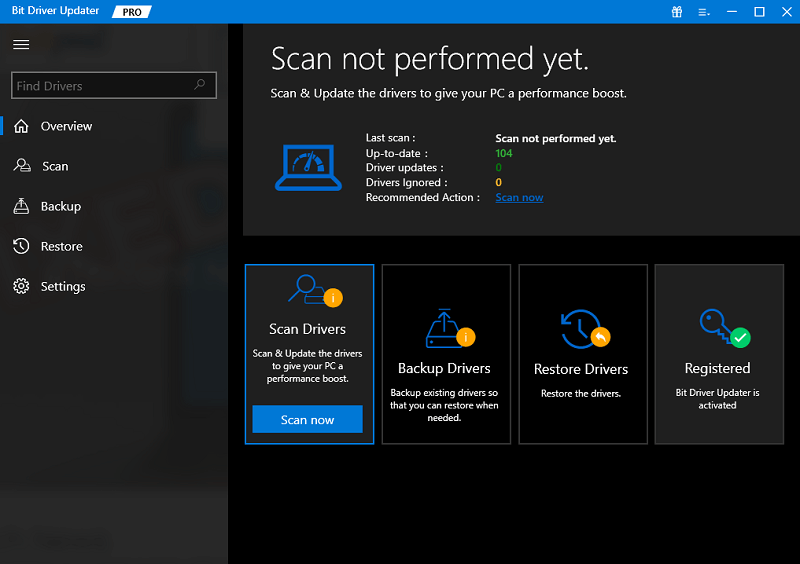
- После завершения сканирования вы можете просмотреть результаты и автоматическиобновить все драйверы одним щелчком мыши.Вы также можете обновить драйвер клавиатуры по отдельности. Однако обновление всех драйверов обеспечивает бесперебойную работу компьютера.
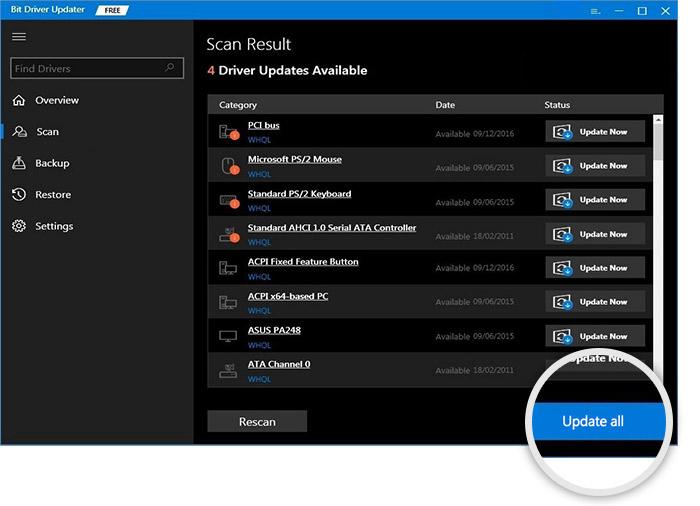
- Наконец, убедитесь, что ваша клавиатура работает правильно. Если вы по-прежнему сталкиваетесь с проблемой неработающей клавиатуры Dell (хотя вероятность этого крайне мала), вы можете попробовать следующие решения.
Читайте также: Как сделать снимок экрана на ноутбуке Dell
Исправление 6: Запустите средство устранения неполадок с клавиатурой
В Windows есть специальный механизм устранения неполадок для устранения таких проблем, как клавиатура ноутбука Dell, не работающая в Windows 10. Следовательно, вы можете запустить средство устранения неполадок для своей клавиатуры, чтобы решить проблему. Ниже приведен пошаговый способ сделать это.
- Прежде всего, щелкните правой кнопкой мышизначок Windows и выберите «Настройки»в экранном меню.
- Теперь выберите«Система» в меню, которое появляется на вашем экране.
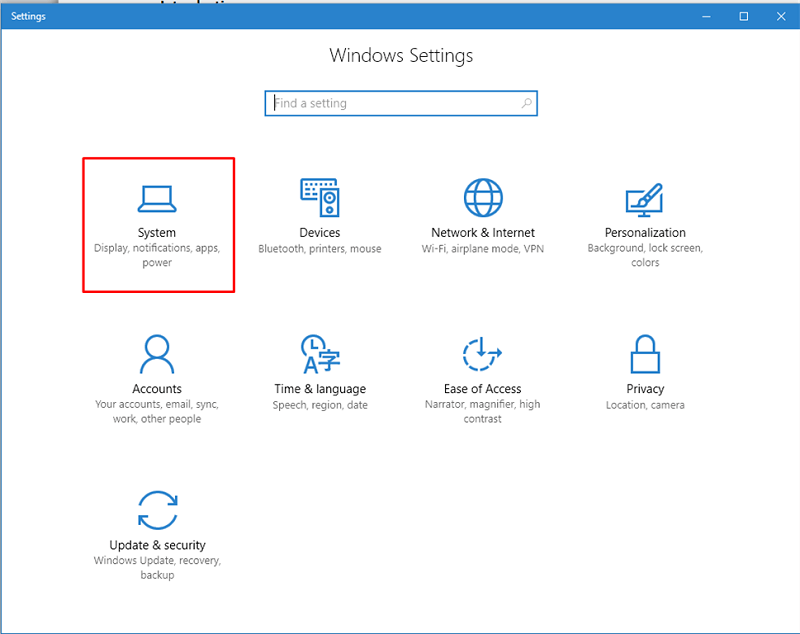
- Выберите«Устранение неполадок» в системном меню.
- Теперь перейдите к другим средствам устранения неполадок.
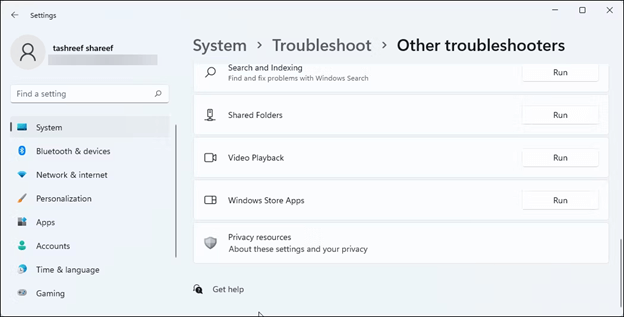
- Найдитеклавиатуру в других средствах устранения неполадок и нажмите кнопку «Выполнить».
- Подождите, пока средство устранения неполадок обнаружит и устранит проблемы с клавиатурой.
- Проверьте, устранила ли средство устранения неполадок проблему с неработающей клавиатурой Dell. Вы можете попробовать следующее решение, если оно остается неисправленным.
Исправление 7. Устранение неполадок оборудования и устройств.
Иногда другие периферийные устройства могут быть причиной того, что ваша клавиатура не работает. Следовательно, вам следует устранить неполадки оборудования и устройств, чтобы найти проблемный компонент и решить проблему. Ниже приведен ряд шагов, чтобы сделать это.
- Во-первых, щелкните правой кнопкой мышизначок Windows и выберите «Выполнить»в параметрах на экране.
- После появления окна «Выполнить» скопируйте и вставьте в него командуmsdt.exe -id DeviceDiagnostic и нажмите кнопку «ОК».
- Теперь нажмите«Далее» , чтобы перейти к следующему шагу.
- Подождите несколько секунд, пока средство устранения неполадок оборудования и устройств просканирует ваш компьютер на предмет изменений оборудования.
- После завершения сканирования выполните необходимые действия для устранения обнаруженных проблем.
- После завершения устранения неполадок проверьте, начала ли работать клавиатура вашего ноутбука Dell. Если нет, попробуйте следующее решение.
Исправление 8: обновите BIOS вашего компьютера
Обновление BIOS может устранить проблемы с определенным аппаратным компонентом. Следовательно, вы пытаетесь обновить BIOS, если ни одно из вышеперечисленных решений не решило проблему. Тем не менее, не забудьте тщательно следовать приведенным ниже шагам, чтобы избежать проблем с вашим компьютером.
- Во-первых, выберите «Безопасность Windows» в меню «Пуск».
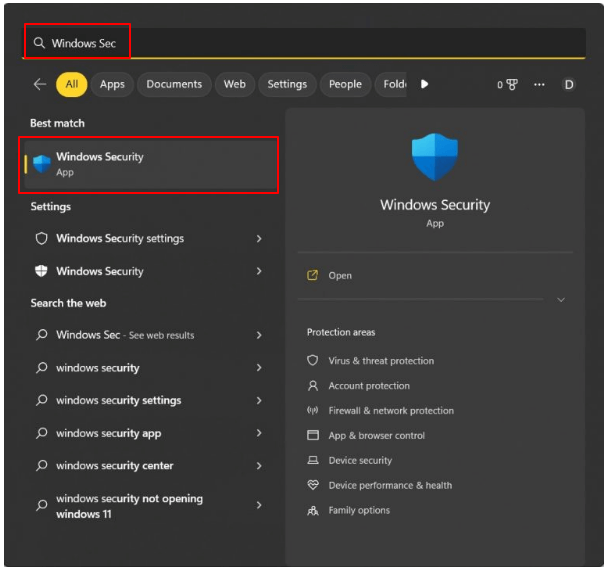
- Перейдите в раздел «Безопасность устройства» и найдите шифрование диска Manager Bitlocker.
- Отключите BitLocker с диска операционной системы.
- Отключите BitLocker и перейдите в раздел «Информация о системе», чтобы просмотреть версию/дату BIOS.
- Теперь загрузите файл BIOS с официальной страницы поддержки Dell .
- Запустите файл после того, как он будет загружен на ваш компьютер.
- Следуйте инструкциям на экране, чтобы завершить процесс обновления BIOS и перезагрузить компьютер.
- Наконец, убедитесь, что ваша клавиатура Dell работает правильно.
Читайте также: Как скачать аудиодрайвер Dell для Windows 10, 11
Исправлена проблема с неработающей клавиатурой ноутбука Dell с Windows 10/11
В этой статье мы обсудили, как решить проблему с неработающей клавиатурой Dell. Вы можете решить эту проблему, выполнив любое исправление из приведенного выше руководства. Однако, поскольку большинство проблем возникает из-за устаревших драйверов, обновление драйверов с помощью Bit Driver Updater может решить эту и многие другие проблемы.
Если вы знаете другие лучшие способы решения этой проблемы или у вас есть какие-либо вопросы/предложения по поводу этой статьи, пожалуйста, напишите нам в комментариях.
