Как исправить ошибку установки Discord [решено]
Опубликовано: 2023-08-03Если вы также получаете раздражающее сообщение в Windows о том, что «Установка Discord не удалась», то вот простое руководство, которое поможет вам избавиться от ошибки и установить Discord на ваше устройство.
Discord — одно из лучших и наиболее часто используемых приложений для чата и общения с другими людьми. Эта платформа чаще всего используется пользователями, которые не знают друг друга на платформе и хотят немного повеселиться. Более того, платформа довольно распространена и среди геймеров. Геймеры используют это приложение, чтобы оставаться на связи со своими друзьями во время игры, чтобы выработать стратегию и выиграть игровой процесс.
Чтобы использовать эту платформу, вы можете либо посетить официальный сайт, либо воспользоваться помощью автономного инструмента. На официальном сайте отсутствуют некоторые функции, поэтому пользователи выбирают приложение для этой задачи. Но что, если вы не можете использовать приложение Discord или даже установить его, потому что на экране продолжает отображаться сообщение «Установка установки Discord не удалась».
Это сообщение может появиться на вашем экране по тем или иным причинам. Эти причины могут повлиять на нормальную установку программного обеспечения. Однако эту ошибку очень легко исправить. Есть несколько простых решений, которые вы можете попробовать и навсегда решить эту проблему. Если вы также хотите избавиться отсбоя установки из-за ошибки Discord, продолжайте читать руководство для получения дополнительной информации.
Исправления для установки Discord не удалось: самые простые решения
Чтобы легко исправить ошибку, вы должны следовать решениям, представленным в следующих разделах этого руководства, в хронологическом порядке. Попробуйте каждое из перечисленных решений и остановитесь, когда ошибка установки Discord не удалась. Итак, давайте сразу посмотрим на решения. Однако, прежде чем продолжить, убедитесь, что у вас установлена последняя версия программы установки. Посетите официальный сайт Discord и загрузите последнюю версию приложения.
Исправление 1: разрешить программе установки использовать права администратора
Первое решение, которое может легко помочь вам исправить ошибку «Установка Discord не удалась», — это использовать параметр «Администратор». Права администратора позволят программе установки получить доступ к заблокированному контенту. Следовательно, система не создаст и не вызовет никаких проблем при установке установки. Итак, следуйте инструкциям ниже и сразу же установите Discord:
- Найдитеустановщик Discord и щелкните его правой кнопкой мыши.
- Выберите параметр «Запуск от имени администратора» .
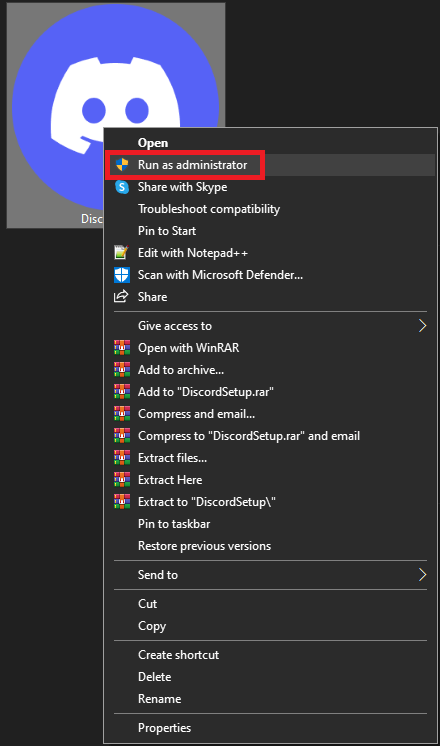
Подождите некоторое время, а затем установите программу установки. Если программа установки не отображается или снова появляется ошибка установки discordsetup.exe, выполните следующее решение.
Читайте также: [Решено] Ошибка обновления Discord на ПК с Windows 10
Исправление 2: Воспользуйтесь помощью настройки совместимости
Следующее решение, которое вы можете попробовать исправить при установке Discord не удалось в Windows, — это использовать режим совместимости установки. Внесение некоторых изменений в совместимость может позволить вам запустить установку в соответствии со свойствами вашей системы, а не самой установкой. Следовательно, следуйте приведенной ниже процедуре, чтобы решить эту проблему:
- Найдите установку на своем устройстве, щелкните ее правой кнопкой мышииоткройте «Свойства».
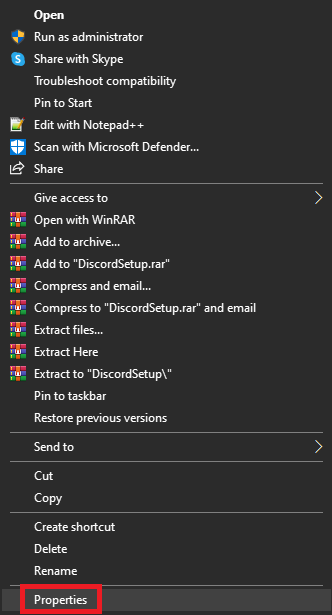
- Нажмите на вкладку«Совместимость» , чтобы продолжить.
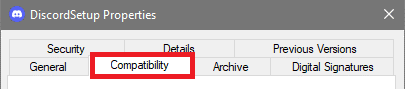
- В разделеРежим совместимости установите флажок Запустить эту программу в режиме совместимости для:
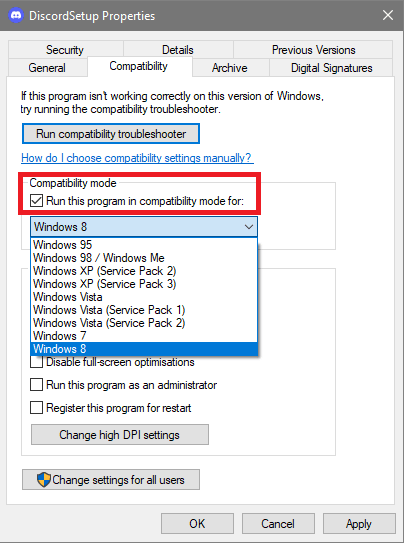
- После этого в раскрывающемся меню выберитеWindows 8 (и Windows 7, если Windows 8 не работает).
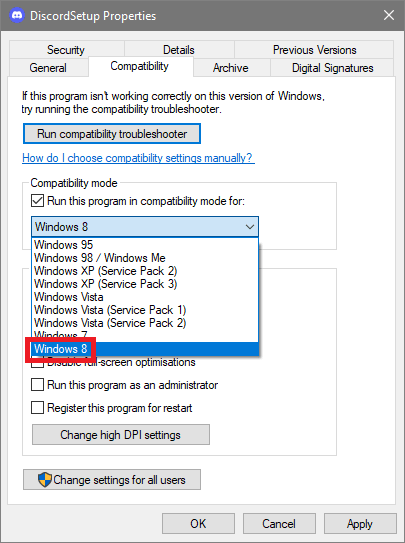
- Нажмите«ОК» и запустите установщик.
Надеюсь, теперь установка будет работать, и вы не столкнетесь с ошибкой установки Discord. Однако, если по каким-либо другим причинам ошибка продолжает появляться, воспользуйтесь следующим решением.
Исправление 3: отключите антивирус или приложение брандмауэра
Следующее решение, если преобладает ошибка «Установка Discord не удалась», — отключить или отключить антивирус, брандмауэр или любое другое защитное приложение. Такие приложения могут повлиять на производительность системы и могут ограничить установку установки Discord системой. Следовательно, вам необходимо отключить такие антивирусы и инструменты безопасности. Теперь запустите установку и посмотрите, сохраняется ли ошибка. Если это так, вы можете включить антивирус и попробовать отключить его, пытаясь использовать следующие решения, чтобы исправить ошибку установки из-за ошибки Discord.
Читайте также: Как решить, что оверлей Discord не работает на ПК с Windows
Исправление 4: установите другую версию приложения
Помимо обычной настройки Discord, доступной на официальном сайте платформы. Однако на веб-сайте доступно несколько других типов установщиков установки. Эти установщики трудно найти на веб-сайте, поэтому попробуйте использовать одну из ссылок ниже:

- Дискорд Кэнрей,
- Discord PTB (публичная тестовая сборка)
- И, Дискорд
Попробуйте эти настройки, чтобы увидеть, исправлена ли ошибка установки с ошибкой Discord. Следуйте следующему решению, если это раздражающее сообщение об ошибке все еще появляется.
Исправление 5: повторно запустите установку
Следующее решение, сложное, если на то пошло, исправить сбой установки Discord из-за ошибки Windows — это повторно запустить установку. Для этого вам нужно воспользоваться помощью диспетчера задач. Перезапуск установки позволит вам избавиться от прерывающих ошибок и установить инструмент. Для получения подробной информации выполните следующую процедуру:
- Во-первых, нажмите клавиши Ctrl+Shift+Esc , чтобы открыть диспетчер задач.
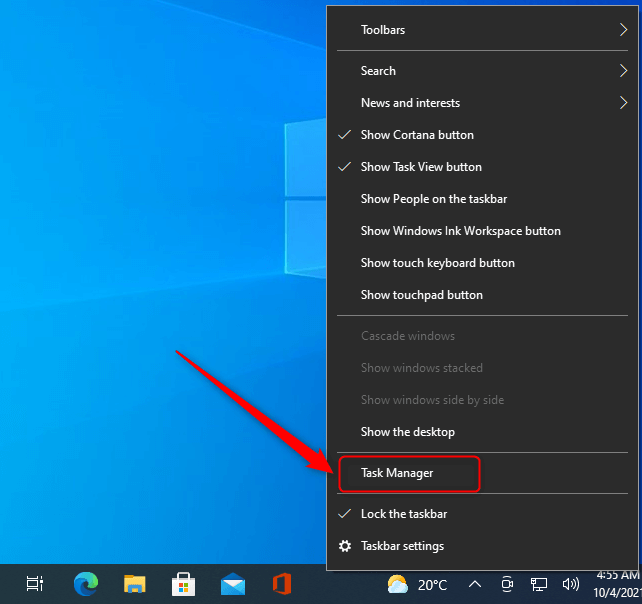
- Нажмите на вкладкуПодробности .

- Там же найдитефайл(ы) Discord.exe и щелкните его правой кнопкой мыши, чтобы завершить задачу.
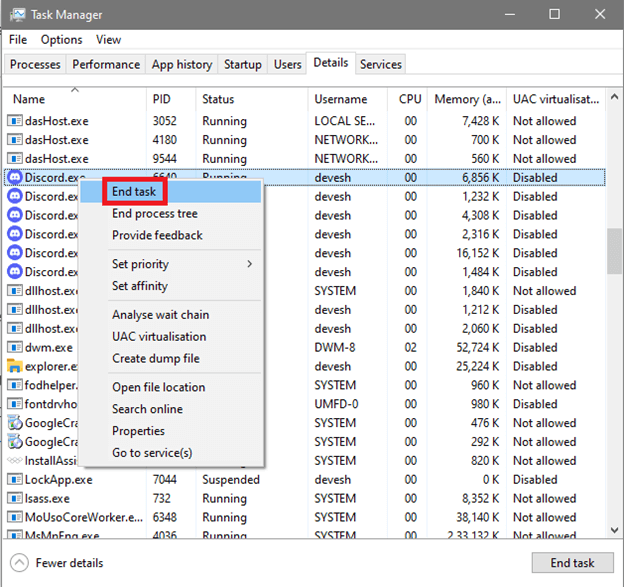
- Повторите ту же процедуру для всехфайлов Discord.exe.
Теперь попробуйте установить программное обеспечение и посмотрите, работает ли это решение. Если это не так, попробуйте последнее решение, представленное ниже, чтобы раз и навсегда исправить ошибку установки discordsetup.exe.
Читайте также: Лучший музыкальный бот Discord
Исправление 6: удалить файлы Discord
Последнее решение для исправления сбоя установки Discord в Windows 11/10 — удалить установочные файлы. Это позволит вам избавиться от содержащих ошибки установочных файлов и без проблем запустить программу установки. Для этого выполните шаги, указанные ниже, чтобы легко удалить файлы Discord:
- Щелкните правой кнопкой мыши кнопку «Пуск» и выберите утилиту «Выполнить».
- Введите%appdata% в отведенное место и нажмите клавишу Enter.
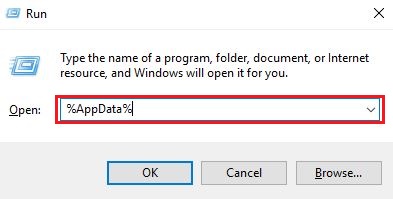
- Когда папка появится, выберите папкуDiscord и нажмите комбинацию кнопок Shift+Del.

- НажмитеEnter , чтобы удалить файлы навсегда.(Пропустить папки/файлы, которые нельзя удалить)
- Щелкните правой кнопкой мыши кнопку«Пуск» и выберите утилиту «Выполнить».
- Введите%LocalAppData% в отведенное место и нажмите клавишу Enter.
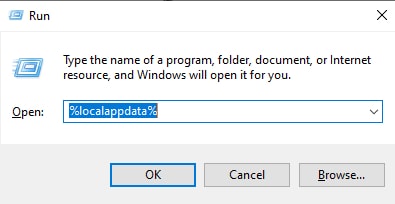
- Когда папка появится, выберите папкуDiscord и нажмите комбинацию кнопок Shift+Del.

- НажмитеEnter , чтобы удалить файлы навсегда.(Пропустить папки/файлы, которые нельзя удалить)
- Щелкните правой кнопкой мыши кнопку«Пуск» и выберите утилиту «Выполнить».
- Введите%temp% в отведенное место и нажмите клавишу Enter.
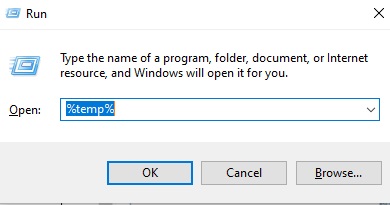
- Когда папка появится, выберите все файлы и папки, относящиеся к папкеDiscord , и нажмите комбинацию кнопок Shift+Del.
- НажмитеEnter , чтобы удалить файлы навсегда.(Пропустить папки/файлы, которые нельзя удалить)
После завершения всей процедуры перезагрузите систему и установите программное обеспечение. Теперь вы не столкнетесь с ошибкой установки discordsetup.exe.
Бонусный совет: как обезопасить себя от таких ошибок?
Подобные ошибки неоднократно появляются на устройствах Windows. Однако есть определенные меры, которым вы можете следовать, чтобы защитить свою систему от таких ошибок. Одной из таких мер является регулярное обновление драйверов. Драйверы играют жизненно важную роль в работе любого устройства в операционной системе. Следовательно, когда драйверы устарели, такие устройства, как процессоры, сетевые адаптеры и все остальные, перестают работать.
Лучшим выходом из такой ситуации является использование Bit Driver Updater и с его помощью обновление драйверов. Это потрясающий инструмент и один из лучших средств обновления драйверов для Windows, который позволяет обновлять драйверы для любого устройства одним щелчком мыши. Помимо этого, инструмент также позволяет запланировать обновление на более позднее время, игнорировать обновления, создавать резервные копии драйверов и восстанавливать их при необходимости и т. д.
Инструмент весьма полезен для системы, а также позволяет повысить производительность устройства Windows. Итак, загрузите инструмент с помощью кнопки ниже, установите программное обеспечение и используйте его для бесплатного обновления драйверов.
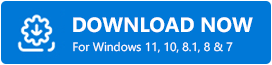
Читайте также: Как исправить зависание Discord на «RTC Connecting»
Ошибка установки Discord: исправлено навсегда
Теперь, когда вы приняли все решения, представленные выше, вы больше не столкнетесь с ошибкой установки Discord. Пока вы будете следовать процедурам, описанным в приведенных выше исправлениях, вы больше не столкнетесь с этой проблемой. Однако, если у вас есть какие-либо вопросы, связанные с ошибкой, вы можете связаться с нами, используя раздел комментариев. Мы рассмотрим ваши запросы, найдем решения и предложим вам жизнеспособные солитоны.
Кроме того, если вам понравилась эта статья о том, как исправить ошибку установки Discord, подпишитесь на нашу рассылку. Кроме того, не забудьте подписаться на наши страницы в Facebook, Instagram, Twitter или Pinterest. Дайте нам знать ваши мысли и взгляды на эту тему.
