Как исправить сбой Disney Dreamlight Valley на коммутаторе
Опубликовано: 2023-06-28Прочтите полное руководство, чтобы найти лучшие способы быстрого решения проблемы сбоя Disney Dreamlight Valley на ваших устройствах Windows.
Disney Dreamlight Valley — одна из самых любимых игр. Но в последнее время у многих игроков начались проблемы, лаги и другие проблемы, которые раздражают геймеров. Несмотря на то, что она прошла через много полировок, игра все еще не на высоте. Наиболее распространенные проблемы, с которыми сталкиваются пользователи Disney Dreamlight Valley, заключаются в том, что игра часто неожиданно завершается или вообще не запускается.
Выявление проблемы вручную для сбоя Dreamlight Valley может быть утомительной задачей. Но не больше, так как в следующем руководстве не только объясняются возможные причины, но и соответствующие решения проблемы. Поэтому, не теряя времени, давайте начнем наше подробное руководство о том, как исправить проблему сбоя Disney Dreamlight Valley.
Рабочие исправления для сбоя Dreamlight Valley
В следующей части нашего руководства упоминаются 100% надежные и работоспособные исправления для решения проблемы сбоя Dreamlight Valley. Нет необходимости применять их все, просто перемещайтесь вниз по списку, пока проблема не будет решена.
Исправление 1: проверьте игровые требования
Если ваша система не соответствует минимальным требованиям для игры, может возникнуть проблема с продолжающимся сбоем Disney Dreamlight. Однако, чтобы решить эту проблему, вы должны проверить минимальные и рекомендуемые игровые требования, указанные ниже.
Минимальные системные требования для Dreamlight Valley:
Операционная система: Windows 10 (64-битная)
Память/ОЗУ: 6 ГБ
Процессор: Intel Core i3-540;AMD Phenom II X4 940
Память: 10 ГБ
Графика: NVIDIA GeForce 9600 GT (512 МБ) или AMD Radeon HD 6570 (1 ГБ)
DirectX: версия 10
Рекомендуемые системные требования для Dreamlight Valley:
Операционная система: Windows 10 (64-битная)
Память/ОЗУ: 6 ГБ
Процессор: Intel Core i5-4690;AMD Райзен 3 1300Х
Память: 10 ГБ
Графика: NVIDIA GeForce GTX 960 GT (4 ГБ) или AMD Radeon R9 380 (4 ГБ)
DirectX: версия 10
Если требования игры и ваши системные требования совпадают, проблема сбоя Dreamlight Valley может быть не связана с этим. Однако вы все равно можете попробовать следующий набор решений.
Читайте также: Как исправить сбой Halo Infinite на ПК с Windows
Исправление 2: отключить полноэкранную оптимизацию
Удивительно, но значительное количество игроков заявили, что отключение полноэкранной оптимизации решило проблему аварийного переключения Dreamlight Valley. Он очень хорошо работает на персональных компьютерах с аппаратным обеспечением от базового до продвинутого.
Вот шаги, чтобы отключить полноэкранную оптимизацию и исправить проблему сбоев Dreamlight Valley.
Шаг 1: Посетите папку, содержащую программу Disney Dreamlight Valley на вашем компьютере.
Шаг 2: Чтобы получить доступ к свойствамприложения, щелкните его правой кнопкой мыши и выберите параметр.
Шаг 3: Теперь перейдите на вкладку « Совместимость ».
Шаг 4: Здесь найдите параметр « Отключить полноэкранную оптимизацию » в нижней части вкладки и установите флажок.
Шаг 5: После этого нажмите кнопку «Применить» , чтобы сохранить изменения.
Теперь попробуйте игру, чтобы увидеть, работает ли она. Если проблема со сбоем переключателя Disney Dreamlight Valley не устранена, продолжайте читать, чтобы узнать о других исправлениях.
Читайте также: Как исправить сбой Atomic Heart при запуске
Исправление 3: обновить графический драйвер
Многие игровые проблемы часто связаны с устаревшими или неправильными графическими драйверами. Многие пользователи сообщают, что проблема сбоя Dreamlight Valley была устранена с помощью последних обновлений графического драйвера. Для выполнения последних обновлений вы можете загрузить их с официального сайта производителя или использовать инструмент автоматического обновления драйверов. Ручной процесс занимает много времени и требует базовых технических навыков. Поэтому, чтобы упростить процесс, вы можете переключиться на инструмент автоматического обновления драйверов.
Используйте Bit Driver Updater для автоматического обновления графического драйвера:
Хотя в Интернете доступно несколько инструментов для обновления драйверов, Bit Driver Updater остается наиболее надежным вариантом. С помощью этого программного обеспечения вы можете загружать сертифицированные WHQL драйверы. Кроме того, он предлагает планирование загрузки драйверов в удобное для вас время. Всего одним щелчком мыши вы можете загрузить все ожидающие обновления драйверов. Инструмент также предлагает функцию резервного копирования и восстановления для отслеживания всех системных драйверов.
С версией Pro вы получаете круглосуточную поддержку клиентов, загрузку в один клик и многое другое. Это обновление имеет полную гарантию возврата денег на срок до 60 дней.
Шаги по обновлению графического драйвера с помощью Bit Driver Updater:
Шаг 1. Загрузите программное обеспечение для обновления драйверов Bit Driver ниже.Дважды щелкните и примените инструкции для завершения установки.
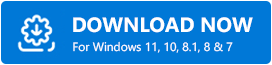
Шаг 2: Запустите программное обеспечение и выберите параметр «Сканировать драйверы» , если сканирование вашей системы на наличие ожидающих обновлений драйверов не запускается автоматически.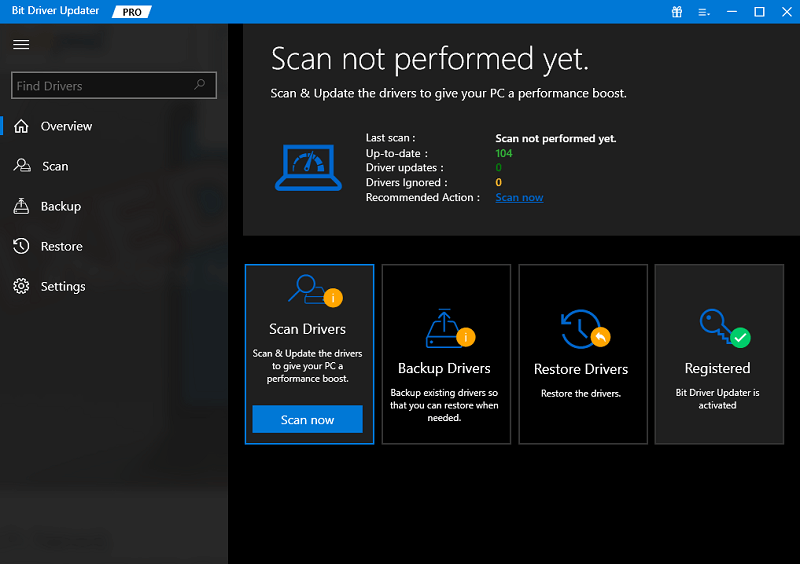

Шаг 3: В результате найдите графические драйверы и нажмите «Обновить драйвер».Кроме того, используйте параметр «Обновить все» , чтобы сразу загрузить весь список обновлений драйверов.
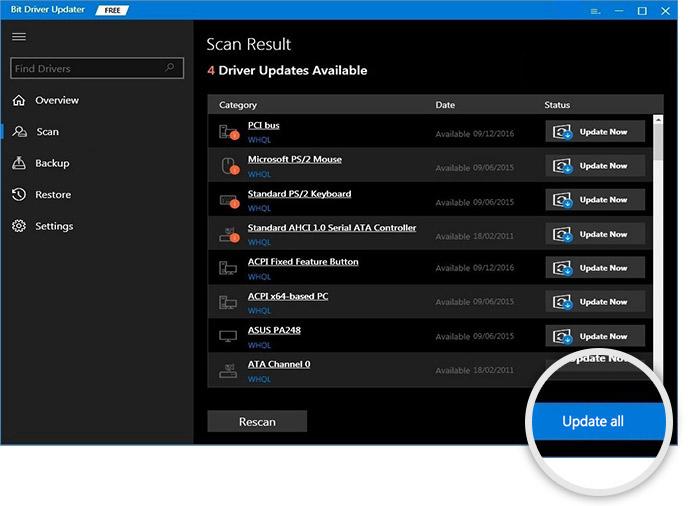
Примечание. Параметр «Обновить все» доступен только для пользователей Pro-версии инструмента.Бесплатная версия позволяет обновлять один драйвер за раз.
Шаг 4: Установите загруженные обновления драйверов и перезапустите, чтобы применить их на вашем устройстве.
Вот и все. Теперь на вашем устройстве будут установлены последние версии графических драйверов. Теперь запустите игру и проверьте, устранена ли проблема сбоя долины Disney Dreamlight. Если проблема не устранена, попробуйте использовать следующее исправление.
Читайте также: Как исправить сбой Sons of The Forest на ПК с Windows
Исправление 4: загрузка ожидающих обновлений Windows
Теперь некоторые игроки сообщают, что обновление Windows помогло им решить проблему аварийного переключения Dreamlight Valley. Microsoft предлагает обновления Windows для исправления ошибок и повышения скорости. Хотя обновления Windows могут устанавливаться автоматически, рекомендуется регулярно проверять наличие обновлений.
Вот как вы можете проверить и загрузить ожидающие обновления на свое устройство Windows, чтобы исправить проблему сбоя Disney Dreamlight Valley.
Шаг 1: В разделе поиска на панели задач напишите «Настройки».Теперь выберите подходящий вариант для запуска настроек.
Шаг 2. Перейдите на вкладку «Центр обновления Windows» на левой панели.
Шаг 3: Теперь нажмите кнопку «Проверить наличие обновлений». 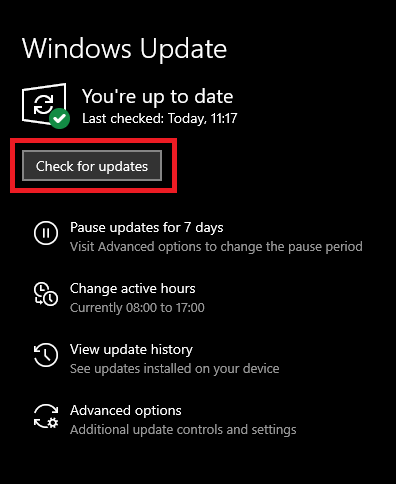
Когда поиск и загрузка (если есть) для Windows завершатся, перезапустите их, чтобы привести их в действие. Как только ваша система перезагрузится, проверьте, решена ли проблема с Disney в Dreamlight Valley. Если нет, перейдите к дальнейшим решениям.
Читайте также: Как исправить сбой Battlefield 5 на ПК с Windows
Исправление 5: проверьте целостность файлов игры.
Еще одна причина вылетов в играх — некорректная или неполная установка игры. Функция, проверяющая файлы игры, поможет вам найти отсутствующие или поврежденные игровые файлы, что позволит вам соответствующим образом установить эти файлы на компьютер.
Шаг 1: Запустите Disney Dreamlight Valley.
Шаг 2: Откройте настройки игры с помощью значка шестеренки.
Шаг 3: Нажмите на опцию «Начать полное восстановление».
Шаг 4: Нажмите «Да» в появившемся диалоговом окне и дождитесь завершения процесса.
Читайте также: Сбой Hogwarts Legacy на ПК с Windows
Исправление 6: восстановить поврежденный файл в Steam
Если какой-либо из файлов Steam поврежден, это может привести к сбою Disney Dreamlight Valley. Однако решить вопрос достаточно просто. Вот как
Шаг 1: Запустите Steam после перезагрузки компьютера.
Шаг 2: Нажмите на соответствующую опцию, чтобы получить доступ к вашей библиотеке.После этого выберите«Свойства» в контекстном меню, которое появляется, когда вы щелкаете правой кнопкой мыши Disney Dreamlight Valley.
Шаг 3: Выберите параметр « Проверить целостность игровых файлов»в разделе «Локальные файлы». 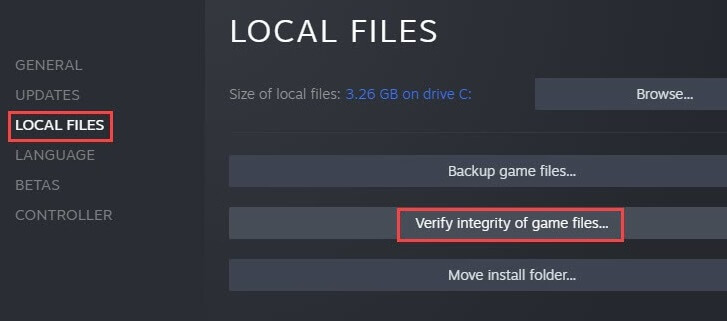
Когда все будет готово, вам нужно будет перезапустить Steam и игру. Если проблема с выключателем в долине Disney Dreamlight не устранена, перейдите к следующему исправлению.
Читайте также: Как решить проблему сбоя DOOM Eternal на ПК с Windows
Исправление 7: принудительное закрытие фоновых приложений
Если в фоновом режиме выполняется несколько задач, может возникнуть проблема сбоя Disney Dreamlight Valley. Поэтому для того, чтобы положить конец операциям, происходящим в фоне, потребуется запустить диспетчер задач.
- Щелкните правой кнопкой мыши в любом месте панели задач и выберите пункт диспетчера задач в контекстном меню.
- Теперь на вкладке «Процессы» вы должны убить любые процессы, которые вы считаете бессмысленными и которые потребляют ресурсы без уважительной причины.
- Для этого просто выберите задачу, которую хотите завершить, а затем нажмите кнопку « Завершить задачу » в правом нижнем углу экрана.
После этого запустите игру, чтобы определить, решена ли проблема с выключателем Dreamlight Valley. Однако, если решение не помогло, попробуйте использовать базовые исправления.
Читайте также: Как исправить сбой Slime Rancher 2 на ПК с Windows
Исправление 8: отключить наложение
Из-за того, что они требуют значительного количества системных ресурсов, некоторые оверлейные приложения могут снизить производительность компьютера и даже привести к сбою игр.
Поэтому перед запуском программы рекомендуем закрыть все ненужные фоновые приложения. Возможно, это повлияет на производительность игры или ее стабильность.
Следуйте приведенным ниже инструкциям, чтобы отключить наложение и решить проблему сбоя Dreamlight Valley.
Шаг 1: Запустите Discord и выберите значок шестеренки, расположенный в самом низу окна.
Шаг 2. Выберите «Наложение игры» в меню слева, а затем отключите параметр «Использовать внутриигровое наложение».
Теперь запустите игру, чтобы проверить, помогает ли решение устранить ошибку сбоя Disney Dreamlight Valley.
Читайте также: Как исправить Teardown, продолжающий сбой, ПК с Windows
Сбой Disney Dreamlight Valley: ИСПРАВЛЕНО
Вот и все. Надеемся, что наше приведенное выше руководство помогло вам решить проблему сбоя Dreamlight Valley на вашем устройстве. Обязательно следуйте решениям в указанном порядке, чтобы сэкономить время и наслаждаться непрерывной игрой. Однако для большинства пользователей проблема была решена с помощью последних обновлений графического драйвера. Используйте Bit Driver Updater для автоматического обновления не только графики, но и всех других системных драйверов.
Все еще сталкиваетесь с проблемами? Оставьте свои вопросы или проблемы в разделе ниже. Если вы нашли руководство необходимым, обязательно подпишитесь на наш блог, чтобы получать больше технических статей и обновлений. Подпишитесь на нас в Facebook, Instagram, Twitter или Pinterest, чтобы ничего не пропустить.
