Как исправить драйвер, который не может загрузиться на этом устройстве в Windows 11,10
Опубликовано: 2023-07-31В этой статье представлены 6 лучших исправлений, позволяющих без особых усилий решить проблему, из-за которой драйвер не может загрузиться на вашем устройстве с Windows 10/11.
Драйверы определяют производительность вашего компьютера. Драйвер — это важная часть программного обеспечения, которое необходимо вашей системе для связи с подключенным периферийным устройством. Без драйвера ПК не сможет правильно понять и выполнить ваши инструкции. Следовательно, ошибка о том, что драйвер не может загрузиться на этом устройстве, может быть неприятной.
Тем не менее, вы можете оставить все свои заботы, как только вы попали на эту статью. Здесь мы познакомим вас с наилучшими возможными обходными путями для драйвера, который не может загрузиться на этом устройстве. Ошибка Windows 11/10.
Теперь, прежде чем мы приступим к решению проблемы, важно выяснить, почему она возникла в первую очередь. Вы можете быстро и легко избавиться от проблемы, если знаете, что могло ее вызвать.
Следовательно, давайте сначала рассмотрим возможные причины ошибки драйвера Windows 11 / Windows 10, которая не может загрузиться на этом устройстве.
Почему драйвер не может загрузиться на этом устройстве
Ниже могут быть причины, по которым вы столкнулись с тем, что драйвер не может загрузиться на этом устройстве на вашем компьютере.
- Устаревшие драйверы
- Неудачное обновление драйвера
- Проблемы с целостностью памяти
- Поврежденные записи реестра
- Помехи от недавних изменений или недавно установленной программы
- Неправильная конфигурация или настройки оборудования
Это были некоторые основные факторы, ответственные за ошибку драйвера на вашем устройстве. Теперь давайте узнаем, как это исправить.
Испытанные исправления для драйвера, который не может загрузиться на этом устройстве
Ниже приведены решения, которые вы можете применить для устранения проблемы с драйвером Windows 10 или Windows 11, которая не может загрузиться на этом устройстве.
Исправление 1: отключить целостность памяти
Целостность памяти — это функция безопасности в Windows, которая не позволяет вредоносным программам управлять вашим компьютером с помощью низкоуровневых или слабых драйверов. Параметр целостности памяти, также называемый целостностью кода, защищенным гипервизором (HVCI), может блокировать драйвер, в результате чего драйвер не может загрузиться на это устройство.
Следовательно, вы можете отключить целостность памяти, чтобы решить проблему. Ниже приведены подробные шаги, чтобы сделать это.
- Во-первых, получите доступ к поисковой утилите вашего компьютера с помощью сочетания клавишWindows + S.
- Теперь введите «Безопасность Windows» на панели поиска и выберите наиболее подходящий из результатов.
- Выберите Безопасность устройства в on-sNow и щелкните Сведения об изоляции ядра, чтобы просмотреть их.
- Отключите переключательЦелостность памяти.
- Наконец, проверьте, не может ли драйвер загрузиться на этом устройстве. Ошибка исчезла. Вы можете попробовать указанные ниже исправления, если проблема не исчезнет.
Читайте также: Как исправить проблему с установкой драйверов NVIDIA в Windows
Исправление 2. Обновите драйверы устройств (рекомендуется)
Устаревшие драйверы являются одной из наиболее распространенных причин, по которой драйвер не может загрузиться на этом устройстве в Windows 11/10. Если драйвер устарел, он не может правильно взаимодействовать с компьютером. Следовательно, обновление драйверов вашего устройства является наиболее рекомендуемым решением проблемы.
Вы можете обновить устаревшие драйверы на своем компьютере традиционными способами (через веб-сайт производителя, Диспетчер устройств или Центр обновления Windows) или автоматически и безопасно с помощью Bit Driver Updater.
Bit Driver Updater — одно из лучших программ для обновления драйверов, которое автоматически обновляет все устаревшие драйверы всего за несколько кликов. Помимо автоматического обновления драйверов, это программное обеспечение предлагает множество других функций, таких как резервное копирование и восстановление драйверов, ускорение загрузки драйверов, запланированное сканирование на наличие устаревших драйверов и многое другое.
Вы можете перейти по следующей ссылке, чтобы загрузить последнюю версию Bit Driver Updater и установить ее на свой компьютер.
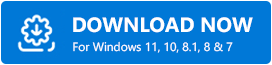
После загрузки программного обеспечения и его установки вы получите список всех устаревших драйверов на своем экране в течение нескольких секунд после установки. Вы можете просмотреть список устаревших драйверов и автоматически обновить все .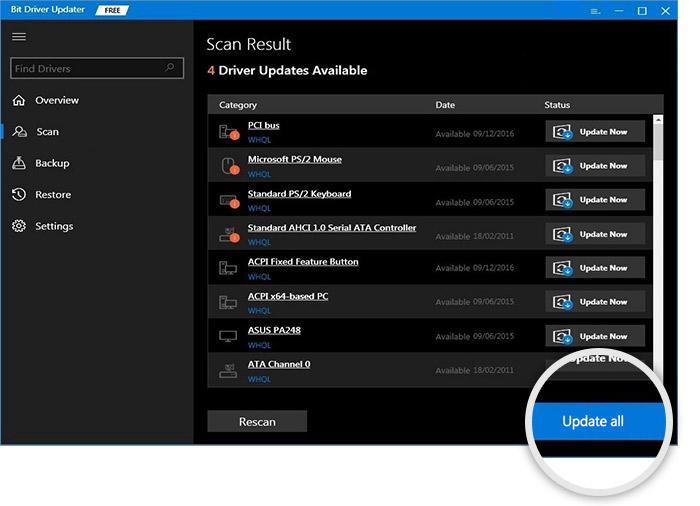

Вы даже можете обновить один драйвер с помощью инструмента «Обновить сейчас», расположенного рядом с драйвером, который вы хотите установить. Однако обновление всех драйверов является более разумным выбором, чем обновление только определенного драйвера, чтобы обеспечить бесперебойную работу ПК.
Читайте также: Как исправить проблему с драйвером контроллера шифрования/дешифрования PCI
Исправление 3: откат к более ранней версии драйвера
Если драйвер не может загрузиться на это устройство, он начал отображаться на вашем экране после того, как вы попытались обновить драйверы, это могло быть вызвано поврежденным или несовместимым обновлением драйвера. Следовательно, откат драйвера до предыдущей версии может помочь решить проблему. Ниже описан процесс отката драйвера.
- Во-первых, нажмите на увеличительное стекло (значок поиска ) на панели задач.
- Теперь введите Диспетчер устройств в поиске и выберите его из результатов на экране.
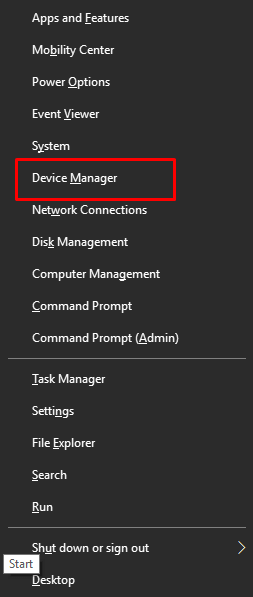
- После появления диспетчера устройств щелкните категорию проблемного драйвера. Например, щелкните раздел «Видеоадаптеры», если у вас возникли проблемы с графическим драйвером.
- Теперь щелкните правой кнопкой мыши проблемный драйвер и выберите«Свойства» из доступных параметров.
- Перейдите на вкладку «Драйвер» и нажмите кнопку «Откатить драйвер».
- Выберите причину отката (вы можете выбрать любую причину, так как это не имеет значения) и нажмите на кнопкуОК .
- После завершения отката перезагрузите компьютер.
Читайте также: Устранение проблем с драйвером последовательного порта PCI в Windows 10/8/7
Исправление 4: проверьте записи реестра
Если записи реестра, особенно значения, относящиеся к UpperFilters и LowerFilters, повреждены, вы можете столкнуться с тем, что драйвер не может загрузиться для этого устройства. Таким образом, вы можете выполнить следующие шаги, чтобы проверить и исправить записи реестра.
- Во-первых, откройте Диспетчер устройств на вашем компьютере.
- Теперь разверните категорию проблемного драйвера, щелкнув по нему.
- Щелкните правой кнопкой мыши проблемный драйвер устройства и выберите параметр «Свойства» .
- Теперь перейдите на вкладку «Сведения» и выберите GUID классав меню«Свойства».
- Обратите внимание на значение, которое вы получите в поле на экране.
- Теперь используйте сочетание клавишWindows + R , чтобы вызвать на экране утилиту «Выполнить».
- Введите regedit в поле на экране и нажмите кнопку ОК.
- Теперь перейдите к ключу класса по путиHKEY_LOCAL_MACHINE\SYSTEM\CurrentControlSet\Control\Class.
- Найдите GUID класса, который вы отметили ранее в разделе Class.
- Теперь щелкните правой кнопкой мыши UpperFilters в правой части окна редактора реестра.
- Выберите Удалить в экранном меню.
- Теперь выберите Да , чтобы завершить процесс удаления UpperFilters и таким же образом удалить LowerFilter.
- Наконец, перезагрузите компьютер, чтобы завершить описанный выше процесс.
Читайте также: Проблема с аудиодрайвером Intel High Definition (HD) в Windows 10
Исправление 5: попробуйте восстановить систему
Недавние системные изменения или любая недавно установленная программа также могут способствовать тому, что драйвер не может загрузиться на этом устройстве. Следовательно, вы можете выполнить восстановление системы, чтобы решить проблему. Ниже приведен пошаговый процесс, как это сделать.
- Во-первых, нажмите на значок поиска и введите Создать точку восстановленияв строке поиска.
- Выберитенаилучшее соответствие , чтобы перейти к свойствам системы.
- Теперь перейдите на вкладку «Защита системы» и выберите параметр «Восстановление системы».
- Нажмите кнопку«Далее» , чтобы продолжить.
- Теперь выберите точку восстановления, созданную до того, как вы начали получать драйвер, который не может загрузиться на этом устройстве. Ошибка Windows 11/10.
- Нажмите кнопку «Далее» .
- Просмотрите детали на экране и нажмите кнопку «Готово» .
- Наконец, позвольте вашему устройству перезагрузиться.
Читайте также: Как решить проблему мерцания экрана ноутбука Lenovo
Исправление 6. Выполните устранение неполадок оборудования
Сбои оборудования также могут привести к тому, что драйвер не может загрузиться на этом устройстве в Windows 10 и 11. Следовательно, вы можете запустить средство устранения неполадок оборудования и устройств, чтобы решить эту проблему. Ниже приведены шаги для его запуска.
- Во-первых, откройте утилиту «Выполнить» с помощью сочетания клавиш Windows + R.
- Теперь скопируйте и вставьте команду msdt.exe -id DeviceDiagnostic в поле «Выполнить» и нажмите кнопку «ОК».
- Нажмите кнопку «Далее» , чтобы запустить средство устранения неполадок оборудования и устройств.
- Наконец, следуйте инструкциям на экране, чтобы решить проблему.
Читайте также: Как исправить зависание компьютера с Windows 10 при перезагрузке (ноутбук и ПК)
Драйвер не может загрузиться на это устройство: исправлено
В этой статье обсуждались проверенные и верные решения проблем, из-за которых драйвер не может загрузиться на этом устройстве с ошибкой Windows 11/10. Вы можете начать устранять проблему с первого исправления, а затем продолжать двигаться вперед, пока проблема не будет решена.
На наш взгляд, проблему лучше всего решить с помощью обновления драйверов с помощью Bit Driver Updater. Однако, если вы знаете другие лучшие решения или у вас есть какие-либо вопросы относительно этой статьи, напишите нам в комментариях.
