Как исправить «err_tunnel_connection_failed» в Google Chrome
Опубликовано: 2022-08-14Сообщение об ошибке «err_tunnel_connection_failed» Google Chrome появляется, когда браузеру не удается установить соединение с вашими веб-сайтами. Вам нужно будет проверить настройки подключения и внести необходимые изменения, чтобы обойти эту проблему. Мы покажем вам, как это сделать.
Если вам интересно узнать, почему возникает ошибка, обычно это результат плохого прокси-сервера. Однако есть и другие причины, которые могут вызвать эту проблему с вашим любимым веб-браузером.

Отключите прокси, чтобы исправить ошибку err_tunnel_connection_failed
Когда в Chrome возникает проблема, связанная с прокси-сервером, подобная вашей текущей, отключите прокси-сервер и посмотрите, решит ли это проблему. Вы можете отключить функцию прокси как в панели управления, так и в настройках. Здесь мы будем использовать метод настроек.
- Запустите « Настройки », одновременно нажав Windows + I.
- Выберите Сеть и Интернет в окне настроек.
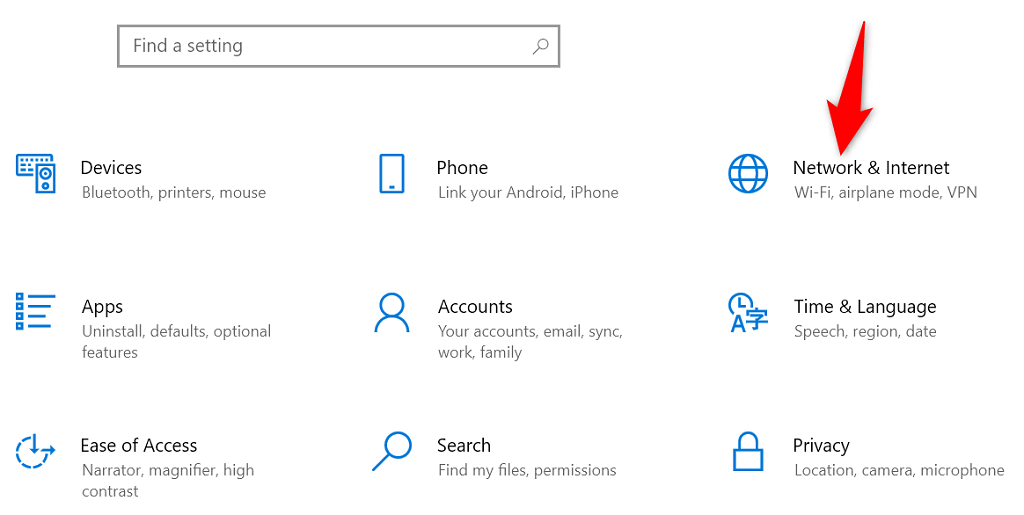
- Выберите « Прокси » на боковой панели слева, чтобы получить доступ к настройкам прокси.
- Отключить автоматическое определение настроек справа.
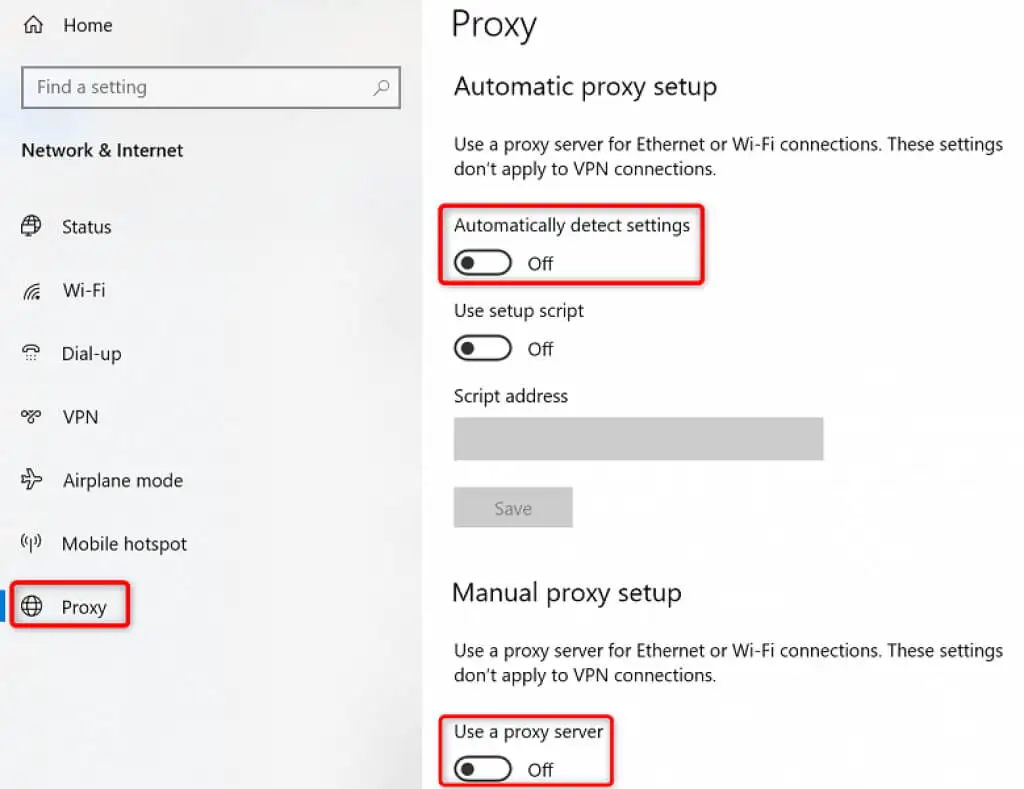
- Выключите Использовать также прокси-сервер .
- Запустите Chrome и посмотрите, сможете ли вы подключиться к своим сайтам.
Ваши сайты должны загружаться при отключении прокси. Но если вам по какой-то причине приходится использовать прокси-сервер, обратитесь к команде вашего сервера, чтобы исправить проблемы, из-за которых Chrome отображает сообщение об ошибке «err_tunnel_connection_failed».
Сбросьте свой сетевой стек
Конфигурация вашей сети определяет, как ваш компьютер подключается к Интернету. Предположим, что в настройках вашей сети есть проблемы или они настроены неправильно. В этом случае вам придется исправить это, чтобы устранить ошибку подключения в Chrome.
Один из способов сделать это — сбросить весь сетевой стек в Windows. Это должно исправить любые проблемы, связанные с настройками вашей сети, и ваша ошибка «err_tunnel_connection_failed», скорее всего, будет устранена.
- Откройте меню « Пуск », найдите « Командная строка » и выберите « Запуск от имени администратора» .
- Выберите « Да » в окне контроля учетных записей .
- Введите следующую команду по одной в командной строке и нажмите Enter . Пусть каждая команда требует своего времени для выполнения.
ipconfig/выпуск
ipconfig /flushdns
ipconfig/обновить
netsh int ip сброс
netsh сброс винсока
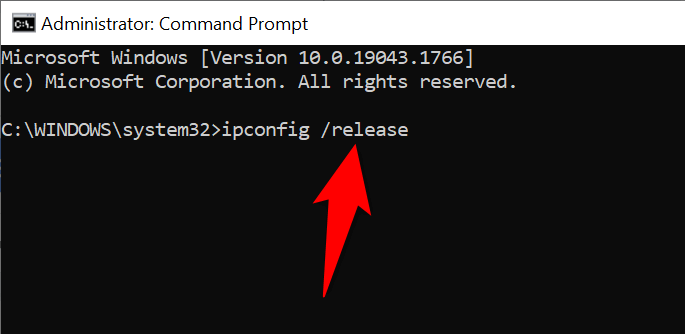
- После выполнения всех этих команд перезагрузите компьютер, открыв меню « Пуск », выбрав значок « Питание » и выбрав « Перезагрузить ».
- Запустите Chrome , когда ваш компьютер перезагрузится, и попробуйте открыть свои сайты.
Проверьте, не являются ли расширения Chrome виновником
Chrome позволяет устанавливать различные расширения, чтобы максимально использовать возможности веб-браузера. Иногда эти расширения обходятся дорого. Эта стоимость обычно связана с вмешательством расширения в работу Chrome.
Когда это происходит, Chrome сталкивается с различными проблемами, включая «err_tunnel_connection_failed». Один из способов обойти эти проблемы, связанные с расширениями, — запустить Chrome без расширений и посмотреть, загружаются ли ваши сайты. Если они это сделают, виновником является одно или несколько ваших расширений.
В этом случае вы можете включать одно расширение за раз, чтобы наконец найти проблемное расширение. Затем вы можете удалить это неисправное дополнение, чтобы исправить ваш браузер Chrome.
- Откройте Chrome , выберите три точки в правом верхнем углу и выберите Новое окно в режиме инкогнито .
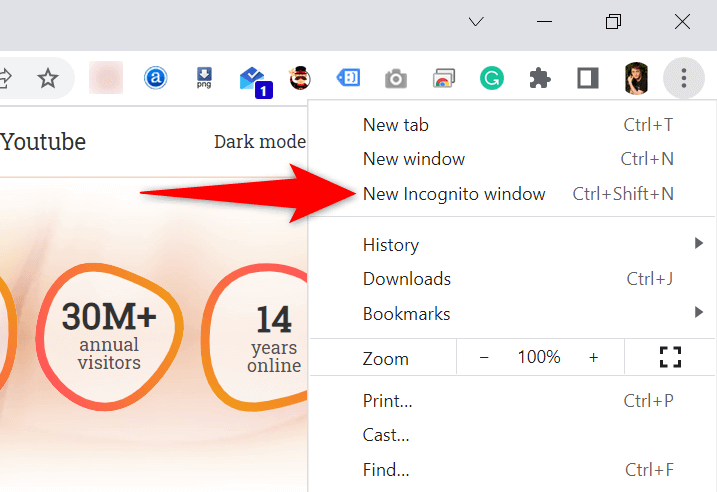
- Загрузите свои сайты в этом окне инкогнито.
- Если ваши сайты загружаются без проблем, скорее всего, виноваты ваши расширения. В этом случае закройте инкогнито и вернитесь в обычное окно Chrome. Там выберите меню Chrome с тремя точками и выберите « Дополнительные инструменты »> « Расширения» .
- Отключите все ваши расширения, кроме одного. Затем попробуйте открыть свои сайты. Продолжайте включать одну надстройку за раз, и в конечном итоге вы найдете ту, которая вызывает проблему.
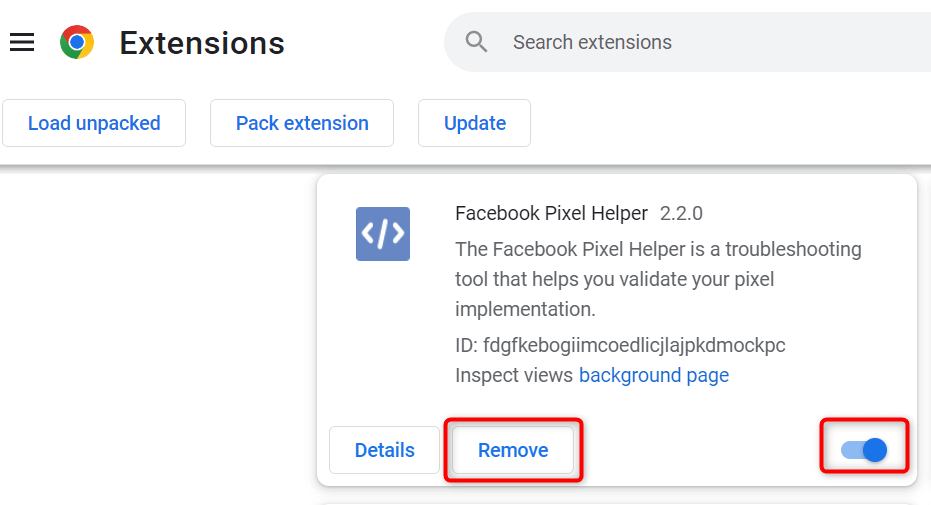
- Вы можете удалить проблемное расширение, выбрав Удалить .
Мы понимаем, что удаление расширения означает удаление функции из вашего браузера.
Хорошо, что в Интернет-магазине Chrome есть множество расширений, которые вы можете использовать. Скорее всего, вы найдете хорошую альтернативу только что удаленному расширению. Итак, отправляйтесь в магазин и проверьте доступные расширения для использования.
Измените свои DNS-серверы
Chrome может столкнуться с проблемой «err_tunnel_connection_failed», потому что ваши DNS-серверы не работают. Эти серверы помогают вашим веб-браузерам преобразовывать доменные имена в IP-адреса, но ваши браузеры не могут этого сделать без работающего сервера.

В этом случае вы можете переключить свои текущие DNS-серверы на что-то более надежное, например общедоступные DNS-серверы Google. Вот как сделать это изменение на вашем ПК с Windows.
- Откройте Панель управления на вашем ПК.
- Выберите Сеть и Интернет > Центр управления сетями и общим доступом .
- Выберите « Изменить настройки адаптера» на боковой панели слева.
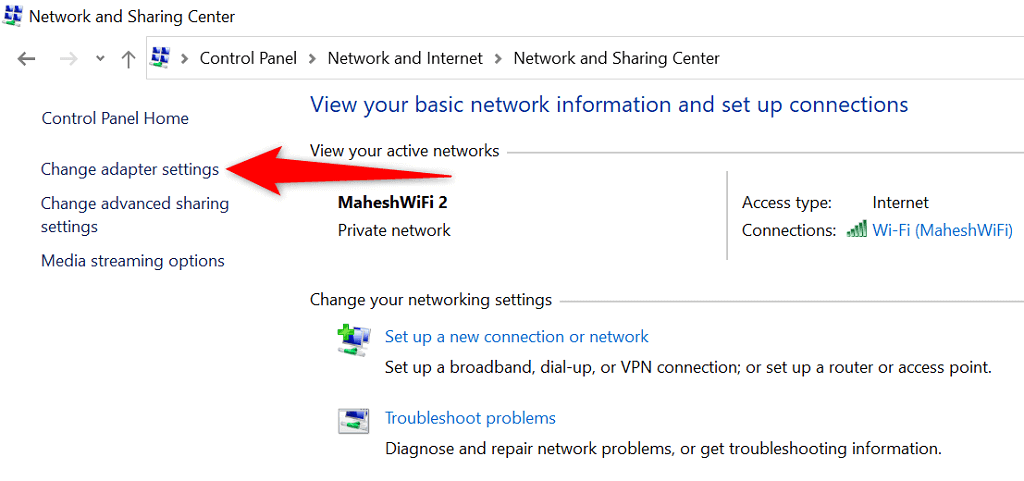
- Щелкните правой кнопкой мыши сетевой адаптер и выберите « Свойства ».
- Выделите Интернет-протокол версии 4 (TCP/IPv4) и выберите «Свойства ».
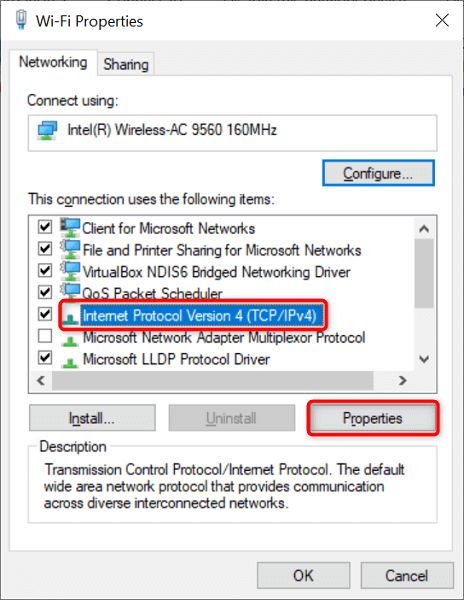
- Включите параметр Использовать следующие адреса DNS-серверов .
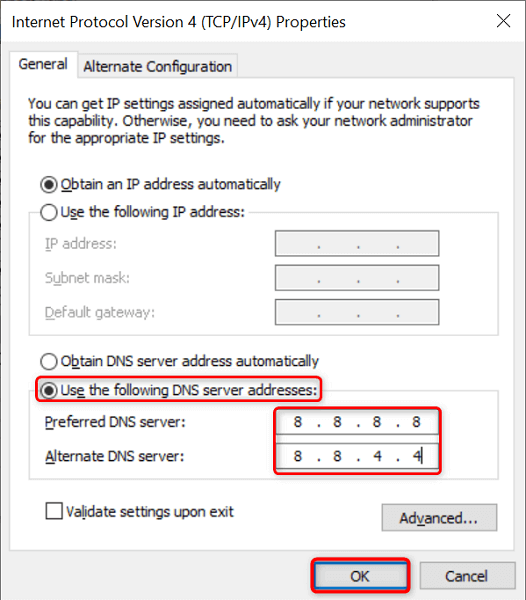
- Введите 8.8.8.8 в поле Предпочитаемый DNS-сервер и 8.8.4.4 в поле Альтернативный DNS-сервер . Затем выберите ОК внизу.
- Запустите Chrome и попробуйте открыть свои сайты.
Очистить данные просмотра в Chrome
Ваши прошлые данные просмотра обычно не вызывают никаких проблем с вашими веб-браузерами. Однако иногда эти данные мешают вашим текущим сеансам просмотра, вызывая такие проблемы, как «err_tunnel_connection_failed».
В этом случае очистите прошлые данные вашего Chrome, и ваша ошибка, скорее всего, будет устранена.
- Введите следующее в адресную строку Chrome и нажмите Enter . Откроется диалоговое окно, позволяющее очистить данные браузера: chrome://settings/clearBrowserData.
- Выберите временной диапазон для очистки данных в раскрывающемся меню « Временной диапазон ». Затем выберите тип данных, которые вы хотите удалить, и нажмите « Очистить данные ».
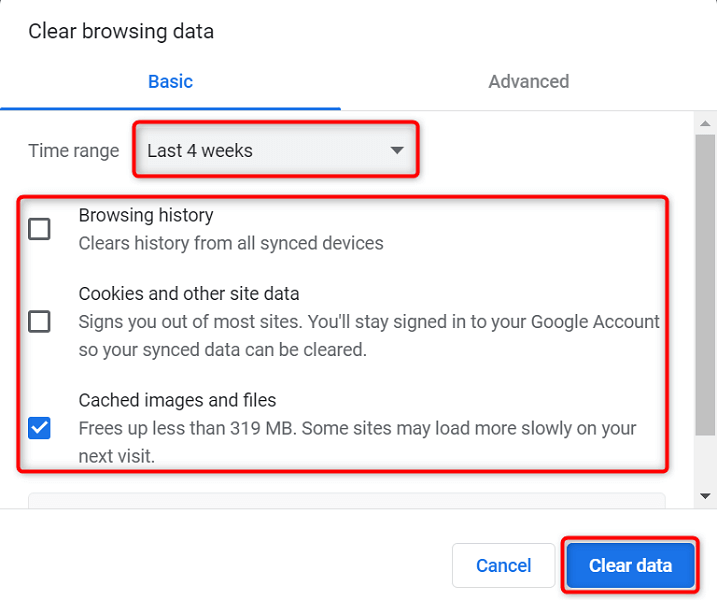
- Перезапустите Chrome , когда вы удалили данные о просмотренных страницах и попытаетесь открыть свои сайты.
Обновите Google Chrome
Как и все другие приложения, Chrome не лишен основных проблем. Например, ваша ошибка «err_tunnel_connection_failed» может быть результатом системной ошибки, содержащейся в коде Chrome.
Обновление браузера — лучший способ решить подобные проблемы. Google часто выпускает исправления ошибок и другие улучшения в Chrome, и установка этих обновлений может решить многие проблемы с вашим браузером.
Обновления Chrome бесплатны, их можно быстро и легко загрузить. Вот как это сделать.
- Запустите Chrome , нажмите на три точки в правом верхнем углу и выберите « Справка » > « О Google Chrome ».
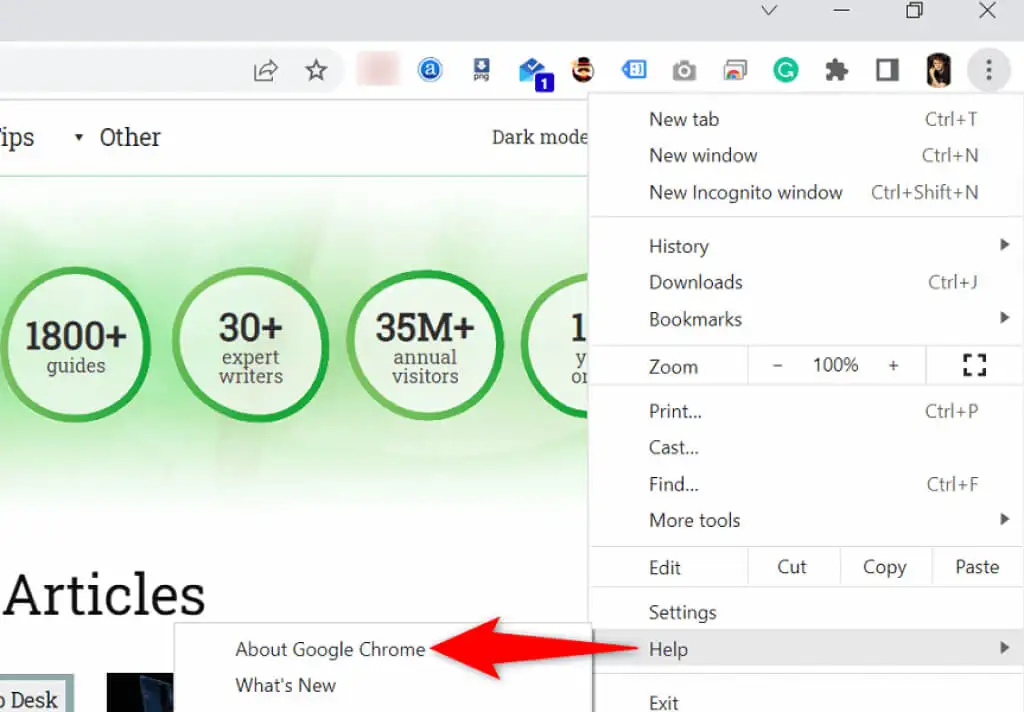
- Chrome автоматически начнет искать и устанавливать последние обновления.
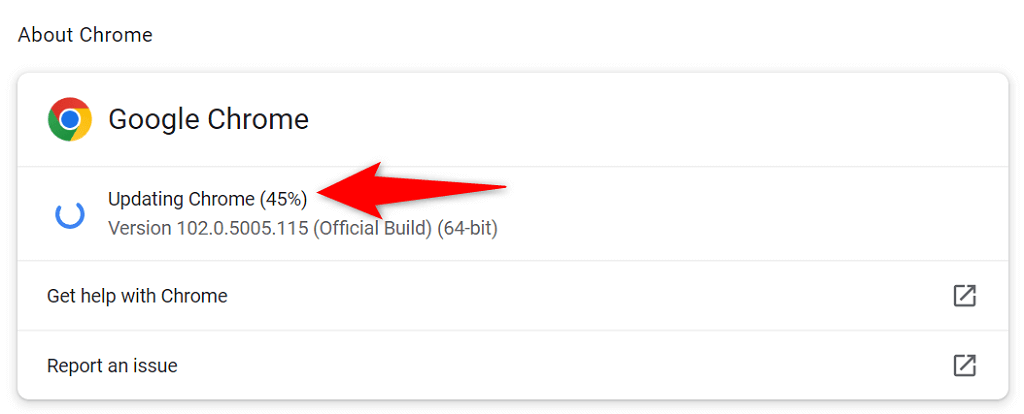
- Выберите « Перезапустить» после установки обновлений, чтобы они вступили в силу.
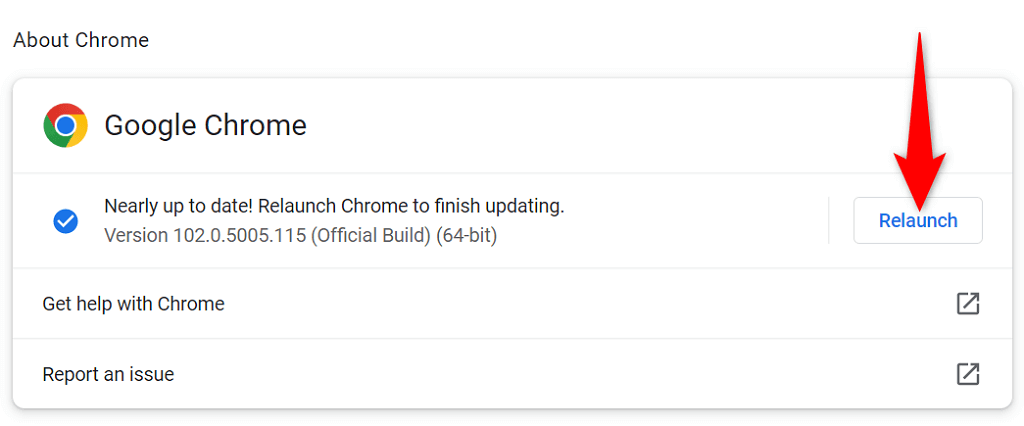
- Открывайте свои сайты в Chrome .
Исправьте ошибку err_tunnel_connection_failed, сбросив настройки Google Chrome.
Если ваша проблема «err_tunnel_connection_failed» с Chrome не устранена, попробуйте сбросить настройки браузера до заводских значений по умолчанию и посмотреть, решит ли это проблему.
Этот метод работает, потому что он приводит все ваши индивидуальные (даже неправильно указанные) настройки к значениям по умолчанию, устраняя конфигурацию вашей сети и ошибки Chrome.
- Откройте Chrome , выберите три точки в правом верхнем углу и выберите « Настройки ».
- Выберите « Дополнительно » > « Сброс и очистка» на боковой панели слева.
- Выберите «Восстановить исходные значения по умолчанию » на панели справа.
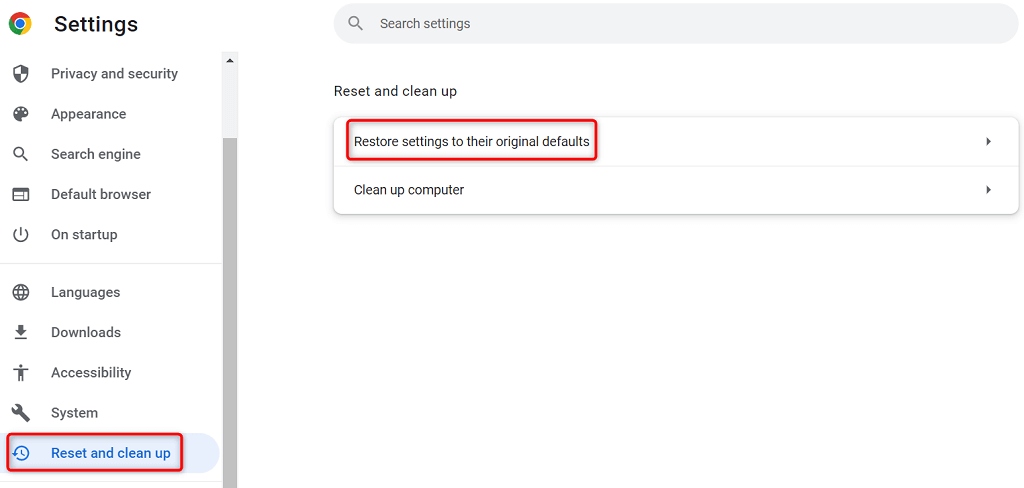
- Выберите Сбросить настройки в открывшемся окне.
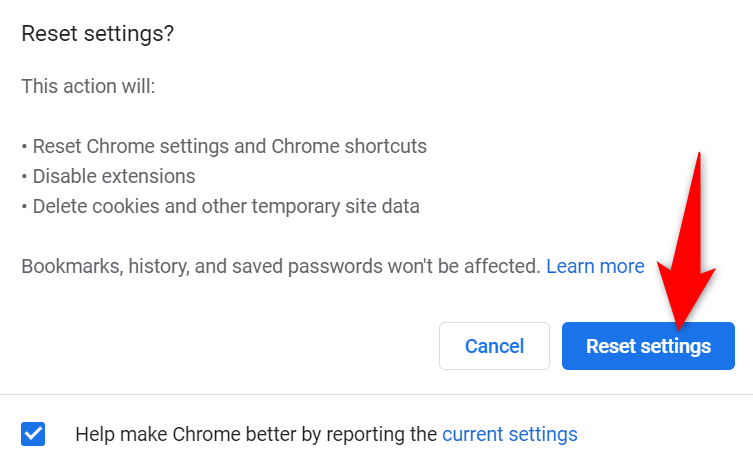
- Перезапустите Chrome после сброса настроек, а затем запустите свои сайты.
Ошибки подключения Chrome несложно исправить
Ошибки подключения Chrome в первый раз могут показаться пугающими, но обычно их легко исправить. Вы можете настроить параметры сети здесь и там на своем ПК, чтобы решить большинство проблем с вашим браузером.
После того, как вы исправите ошибку Chrome «err_tunnel_connection_failed» с помощью описанных выше методов, вы сможете без проблем получить доступ к своим сайтам.
