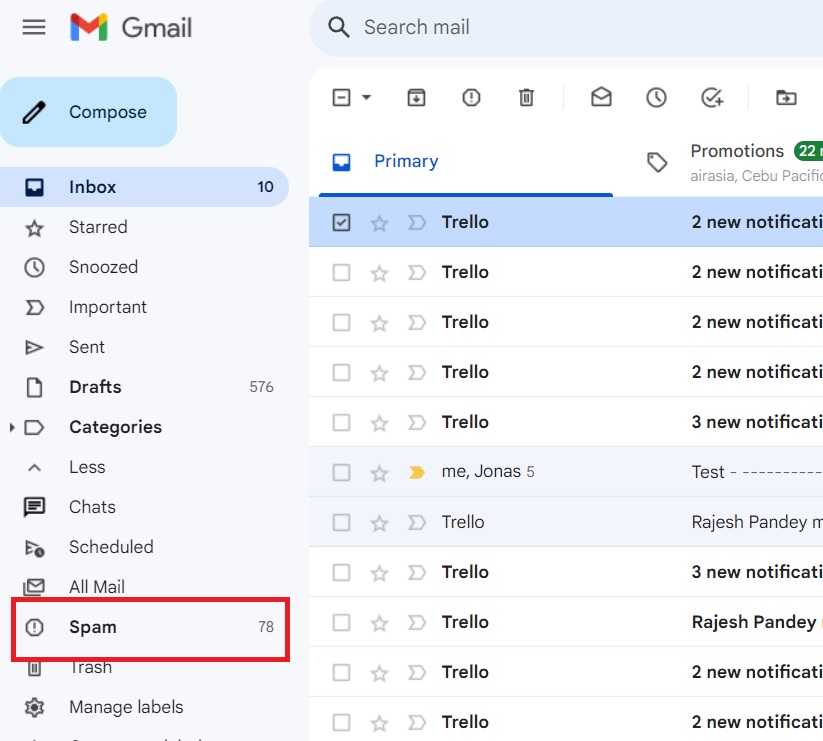Как исправить Gmail, не получающий почту
Опубликовано: 2023-10-01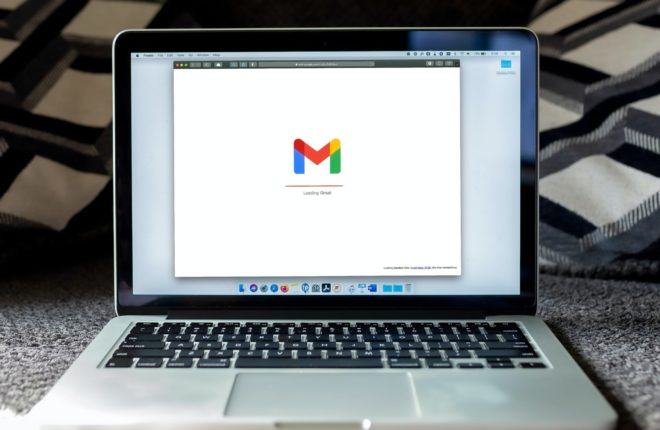
Получали ли вы когда-нибудь звонок или сообщение от своего начальника с вопросом, почему вы не отвечаете на его электронные письма? Он настаивает, что отправил вам сообщение, но ваш почтовый ящик остается пустым. Вероятно, это хотя бы раз случалось с большинством пользователей Gmail. Это расстраивает и может повлиять на вашу работу или личную жизнь. Существует вероятность того, что кто-то другой может использовать вашу учетную запись Gmail и мешать вам, удаляя ваши входящие электронные письма. Но если это не так, вот несколько способов исправить ситуацию, если ваш Gmail не получает почту.
Как исправить Gmail, не получающий почту
1. Освободите место в своей учетной записи Google.
Бесплатная учетная запись Google дает вам 15 ГБ дискового пространства. Для Gmail это может показаться большим, но помните, что это пространство используется Google Drive, Google Photos и всеми продуктами Google. Если хранилище вашей учетной записи заполнено, вы не сможете получать сообщения на свою учетную запись Gmail. Отправитель также будет уведомлен о том, что его сообщение не удалось отправить.
С помощью Google One вы можете удалить ненужные файлы из своей учетной записи, чтобы освободить место. Вот как вы можете его использовать.
- Откройте Google One и войдите в систему, если вы еще этого не сделали.
- Прокрутите вниз и нажмите «Очистить пространство».
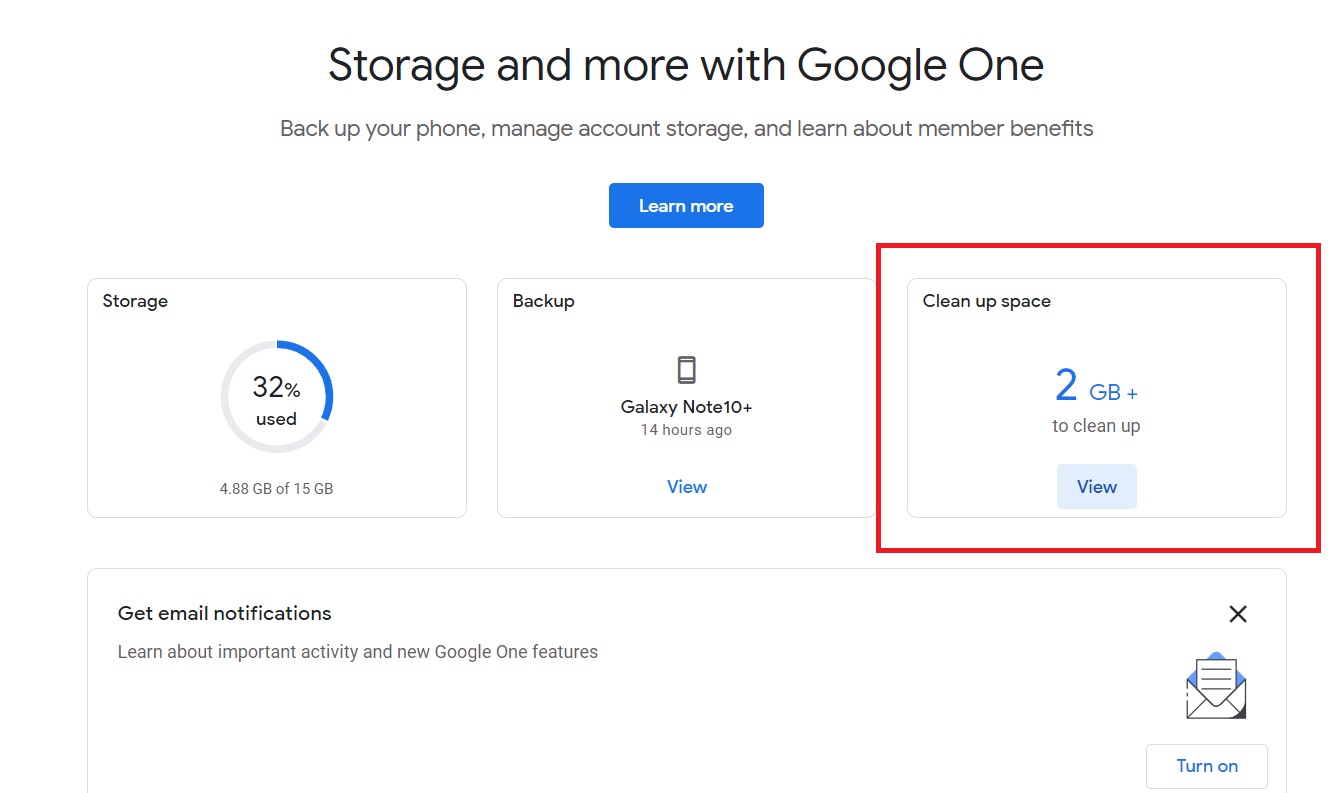
- Проверьте свои файлы и нажмите «Просмотр» , чтобы начать освобождать место.
- Установите флажок рядом с файлом, который хотите удалить.
- Нажмите Удалить .
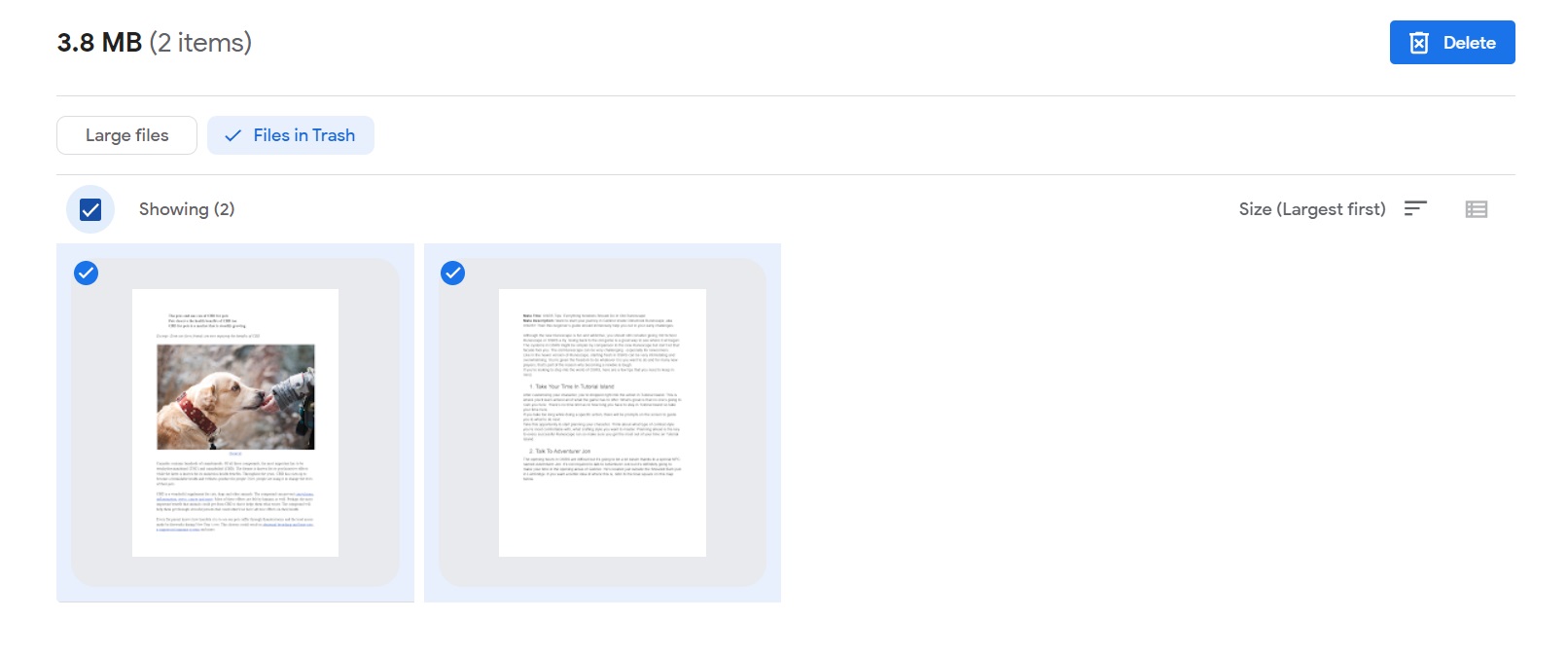
- Установите флажок и выберите «Удалить навсегда».
После окончательного удаления файлы больше не будут занимать место в вашем хранилище. Вы не сможете восстановить эти файлы, поэтому внимательно просмотрите их. Когда место будет очищено, вы сможете получать новые электронные письма.
Кроме того, вы можете удалить все электронные письма от определенного отправителя и рекламные письма, чтобы очистить свой почтовый ящик от нежелательной почты. Рассмотрите возможность сортировки Gmail от самой старой к самой новой, чтобы также удалить все ненужные и старые электронные письма.
2. Проверьте папки со спамом
Иногда ваши электронные письма отправляются в папку со спамом, а не в почтовый ящик. Обычно это происходит, когда отправитель использует спам-слова или отправляет электронные письма нескольким получателям. Папка со спамом находится в левой части вашей учетной записи Gmail. В Google есть предустановленный фильтр для спам-сообщений. Вы можете настроить фильтры, чтобы важные письма не попадали в папку со спамом.
3. Проверьте этикетки
Gmail позволяет создавать ярлыки, чтобы лучше сортировать получаемые сообщения. Сообщения сначала будут отправлены на ваш почтовый ящик. Вам нужно будет вручную перенести его на метку, прежде чем он будет помещен туда. Вы можете случайно перенести некоторые сообщения на ярлык, если не сможете их найти. Вы можете проверить свои ярлыки в главном меню на веб-сайте Gmail.
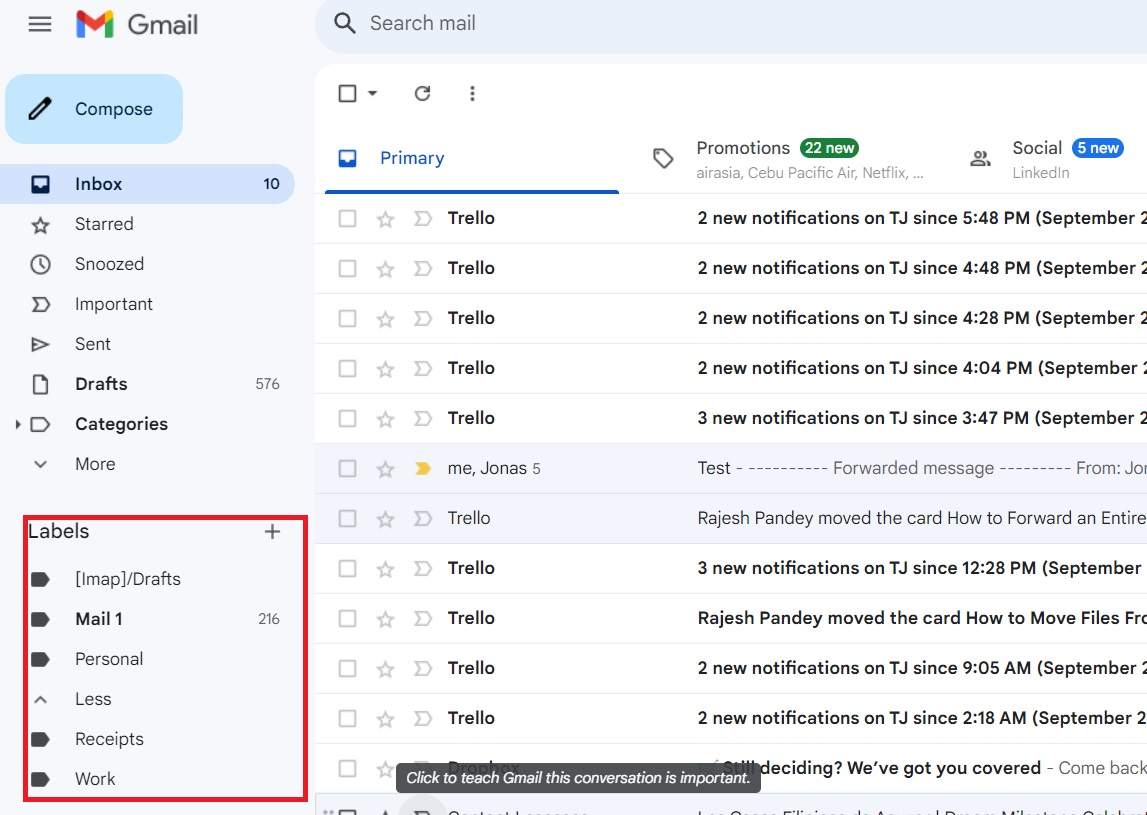
Вкладка «Ярлыки» отображается в приложении после нажатия значка гамбургера в главном меню.
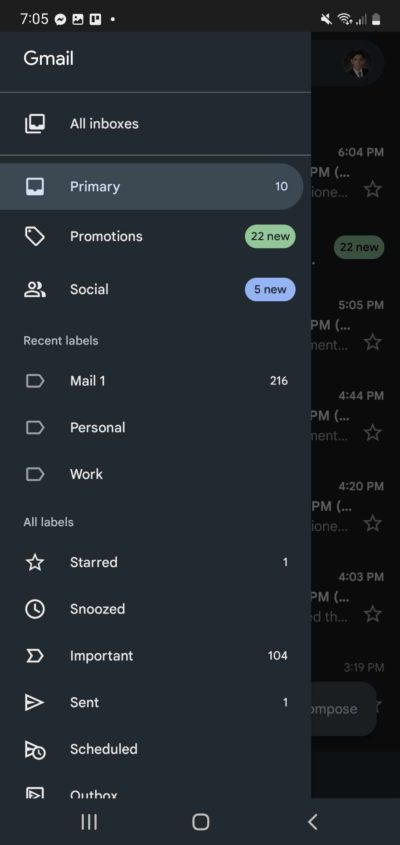
4. Просмотрите настройки фильтра
Настройки вашего фильтра могут автоматически отправлять входящие сообщения в спам, из-за чего вы их полностью пропустите. Доступ к настройкам фильтра возможен только в настольной версии Gmail. Вот как вы можете это проверить.
- Откройте Gmail.
- Нажмите на значок шестеренки .
- Выберите Просмотреть все настройки.
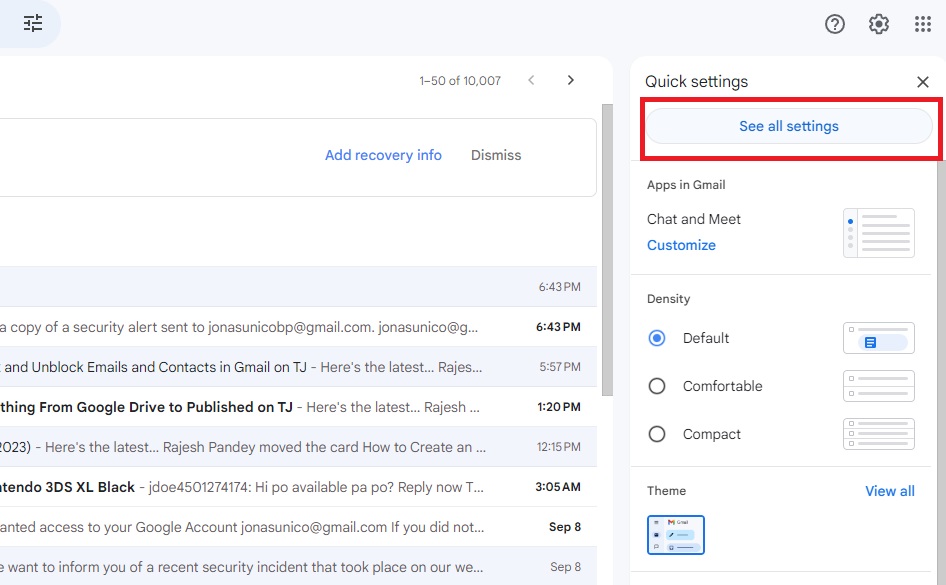
- Нажмите Фильтры и заблокированные адреса.
- Если вы случайно заблокировали электронные письма от определенного отправителя, нажмите «Разблокировать» рядом с его именем.
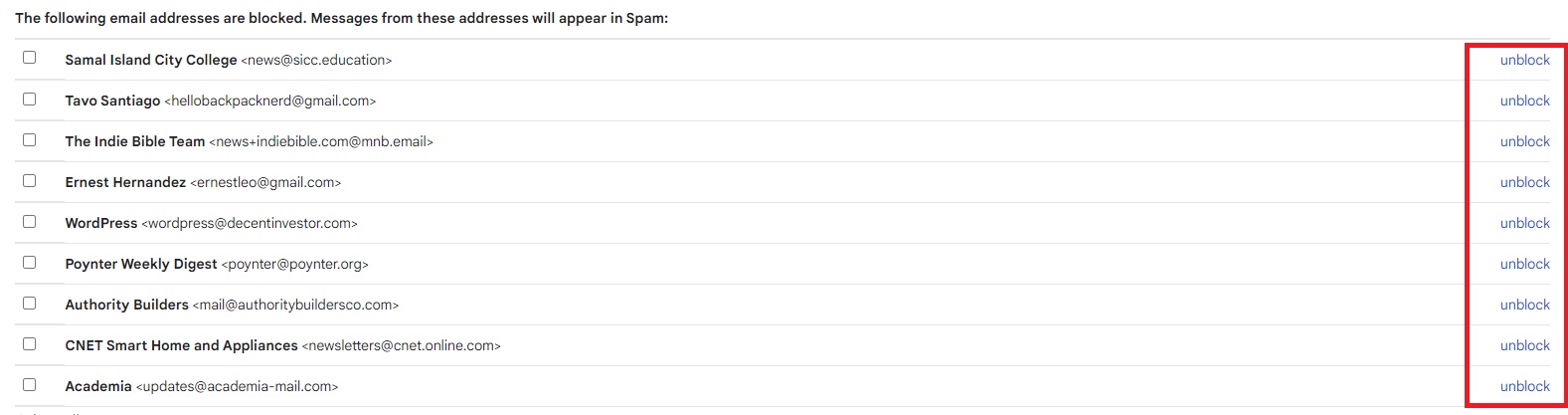
Вот как вы можете просмотреть настройки фильтра и соответствующим образом изменить их.

- Откройте Gmail.
- Нажмите «Показать параметры поиска» в правой части окна поиска.

- Заполните форму и выберите Создать фильтр.
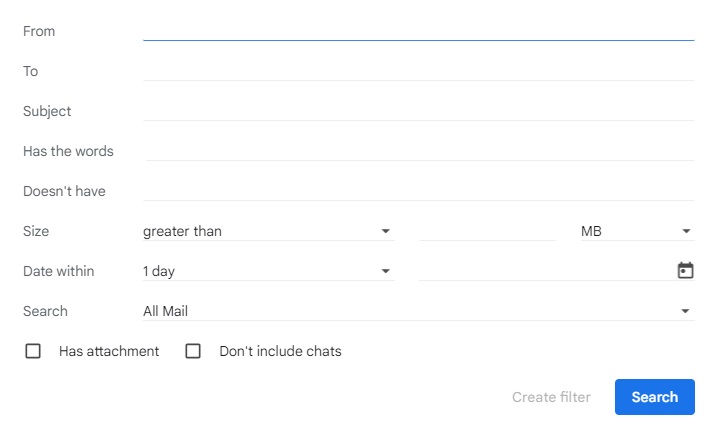
Если вы ищете конкретные сообщения, используйте шаг выше; только нажмите «Поиск» в конце вместо «Создать фильтр». Имейте в виду, что это повлияет на входящие электронные письма, а не на электронные письма, которые уже находятся в вашей учетной записи. Вы не можете создавать фильтры в мобильной версии Gmail. Однако вы можете искать конкретные сообщения с помощью фильтров, используя функцию поиска.
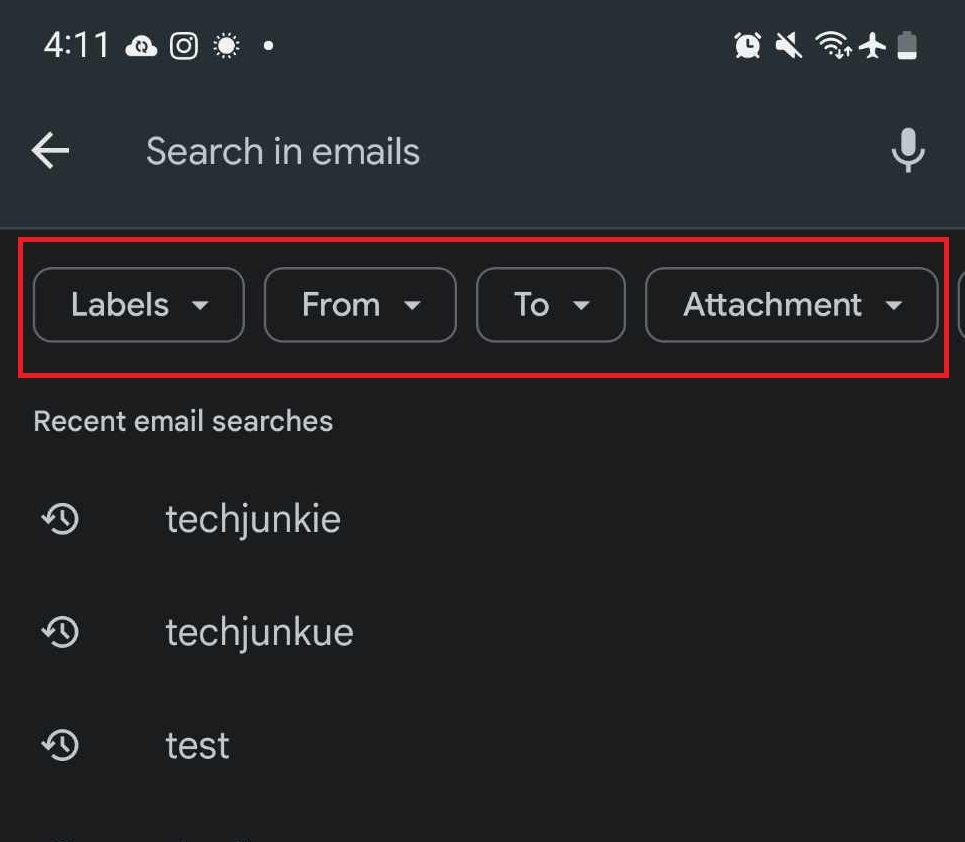
5. Проверьте, не работает ли Gmail
Если описанные выше действия не помогли, вы можете использовать Down Detector, чтобы проверить, подключена ли служба Google Gmail к сети. Были случаи, когда серверы Google отключались. Это предотвратит попадание сообщений к вам, а также не позволит вам отправлять электронные письма. К сожалению, нет другого решения этой проблемы, кроме как дождаться, пока серверы снова выйдут в сеть.
6. Проверьте свое соединение
Возможно, из-за вашего Интернета вы пропускаете сообщения. Медленное соединение не позволит вам получать электронные письма на ваш аккаунт. Хорошей новостью является то, что электронное письмо в конечном итоге появится в вашем почтовом ящике, когда соединение с сетью улучшится. Это если вы не используете Gmail в автономном режиме.
Вы можете попробовать перезагрузить маршрутизатор, выключив его и оставив в выключенном состоянии на 30 секунд, прежде чем снова включить. Это может помочь решить любые временные проблемы с вашим интернет-провайдером.
Если ваша Gmail синхронизирована с Outlook, убедитесь, что между двумя службами нет проблем с соединением.
7. Обновите приложение Gmail.
Если вы используете телефон для проверки сообщений, попробуйте перезапустить приложение и посмотрите, решит ли это проблему. Кроме того, вы можете проверить наличие обновлений в своем приложении, что поможет устранить любые проблемы, мешающие вам получать сообщения.
8. Используйте другой браузер
Вы можете открыть свою учетную запись в другом браузере, если ничего не помогает. Если это работает, значит, из-за браузера, который вы использовали ранее, вы пропускаете электронные письма. Если да, попробуйте выйти из сеанса и снова войти.
Никогда больше не пропустите сообщение
Пропустить важные сообщения в почтовом ящике Gmail может быть очень неприятно. Один из этих шагов, описанных выше, обязательно поможет вам решить вашу проблему. Теперь, если ваша проблема в том, что вы получаете слишком много сообщений и хотите их отсортировать, вот как вы можете создавать папки в Gmail.
Часто задаваемые вопросы
О: Да, они делают. Очень важно удалить из своей учетной записи Google все электронные письма с вложениями, которые вам больше не нужны, поскольку часто именно поэтому хранилище у людей заполняется так быстро.
О: Gmail ограничивает размер вложений до 25 МБ на одно электронное письмо. Если вы хотите отправить что-то большее, вам нужно будет использовать другие платформы для обмена файлами и получить ссылки для загрузки для отправки через Gmail.
О: Письма в папке «Спам» остаются там в течение 30 дней. После этого они автоматически удаляются и больше не подлежат восстановлению. Обязательно проверьте, нет ли в спаме каких-либо важных сообщений, которые могут вам понадобиться.