Как исправить, что Google Chrome не открывается в Windows 10, 11
Опубликовано: 2023-05-14Google Chrome не открывается в Windows 10, 11?Не о чем беспокоиться, попробуйте эти простые и эффективные решения, чтобы решить проблему.Продолжить чтение!
Даже самый широко используемый браузер Google Chrome иногда требует помощи для запуска в Windows. Если Google Chrome внезапно перестанет открываться на вашем компьютере с Windows, это может сильно раздражать, если вы зависите от него для повседневного просмотра. Эта проблема, вероятно, вызвана ресурсоемкими плагинами или поврежденными файлами Chrome. Эта статья призвана помочь вам решить проблему и возобновить использование Google Chrome, если у вас возникли проблемы с ним.
Решения по исправлению того, что Google Chrome не открывается в Windows 11, 10
Вот следующие проверенные и проверенные обходные пути, которые вы можете использовать, чтобы исправить Google Chrome, который не открывается в Windows 10, 11. Без лишних слов, давайте начнем!
Исправление 1: перезагрузите компьютер
Google Chrome может иногда конфликтовать с другим программным обеспечением, установленным на вашем компьютере, что приводит к сбою.
Попробуйте перезагрузить компьютер, чтобы определить, не мешают ли какие-либо приложения правильной работе вашего браузера. Быстрая перезагрузка стирает состояние программного обеспечения из памяти и устраняет все проблемы, которые оно могло вызвать.
После перезагрузки, если ваш Google Chrome по-прежнему не открывает Windows 11, продолжайте читать и попробуйте следующее решение, чтобы исправить Google Chrome, не отвечающий на Windows 10/11.
Читайте также: Как решить проблему медленной работы Google Chrome
Исправление 2: временно отключите антивирусное программное обеспечение
Иногда антивирусное программное обеспечение может мешать и создавать проблемы. Отключите на некоторое время брандмауэр и антивирусное программное обеспечение, чтобы проверить, является ли это проблемой для вас, а затем посмотрите, существует ли проблема.
Если Chrome продолжает нормально работать после отключения антивирусного программного обеспечения, свяжитесь с производителем и попросите его дать рекомендации или установите другое антивирусное решение.
И, если вы по-прежнему сталкиваетесь с проблемой, что Google Chrome не открывается в Windows 10/11, воспользуйтесь другими решениями, упомянутыми ниже.
Исправление 3: аппаратный сброс Google Chrome
В редких случаях проблема с тем, что Google Chrome не открывается, вызвана повреждением или уничтожением файлов. Попробуйте стереть свой профиль Chrome, чтобы выполнить полную перезагрузку браузера, чтобы посмотреть, исправит ли это что-нибудь. Вот как это сделать:
Шаг 1. Чтобы запустить диспетчер задач, одновременно нажмите кнопки Ctrl, Shift и Escна клавиатуре.
Проверьте, активны ли какие-либо фоновые процессы, подключенные к Chrome. Если есть, выберите Завершить задачу, щелкнув процесс правой кнопкой мыши. 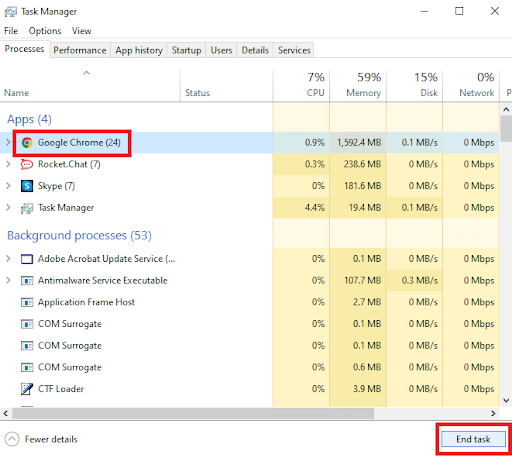
Шаг 2. Чтобы открыть окно «Выполнить», одновременно нажмите клавишу с логотипом Windows и R на клавиатуре.
Шаг 4: В поле введите « %USERPROFILE%\AppData\Local\Google\Chrome\User Data» и нажмите OK. 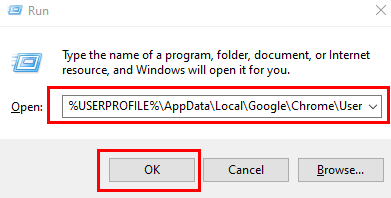

Шаг 5: Чтобы сделать резервную копию папки по умолчанию, сделайте ее копию и сохраните в другом месте.После этого удалите первую папку по умолчанию.
Теперь попробуйте открыть Google Chrome, чтобы проверить проблему. Если вы по-прежнему сталкиваетесь с тем, что Google Chrome не открывается в Windows 11/10, попробуйте другой хак.
Читайте также: Как изменить цветовую тему режима инкогнито в Google Chrome
Исправление 4: очистить DNS
Google Chrome перестал работать в Windows 11, 10? Если да, то это может помочь. Кэш DNS хранит сведения о недавних посещениях веб-страниц и других интернет-доменов. Хотя эта информация должна быть полезной, когда она вставляется с нежелательными доменными именами или IP-адресами, она может быть повреждена. Чтобы это исправить, просто выполните несколько простых шагов, чтобы удалить текущий кеш DNS.
Шаг 1: Нажмите клавишу Windows + X, чтобы открыть меню, затем выберите Windows Terminal (Admin).
Шаг 2: Введите команду, указанную ниже, в консоль и нажмите Enter.
ipconfig /flushdns
После завершения процедуры вы увидите сообщение «Успешно очищен кэш преобразователя DNS».
Исправление 5: сброс конфигурации сети
Попробуйте сбросить сетевые настройки Windows 11, если проблемы сохраняются даже после очистки кеша DNS. Это должно переустановить все сетевые адаптеры вашего компьютера и восстановить другие сетевые настройки до их значений по умолчанию. Чтобы сделать так, чтобы Google Chrome не открывался в Windows 11/10, выполните процедуру, указанную ниже.
Шаг 1. Чтобы открыть «Настройки», одновременно нажмите клавишу Windows + I.
Шаг 2: Нажмите «Расширенные настройки сети» в меню «Сеть и Интернет»слева. 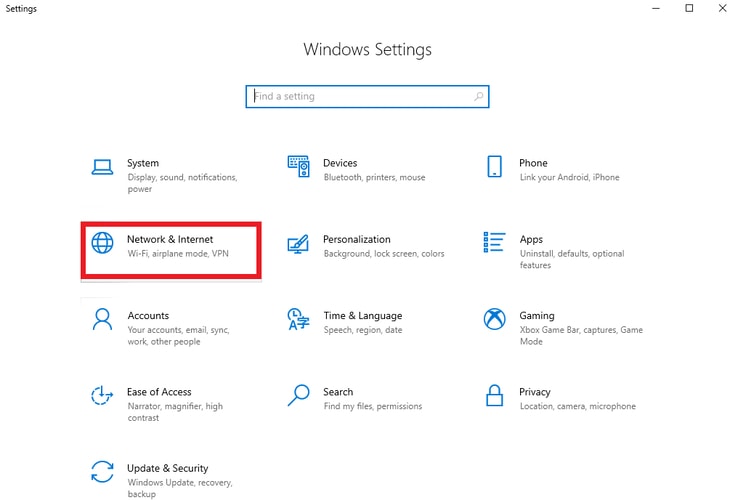
Шаг 3: Нажмите «Сброс сети» в разделе «Дополнительные настройки».
Шаг 4: Последний шаг — сбросить настройки сети, нажав кнопку «Сбросить сейчас». 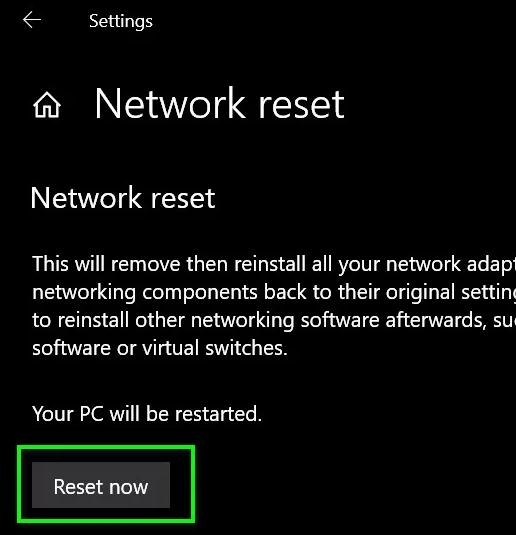
Читайте также: Google Chrome будет уведомлять вас, когда вы посещаете веб-сайт, который загружается медленно
Исправление 6: снова установите Google Chrome
Возможно, вам придется удалить Chrome и переустановить его, если ничего не работает. Таким образом, вы можете полностью стереть все предыдущие данные, связанные с Chrome. Кроме того, вы будете обновлять Google Chrome в процессе. Убедитесь, что все ваши важные данные синхронизированы с вашей учетной записью Google заранее, если вы решите использовать эту опцию.
Шаг 1. Чтобы открыть приложение «Настройки», нажмите клавишу Windows + I.Перейдите на вкладку «Приложения» на левой панели, затем выберите«Приложения и функции».
Шаг 2. Чтобы найти Google Chrome, прокрутите вниз.Выберите «Удалить » из трехточечного меню, щелкнув по нему.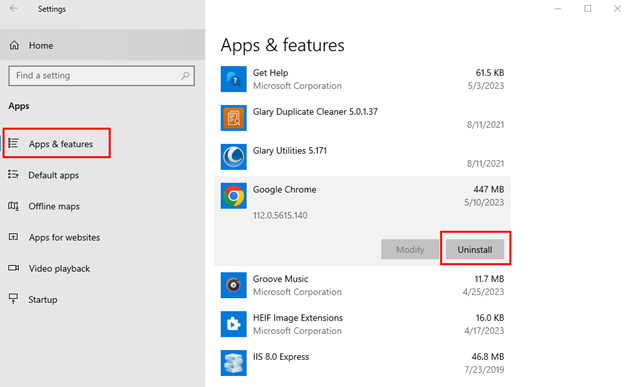
Перезагрузите компьютер, затем переустановите Google Chrome. Это определенно решит проблему с загрузкой Google Chrome.
Как исправить, что Chrome не открывается в Windows 11/10: объяснение
Google Chrome по-прежнему остается самым популярным браузером на всех платформах, несмотря на его недостатки. Несмотря на то, что такие проблемы, как Google Chrome, не открывающийся в Windows 10/11, могут возникать часто, и их можно быстро решить с помощью рекомендаций, упомянутых выше.
Самый лучший совет, который мы можем дать, — постоянно обновлять приложение и защищать его от вирусов, чтобы ни ваш компьютер, ни приложение не могли быть повреждены во время просмотра. Если решения решили вашу проблему с неработающим Google Chrome, сообщите нам об этом в комментариях.
Читайте также: Как настроить Google Chromecast на телевизоре
Для получения дополнительной технической информации вы можете подписаться на нашу рассылку новостей и следить за нами в социальных сетях, включая Facebook, Instagram, Twitter или Pinterest.
