Как исправить ошибку нехватки памяти в Google Chrome
Опубликовано: 2022-10-26Показывает ли Google Chrome ошибку нехватки памяти при попытке запустить веб-сайт или веб-страницу? Если это так, ваш браузер может использовать все ресурсы вашего компьютера, не оставляя ничего для использования вашими сайтами. У вас есть несколько способов обойти эту проблему, и мы покажем вам, как это сделать.
Как вы, возможно, уже знаете, Chrome всегда был требовательным к ресурсам браузером. Он имеет тенденцию использовать большую часть вашей оперативной памяти, вызывая замедление и другие проблемы на вашем компьютере. С помощью нескольких настроек здесь и там вы можете решить проблему с браузером.
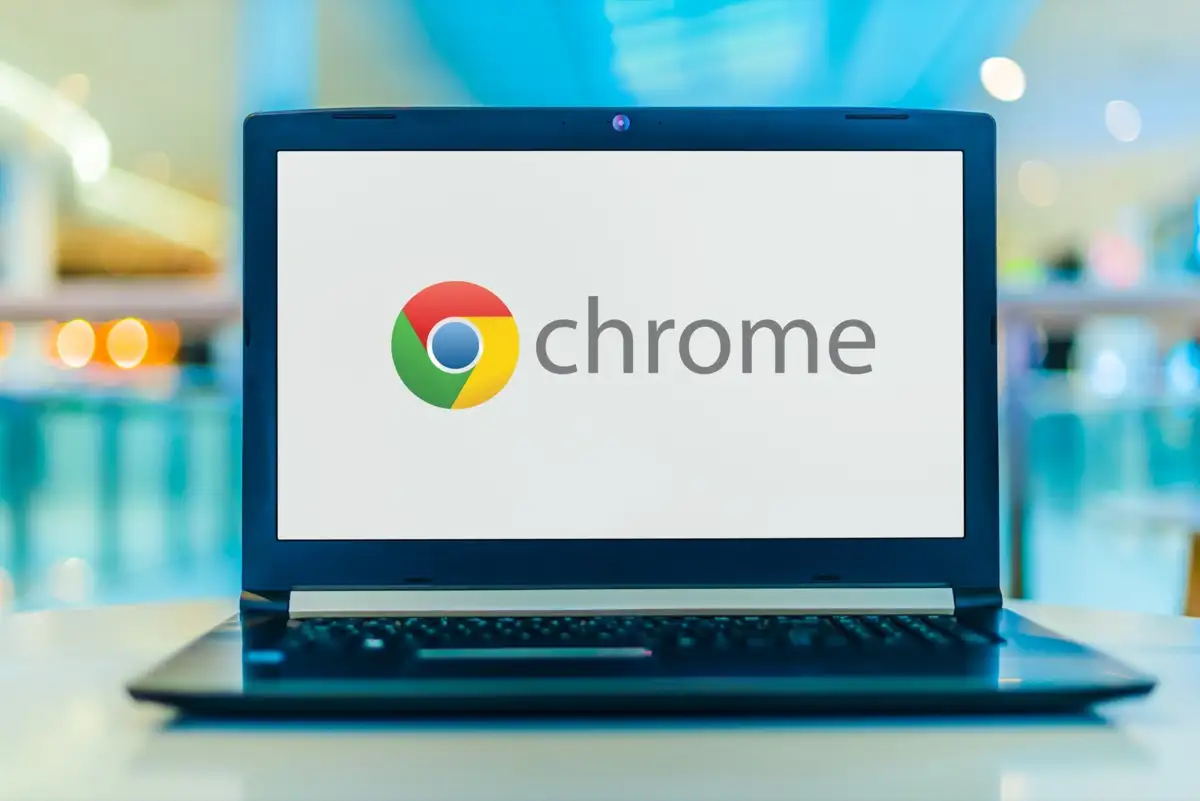
Закройте неиспользуемые вкладки в Chrome
Каждая вкладка в Chrome использует ресурсы вашего компьютера, и у вас может быть открыто несколько ненужных вкладок. Возьмите за привычку закрывать вкладку, как только перестанете ею пользоваться.
Вы можете закрыть вкладку Chrome, щелкнув значок X рядом с вкладкой. Вы можете закрыть все окно браузера, выбрав X в правом верхнем углу окна.
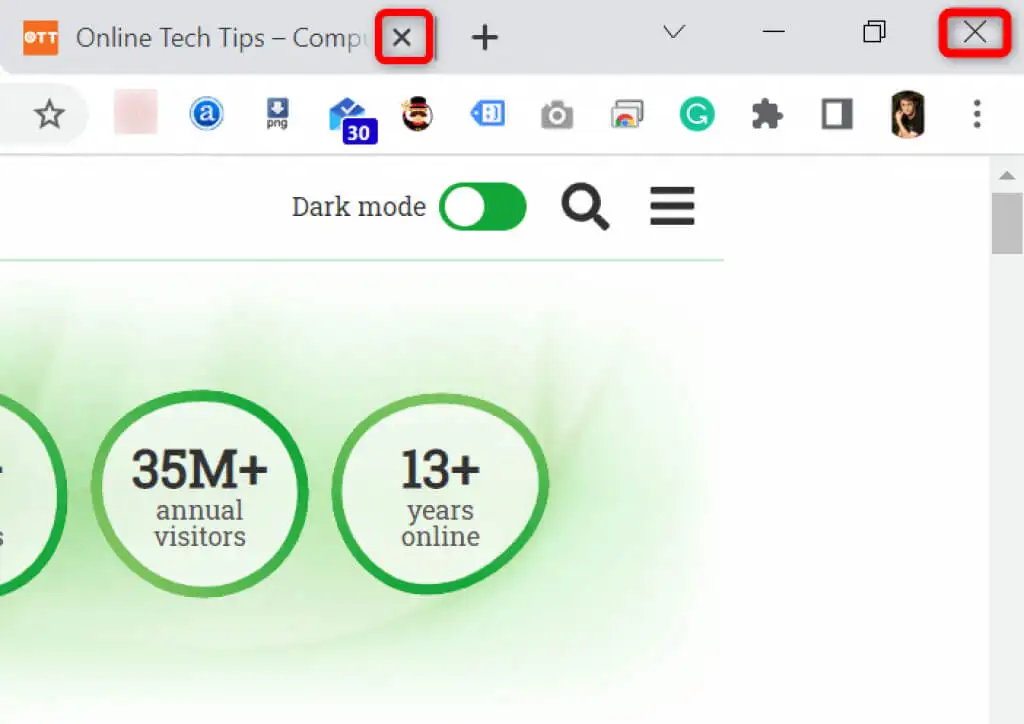
Как только вы это сделаете, Chrome освободит ресурсы вашего компьютера.
Перезапустите браузер Chrome
Если ошибка нехватки памяти в Chrome сохраняется, попробуйте закрыть и снова открыть браузер. Это позволяет браузеру отключить все функции и снова включить их. С помощью этого метода вы можете исправить множество мелких проблем.
Вы можете перезапустить Chrome, введя в адресной строке браузера следующее и нажав Enter :
хром: // перезапустить
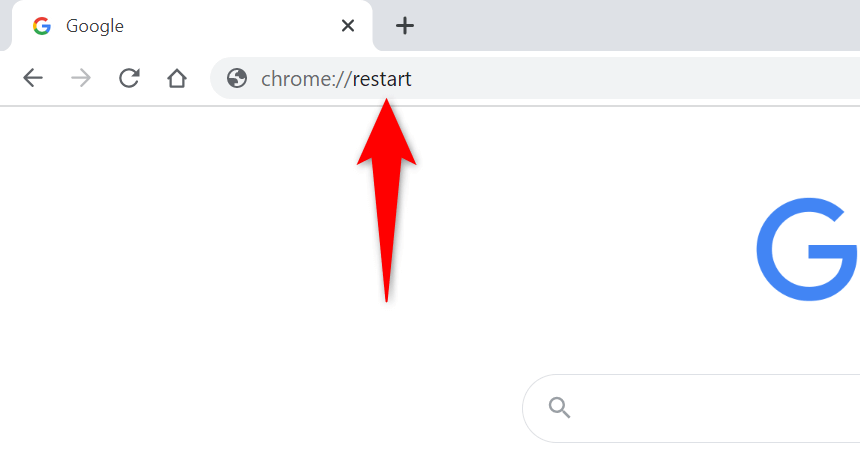
Chrome автоматически закроется и снова откроется.
Принудительно перезапустить Chrome
Еще один способ исправить проблемы с Chrome — принудительно закрыть браузер. Это убивает процесс браузера, работающий на вашем компьютере, позволяя браузеру полностью закрыться.
Вы можете сделать это с помощью диспетчера задач на ПК с Windows:
- Откройте диспетчер задач , щелкнув правой кнопкой мыши панель задач (панель в нижней части экрана) и выбрав « Диспетчер задач ». Либо нажмите Ctrl + Shift + Esc на клавиатуре.
- Откройте вкладку « Процессы » в диспетчере задач.
- Щелкните правой кнопкой мыши Google Chrome в списке и выберите Завершить задачу .
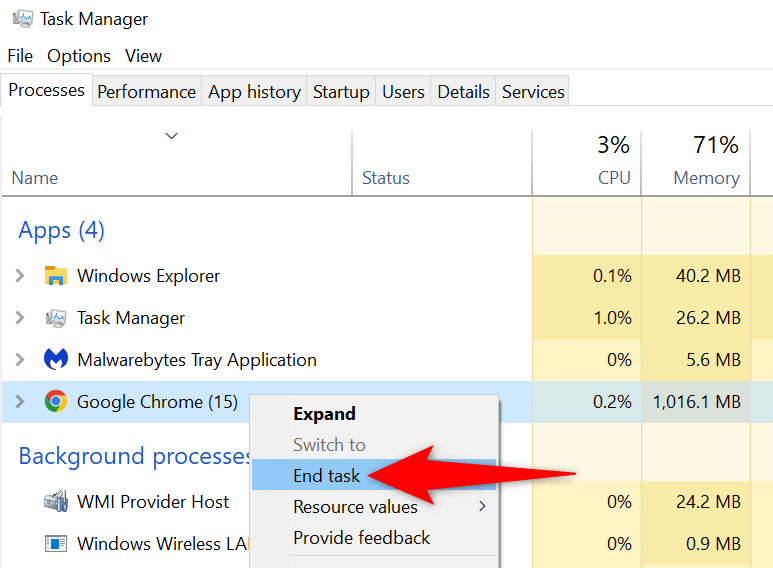
- Перезапустите Chrome удобным для вас способом.
Обновите Chrome до последней версии
Системная ошибка может вызвать ошибку нехватки памяти в вашем браузере. Вы не можете исправить эти ошибки самостоятельно, но вы можете обновить браузер, чтобы решить свои проблемы.
Обновление обычно содержит несколько исправлений ошибок, что делает ваш браузер более эффективным.
- Запустите Chrome , выберите три точки в правом верхнем углу и выберите « Справка » > « О Google Chrome ».
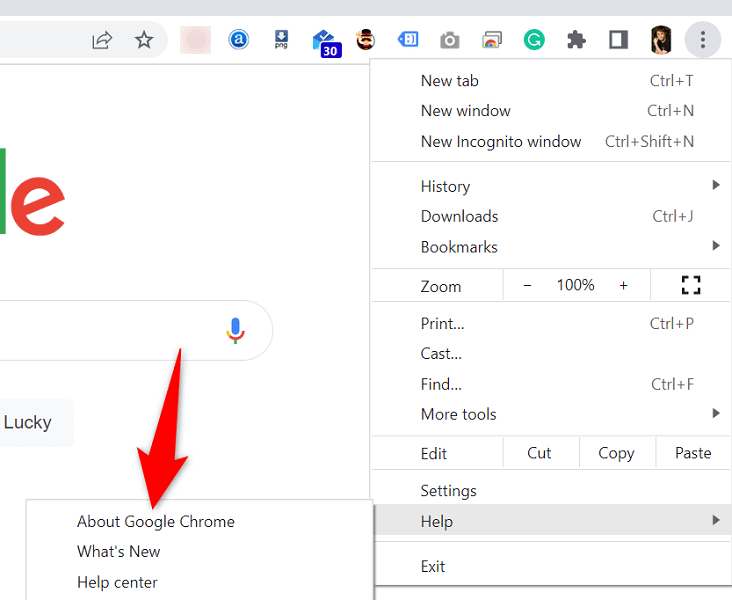
- Chrome автоматически начнет проверку доступных обновлений.
- Позвольте Chrome установить доступные обновления.
- Выберите «Перезапустить» , чтобы применить все обновления.
Отключите расширения браузера, чтобы исправить нехватку памяти в Google Chrome
Расширения позволяют получить больше от вашего любимого браузера, но не все расширения сделаны одинаково. Некоторые из них могут быть повреждены, вызывая различные проблемы с вашим браузером.
Вы можете отключить расширения Chrome, чтобы увидеть, исправит ли это вашу ошибку использования памяти. Вы можете повторно активировать установленные расширения в любое время.
- Запустите Chrome , введите в адресной строке следующее и нажмите Enter :
хром://расширения/ - Отключите переключатели для всех ваших расширений.
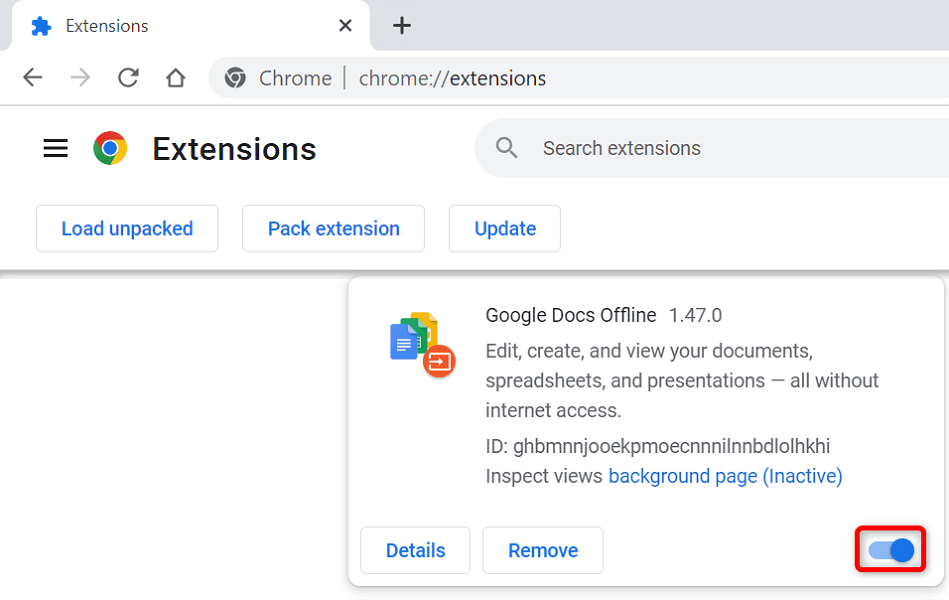

- Перезапустите Хром .
Удалите подозрительные элементы с помощью сканера вредоносных программ Chrome
Ошибка нехватки памяти в Chrome может быть вызвана вирусом или вредоносным файлом, запущенным на вашем компьютере. В этом случае вы можете использовать встроенный в браузер сканер вредоносных программ, чтобы найти и удалить подозрительный контент с вашего компьютера.
- Нажмите на три точки в правом верхнем углу Chrome и выберите « Настройки ».
- Выберите « Сброс и очистка» на левой боковой панели.
- Выберите Очистить компьютер на правой панели.
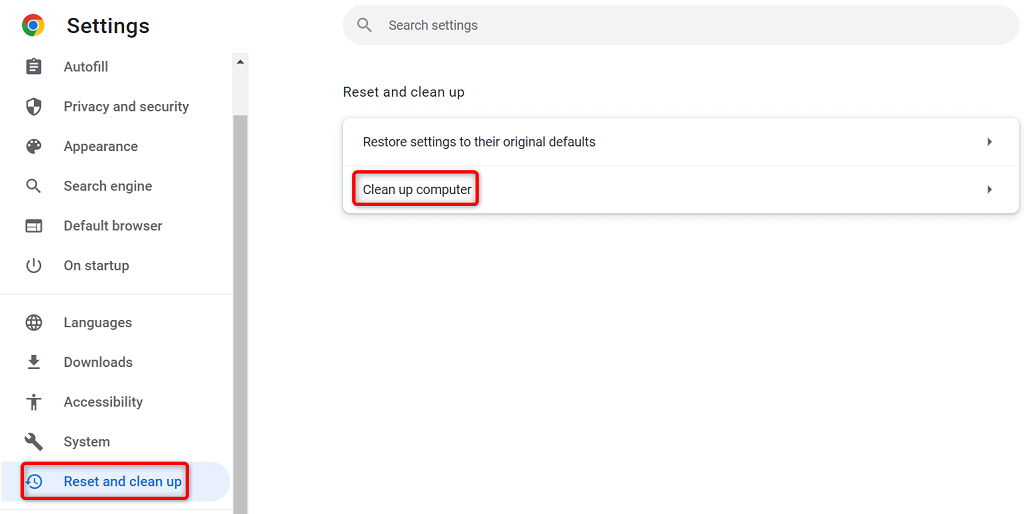
- Выберите « Найти» , чтобы начать сканирование.
Очистить данные просмотра в Chrome
Chrome сохраняет ваши данные просмотра, чтобы вы могли быстро вернуться на сайты, которые посещали в прошлом, оставаться на своих сайтах и делать многое другое. Иногда эти сохраненные данные сайта мешают работе Chrome, заставляя браузер отображать случайные ошибки.
Вы можете исправить это, очистив сохраненные элементы в Chrome.
- Откройте Google Chrome , введите в адресной строке следующее и нажмите Enter :
хром: // настройки/clearBrowserData - Выберите временной диапазон в раскрывающемся меню « Временной диапазон ».
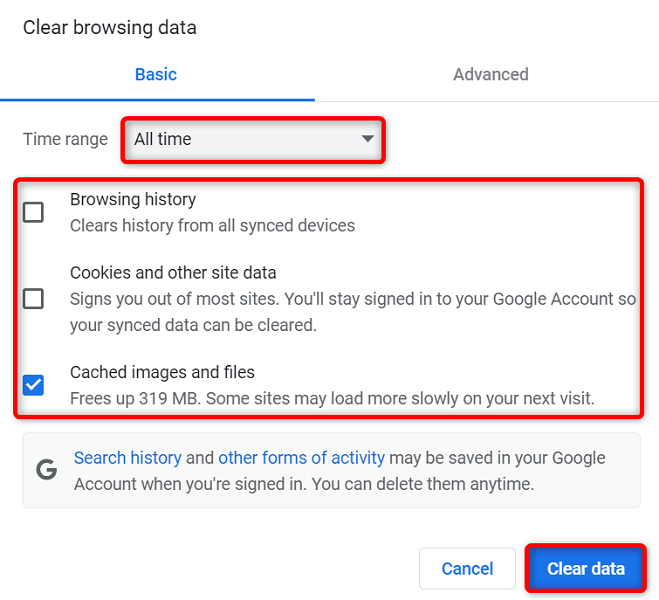
- Выберите предметы, от которых вы готовы отказаться.
- Выберите « Очистить данные » внизу, чтобы начать очистку истории браузера.
- Перезапустите Chrome и посмотрите, появляется ли ошибка.
Сбросить Chrome до заводских настроек
Chrome в значительной степени настраивается, что позволяет пользователям легко испортить конфигурацию браузера. Если вы считаете, что это так, вы можете сбросить браузер до заводских настроек.
Это приведет к откату всех ваших изменений, и вы почувствуете, что только что установили браузер на свой компьютер.
- Откройте Chrome , выберите три точки в правом верхнем углу и выберите « Настройки ».
- Выберите « Сброс и очистка» на левой боковой панели.
- Выберите «Восстановить исходные значения по умолчанию » на правой панели.
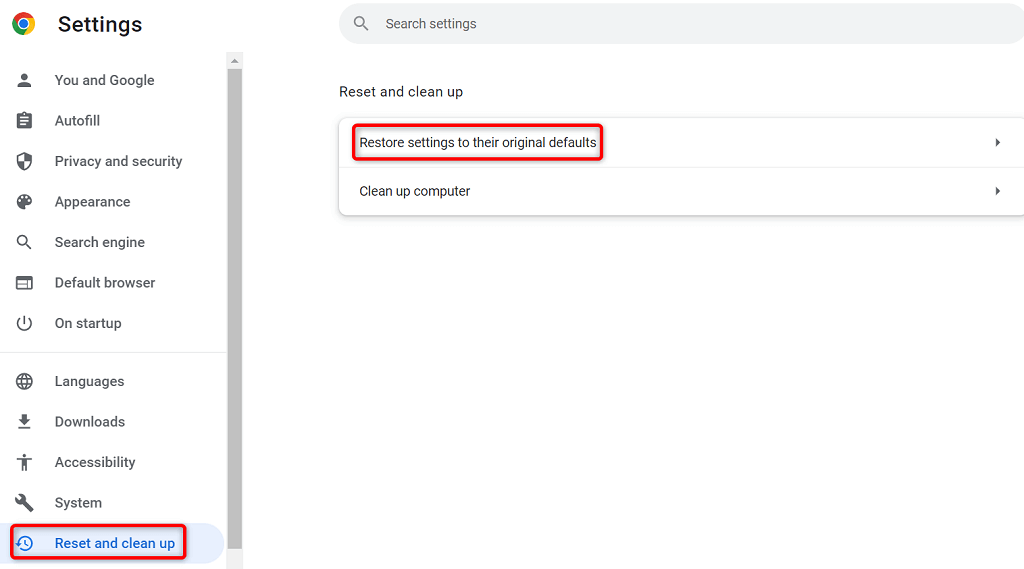
- Выберите параметр « Сбросить настройки ».
Переустановите браузер Google Chrome
Если ваша проблема с нехваткой памяти все еще не решена, возможно, основные файлы приложения Chrome неисправны. Вы не можете исправить эти файлы самостоятельно, поэтому вам придется удалить и переустановить браузер, чтобы решить проблему.
Вы можете удалить Chrome со своего компьютера, как и любое другое приложение. Затем вы можете установить новую версию Chrome на свой компьютер.
Вот как удалить Chrome с ПК с Windows 10:
- Откройте приложение « Параметры Windows», нажав Windows + I .
- Выберите Приложения в настройках.
- Выберите Google Chrome в списке и выберите « Удалить ».
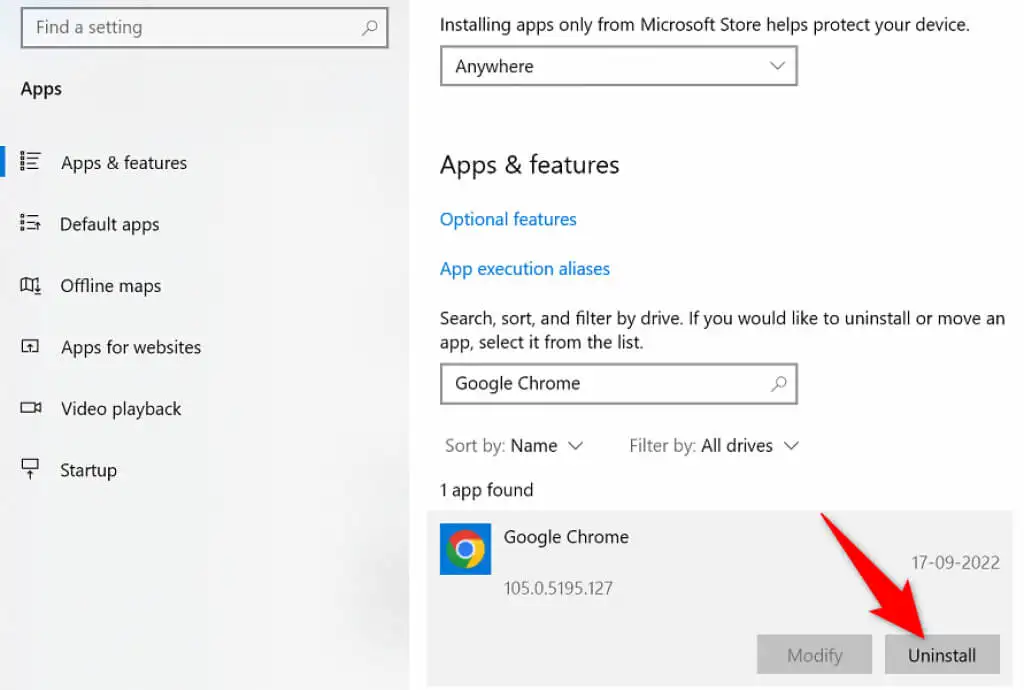
- Выберите Удалить в приглашении.
- Перезагрузите компьютер.
- Загрузите установщик с сайта Google Chrome и установите браузер на свой компьютер.
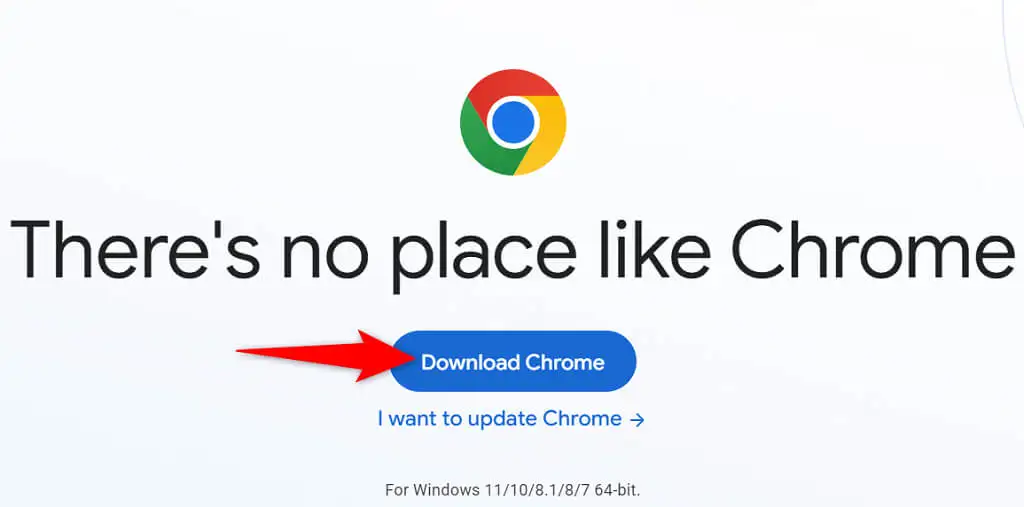
Завершить раздражающую ошибку «Недостаточно памяти» в Chrome
Многие элементы на вашем компьютере могут привести к нехватке памяти в Chrome. Однако вы можете легко исправить большинство из этих проблем, вернув Chrome в стабильное состояние. Используйте методы, описанные выше, сверху вниз, и ваша проблема с Chrome должна быть решена.
