Как исправить изображения, которые не загружаются в Chrome
Опубликовано: 2022-06-17По умолчанию Google Chrome настроен на отображение изображений на сайтах, которые вы посещаете в этом браузере. Если вы обнаружите, что браузер не отображает изображения для сайта, возможно, на этом сайте возникают проблемы с отображением изображений. Если проблема сохраняется на других сайтах, проблема может быть в вашем браузере.
Возможно, вы или кто-то еще отключил параметр загрузки изображений в Chrome, отключил JavaScript, или одно из ваших расширений может быть причиной того, что Chrome не загружает ваши изображения. В этом руководстве будут рассмотрены возможные способы решения вашей проблемы.

Используйте другой браузер для доступа к вашей веб-странице
Если Chrome не отображает изображения на сайте, переключитесь на другой веб-браузер на своем компьютере и посмотрите, сможете ли вы загрузить изображения. Вы можете попробовать другие браузеры, такие как Microsoft Edge, Mozilla Firefox, Vivaldi или Opera.
Если изображения вашего сайта загружаются в других веб-браузерах, в браузере Chrome есть проблемы. В этом случае читайте дальше, чтобы узнать больше об исправлениях.
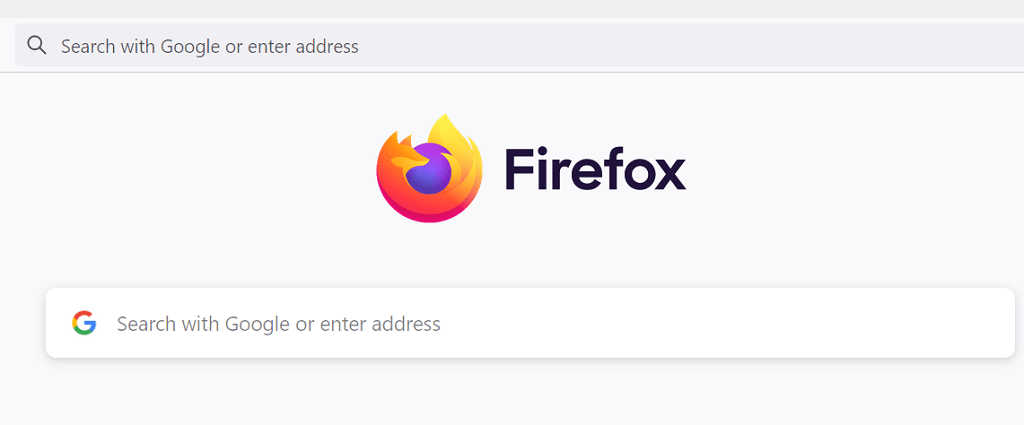
Если другие ваши браузеры также не загружают изображения, это означает, что на сайте возникла проблема. В этом случае администратор сайта должен будет включить загрузку изображений или устранить проблемы, препятствующие показу изображений.
Разрешить сайтам отображать изображения в Google Chrome
Chrome предлагает возможность отключить и включить загрузку изображений в веб-браузере. Если вы или кто-то еще отключил этот параметр, вам придется снова включить его, чтобы увидеть фотографии на своих сайтах.
Включить эту опцию в Chrome можно быстро и легко. Вот как.
- Откройте Chrome , выберите три точки в правом верхнем углу и выберите « Настройки ».
- Выберите Конфиденциальность и безопасность слева и Настройки сайта справа.
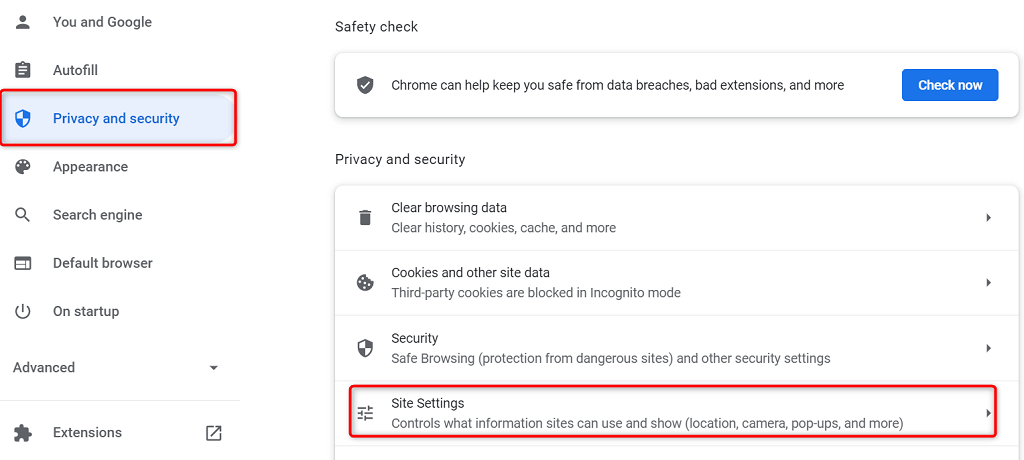
- Прокрутите страницу вниз и выберите « Изображения ».
- Активируйте опцию « Сайты могут показывать изображения ».
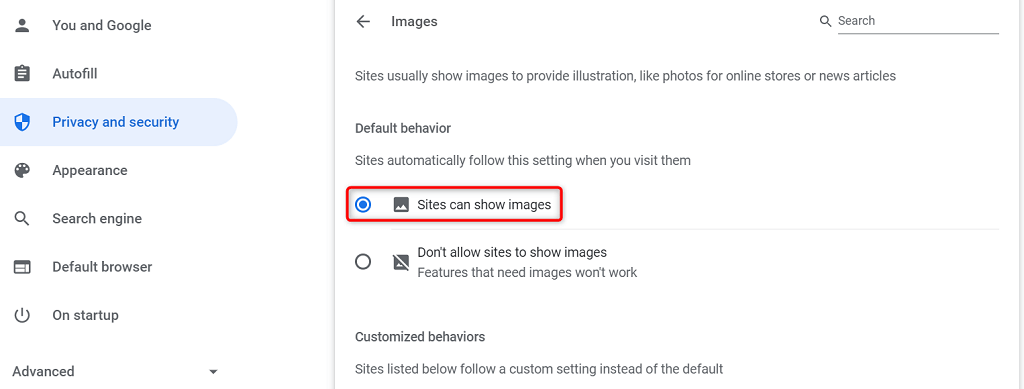
- Перезапустите Chrome и откройте свой сайт. Изображения вашего сайта должны загружаться без проблем.
Включите JavaScript в Chrome, чтобы показывать изображения
Некоторые сайты используют JavaScript для показа изображений, и если вы отключили эту функцию в Chrome, вам придется включить ее, чтобы увидеть ваши изображения.
Вы можете включить JavaScript в Chrome следующим образом:
- Запустите Chrome , выберите три точки в правом верхнем углу и выберите « Настройки ».
- Выберите Конфиденциальность и безопасность слева и Настройки сайта справа.
- Прокрутите вниз и выберите JavaScript .
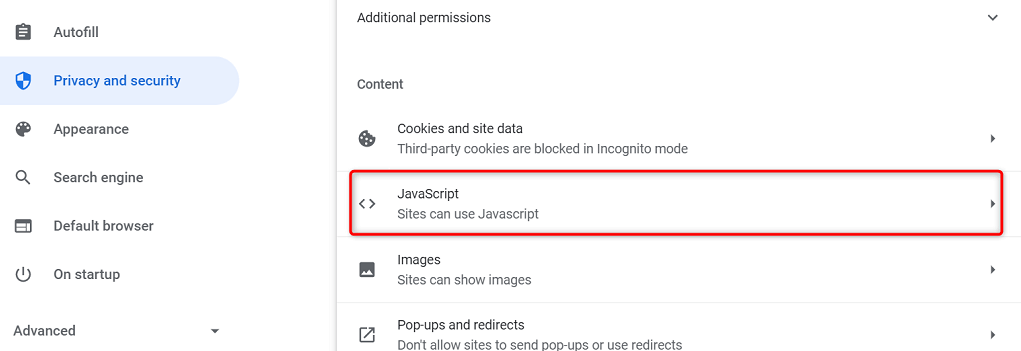
- Включите опцию « Сайты могут использовать JavaScript ».
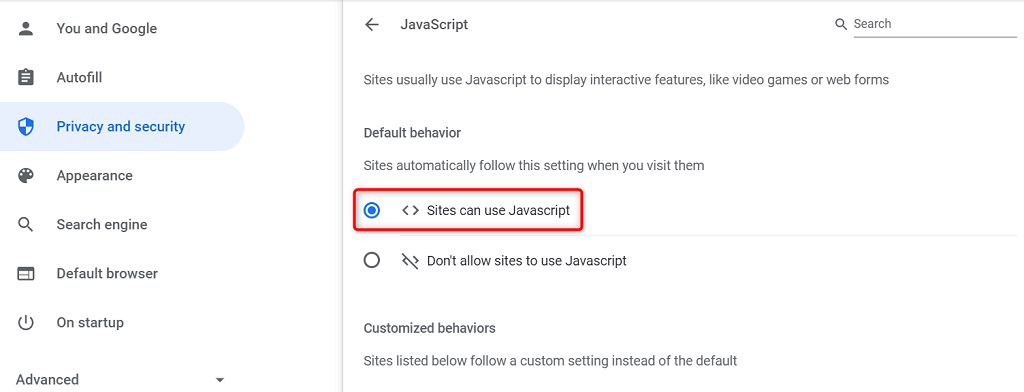
- Снова откройте Chrome , и ваша проблема должна быть решена.
Используйте режим инкогнито в Chrome
Режим инкогнито Chrome изолирует ваш текущий сеанс просмотра от других ваших сеансов просмотра и ваших прошлых данных просмотра. Этот режим стоит использовать, чтобы увидеть, не мешают ли данные вашего браузера изображениям вашего сайта.
- Нажмите на три точки в правом верхнем углу Chrome и выберите « Новое окно в режиме инкогнито ».
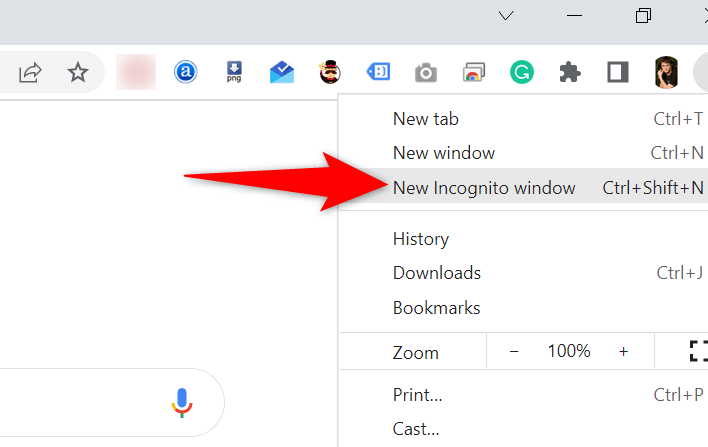
- Откройте свой сайт в новом окне, которое запускается.
Если изображения вашего сайта загружаются в окне инкогнито, история просмотров или расширения Chrome могут быть проблематичными. В этом случае воспользуйтесь следующими способами для решения проблемы.
Отключить расширения Chrome
Chrome позволяет вам устанавливать расширения, чтобы вы могли максимально эффективно использовать свой любимый веб-браузер. Иногда одно или несколько из этих расширений становятся проблематичными, вызывая различные проблемы с браузером.

Стоит отключить ваши расширения, чтобы увидеть, устраняет ли это проблему с загрузкой изображения. Вы можете отключить одно расширение за раз, чтобы найти виновника.
- Запустите Chrome , выберите три точки в правом верхнем углу и выберите Дополнительные инструменты > Расширения .
- Отключите все расширения, доступные на вашем экране.
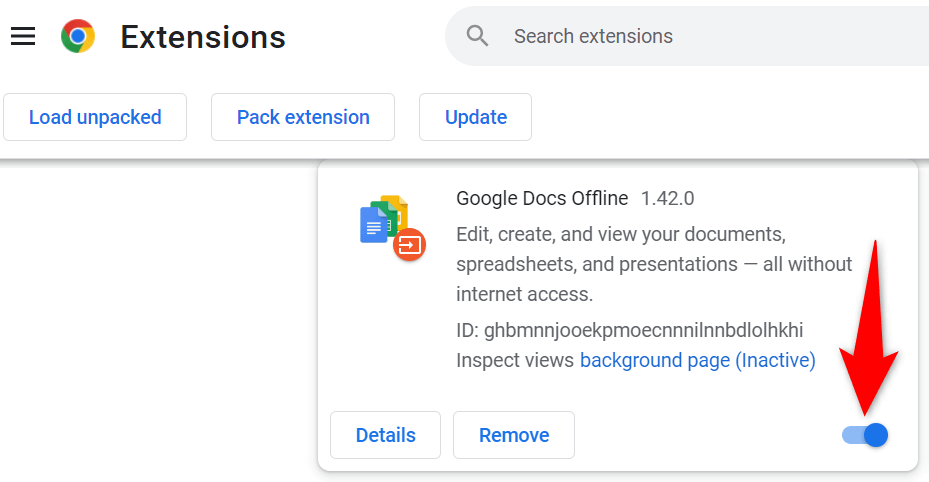
- Запустите свой сайт и посмотрите, загружаются ли ваши фотографии. Если это так, включайте по одному расширению за раз, чтобы найти проблемное.
- Когда вы найдете расширение-виновник, удалите это расширение, выбрав « Удалить » на странице расширений Chrome.
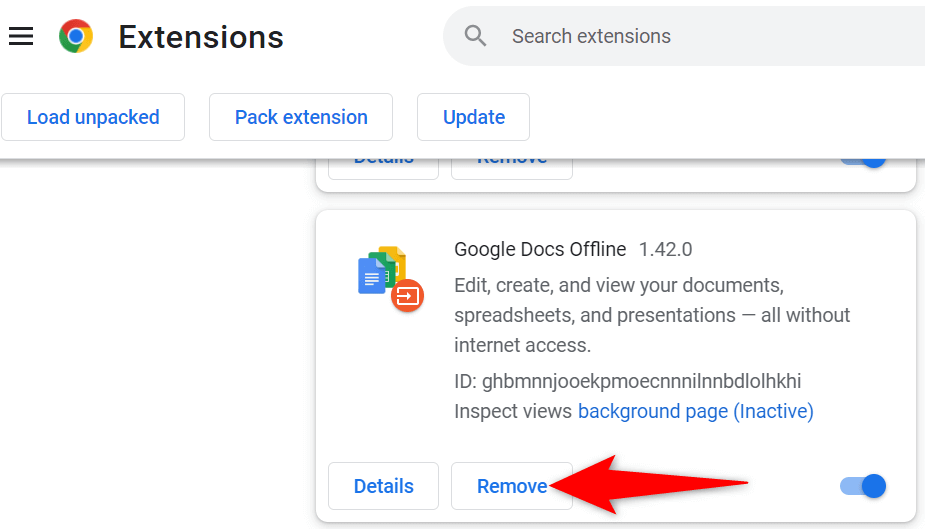
Очистить кэш Chrome и данные просмотра
Chrome сохраняет кеш и другие файлы просмотра, чтобы ускорить и улучшить работу в Интернете. Когда эти файлы повреждаются или становятся проблематичными, ваш браузер начинает страдать.
Поэтому стоит очистить кеш браузера и другие данные, чтобы посмотреть, поможет ли это решить проблему с загрузкой изображений.
- Нажмите на три точки в правом верхнем углу в Chrome и выберите « История» > « История» .
- Выберите « Очистить данные просмотра » на боковой панели слева.
- Выберите элементы браузера, которые вы можете потерять, и нажмите « Очистить данные» .
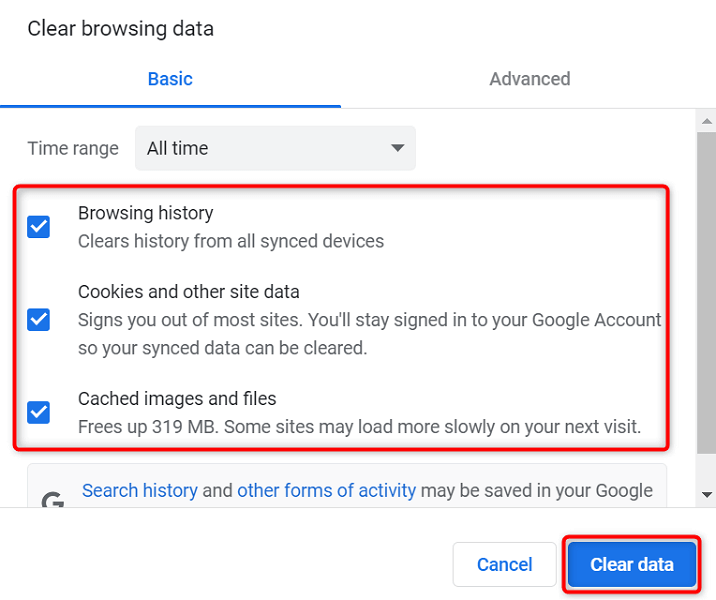
- Закройте и снова откройте Chrome , и изображения вашего сайта должны загрузиться.
Переименуйте папку данных Chrome
Один из способов исправить многие проблемы с Chrome — переименовать папку данных браузера. Chrome сохраняет конфигурацию вашего браузера в этой папке, и переименование папки заставляет Chrome воссоздать конфигурацию.
Это помогает решить многие проблемы с Chrome.
- Закройте Google Chrome на своем компьютере.
- Откройте окно проводника на вашем ПК и перейдите в следующий каталог. Этот путь предполагает, что вы установили Windows на диск C , а Mahesh — это ваше имя пользователя. Замените эти элементы, если они не совпадают с вашими.
C:\Пользователи\Махеш\AppData\Local\Google\Chrome - Щелкните правой кнопкой мыши папку « Данные пользователя » и выберите « Переименовать ».
- Используйте BK-User Data в качестве имени новой папки и нажмите Enter .
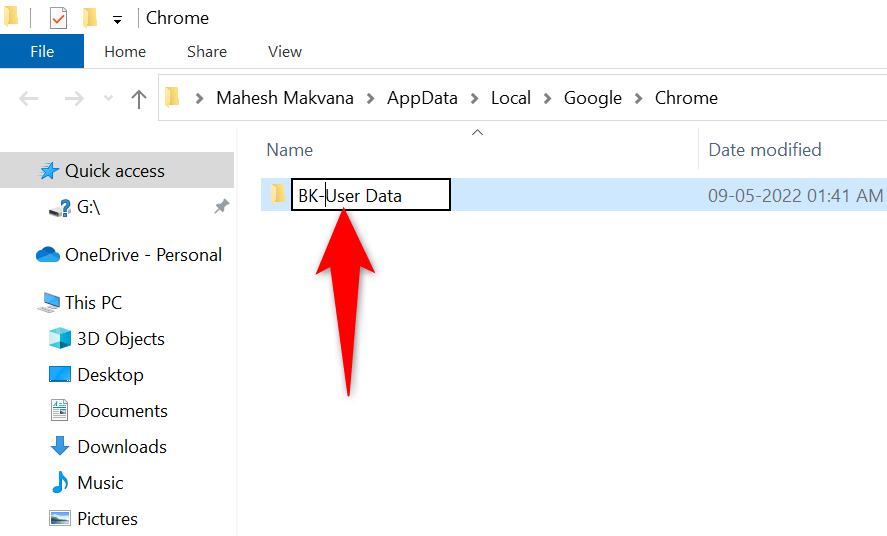
- Откройте Chrome , и ваш браузер перенастроит параметры.
Если вы используете компьютер Mac, папка данных Chrome находится по следующему пути:
Users/<your-username>/Library/Application Support/Google/Chrome/Default
В Linux вы найдете папку данных Chrome здесь:
/home/<ваше-имя пользователя>/.config/google-chrome/default
Обновите Google Chrome
Устаревшая версия любого приложения может вызвать различные проблемы. Если вы давно не обновляли Chrome, изображения вашего сайта не загружаются из-за более старой версии Chrome.
Chrome получает и устанавливает все обновления браузера автоматически. Если по какой-то причине этого не произошло, вы можете запустить ручную проверку, чтобы найти и установить последние обновления.
- Нажмите на три точки в правом верхнем углу Chrome и выберите « Справка » > « О Google Chrome ».
- Chrome автоматически проверит и установит доступные обновления.
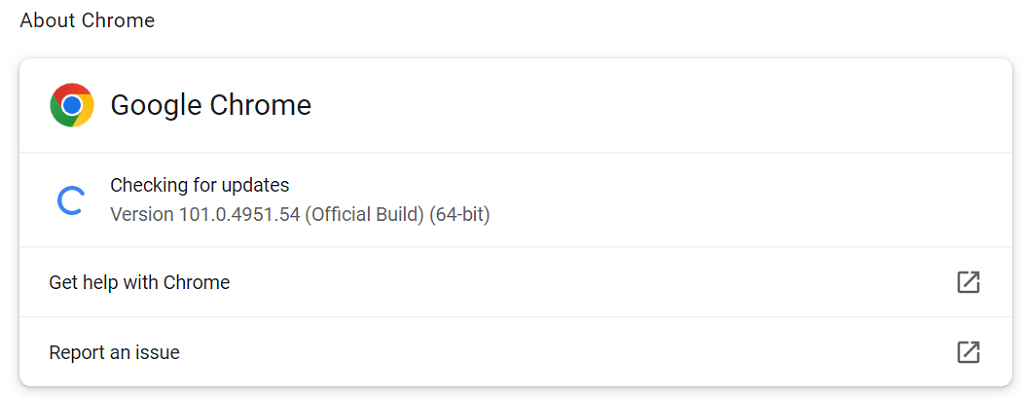
- Закройте и снова откройте Chrome , чтобы изменения вступили в силу.
Сделайте Chrome снова графическим
Проблема с загрузкой изображений в Chrome не так уж сложна. Ошибка обычно возникает, когда вы неправильно настроили параметр в браузере или данные вашего браузера были повреждены. После того, как вы исправите эти элементы, ваш браузер начнет отображать изображения вашего сайта в обычном режиме.
