Как исправить неработающий микрофон Kotion Each G2000 (легко)
Опубликовано: 2023-02-26Эта статья призвана помочь вам быстро и легко решить одну из самых неприятных проблем, а именно неработающий микрофон игровой гарнитуры Kotion Each G2000.
Гарнитуры Kotion популярны среди геймеров, любителей выпить, профессионалов и любителей музыки благодаря кристально чистому и четкому звуку. Однако в последние несколько дней многие пользователи сообщали, что микрофон Kotion Each G2000 не работает при проблемах с Windows 10 и 11. Поскольку вы добрались до нашей статьи и читаете ее, мы предполагаем, что вы один из этих проблемных пользователей.
Тем не менее, теперь вы можете прыгать от радости, так как эта статья знакомит вас с некоторыми быстрыми и простыми решениями проблемы с микрофоном игровой гарнитуры Kotion Each G2000, которая не работает. Но, прежде чем обсуждать решения, важно понять, что вызвало проблему.
Если вы знаете, почему микрофон гарнитуры Kotion Each G2000 не работает, вы можете исправить это лучше. Поэтому давайте сначала обсудим возможные причины проблемы.
Почему микрофон Kotion Each G2000 не работает
Следующие факторы могли способствовать тому, что микрофон игровой гарнитуры Kotion Each G2000 не работал в Windows 10/11.
- Гарнитура отключена
- Ваш звуковой драйвер отсутствует или устарел
- На вашем ПК проблемы с оборудованием
- Приложения не могут получить доступ к микрофону гарнитуры
- Вы не установили Kotion Each G2000 в качестве микрофона по умолчанию.
Выше мы перечислили некоторые основные причины, по которым ваш микрофон Kotion Each G2000 не работает. Давайте теперь познакомим вас с его исправлениями.
100% рабочие исправления для проблемы с микрофоном Kotion Each G2000, которая не работает
Ниже приведены решения, которые вы можете использовать для решения проблем, если микрофон гарнитуры Kotion Each G2000 не работает в Windows 10 или Windows 11.
Исправление 1: решение аппаратных проблем
Во-первых, вы должны убедиться, что у вашего микрофона нет аппаратных проблем, чтобы он работал. Таким образом, ниже приведены шаги по проверке и устранению аппаратных проблем, чтобы исправить проблему с микрофоном Kotion Each G2000, которая не работает.
- Подключите гарнитуру к другому разъему для микрофона, чтобы проверить, работает ли она.
- Попробуйте подключить гарнитуру к другому компьютеру, если она не работает на предыдущем шаге.
- Ваша гарнитура повреждена, если она не работает даже на другом компьютере. В этом случае вам следует обратиться за помощью в службу поддержки Kotion.
Читайте также: Как исправить неработающий микрофон Logitech G533 {ИСПРАВЛЕНО}
Решение 2. Сделайте микрофон Kotion Each G2000 устройством по умолчанию
Иногда необходимо установить микрофон по умолчанию, чтобы он работал правильно. В противном случае такие проблемы, как микрофон Kotion Each G2000, не работающий в Windows 10, могут появиться из ниоткуда. Таким образом, ниже описано, как установить гарнитуру в качестве устройства по умолчанию.
- Используя функцию поиска на вашем компьютере, найдите и откройтепанель управления.
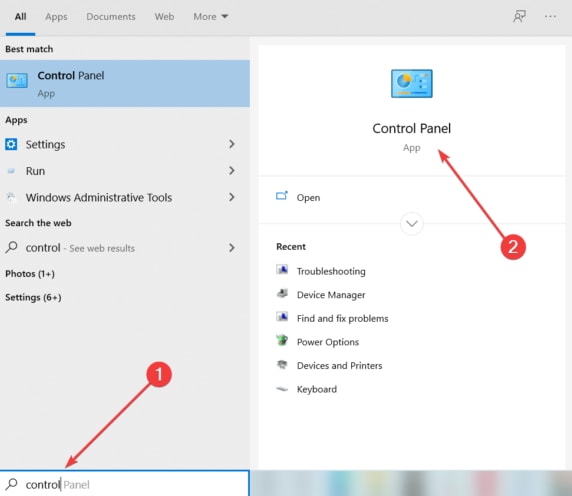
- После появления Панели управления измените вид наМелкие значки.
- Теперь выберите «Звук» из вариантов на экране.
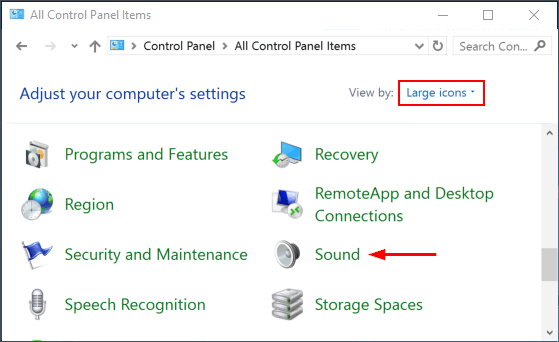
- Когда вы войдете в окно «Звук», выберите вкладку«Запись» .
- Щелкните правой кнопкой мыши в любом месте пустого места в окне «Звук» и выберите параметр « Показать отключенные устройства».
- Если вы видите свой микрофон Kotion Each G2000, щелкните его правой кнопкой мыши и выберите «Включить» в контекстном меню.
- Наконец, выберите параметр «Установить по умолчанию» , чтобы сделать микрофон Kotion Each G2000 микрофоном по умолчанию.
Исправление 3: включите микрофон
Микрофон может быть отключен, что создает впечатление, что гарнитура Kotion Each G2000 не работает. Следовательно, ниже показано, как включить микрофон, чтобы он работал.

- Прежде всего, перейдите по пути Панель управления > Звук > Запись.
- Во-вторых, щелкните правой кнопкой мыши микрофон и выберите «Свойства» в контекстном меню.
- Теперь перейдите на вкладку «Уровни» и щелкните значок динамика, если ваш микрофон отключен.
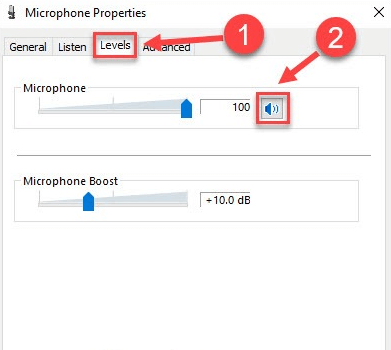
- Наконец, нажмитеOK , чтобы завершить процесс.
Читайте также: Как исправить микрофон Logitech G935, который не работает на ПК
Исправление 4: дайте приложениям разрешение на доступ к вашему микрофону
Микрофон игровой гарнитуры Kotion Each G2000 не будет работать с приложением, если вы не предоставили этому приложению доступ к микрофону. Следовательно, вы можете выполнить следующие шаги, чтобы заставить микрофон работать в приложении.
- Откройте панель настроек, используя клавиатурную команду Windows+I .
- Выберите конфиденциальность из вариантов, доступных в меню настроек.
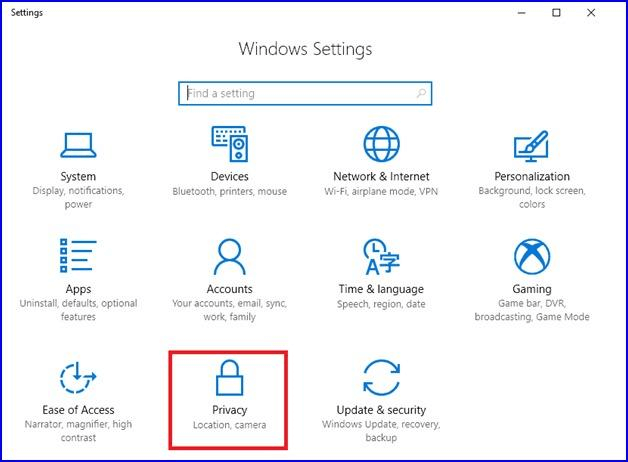
- Теперь выберитеМикрофон на левой панели.
- Нажмите на опцию Разрешить приложениям доступ к вашему микрофону.
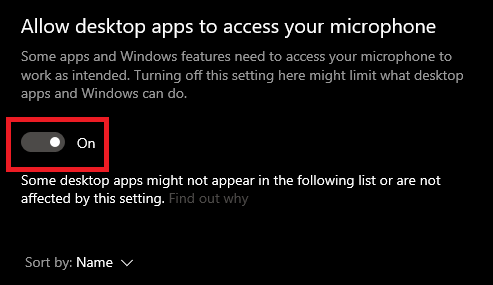
- Теперь прокрутите вниз и включите переключательРазрешить настольным приложениям доступ к вашему микрофону .
Исправление 5. Обновите звуковой драйвер (рекомендуется)
Устаревший аудиодрайвер является одной из основных причин, по которой ваш микрофон Kotion Each G2000 не работает. Поэтому быстрое обновление драйвера наверняка решит проблему. Существует множество способов обновления драйверов. Однако вы можете безопасно и автоматически обновить звук и все другие драйверы одним щелчком мыши через Bit Driver Updater.
Помимо автоматического обновления драйверов, это программное обеспечение также повышает производительность вашего компьютера. Кроме того, он поставляется с множеством полезных функций, таких как загрузка только драйверов, прошедших проверку подлинности WHQL, исключение драйверов, резервное копирование и восстановление драйверов, ускорение скорости загрузки драйверов и многое другое.
Ниже описано, как использовать это невероятное программное обеспечение для обновления драйверов и повышения производительности вашего ПК.
- Загрузите программу установки Bit Driver Updater по следующей ссылке.
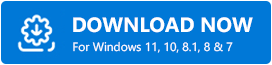
- Дважды щелкните загруженную установку и следуйте инструкциям по установке программного обеспечения Bit Driver Updater (это займет всего несколько секунд).
- Подождите, пока на экране не появятся результаты автоматического сканирования устройства (сканирование завершается в течение двух-трех секунд, в зависимости от состояния вашего компьютера).
- Перейдите к драйверу, который вы хотите обновить (например, к аудиодрайверу), и нажмите кнопку «Обновить сейчас». Если вы хотите обновить все проблемные драйверы за один раз, нажмите «Обновить все».Мы предпочитаем обновлять все драйверы, так как это поднимает производительность ПК на новый уровень.
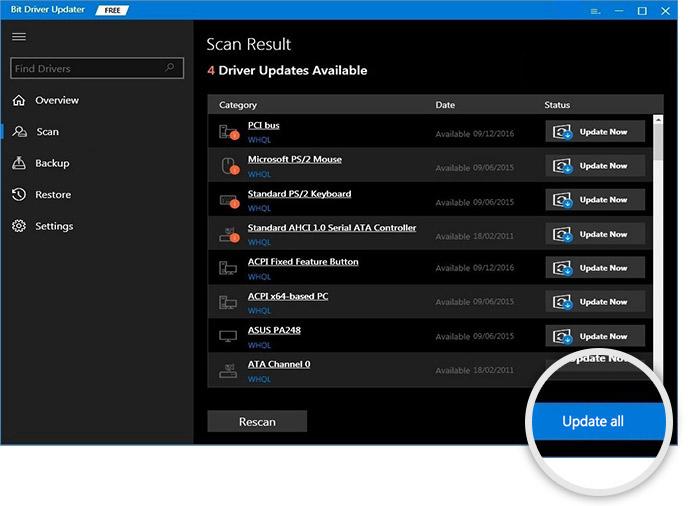
Исправление 6: закройте другие приложения
Некоторые приложения запрашивают эксклюзивный доступ к микрофону. Если эти приложения открыты, они могут управлять вашим микрофоном, что приведет к тому, что микрофон гарнитуры Kotion Each G2000 не будет работать. Следовательно, закрытие этих приложений может решить проблему. Вот как закрыть эти приложения.
- Щелкните правой кнопкой мыши на панели задач и выберите«Диспетчер задач» , чтобы открыть его.
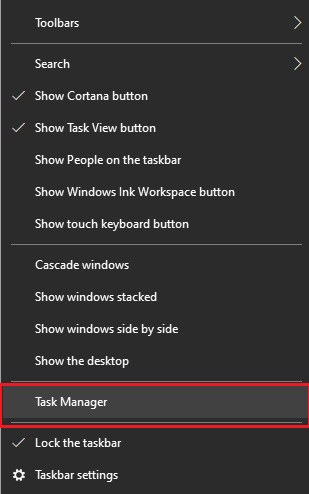
- Найдите и щелкните правой кнопкой мыши приложение, которое вы не используете и хотите закрыть.
- Выберите «Завершить задачу» в контекстном меню, чтобы закрыть приложение.
Читайте также: Как исправить неработающий микрофон Corsair HS35 [легко]
Устранена проблема с неработающим микрофоном Kotion для каждого G2000
В этой статье описаны способы решения проблем, из-за которых микрофон гарнитуры Kotion Each G2000 не работает в Windows 10 и 11. Вы должны последовательно пробовать все вышеперечисленные исправления, пока проблема не исчезнет.
Однако, если у вас не так много времени, чтобы попробовать каждое решение, вы можете сразу же обновить драйверы с помощью Bit Driver Updater, чтобы решить проблему.
Если у вас есть какие-либо вопросы или предложения по поводу этой статьи, не стесняйтесь обращаться к нам через раздел комментариев.
