Как исправить неработающий микрофон Logitech G533 {ИСПРАВЛЕНО}
Опубликовано: 2022-12-28Logitech — один из ведущих мировых брендов в области разработки компьютерного оборудования. Компания также увеличила свою нишу в игровых устройствах. Logitech G533 — одна из таких игровых гарнитур, которая пользуется наибольшим спросом у геймеров по всему миру.
Тем не менее, многие пользователи сообщают о проблемах с Logitech G533 Mic, которые не работают. Проблема может быть связана с ожидающими обновлениями драйверов, неправильной установкой или неправильными настройками микрофона. Если ваш микрофон Logitech G533 тоже перестал работать, это руководство для вас. Мы упомянули наиболее эффективные методы, которые помогут вам решить проблему с неработающей микрофонной гарнитурой и обеспечить бесперебойную игру.
Простые решения для исправления микрофона Logitech G533, не работающего на ПК с Windows
Вот четыре эффективных способа решить проблему с микрофоном Logitech G533, которая не работает, легко и быстро. Тем не менее, вам не нужно пробовать их все, просто просмотрите каждый и выберите лучший для вас. Теперь, без лишних слов, давайте начнем!
Решение 1. Проверьте настройки микрофона
Первое, что вы должны сделать, чтобы найти и устранить проблему с неработающим микрофоном гарнитуры Logitech G533, — это проверить настройки микрофона. Вот как это сделать:
Шаг 1: Нажмите клавиши Windows и R вместе, чтобы открыть диалоговое окно «Выполнить». Затем напишите Control в поле и нажмите клавишу Enter на клавиатуре. 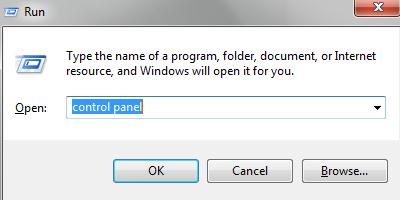
Шаг 2: Это действие откроет панель управления. Здесь вам нужно установить View By как маленькие значки. Затем перейдите к звуку и нажмите на него, чтобы продолжить.
Шаг 3: Затем выберите вкладку « Запись ». Затем щелкните правой кнопкой мыши любую пустую область и выберите «Показать отключенные устройства». 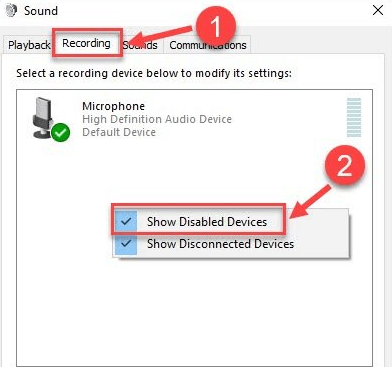
Шаг 4. Если вы обнаружите, что ваш микрофон Logitech G533 отключен, щелкните его правой кнопкой мыши и выберите «Включить». 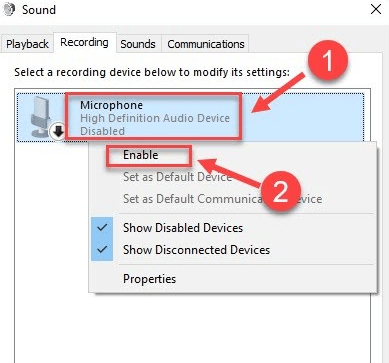
Шаг 5: Теперь просто убедитесь, что ваш микрофон выбран в качестве устройства по умолчанию. Если нет, то щелкните по нему и выберите параметр «Установить по умолчанию».
Шаг 6: После этого щелкните правой кнопкой мыши микрофон, а затем нажмите «Свойства». 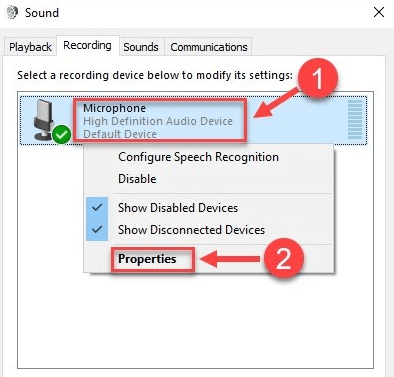
Шаг 7: В следующем окне перейдите на вкладку «Уровни». Теперь, если ваш микрофон отключен, вам нужно включить его, щелкнув значок динамика. 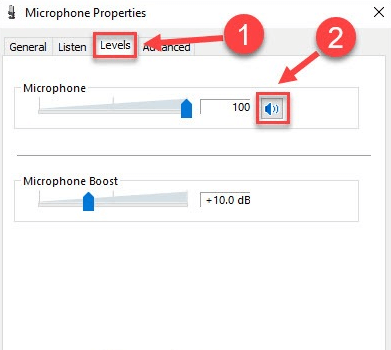
Шаг 8: Под микрофоном перетащите ползунок влево, чтобы увеличить громкость.
Шаг 9: Наконец, нажмите «ОК», чтобы сохранить новые изменения.
Теперь, когда ваша игровая гарнитура G533 установлена в качестве устройства по умолчанию, а также не отключена и не отключена, надеюсь, она должна работать должным образом. Но, к сожалению, если нет, то у нас есть для вас еще несколько решений.
Читайте также: Как исправить микрофон Logitech G935, который не работает на ПК
Решение 2. Обновите аудиодрайвер
Устаревшие, сломанные или отсутствующие аудиодрайверы — одна из наиболее распространенных причин проблем, связанных с неправильной работой аудиоустройств, таких как микрофоны. Таким образом, если вы используете неправильный или устаревший аудиодрайвер, вы можете столкнуться с тем, что микрофон Logitech G533 не работает на ПК с Windows.
Следовательно, чтобы решить эту проблему, вы должны обновлять соответствующие аудиодрайверы. В основном существует два простых способа обновления аудиодрайверов: вручную или автоматически. Если говорить о ручном способе, то вы можете получить последнюю версию драйверов на официальном сайте Logitech. Бренд продолжает выпускать драйверы для своих устройств. Таким образом, вы можете искать совместимые драйверы и загружать их вручную. Но этот метод требует много времени и подвержен ошибкам, особенно если вы новичок или неопытный пользователь ПК.
Если у вас недостаточно опыта, навыков или времени для обновления драйверов вручную, вы можете использовать Bit Driver Updater для автоматической установки последних обновлений драйверов с полной легкостью.
Bit Driver Updater — одно из самых специализированных программ, которому доверяют миллионы пользователей ПК по всему миру. Программное обеспечение автоматически сканирует ваш компьютер, находит все проблемные драйверы и предоставляет вам новые драйверы. Bit Driver Updater предоставляет только протестированные и сертифицированные WHQL драйверы. Вы можете обновить драйверы с помощью бесплатной или профессиональной версии инструмента.
Ниже описано, как обновить драйверы с помощью Bit Driver Updater, чтобы исправить микрофон гарнитуры Logitech G533, не работающий на ПК с Windows.

Шаг 1. Загрузите и установите средство обновления драйверов Bit. 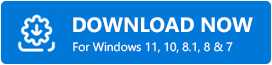
Шаг 2: Запустите Bit Driver Updater и нажмите « Сканировать » на левой панели. 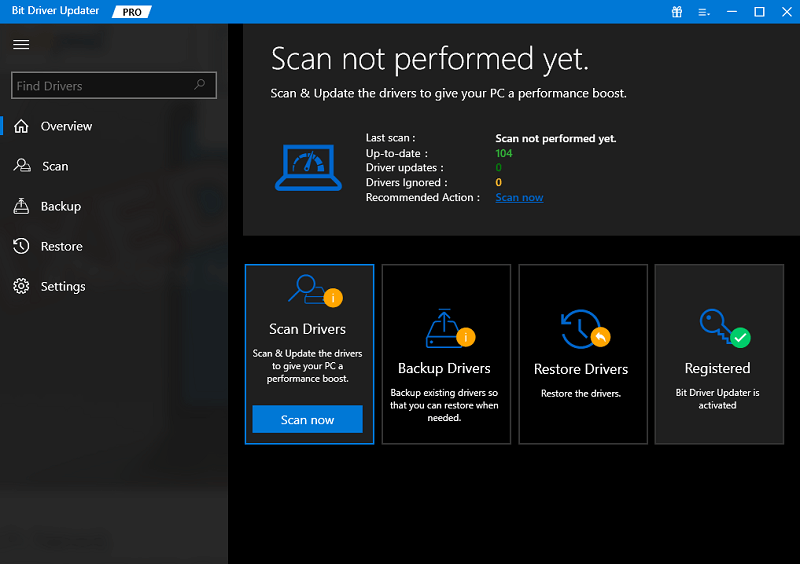
Шаг 3. Подождите, пока утилита драйверов просканирует вашу систему на наличие неисправных, устаревших или отсутствующих драйверов.
Шаг 4. Теперь инструмент предоставляет вам подробный список драйверов, которые необходимо обновить. Проверьте список и нажмите кнопку « Обновить сейчас» рядом с драйвером, который вы хотите обновить. Если вы используете профессиональную версию Bit Driver Updater, просто нажмите кнопку « Обновить все ». Это позволит вам обновить все драйверы ПК в один клик, включая аудиодрайвер. 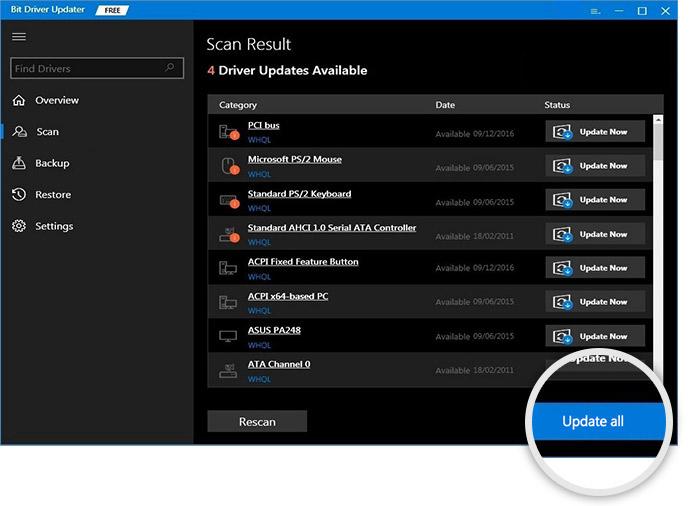
Кроме того, профессиональная версия поставляется с круглосуточной технической поддержкой и 60-дневной гарантией возврата денег. Теперь проверьте, правильно ли работает ваша игровая гарнитура Logitech G533 после обновления драйвера. Если нет, перейдите к другим решениям, представленным ниже.
Читайте также: Загрузка и обновление драйверов Logitech G27 для Windows
Решение 3. Удалите и переустановите ПО Logitech Gaming Software
Если приведенные выше решения не помогли вам исправить неработающий микрофон гарнитуры Logitech G533, вы можете рассмотреть возможность удаления и переустановки программного обеспечения Logitech Gaming. Повторная установка программного обеспечения Logitech устраняет многочисленные ошибки и другие проблемы. Итак, это может сработать для вас. Следуйте приведенной ниже процедуре для того же:
Шаг 1: одновременно нажмите логотип Windows и клавиши R на клавиатуре, чтобы вызвать диалоговое окно «Выполнить».
Шаг 2: Введите appwiz.cpl в текстовое поле окна «Выполнить» и нажмите «ОК». 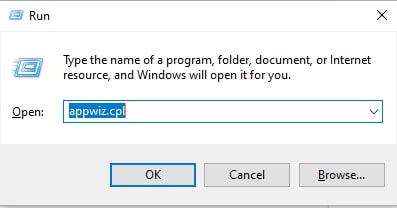
Шаг 3: Это действие откроет окно «Программы и компоненты», здесь вам нужно найти Logitech Gaming Software и щелкнуть по нему.
Шаг 4: После этого нажмите «Удалить/Изменить» . 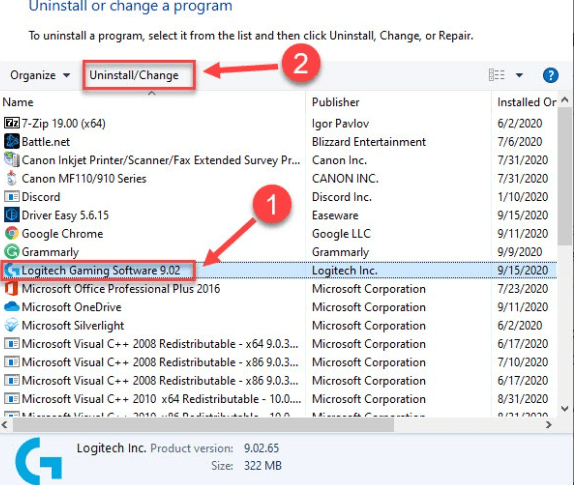
Шаг 5: Теперь следуйте инструкциям на экране, чтобы успешно завершить процесс удаления.
Шаг 6. После удаления программы посетите официальный веб-сайт поддержки Logitech . Затем найдите самую последнюю версию программного обеспечения Logitech Gaming Software, которая также совместима с вашей операционной системой. Затем нажмите «Загрузить сейчас». 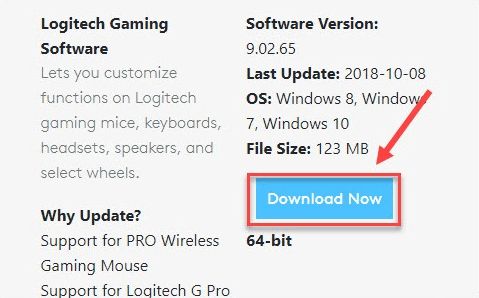
Шаг 7: После завершения загрузки дважды щелкните загруженный файл и следуйте указаниям мастера установки, чтобы переустановить программу.
После того, как все будет сделано, попробуйте снова подключить игровую гарнитуру Logitech G533 к компьютеру и проверить проблему. Если микрофон игровой гарнитуры Logitech G533 по-прежнему не работает, попробуйте решить проблему в крайнем случае.
Читайте также: Как исправить неработающий микрофон веб-камеры Logitech
Решение 4. Запустите средство устранения неполадок со звуком
ПК с Windows поставляется со встроенным инструментом устранения неполадок со звуком, который помогает выявлять и устранять несколько видов проблем и ошибок, связанных с подключенными аудиоустройствами к вашему ПК. Вот как использовать средство устранения неполадок со звуком:
Шаг 1: Откройте настройки Windows.
Шаг 2: Найдите и нажмите «Обновление и безопасность ». 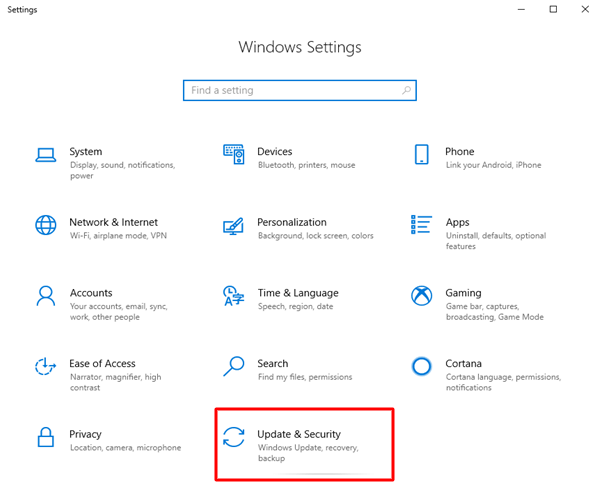
Шаг 3: Выберите параметр « Устранение неполадок » на левой панели.
Шаг 4: После этого выберите « Воспроизведение аудио » и нажмите «Запустить средство устранения неполадок ». 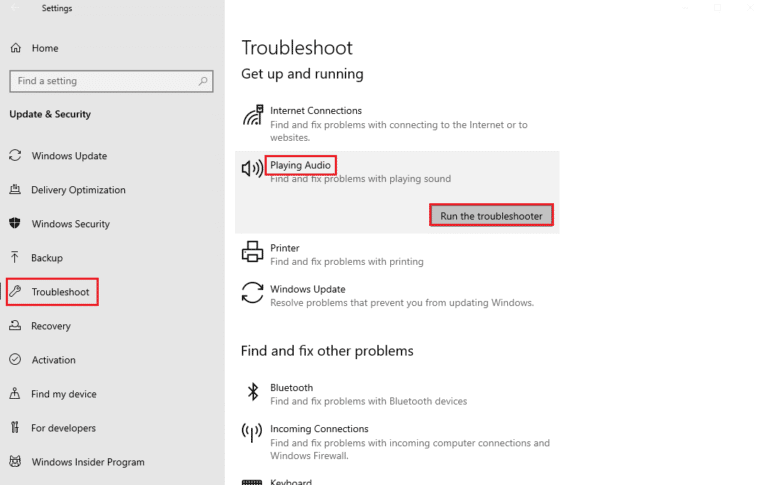
Шаг 5: Подождите, пока средство устранения неполадок со звуком обнаружит проблемы. Затем следуйте инструкциям на экране, чтобы устранить проблемы. 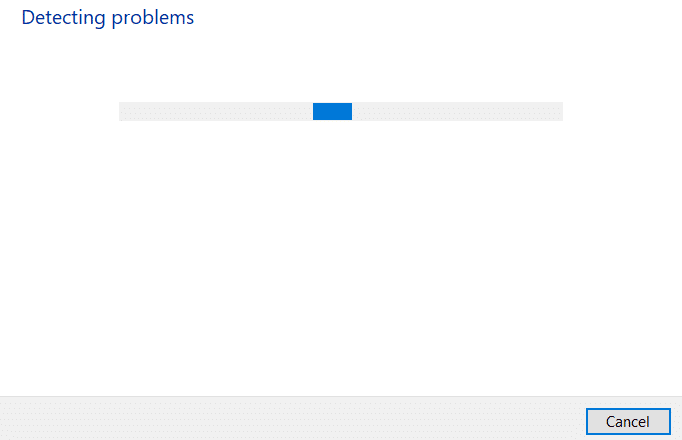
Перезагрузите систему, чтобы применить исправления. Надеюсь, теперь микрофон вашей игровой гарнитуры Logitech G533 работает должным образом.
Читайте также: Как исправить Logitech G933 без звука
Микрофон Logitech G533 не работает на ПК: ИСПРАВЛЕНО
Итак, это были одни из наиболее эффективных решений, которые вы можете рассмотреть, чтобы заставить микрофон игровой гарнитуры Logitech G533 снова работать в Windows 10/11. Мы надеемся, что руководство по устранению неполадок оказалось вам полезным.
Вы можете оставить свои вопросы и дополнительные предложения в разделе комментариев ниже. А если вы хотите читать больше блогов, посвященных технологиям, практических советов и обзоров продуктов, вы можете подписаться на нашу рассылку новостей. Кроме того, вы также можете подписаться на нас в Facebook, Twitter, Instagram и Pinterest.
