Как исправить неработающий трекпад Mac
Опубликовано: 2021-11-30Иногда пользователи сталкиваются с очень распространенными проблемами на своем компьютере Mac, когда трекпад не работает. Это очень распространенная проблема, и ее можно решить, приняв определенные меры и выполнив некоторые диагностические тесты. В этой статье мы увидим, почему трекпад перестает работать и каковы наилучшие способы решения этой проблемы.
Причины, по которым Mac Trackpad не работает
- Неопрятная поверхность трекпада мешает правильному распознаванию кончиков пальцев.
- Проблемное программное обеспечение может быть причиной
- Неизвестное изменение параметра может привести к тому, что трекпад не будет реагировать
- Повреждение оборудования может быть причиной того, что трекпад не отвечает
Вы можете легко проверить причину, по которой трекпад не отвечает, определив характер проблемы, то есть проблему с программным обеспечением или с аппаратным обеспечением. Если у трекпада есть проблема с программным обеспечением, ее можно исправить с помощью диагностического теста, но если есть проблема с оборудованием, то либо вы можете заменить ее, либо найти решение, которое может решить ее только дома.
Читайте также: Как решить проблему зависания мыши Mac
Как исправить неработающий трекпад Mac 2021:
Существуют различные способы исправить не отвечающий трекпад, и мы обсудим все это здесь. Если все решения не помогли, вы можете обратиться за помощью в службу поддержки Apple.
1. Очистите трекпад и перезагрузите MacBook.
Частицы пыли на трекпаде могут привести к его зависанию, поэтому протрите трекпад чистой тканью, а затем перезагрузите компьютер. Эмпирическое правило при возникновении проблем, связанных с компьютером, заключается в том, чтобы немедленно выключить его, а затем снова включить через пару минут. И в большинстве случаев этот хак работает.
Читайте также: Как исправить проблемы с клавиатурой MacBook?
2. Проверьте системные настройки
Проверьте системные настройки, чтобы убедиться, что все настроено по умолчанию или в соответствии с тем, как вы его выбрали.
Следуйте шагам:-
- Откройте системные настройки
- Нажмите Трекпад
- Проверьте настройки всех трех вкладок: «Укажи и щелкни», «Прокрутка и масштабирование», «Дополнительные жесты». Если они установлены по умолчанию, все в порядке, и если вы внесли в них некоторые изменения, убедитесь, что они не вызывают никаких проблем.
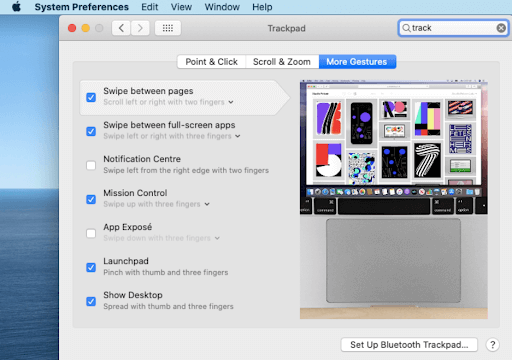
3. Измените тактильную настройку, если трекпад не щелкает
Иногда трекпад реагирует, но не щелкает. Вы можете изменить настройки щелчка на твердые, что обеспечит лучшую тактильную обратную связь.
4. Отключить принудительное нажатие
Force Click — это функция, которая позволяет пользователям сильно нажимать на трекпад, чтобы вызывать такие функции, как Quick Look и Look Up, а также использовать элементы управления мультимедиа с переменной скоростью.
Примечание. Попробуйте отключить принудительный щелчок, потому что, по мнению многих пользователей, это создает проблему.
5. Проверьте наличие обновлений
Иногда проблемы с программным обеспечением возникают из-за устаревшей версии ОС, установленной на компьютере. Это можно легко удалить, загрузив и установив последнюю версию ОС. Если вы не установили последнюю версию ОС на свой Mac, установите ее и посмотрите, решена ли проблема или нет.
Чтобы загрузить и установить последнюю версию ОС, откройте «Системные настройки»> «Обновление программного обеспечения».
Если будет доступно обновление, нажмите кнопку «Обновить сейчас», чтобы загрузить и установить его.
Примечание. Если вы загружаете и устанавливаете новую ОС, убедитесь, что батарея Mac полностью заряжена.
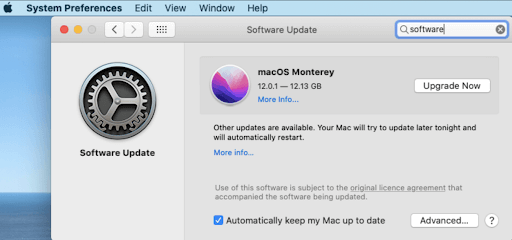
6. Сбросить трекпад
Если обновление ОС также бесполезно для устранения зависания, вы можете сбросить настройки трекпада, удалив поврежденные файлы свойств вручную.

Вы можете сделать это, перейдя к: -
- Перейти > Перейти
- Введите / Library/Preferences и нажмите Enter.
- Найдите файл с именем
apple.AppleMultitouchTrackpad.plistиcom.apple.preference.track.plistи удалите их (если они есть). - После удаления файлов с Mac перезагрузите компьютер, чтобы восстановить файлы.
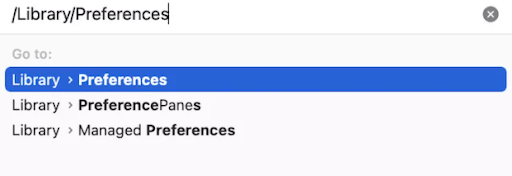
7. Сбросить SMC
Контроллер управления системой (SMC) отвечает за все низкоуровневые настройки, такие как управление температурным режимом, управление питанием, датчики внешней освещенности, состояние батареи, клавиатура, трекпад. Сброс SMC может решить проблему с зависанием трекпада.
Примечание. Пользователи с чипом Mac-M1 не следуют этому процессу, поскольку ноутбуки M1 не имеют SMC.
Если у вас MacBook или MacBook Pro с чипом безопасности T2, выполните следующие действия:
- Нажмите и удерживайте клавиши Control+Origin+Shift и одновременно удерживайте кнопку питания, чтобы выключить ноутбук на 7 секунд.
- Подождите пару минут, а затем запустите ноутбук.
Если у вас нет MacBook с чипом безопасности T2, но он оснащен несъемной батареей, выполните следующие действия:
- Нажмите и удерживайте клавиши Control+Origin+Shift и одновременно удерживайте кнопку питания, чтобы выключить ноутбук на 10 секунд.
- Подождите пару минут, а затем запустите ноутбук.
Если у вас более старая модель MacBook с несъемным аккумулятором, выполните следующие действия:
- Выключите Mac и извлеките аккумулятор
- Нажмите и удерживайте кнопку питания в течение 5 секунд
- Снова вставьте аккумулятор и запустите ноутбук.
8. Сброс NVRAM или PRAM
Энергонезависимая память с произвольным доступом (NVRAM) или RAM параметров (PRAM) — это обе настройки для хранения. Вы можете внести изменения в настройки, сбросив их.
Чтобы начать процесс, выполните следующие действия: -
- Выключить Mac
- Включите ноутбук, нажмите и удерживайте клавиши Option+Command+p+r.
- Отпустите клавиши через 20 секунд, когда услышите звук запуска.
Примечание. На моделях MacBook с чипом безопасности T2 отпустите все ключи после того, как увидите логотип Apple.
Примечание. Не выполняйте этот шаг на MacBook с чипом M1, потому что в чипе M1 NVRAM автоматически обнаруживает проблему и устраняет ее.
9. Запустите диагностику Apple
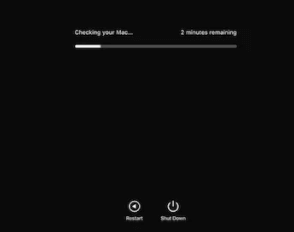
Apple Diagnostic — это инструмент, который проверяет компьютеры на наличие проблем с оборудованием.
Чтобы начать процесс на компьютере Apple M1, выполните следующие действия:
- Выключите свой Макбук
- Включите Mac, нажмите и удерживайте кнопку питания
- Когда появятся окна параметров запуска, отпустите кнопку питания.
- Нажмите Command+D
Чтобы начать процесс на компьютере Apple-Intel, выполните следующие действия:
- Выключите свой Mac
- Включите Mac, нажмите и удерживайте клавишу D
- Отпустите клавишу, когда увидите индикатор выполнения
После завершения диагностического теста вы получите результаты, и если трекпад не работает, проблема будет устранена.
10. Получите поддержку Apple
Если ни один из вышеперечисленных способов не сработал, пришло время посетить авторизованный сервисный центр Apple. Хотя все методы, которые мы обсуждали выше, наверняка решат проблему для вас, но в некоторых случаях ни один из вышеперечисленных не будет работать для вас, и тогда вы должны посетить авторизованный сервисный центр Apple.
Все вышеперечисленные методы опробованы и проверены, и пользователи, имеющие ту же проблему, решаются путем выполнения этих шагов. Поэтому перед посещением авторизованного сервисного центра Apple попробуйте эти методы и сообщите нам о своем опыте в поле для комментариев ниже.
