Как исправить неработающую камеру Microsoft Teams
Опубликовано: 2023-07-22Прочтите полное руководство, чтобы найти наиболее надежные решения для устранения проблемы с камерой Microsoft Teams, которая не работает на вашем устройстве.
Звонки с коллегами через виртуальную среду стали новым стандартом. Количество организаций, использующих видеозвонки для собраний с помощью Microsoft Teams, продолжает расти. К сожалению, даже Microsoft подвержена некоторым распространенным проблемам, с которыми пользователи сталкиваются при использовании приложения. Что делать, если ваша камера перестала работать, когда вы используете Microsoft Teams в Windows 10? Если вы также разочарованы тем же вопросом, вы находитесь на правильной странице.
Не сдавайтесь и следуйте методам, упомянутым в следующем руководстве, чтобы исправить неработающую камеру команды. Существует значительная вероятность того, что это результат ошибки программного обеспечения, такой как ошибка или устаревший драйвер.
В этой части мы рассмотрим все, что вам нужно знать, чтобы исправить неработающую камеру Microsoft Teams и заставить ее работать с различными операционными системами.
Общие исправления для камеры Microsoft Teams, которая не работает:
Попробуйте эти простые методы. Попробуйте одно из этих простых средств, чтобы исправить проблему с неработающей камерой MS Teams. Эти шаги необходимо выполнить перед удалением программы или обновлением до Windows 10.
- Перезагрузите ноутбук или компьютер.
- Вам нужно будет перезапустить Microsoft Teams.
- Если вы используете камеру, которая подключается через USB, вам необходимо отключить ее, а затем снова подключить.
- Подключите камеру к компьютеру, используя другое соединение, если вы подозреваете, что один из портов USB на вашем устройстве не работает должным образом.
- Закройте все другие приложения, такие как Zoom или Skype, которым требуется доступ к камере. В большинстве случаев эти приложения могут уже работать в фоновом режиме, а это значит, что ваша камера уже может использоваться.
Способы решения проблемы с камерой Microsoft Teams:
Если вышеупомянутые общие исправления не помогли, выполните подробные шаги для каждого из следующих решений, чтобы решить проблему с неработающей камерой Teams.
1. Исправьте, что камера Microsoft Teams не работает, отключив другие приложения:
Если Microsoft Teams не обнаруживает камеру, ее отключение и повторное подключение может решить проблему. Вы также должны закрыть все другие приложения (например, Zoom или Skype), которые используют периферийное устройство, перед перезагрузкой компьютера.
Выполните эти дополнительные шаги для расширенного устранения неполадок, если у вас все еще возникают проблемы после попытки выполнить предыдущие.
Вы можете проверить, совместимо ли приложение со встроенной камерой на компьютере с несколькими камерами, предварительно отключив USB-камеру. Если все, что вы пробовали, работает, то использование собственного оборудования платформы может стать самым быстрым решением вашей проблемы.
Если вам действительно нужно использовать USB-камеру, вы можете использовать диспетчер устройств, чтобы отключить встроенную камеру. Однако вы должны знать, что если вы отключите периферийное устройство, вы не сможете использовать его с какими-либо другими приложениями.
Следуйте этим инструкциям, чтобы отключить встроенную веб-камеру на вашем компьютере с Windows 10, чтобы устранить проблему, из-за которой камера не работает в Teams:
Шаг 1: Откройте меню «Пуск» на вашем устройстве.
Шаг 2: Просто выполните поиск «Диспетчер устройств»,а затем выберите первый соответствующий результат, чтобы запустить приложение. 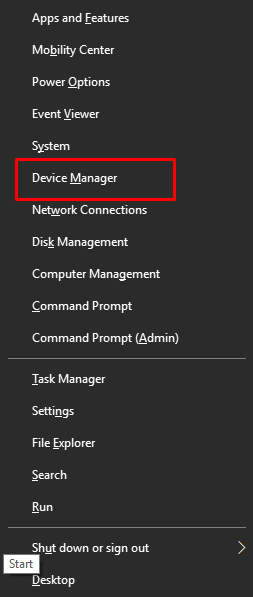
Шаг 3. Развивайте ветку Устройства обработки изображений и Камеры, а также звуковые, видео и игровые контроллеры.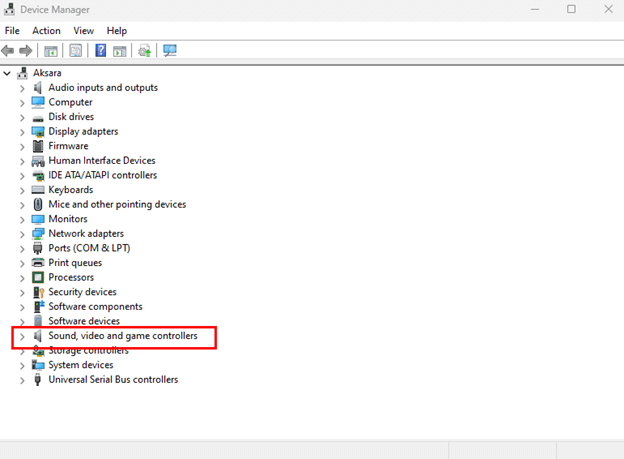
Шаг 4: Выберите опцию « Отключить устройство » в контекстном меню, которое появляется после того, как вы щелкните правой кнопкой мыши камеру.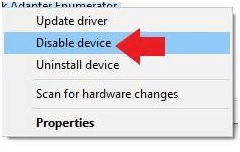
Шаг 5. Откройте приложение Teams после завершения процедур, чтобы убедиться, что вы можете продолжать вести видеобеседы.
Вы можете снова включить оборудование в любое время, снова выполнив эти шаги, за исключением шага 4, на котором вы должны обязательно выбрать параметр «Включить устройство».
Если возникла проблема с аппаратным обеспечением и вам требуется замена, мы предлагаем новейшую камеру с расширенными функциями, такими как возможность записи видео в разрешении 4K.
Если проблема с камерой в командах не работает, перейдите к следующему разделу руководства.
Читайте также: Как исправить, что Wi-Fi не работает в Windows 10/8/7
2. Исправьте неработающую камеру Microsoft Teams, обновив приложение:
Возможно, вам потребуется вручную обновить приложение Microsoft Teams, чтобы исправить неисправную камеру, которая не работает в Teams. Устаревшее приложение может мешать приложению использовать камеру. Хотя обновления для Microsoft Teams загружаются и устанавливаются автоматически, вы также можете выполнить эти обновления вручную.

Выполните следующие действия, чтобы поддерживать вашу версию Microsoft Teams в актуальном состоянии:
Шаг 1. Запустите приложение Microsoft Teams.
Шаг 2: Чтобы получить доступ к главному меню, нажмите кнопку в виде трех точек, расположенную в правом верхнем углу.
Шаг 3: Просто выберите опцию Проверить наличие обновлений.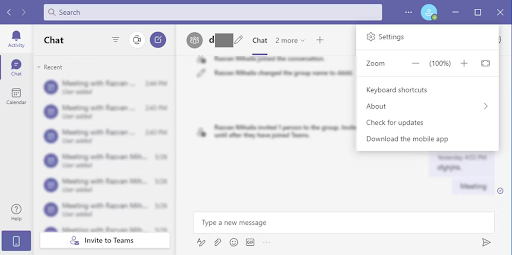
Теперь, если проблема с неработающей камерой команды не устранена, попробуйте следующие методы.
Читайте также: Как исправить неработающую беспроводную мышь Logitech
3. Исправлена ошибка, из-за которой камера Microsoft Teams не работала с помощью принудительного закрытия приложения:
Убедитесь, что веб-камера работает, перейдя на страницу «Устройства» в настройках Teams после выполнения инструкций. Вы можете убедиться, что все работает правильно, совершив тестовый звонок, нажав кнопку с надписью «Сделать тестовый звонок».
Чтобы принудительно закрыть приложение Teams, чтобы исправить неработающую камеру в Teams
Шаг 1: Откройте диспетчер задач на вашем устройстве Windows.
Шаг 2. Найдите приложение Teams и щелкните его правой кнопкой мыши.
Шаг 3: Здесь принудительно закройте приложение.
Теперь снова запустите приложение, чтобы проверить, устранена ли проблема с неработающей камерой Team. Однако, если проблема остается, перейдите к следующему способу.
Читайте также: Как исправить, что микрофон Discord не работает в Windows 10, 11
4. Обновите драйвер камеры, чтобы исправить неработающую камеру Microsoft Teams.
Если приложение и камера по-прежнему несовместимы друг с другом, проблема может заключаться в драйвере. В этом конкретном случае обновление драйвера, переустановка драйвера или откат к более ранней версии драйвера могут помочь решить проблему.
Обновите драйвер камеры:
Чтобы обеспечить бесперебойную связь между оборудованием и ОС, рекомендуется регулярно устанавливать обновления драйверов. Если у вас есть навыки и опыт, вы можете скачать драйверы с официального сайта производителя или из каталога драйверов, т.е. диспетчера устройств.
Тем не менее, простой и рекомендуемый способ обновления не только камеры, но и всех других системных драйверов — с помощью инструмента автоматического обновления драйверов. Bit Driver Updater — один из самых надежных способов загрузки системных драйверов. Это позволяет загружать одним щелчком мыши вместе с планированием этих обновлений. Более того, все данные вашего устройства заархивированы и могут быть восстановлены.
Кроме того, с Pro-версией инструмента вы получаете круглосуточную поддержку и гарантию возврата денег до 60 дней. Таким образом, чтобы обновить драйвер камеры с помощью Bit Driver Updater, чтобы решить проблему с неработающей камерой Microsoft Teams.
Шаги для автоматического обновления драйвера камеры:
Шаг 1. Загрузите средство обновления Bit Driver ниже.Дважды щелкните и примените инструкцию, чтобы установить его на свое устройство.
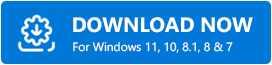
Шаг 2: Запустите инструмент и подождите, пока автоматически не начнется поиск устаревших драйверов.Если нет, нажмите кнопку«Сканировать сейчас» .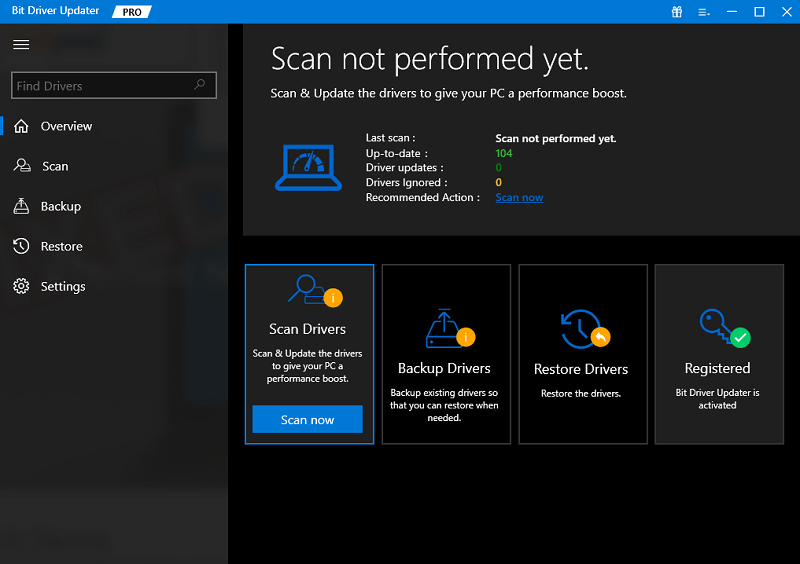
Шаг 3: Нажмите кнопку «Обновить сейчас» рядом с драйвером камеры.В противном случае, если у вас есть версия программного обеспечения Pro, перейдите в конец списка и нажмите кнопку «Обновить все». 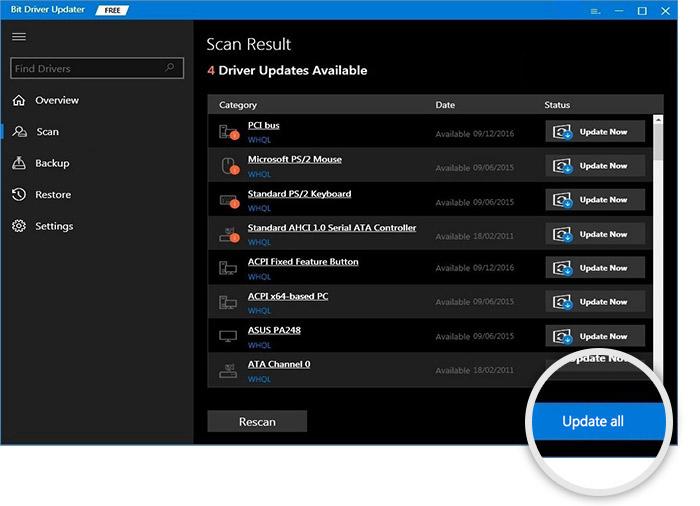
Шаг 4: Установите обновленные драйверы и перезагрузите компьютер, чтобы применить обновления.
После применения обновленных драйверов перезапустите приложение Teams. Теперь проверьте, устранена ли проблема с камерой, не работающей в Teams. Если проблема не устранена, примените следующее решение.
Читайте также: Как исправить неработающую программу запуска Epic Games (Руководство)
5. Исправить неработающую камеру Microsoft Teams с помощью настроек настроек в Teams.
Microsoft Teams не требует дополнительной настройки для распознавания камеры. С другой стороны, если вы не можете инициировать видеоконференцию, возможно, у вас возникли проблемы с настройками камеры. Поэтому необходимо внести некоторые коррективы, чтобы камера MS Team не работала.
Выполните следующие действия, чтобы настроить параметры камеры в Microsoft Teams:
Шаг 1. Запустите приложение Microsoft Teams на своем устройстве.
Шаг 2: Чтобы получить доступ к главному меню, нажмите кнопку в виде трех точек, расположенную в правом верхнем углу.
Шаг 3: Выберите в меню пункт «Настройки» .
Шаг 4: Просто выберите вкладку «Устройства» .
Шаг 5: Выберите подходящую камеру из списка, который появляется в разделе « Камера », используя раскрывающееся меню.
Шаг 6: Проверьте функциональность камеры с помощью предварительного просмотра и убедитесь, что она работает.
Когда вы закончите инструкции, вы должны сделать тестовый звонок, чтобы узнать, устранена ли проблема с камерой, не работающей в Teams.
Читайте также: Как исправить приложение «Фотографии», не работающее в Windows 10, 11
Проблема с камерой Microsoft Teams: ИСПРАВЛЕНО
Надеюсь, с помощью приведенного выше руководства вы смогли легко решить проблему с неработающей камерой Microsoft Teams. Убедитесь, что вы следуете формату решений, чтобы избежать лишнего времени и усилий. Если у вас есть какие-либо вопросы или пожелания к нам, оставьте их в разделе комментариев. Для получения дополнительных технических руководств по устранению неполадок и обновлений для Windows и Mac подпишитесь на наш блог. Подпишитесь на нас в Facebook, Instagram, Twitter или Pinterest, чтобы не пропустить ни одной технической новости.
