Как исправить ошибку OBS Studio NVENC
Опубликовано: 2023-08-17Вы испытываете ошибку OBS NVENC на ПК с Windows? Не волнуйтесь, вот несколько доступных решений, которые помогут вам решить проблему в кратчайшие сроки. Продолжайте читать для лучшего понимания!
В процессе трансляции или записи видеоконтента пользователи Open Broadcaster Software (OBS) могут столкнуться с ошибкой, известной как ошибка NVENC. Проблема могла быть вызвана рядом обстоятельств, таких как несовместимость аппаратного и программного обеспечения, ограничения, налагаемые аппаратным обеспечением, или неправильные настройки OBS.
Этот пост будет посвящен ошибке OBS Studio NVENC, здесь вы узнаете о причинах этой ошибки и о том, как ее устранить. В посте мы объясним несколько работоспособных решений для устранения ошибки без каких-либо проблем. Но прежде чем мы приступим к тактике устранения неполадок, было бы полезно узнать, что именно представляет собой ошибка OBS NVENC.
Что означает NVENC Encoder OBS?
Кодировщик NVENC OBS, также известный как NVIDIA Encoder OBS, представляет собой технологию кодирования видео, разработанную NVIDIA. Это дает клиентам возможность транслировать или записывать высококачественное видео на свои компьютеры без негативного влияния на производительность или частоту кадров машины. Огромное количество стримеров, геймеров и людей, создающих видеоконтент, используют его для записи и трансляции своих материалов.
Версия кодировщика NVENC для OBS предлагается как в бесплатной, так и в платной версиях. Пользователи бесплатной версии могут кодировать видео с максимальным разрешением 1080p и максимальной частотой кадров 60 кадров в секунду (FPS), а пользователи премиум-версии могут кодировать видео с максимальным разрешением 4K и максимальной частотой кадров. частота кадров 120 FPS. Дополнительные функции, такие как определяемые пользователем профили и расширенные параметры конфигурации, доступны в премиум-версии.
Каковы основные причины ошибки OBS NVENC?
При использовании Open Broadcast Software (OBS) и геймеры, и стримеры подвержены этой ошибке, которая является одной из самых распространенных ошибок. Ошибка обычно возникает, когда вы пытаетесь транслировать или записывать с помощью OBS, и вызвана проблемой либо с аппаратным, либо с программным обеспечением на вашем компьютере.
- Устаревшая версия вашего графического драйвера является наиболее распространенной причиной проблемы с NVENC.
- Конфликт между приложением OBS и одной или несколькими другими программами или службами, которые сейчас активны на вашем компьютере, является еще одной возможной основной причиной ошибки OBS NVENC.
- Эта проблема также может быть вызвана конфликтующими друг с другом параметрами наложения или компонентами Microsoft Visual C++.
- OBS использует библиотеку NVIDIA Encoder для кодирования видео с аппаратным ускорением; однако источником проблемы может быть неправильная или устаревшая версия этой библиотеки.
Список решений для исправления ошибки OBS Studio NVENC на ПК
Ниже перечислены несколько проверенных решений, которые вы можете рассмотреть, чтобы исправить ошибку OBS NVENC в Windows 10, 11 или более ранних версиях ПК. Теперь, не теряя времени, ознакомьтесь с ними ниже.
Решение 1. Перезагрузите компьютер
Возможно, вам потребуется перезагрузить компьютер, если какие-либо параметры настроены неправильно или если в системе есть какие-либо ошибки. Это не только освободит любую оперативную память, которая в настоящее время используется приложениями и процессами, но также обновит любые драйверы и службы, которые могут быть источником проблемы NVENC в OBS. Если у вас возникли проблемы с использованием функции NVENC в OBS, рекомендуется полностью выключить компьютер, а не переводить его в спящий режим или режим гибернации. Чтобы исправить ошибку OBS NVENC в Windows 10, 11, выполните следующие действия:
- Чтобы перейти на рабочий стол, одновременно нажмите клавишу Windows + клавишу D. После этого одновременно нажмите клавиши Alt + F4, а затем выберите параметр«Перезагрузить» .
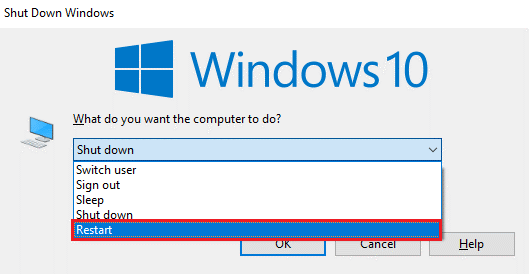
- Затем нажмите кнопку ОК .
Читайте также: Исправлено выпадение кадров OBS
Решение 2. Обновите устаревший графический драйвер
Обновляя графические драйверы, вы можете гарантировать бесперебойную и эффективную работу различных компонентов вашего компьютера. Но перед обновлением убедитесь, что для других компонентов, таких как звуковые карты и мониторы, также обновлены драйверы. Это гарантирует, что все работает правильно вместе. Вы можете обновить драйверы с помощью встроенной программы Windows под названием «Диспетчер устройств» или стороннего программного обеспечения для обновления драйверов.
Обновление драйверов с помощью лучшего средства обновления драйверов дает вам возможность автоматически устанавливать последние версии драйверов для ПК. Bit Driver Updater — это настоятельно рекомендуемый инструмент, который требует всего одного щелчка мыши для установки последних драйверов для ПК. Эта утилита для обновления драйверов признана во всем мире, и ей доверяют миллионы пользователей по всему миру. Инструмент доступен как в бесплатной, так и в платной версиях. Однако стоит отметить, что платная версия помогает раскрыть весь потенциал утилиты. Также платная версия предлагает круглосуточную техническую поддержку и 60-дневную гарантию полного возврата денег. Теперь выполните следующие действия, чтобы обновить устаревшие драйверы с помощью Bit Driver Updater:
- Прежде всего, загрузите Bit Driver Updater с помощью кнопки ниже.
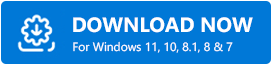
- Откройте загруженный файл и следуйте инструкциям на экране для завершения установки.
- После установки запустите Bit Driver Updater на своем ПК и щелкните параметр «Сканировать» , доступный на левой панели.
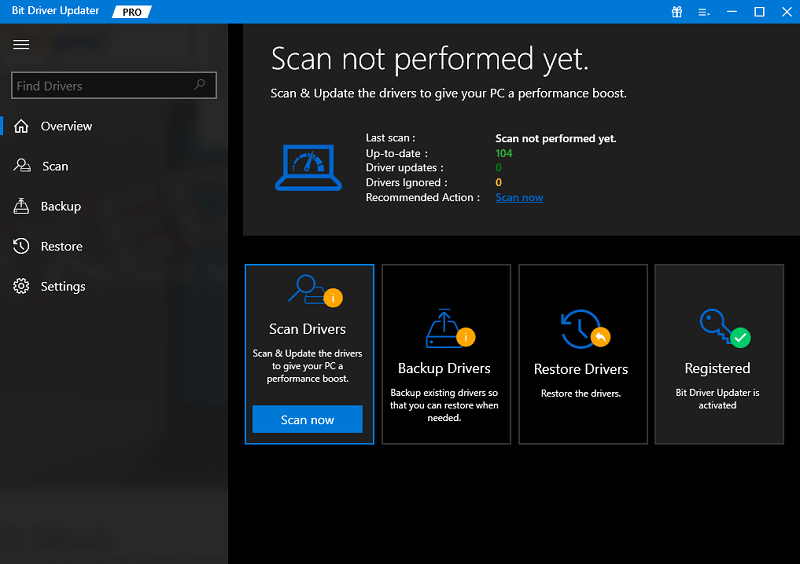
- Подождите, пока средство обновления драйверов просканирует вашу систему на наличие устаревших или проблемных драйверов. Проверьте результаты сканирования и нажмите кнопку «Обновить сейчас», расположенную рядом с драйвером, который вы хотите обновить. И, как объяснено, с премиум-версией вы можете быстро обновить все устаревшие драйверы одним щелчком мыши. Для этого просто нажмите кнопку «Обновить все» .
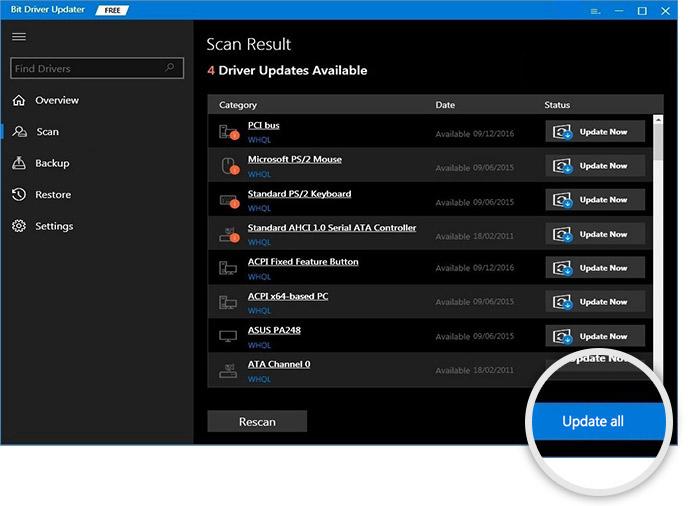
Посмотрите, как легко и быстро можно обновить устаревшие драйверы с помощью Bit Driver Updater. Когда все будет сделано, перезагрузите устройство, чтобы недавно установленные драйверы вступили в силу. Теперь проверьте проблему, если ошибка OBS NVENC все еще сохраняется, затем перейдите к другим решениям, указанным ниже.

Решение 3. Используйте аппаратное кодирование
Если вы транслируете видео онлайн, вы знаете, насколько важно иметь в своем распоряжении надежное решение для потоковой передачи видео. К сожалению, кодировка NVENC, которую использует OBS, иногда может быть ошибочной, что может привести к пропущенным кадрам, заиканию фильмов и другим проблемам. К счастью, переход на QuickSync является простым решением этой проблемы.
QuickSync — это метод кодирования с аппаратным ускорением, разработанный Intel. Он более стабилен, чем NVENC, и потребляет меньше ресурсов ЦП, а это значит, что ваш компьютер сможет выполнять больше задач без заиканий и пропусков кадров. Кроме того, он использует меньше ресурсов, чем NVENC.
Примечание. Самое первое, что вам нужно сделать, чтобы перейти на QuickSync, — это проверить, соответствует ли ваша машина требованиям для системы. Для запуска QuickSync необходим компьютер с процессором Intel Core i3, i5 или i7 и Intel HD Graphics 4000 или более поздней версии. Вы не сможете воспользоваться преимуществами QuickSync, если ваша машина не соответствует этим требованиям. Выполните следующие действия, чтобы переключиться на QuickSync и исправить ошибку OBS Studio NVENC.
- Откройте приложение OBS и перейдите в меню «Настройки», выбрав «Файл» > «Настройки».
- Затем перейдите на вкладку «Вывод» в кодировщике и нажмите кнопку QuickSync H.264.
Следует помнить: если вы не можете просмотреть вышеупомянутые параметры, вам необходимо проверить, активен ли расширенный режим вывода на вашем устройстве.
- Сохраните последние изменения, нажав кнопку «Применить», а затем кнопку «ОК» . Теперь программа OBS должна работать нормально и без каких-либо проблем.
Читайте также: Как исправить, что OBS не берет микрофон в Windows 11,10
Решение 4. Уменьшение выходного разрешения в OBS
Когда выходное разрешение уменьшается, объем данных, которые должны обрабатываться вашим оборудованием, также уменьшается. Это позволяет вашему оборудованию обеспечивать более стабильную производительность с меньшим количеством прерываний. Кроме того, это помогает сэкономить полосу пропускания при потоковой передаче прямых трансляций, что, в свою очередь, снижает задержку при воспроизведении трансляции. Чтобы исправить проблему, из-за которой ваш компьютер не может открыть кодек NVENC, ниже приведены некоторые инструкции по снижению разрешения в OBS.
- Нажмите кнопку «Настройки» в приложении OBS Studio, расположенном в правом нижнем углу экрана.
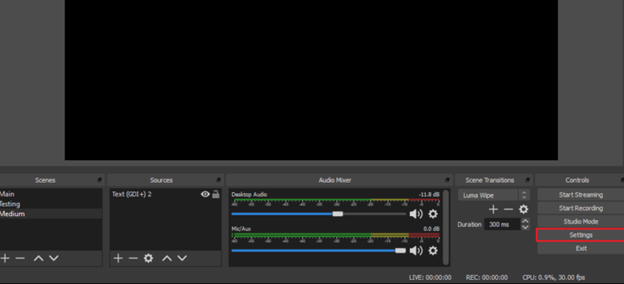
- Переместите фокус на левую панель, затем выберите вкладку «Видео» .Затем на правой панели прокрутите вниз и выберите параметр «Выходное (масштабированное) разрешение».
- Теперь используйте раскрывающееся меню, чтобы выбрать любые более низкие значения разрешения, чем отображаемые в данный момент.
- Обратите внимание, что эти настройки никоим образом не изменят структуру закодированного видео.
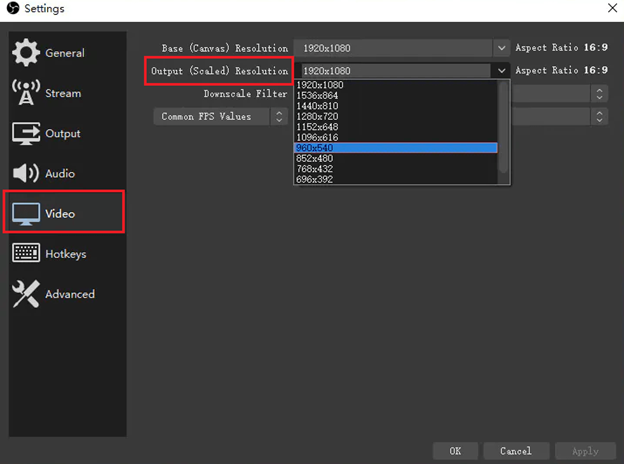
- Чтобы самые последние изменения вступили в силу, необходимо сначала нажать кнопку «Применить», а затем кнопку «ОК».
Просто перезапустите приложение в это время, так как оно не выдаст никаких ошибок. Если ошибка OBS Studio NVENC по-прежнему сохраняется, попробуйте другое решение.
Решение 5. Переустановка распространяемых компонентов Microsoft C++
Проблема NVENC в OBC может быть легко и быстро устранена путем новой установки распространяемых компонентов Microsoft C++. Важно гарантировать, что в OBS установлена самая последняя версия распространяемых файлов Microsoft C++, поскольку для разработки многих программ и приложений, используемых OBS, используется компилятор Microsoft Visual C++. Таким образом, вы можете выполнить переустановку распространяемых файлов Microsoft C++, чтобы исправить ошибку OBS NVENC в Windows 10, 11. Выполните следующие действия:
- Перейдите к строке поиска и введите « Приложения и функции ». Теперь нажмите кнопку Открыть.
- Теперь введите Microsoft Visual C++ в строку поиска и найдите его.
- Просто выберите пакет, который хотите удалить, и нажмите кнопку «Удалить» .
- Следуйте этим инструкциям, чтобы удалить все пакеты, которые в настоящее время установлены в вашей системе, а затем следуйте инструкциям, которые вам представлены.
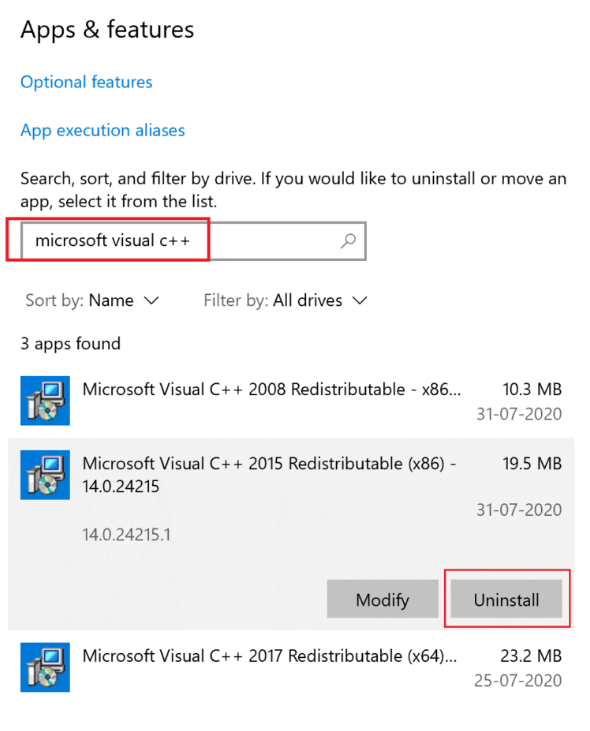
- Убедившись, что пакеты были успешно удалены, нажмите кнопку «Пуск », а затем введите «командная строка» в появившемся приглашении.
- Чтобы открыть командное окно, выберите параметр «Запуск от имени администратора» и нажмите «ОК».
- После этого введите эту команду (Dism.exe/online/Cleanup-Image/StartComponentCleanup) и нажмите клавишу Enter.
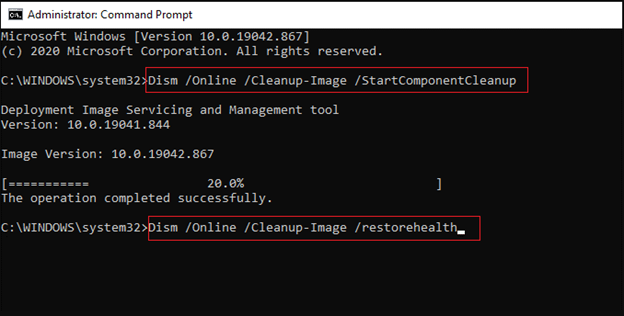
- Ваш компьютер с Windows необходимо будет перезагрузить после завершения сканирования DISM.
- На этом этапе вы должны запустить веб-браузер и перейти на официальный сайт Microsoft.
- Вы можете получить самые последние версии распространяемых файлов Visual C++ для Visual Studio 2015, 2017 и 2019, прокрутив экран вниз.
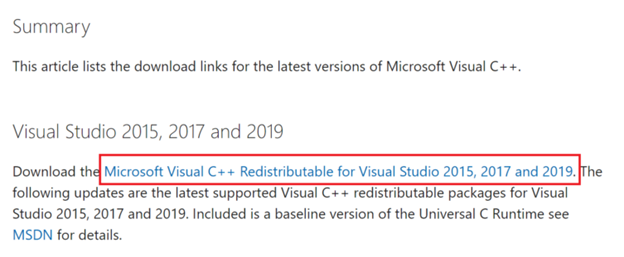
- Пожалуйста, подождите, пока все распространяемые файлы Visual C++ будут успешно загружены на ваш компьютер.
- Следуйте инструкциям на экране, чтобы успешно установить все пакеты, найденные в разделе «Мои загрузки».
- И последнее, но не менее важное: перезагрузите компьютер.
После завершения перезагрузки компьютера снова откройте приложение OBS. На данный момент вы не должны столкнуться с какими-либо ошибками.
Читайте также: Как исправить проблемы с видеоконференциями
Как исправить ошибку OBS Studio NVENC: объяснение
В этой статье мы включили краткое изложение всех возможных методов устранения неполадок, которые можно использовать для устранения ошибки OBS NVENC на ПК и обеспечения правильной потоковой передачи или записи видеоконтента.
Ожидается, что предоставленные решения помогут вам полностью устранить ошибку; таким образом, позаботьтесь о том, чтобы внимательно следовать каждому из предоставленных решений по одному. Мы очень надеемся, что это будет полезно для вас. Если у вас есть какие-либо вопросы или лучшие предложения, пожалуйста, оставьте их в разделе комментариев ниже. Для получения дополнительной технической информации вы можете подписаться на нашу рассылку, а также получать последние технические обновления в социальных сетях — Facebook, Instagram, Twitter или Pinterest.
