Как исправить проблему дрейфа контроллера Oculus Quest 2
Опубликовано: 2022-11-17Если ваши контроллеры виртуальной реальности Oculus Quest 2 (теперь известные как Meta Quest 2) ведут себя не так, как должны, возможно, вы стали жертвой дрейфа контроллера!
В то время как дрейфующий контроллер на консоли (например, Nintendo Switch) может раздражать, в виртуальной реальности это гораздо более серьезная проблема. Если ваши контроллеры Quest 2 не работают, попробуйте один из этих советов, чтобы (надеюсь) решить проблему дрейфа контроллера.

Два типа дрифта контроллера Oculus Quest
Когда кто-то говорит о дрейфе контроллера Oculus Quest 2, он может иметь в виду две возможные вещи. Наиболее распространенным является дрейф палки. Это происходит, когда стики на контроллере регистрируют ввод, даже когда они находятся в нейтральном положении. Таким образом, ваш персонаж может продолжать идти, или камера будет вращаться, даже если вы не касаетесь его, что полностью испортит ваш игровой опыт.
Другим типом дрейфа является дрейф датчика. Это влияет только на системы виртуальной реальности, такие как Quest или старый Oculus Rift, и происходит, когда позиционные датчики отслеживают, где находятся гарнитура и контроллер, но ошибаются. Это может выглядеть как дрейф отслеживания контроллера или даже весь VR-скейп. Некоторые из приведенных ниже исправлений касаются этого типа дрейфа, характерного для виртуальной реальности.
Используйте отслеживание рук в крайнем случае
Если вы не знаете, вам не нужны сенсорные контроллеры для управления Quest или Quest 2. Если ваша гарнитура была обновлена по крайней мере до версии прошивки, которая поддерживает эту функцию, вы можете использовать голые руки с рукой. -функция отслеживания.
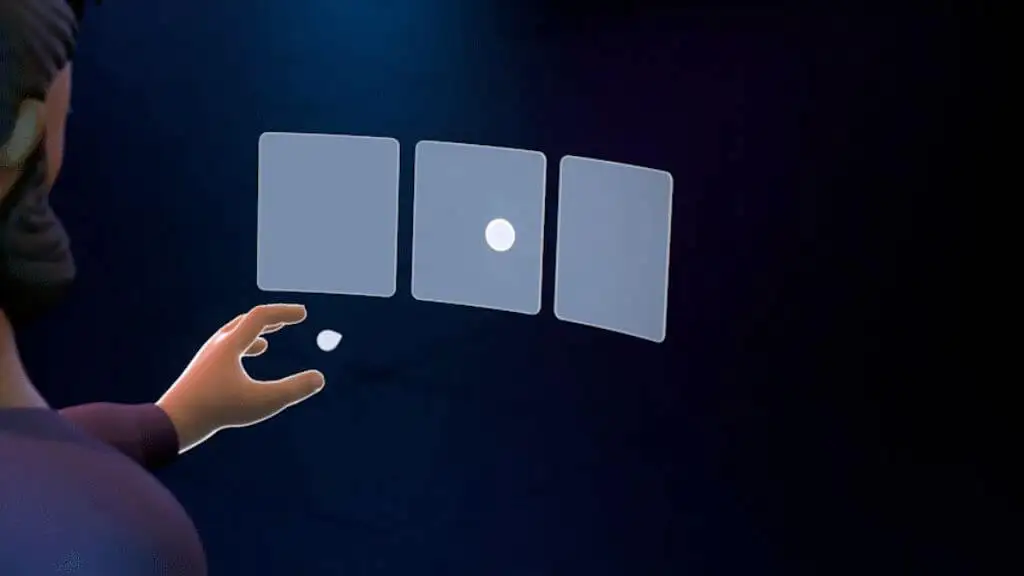
Просто наденьте гарнитуру и поднимите голые руки, не включая сенсорные контроллеры. Это активирует отслеживание рук и позволит вам работать со всеми меню Quest. Некоторые игры и приложения также поддерживают эту функцию, но в данном случае это полезный способ получить доступ к настройкам без сенсорных контроллеров.
Очистите камеры слежения
Снаружи вашего Quest есть камеры, которые отслеживают комнату вокруг вас, а затем вычисляют относительное положение вашей головы в VR-пространстве. Эти камеры также отслеживают точное положение сенсорных контроллеров.

Используйте мягкую ткань из микрофибры, чтобы убедиться, что на линзах этих камер нет ничего, что могло бы загораживать их обзор. Грязные камеры могут снизить эффективность отслеживания и привести к смещению отслеживания контроллера.
Используйте правильные уровни освещения
Проблемы с дрейфом часто возникают из-за слишком низкого или слишком высокого уровня освещенности для бортовых камер слежения на Quest. В то время как Quest предупредит вас, когда уровень освещенности в комнате слишком низкий, вы можете столкнуться с проблемами отслеживания и дрейфами отслеживания контроллера даже в условиях, которые технически выше минимума.

То же самое касается слишком яркого света, который может ослепить камеры. Как правило, если уровень освещенности в комнате достаточно яркий, чтобы вы могли читать книгу, но не настолько яркий, чтобы вас беспокоить, он должен хорошо работать с Quest.
Проверьте частоту отслеживания
В разных частях мира электричество вырабатывается с разной частотой. Хотя вы не можете увидеть это невооруженным глазом, если бы вы сняли замедленную съемку света в своей комнате, вы бы увидели, как он мерцает и гаснет, когда отключается питание переменного тока.

Это мерцание не только видно камерам слежения в Quest, но и может вызвать проблемы. Вот почему вашему Quest необходимо знать, какую электрическую частоту используют ваши источники света. Дважды проверьте правильность этой настройки, если вы путешествовали между регионами или каким-то образом подозреваете, что ваши настройки были изменены или сброшены.
- Откройте приложение Oculus на своем телефоне.
- Включите свой квест .
- Выберите Меню , затем Устройства .
- Убедитесь, что выбрана правильная гарнитура, прокрутите вверх и выберите Дополнительные параметры .
- Выберите Частота отслеживания .
В большинстве случаев лучше оставить этот параметр автоматическим. Поэтому, если параметр в настоящее время не установлен на «Автоматически», измените его обратно. Если у вас возникают проблемы при использовании частоты автоматического отслеживания, и вы знаете, что используете освещение с частотой 50 Гц или 60 Гц, попробуйте правильную ручную настройку, чтобы увидеть, устраняет ли это проблемы с отслеживанием, которые могут включать дрейф контроллера.
Отойдите от помех сигнала
Сенсорные контроллеры Quest используют беспроводные радиоволны для связи с гарнитурой. Как и любая другая беспроводная система, они подвержены помехам. Подумайте, нет ли источников сильных помех рядом с тем местом, где вы используете гарнитуру.

Хотя, насколько мы можем судить, контроллеры Touch не используют стандартный Bluetooth, они почти наверняка работают в том же диапазоне 2,4 ГГц, что и Bluetooth, и в некоторых диапазонах Wi-Fi. Если ваше воздушное пространство заполнено большим количеством радиотрафика 2,4 ГГц, теоретически это может вызвать помехи.
Выньте или замените батареи
Контроллеры Touch имеют большое время автономной работы, измеряемое неделями или месяцами. Но в конечном итоге их необходимо заменить. Если вы используете перезаряжаемые литиевые батареи AA или другие химические элементы, такие как никель-кадмиевые, профиль напряжения по мере разрядки батареи отличается от профиля щелочных батарей, для которых были разработаны сенсорные контроллеры. Это может привести к тому, что индикатор заряда батареи покажет неточное число.
Независимо от того, являются ли аккумуляторы виновниками дрейфа или нет, замените аккумуляторы свежими или полностью заряженными аккумуляторами, чтобы устранить это как потенциальную проблему.
Перезагрузите гарнитуру
Quest — это, по сути, компьютер на базе Android. Так же, как мы рекомендуем для неисправного смартфона, это хороший базовый шаг для перезагрузки гарнитуры.
Надев гарнитуру, нажмите и удерживайте кнопку питания , пока не появится экран отключения питания .
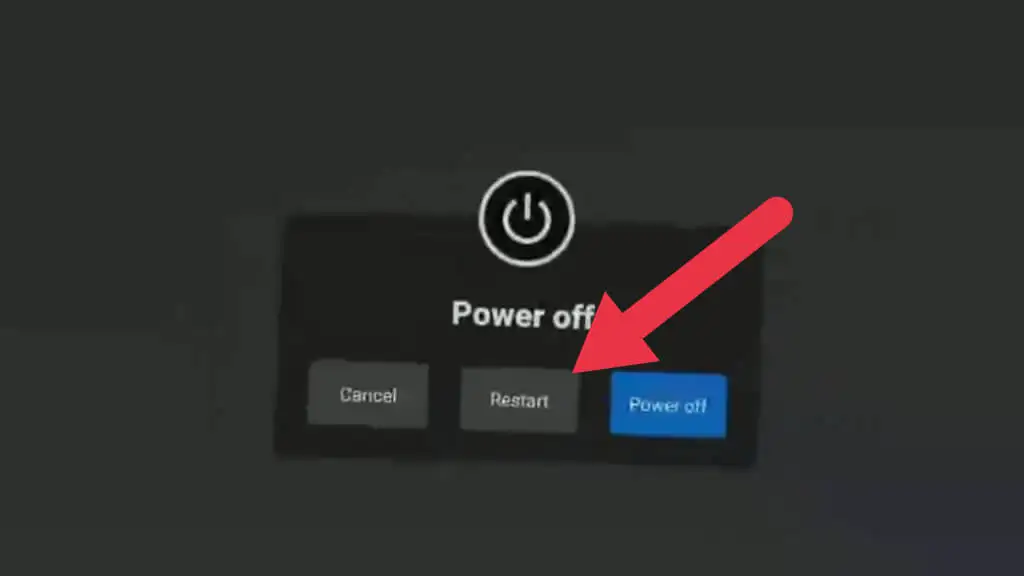
Выберите « Перезагрузить », чтобы перезагрузить гарнитуру, или « Выключить », а затем снова включите ее вручную. Вы можете использовать отслеживание рук, чтобы сделать этот выбор, если ваш контроллер полностью непригоден для использования.

Соедините контроллеры снова
Как и устройства Bluetooth, контроллеры Touch связаны с гарнитурой. Этот процесс уже сделан из коробки, но когда вы получаете новый контроллер, вы должны связать его с гарнитурой.
Отключение, а затем повторное связывание контроллеров может решить некоторые проблемы, связанные с дрейфом контроллера, если это связано с проблемами беспроводного сигнала, а не с отслеживанием.
Сопряжение выполняется с помощью сопутствующего приложения Quest, поэтому вам придется загрузить и настроить приложение, если вы еще этого не сделали. После этого выполните следующие действия:
- Откройте приложение Квест .
- Выберите Меню .
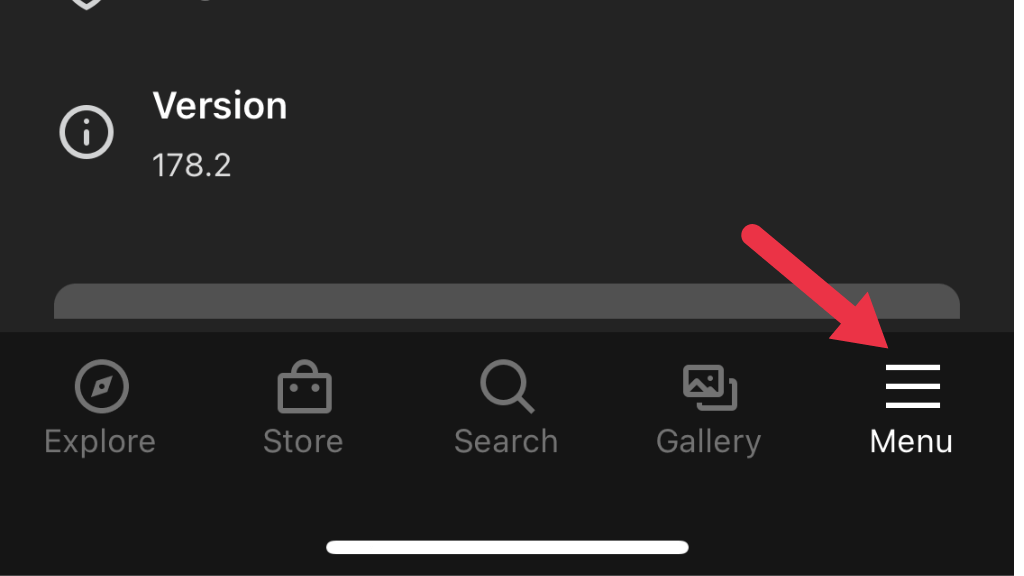
- Выберите Устройства .
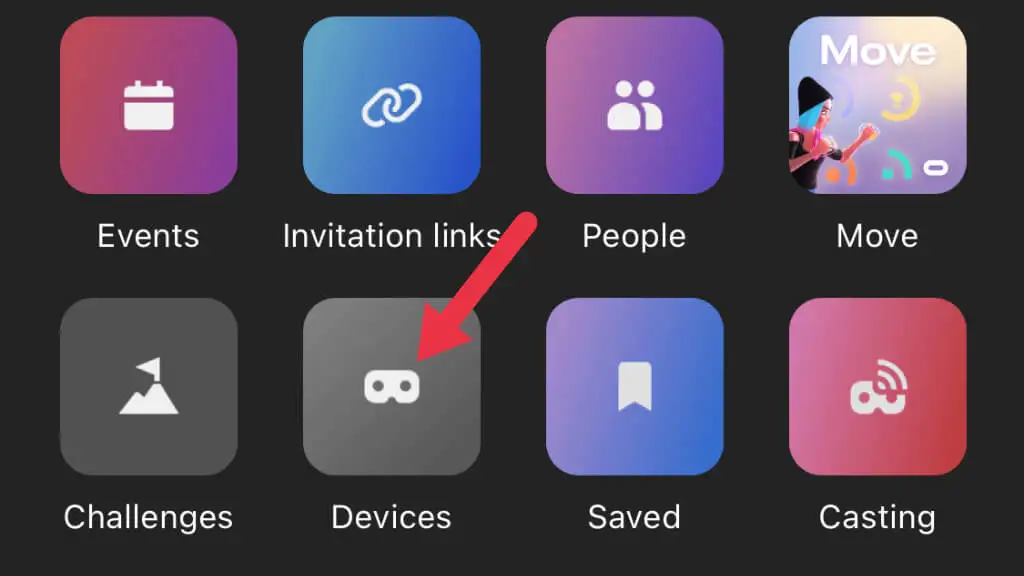
- Выберите гарнитуру , с которой хотите работать.
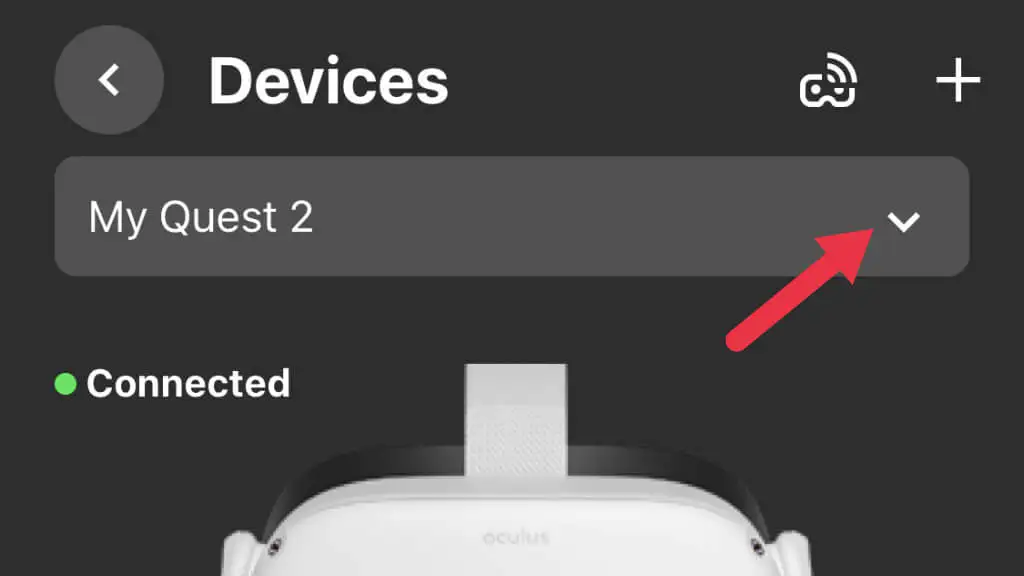
- Теперь выберите « Контроллеры », затем выберите контроллер, который вы хотите разорвать.
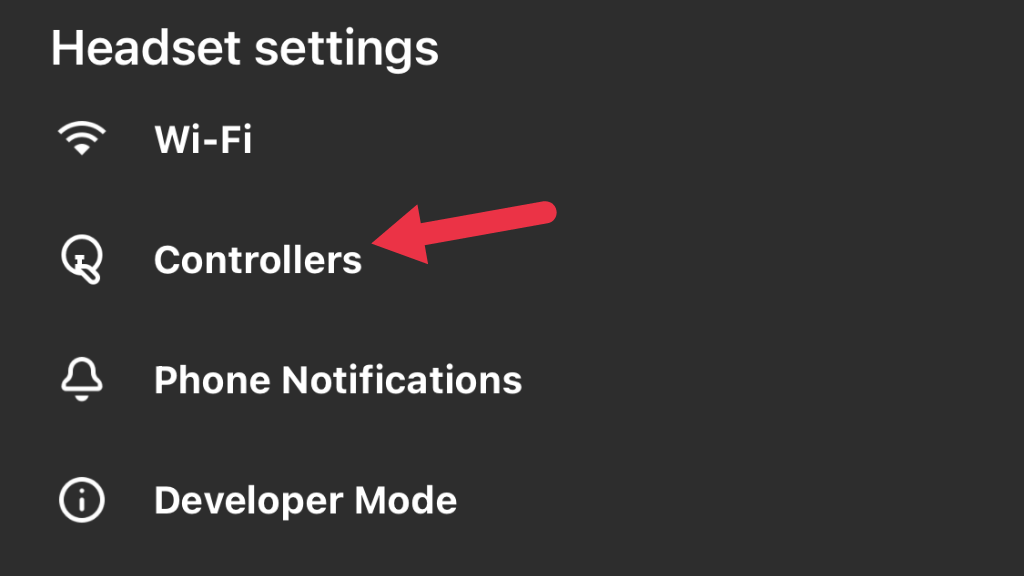
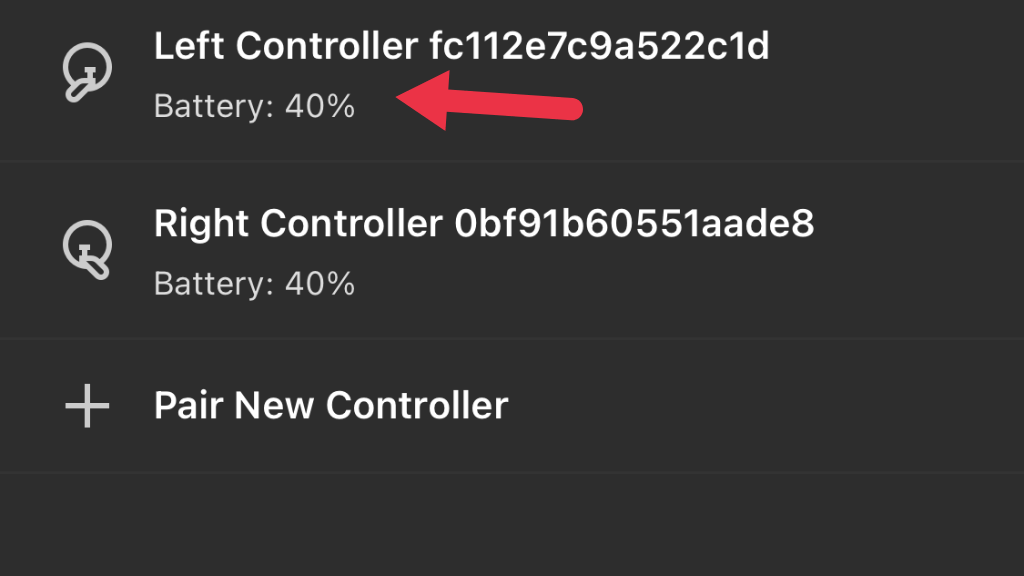
- Выберите «Отключить контроллер» .

Теперь контролер является свободным агентом. На всякий случай вы можете вставить новую батарею на этом этапе. Далее мы снова соединим контроллер с гарнитурой:
- Откройте приложение Квест .
- Выберите Меню .
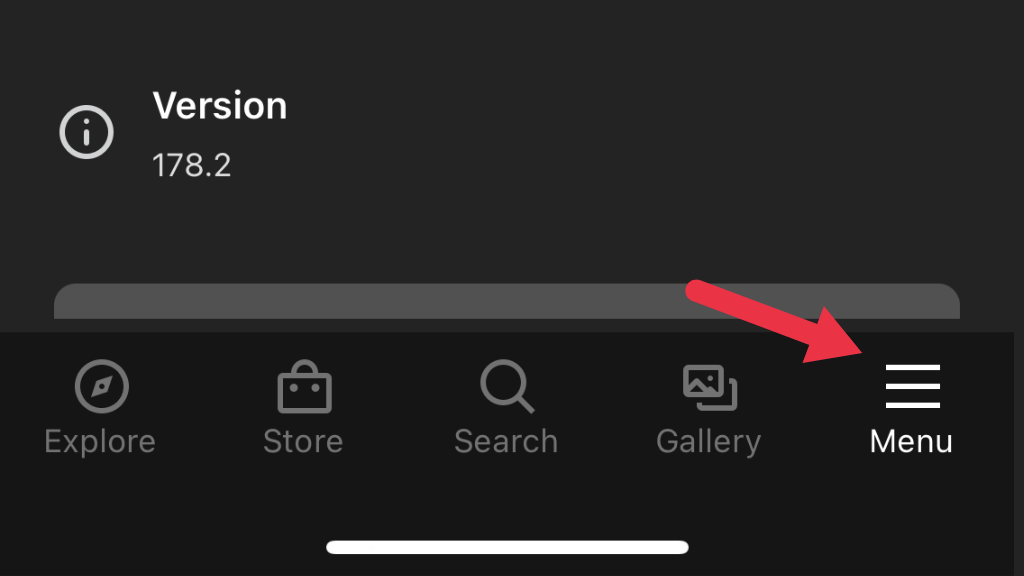
- Выберите Устройства .
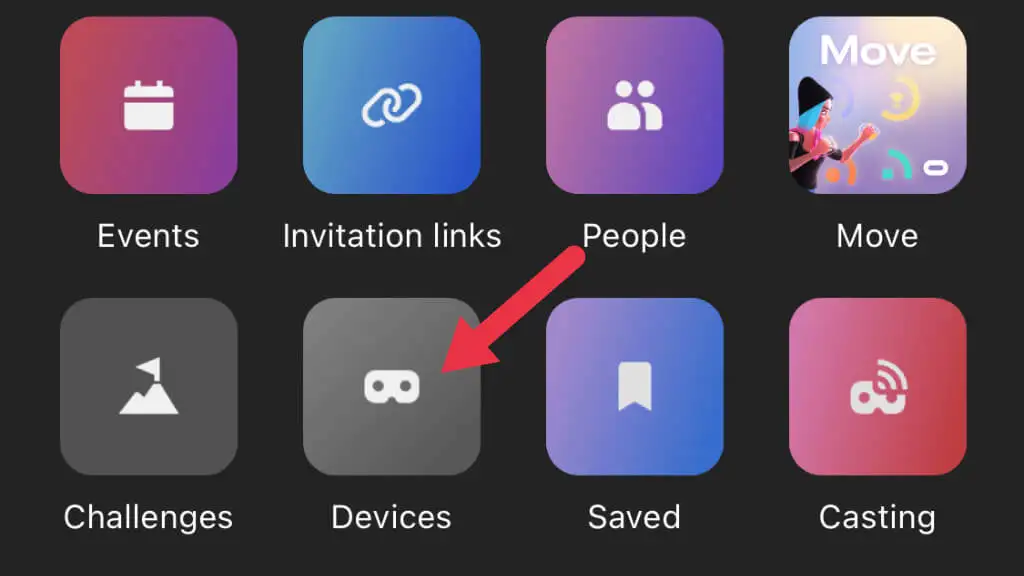
- Выберите гарнитуру, с которой хотите выполнить сопряжение, затем выберите Контроллеры .
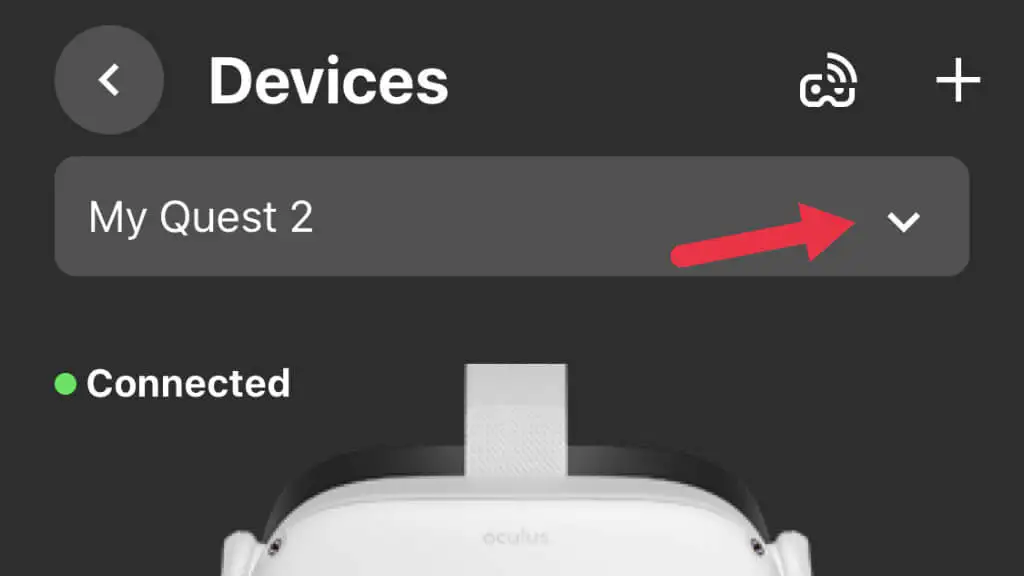
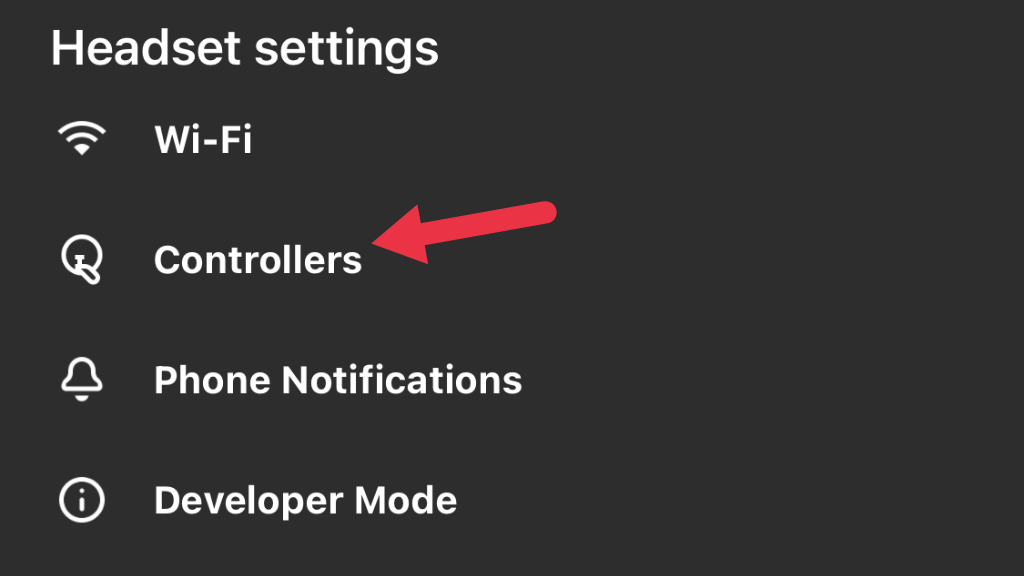
- Выберите « Связать новый контроллер », затем выберите « Левый» или «Правый» .
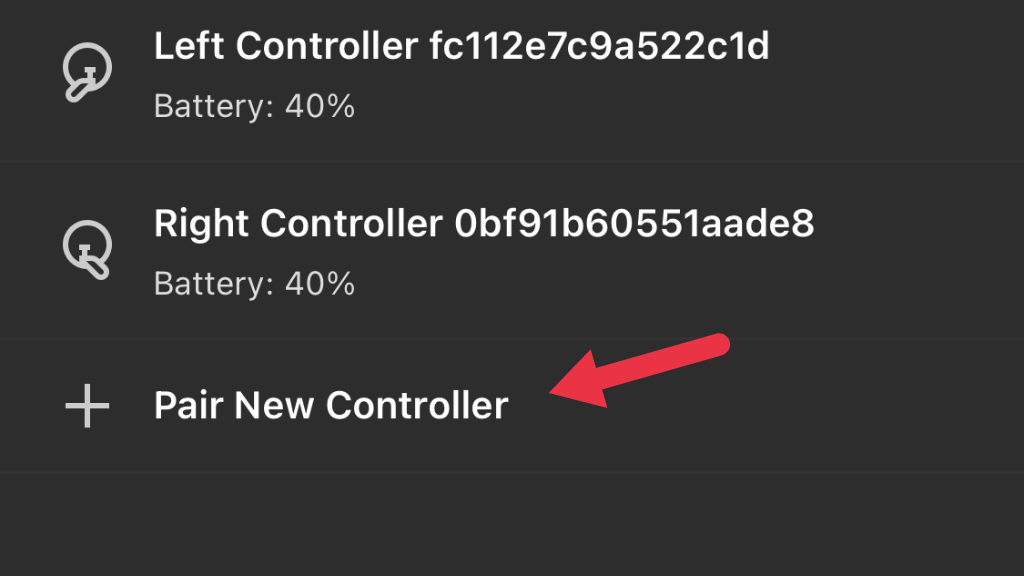
- Удерживайте вместе кнопку B и системную кнопку на правом контроллере или Y и системную кнопку на левом контроллере. Делайте это до тех пор, пока светодиод не начнет мигать. Как только индикатор перестанет мигать и загорится, сопряжение будет завершено.
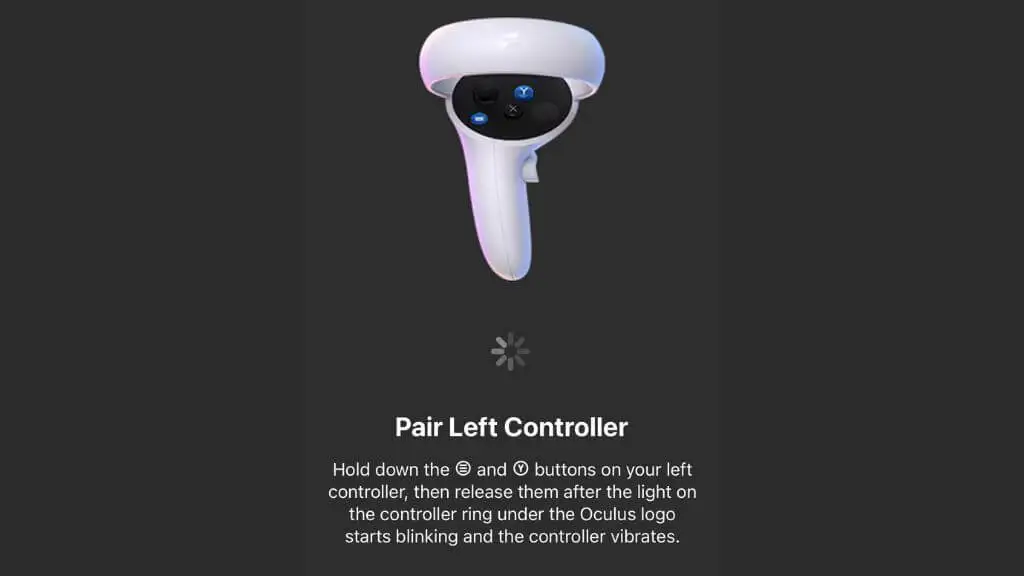
Теперь проверьте контроллер, чтобы убедиться, что проблема решена.
Очистите контроллеры
Когда дело доходит до дрейфа джойстика контроллера, это происходит по двум основным причинам. Во-первых, изношен механизм, используемый для измерения положения аналогового джойстика. Калибровка может продлить срок службы этого компонента, но, в конце концов, замена — единственное решение.
Второй причиной является попадание грязи, песка и копоти в этот механизм. Немного сжатого воздуха, продуваемого в зазоры, может помочь. Вы можете прочитать в Интернете совет, в котором говорится, что вы должны промыть контроллер изопропиловым спиртом или разобрать контроллер, чтобы вы могли использовать очиститель электрических контактов.

Если вы достаточно смелы, не возражаете против аннулирования гарантии и уверены в своих силах, вы можете ознакомиться с руководством по разборке iFixit. Однако, как указывает автор руководства, это лишь временно сдерживало дрейф. Как только рукоять начинает дрейфовать из-за проблем с датчиками положения, кажется неизбежным, что потребуется замена или ремонт.
Сделайте сброс до заводских настроек
В крайнем случае вы можете попробовать выполнить сброс Quest 2 до заводских настроек, чтобы настроить его как новую гарнитуру. Имейте в виду, что вы можете потерять сохраненные игровые данные для игр, в которых нет функций сохранения в облаке. Мы настоятельно рекомендуем вам сделать облачную резервную копию вашего Meta Quest 2 перед сбросом. Если сброс не помогает, обратитесь в службу поддержки Oculus за дополнительными советами.
Заменить или отремонтировать контроллер
Если вы не можете исправить дрейф джойстика в своем контроллере, вы можете просто купить новый контроллер в Meta, который на момент написания стоил около 75 долларов. Мы настоятельно рекомендуем избегать сторонних или восстановленных контроллеров на таких сайтах, как Amazon, поскольку мы видели многочисленные отзывы пользователей о том, что эти продукты работают неправильно.
Ремонт контроллера путем замены датчика стиков возможен путем покупки сменных модулей, но это стороннее решение, которое вы используете на свой страх и риск! Если на ваш сенсорный контроллер уже не распространяется гарантия, и вы не против рискнуть, что может стоить дороже, чем если бы вы купили официальную замену в первую очередь, это не может повредить, кроме как, возможно, в финансовом плане.
