Как исправить медленную печать принтера (быстро и легко)
Опубликовано: 2023-11-25Если вас также раздражает медленная печать принтера и вы хотите это исправить, для вашего удобства воспользуйтесь решениями, перечисленными в этом руководстве.
Конечных клиентов больше всего раздражает длительное время ожидания у принтера. После безуспешных просьб принтера извлечь бумагу расследование причины проблемы было поручено ИТ-отделу. К сожалению, существует ряд факторов, которые могут способствовать задержке печати, в том числе перегруженный сервер печати, большой сетевой трафик из соседних офисов или устаревшие драйверы принтера.
Какая бы ни была проблема, существуют методы ускорения процесса печати, которые не требуют добавления дополнительных технологий, что, будем честными, никогда не является идеальным выбором.
В следующих разделах этого руководства мы обсудим все эти решения, которые помогут вам легко решить проблему медленной печати.
Принтер долго печатает: исправления
Ниже мы перечислили и объяснили некоторые из наиболее надежных способов исправить медленную печать принтера. Все, что вам нужно сделать, это последовательно следовать и выполнять решения. Мы предлагаем вам пройти все методы или исправления, чтобы добиться максимальной производительности принтера. Итак, приступим к делу.
Исправление 1. Выполните обновление прошивки на принтере.
Чтобы исправить медленную печать принтера, убедитесь, что прошивка вашего принтера обновлена, чтобы устранить проблемы с медленной печатью, вызванные вашим принтером. Если у вас есть беспроводные принтеры, производитель принтера может время от времени отправлять вам push-уведомления, информирующие об обновлениях программного обеспечения.
В случае проводных принтеров вам необходимо посетить официальный сайт производителя принтера, чтобы загрузить и установить на устройство все доступные обновления прошивки.
Убедитесь, что программное обеспечение принтера установлено, загрузив его с веб-сайта OEM. Он сможет держать вас в курсе любых новых обновлений прошивки и помогать вам в их установке. Давайте посмотрим на следующее исправление медленной печати принтера, если оно не работает.
Читайте также: Как исправить Windows не может подключиться к принтеру
Исправление 2: проверьте подключение к сети
Возможно, в проблеме медленной печати на сетевых принтерах виноваты проблемы с сетью. Если вы используете сетевое соединение, рекомендуется перезапускать его не реже одного раза в двадцать четыре часа. Если принтеры требуют проводного подключения, убедитесь, что кабель Ethernet подключен правильно. Чтобы повысить производительность беспроводных принтеров, необходимо сначала перезагрузить маршрутизатор, а затем закрыть все ненужные приложения, которые используют слишком большую пропускную способность.
У вас также есть возможность использовать мастер устранения неполадок сети, который можно найти в меню «Настройки», в разделе «Система», в разделе «Устранение неполадок», в разделе «Другие средства устранения неполадок», а затем в разделе «Сетевой адаптер». Распечатайте, как только вы еще раз проверите свое сетевое соединение. Если принтер медленно печатает, проблема все еще возникает, перейдите к следующему решению.
Исправление 3. Попробуйте выполнить полную перезагрузку принтера.
Принтер часто нагревается после длительного использования, поскольку он выделяет много тепла. Производители принтеров часто замедляют печать, чтобы ограничить количество тепла, выделяемого устройством. Поэтому вам следует начать с базового перезапуска принтера, чтобы сбросить его настройки. Чтобы сбросить настройки принтера, перезагрузите его, выполнив следующие действия:
- Чтобы выключить принтер, удерживайте кнопкупитания в течение длительного периода времени.
- Вытащите шнур питания из розетки.
- Подождите несколько минут , чтобы убедиться, что все электрические компоненты вашего принтера полностью разрядили накопленную энергию.
- После этого снова подсоедините шнур питания к принтеру и включите его.
- Определить, насколько быстро работает принтер, можно, выполнив несколько тестовых команд печати.Проверьте, работает ли ваш принтер сейчас нормально, и если нет, попробуйте несколько альтернативных подходов.
Попробуйте следующее решение, если принтер долго печатает.
Исправление 4. Обновите драйвер принтера.
Одной из наиболее распространенных причин медленной печати принтера является наличие устаревшего драйвера принтера. Драйвер — это набор файлов, который позволяет системе и устройству взаимодействовать друг с другом. Следовательно, если драйвер устарел, соответствующее устройство может столкнуться с некоторыми проблемами.
Очевидным решением в таких случаях является обновление драйвера. Однако существует несколько способов установки драйвера принтера. В этом руководстве мы представили вам автоматическое решение. Для обновления драйвера вы можете использовать Win Riser. Это автоматический инструмент, который позволяет обновлять драйвера, удалять вредоносные программы, исправлять файлы реестра и очищать ненужные файлы.
Следовательно, этот инструмент также может улучшить производительность вашего устройства. Выполните следующие действия, чтобы узнать, как его использовать и исправить медленную печать:
- Нажмите кнопку ниже иустановите программное обеспечение , используя установочный файл Win Riser.
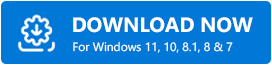
- Инструмент автоматическипросканирует всю вашу систему на наличие проблем после установки.
- При появлении проблем используйте кнопку «Исправить проблемы сейчас» , чтобы обновить драйвер.
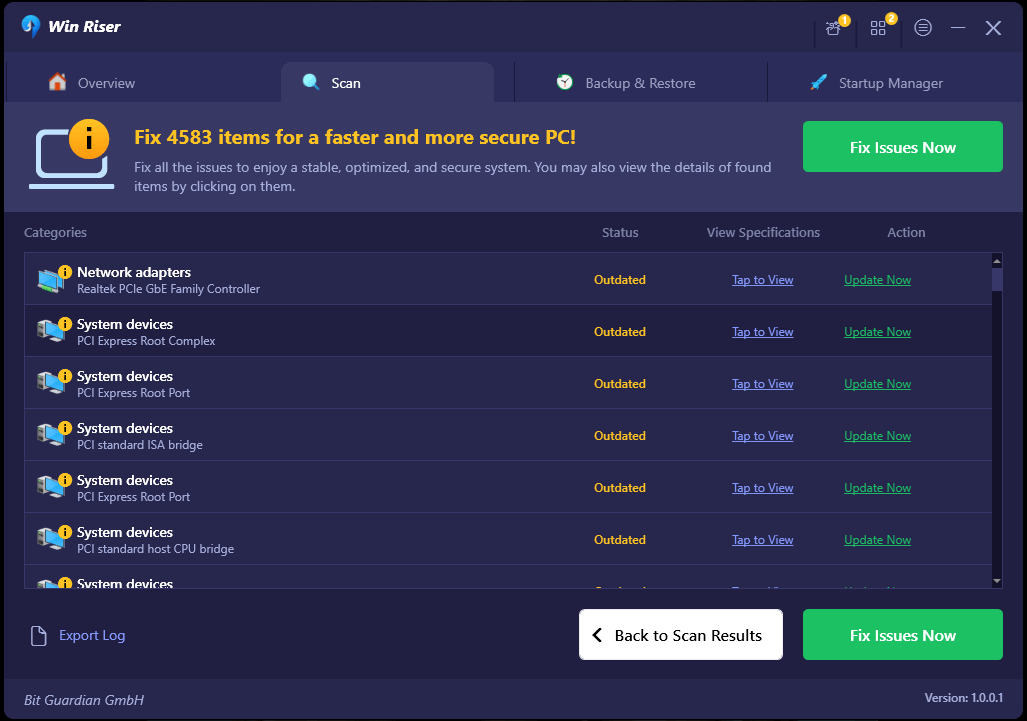
- Когда инструмент устранит все проблемы,перезагрузите устройство .
Перейдите к следующему исправлению медленной печати принтера, если это не помогло.
Читайте также: Как исправить неработающий общий доступ к принтерам в Windows 11
Исправление 5. Убедитесь, что в принтере достаточно чернил.
Низкий уровень чернил в любом из картриджей — голубом, пурпурном, желтом или ключевом (черном), в зависимости от того, какой именно — может привести к замедлению процесса печати принтером. Это связано с тем, что принтер использует цветовую модель CMYK. Поэтому перед каждым заданием на печать проверяйте, достаточно ли чернил в картридже. Попробуйте следующее решение, если принтер печатает медленно.
Исправление 6: очистите ролики.
Пустые листы подаются в принтер через ролики для бумаги, а напечатанные страницы выводятся из принтера роликами для бумаги. Следовательно, может возникнуть проблема медленной печати.
Поскольку бумага не может эффективно перемещаться по маршруту подачи бумаги, когда эти валики засорены, процесс печати замедляется. В большинстве случаев в застревании виноваты кусочки бумаги, пыль и другой мусор, попавший на ролики.

Для очистки роликов можно использовать грушу или безворсовую ткань, смоченную дистиллированной водой. Если вы все еще жалуетесь, что принтер долго печатает, попробуйте следующее решение.
Исправление 7: отключите «Тихий режим»
В наши дни большинство принтеров оснащены функцией «Тихий режим», которая весьма полезна для снижения уровня шума, создаваемого принтером во время его работы. Когда эта функция активирована, существует компромисс между приличной скоростью печати и бесшумной печатью; бесшумная печать имеет приоритет. Мы покажем вам процесс его проверки и отключения, чтобы устранить проблему медленной печати.
- Запустите меню настроек ( клавиши Win+I).
- Откройте«Устройства » > «Оборудование и звук» > «Устройства и принтеры»в меню вашего компьютера.
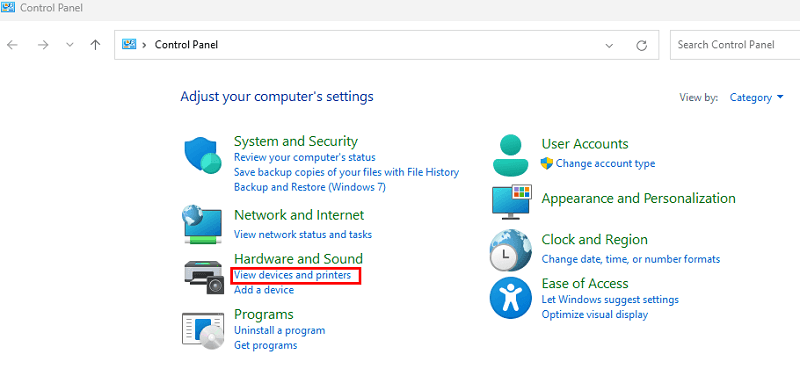
- Найдите профиль вашего принтера в разделе«Принтеры» и щелкните его правой кнопкой мыши.
- Выберите Параметры печати в меню, которое появляется при щелчке правой кнопкой мыши.
- Снимите галочку с флажка рядом с «Тихий режим» .
- Нажмите кнопку «Применить» , затем нажмите «ОК».
Давайте подробнее рассмотрим проблему медленной печати принтера.
Читайте также: Исправлено: Epson Scan не может связаться со сканером
Исправление 8. Попробуйте перезапустить службу диспетчера очереди печати.
Диспетчер печати — это легкая программа, которая управляет всеми заданиями на печать, отправляемыми с вашего компьютера. Это также может быть причиной медленной печати принтера. Однако если вы одновременно предоставите принтеру множество инструкций по печати, он может перестать отвечать на ваши заказы. Вы можете попытаться устранить проблему, связанную с тем, что принтер медленно печатает, перезапустив службу спулера и проверив, помогает ли она.
- На клавиатуре одновременно нажмите клавиши Windows и R.
- После ввода Services.msc нажмите клавишу Enter, чтобы продолжить.
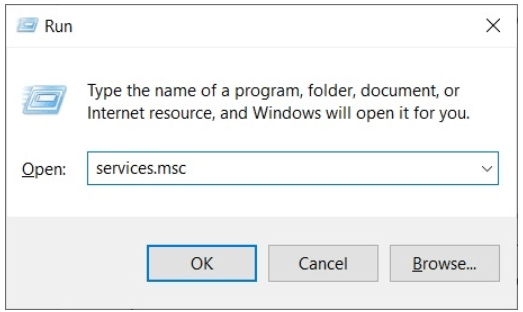
- Приложение «Службы» запустится, когда вы нажмете на него. Продолжайте прокручивать вниз, пока не найдетеслужбу «Диспетчер очереди печати» .
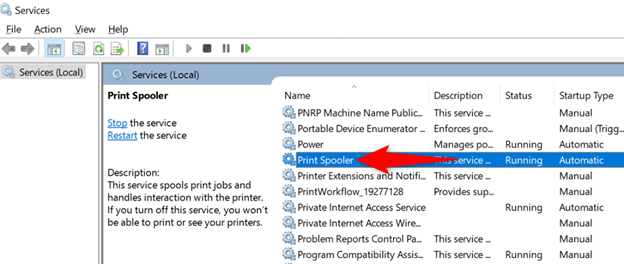
- Просто щелкните его правой кнопкой мыши и выберите опцию«Перезагрузить» .
Исправление 9: внесите изменения в настройки оттенков серого
Чтобы исправить медленный процесс печати, вам необходимо правильно выбрать цветовой профиль, который будет использоваться при печати ваших работ. Оттенки серого следует выбрать в качестве профиля, который будет использоваться, если вы хотите распечатать документ в черно-белом режиме.
Однако для цветной печати вам необходимо выбрать соответствующий цветовой профиль. Если вы распечатаете черно-белый документ с включенным цветовым профилем, принтер будет использовать все цветные картриджи для печати страницы в оттенках серого. Обработка займет гораздо больше времени, в результате чего принтер будет работать с меньшей скоростью. Следовательно, принтер печатает долго. Исправьте это, выполнив следующие решения:
- Запустите меню настроек для задания печати вашего принтера.
- Если вы не можете их найти, найдите параметры «Цвет/Оттенки серого» .
Теперь при черно-белой печати следует выбирать оттенки серого.Выберите«Цвет» в раскрывающемся меню, чтобы распечатать красочные документы.
Решение 10. Выберите подходящий тип бумаги для использования
Затем исправьте медленную печать с помощью этого решения. В настройках принтера вам необходимо выбрать подходящий тип бумаги, чтобы получить максимально возможную скорость печати.
Неправильная установка типа бумаги может привести к задержке процесса печати. Точно так же убедитесь, что вы всегда используете бумагу, подходящую для принтеров. При использовании бумаги с глянцевой и блестящей поверхностью процесс печати может замедлиться, а также в принтере может возникнуть замятие бумаги. Выполните следующую процедуру, чтобы устранить проблему медленной печати принтера:
- Запустите меню «Настройки» для «Устройства и принтеры».
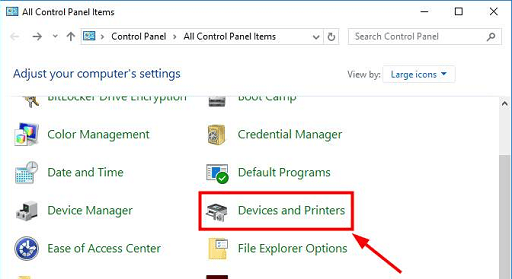
- Используйте контекстное меню на принтере.
- Выберите свой вариант в разделе«Печать» .
- Найдите параметр, на котором написаны слова « Тип бумаги » или « Тип носителя», а затем обязательно выберите соответствующий тип бумаги в зависимости от типа бумаги, загруженной в данный момент в лоток для бумаги.
Читайте также: Драйвер принтера недоступен в Windows 10, 11 [исправлено]
Исправление 11: печать с пониженным качеством
Если документ, который вы хотите распечатать, содержит фотографии или графику высокого качества, его печать займет гораздо больше времени, чем обычно. Чтобы печатать изображения быстрее, вы можете либо уменьшить разрешение изображений, либо сжать их.
Кроме того, вы можете изменить качество печати, перейдя к параметрам печати вашего принтера и внеся там необходимые настройки. Выполните следующие действия и узнайте, как исправить медленную печать, снизив качество печати:
- Запустите меню«Настройки» для «Устройства и принтеры».
- Щелкните правой кнопкой мыши принтер, качество печати которого вы хотите настроить, в разделе«Принтеры» панели управления.
- Выберите варианты печати.
- В раскрывающемся меню «Качество печати» выберите «Обычное» или «Черновик», а затем нажмите кнопку «ОК».
Исправление 12: очистите память принтера.
Давайте посмотрим на следующее решение, позволяющее исправить ошибку медленной печати. Задания печати хранятся в специализированной внутренней памяти принтера, размер которой обычно составляет несколько мегабайт. Эта память также служит для выполнения заданий на печать. Тем не менее, если вы продолжите отправлять заказы на печать на свой принтер, память в конечном итоге заполнится, что приведет к тому, что процесс печати будет идти более медленными темпами.
В ситуациях, когда принтер долго печатает, полезно очистить память принтера. Чтобы освободить часть памяти принтера, вы можете начать с перезагрузки устройства и очистки очереди печати.
- Запустите меню «Настройки» для «Устройства и принтеры».
- Найдите свой принтер в области с надписью «Принтеры» и щелкните его правой кнопкой мыши.
- Выбери один. Посмотрите, что печатается.
- Отмените все документы , перейдя в меню «Принтер» и выбрав эту опцию.
- Выберите вариант Да .
Если вы перепечатываете документ, вы можете проверить, увеличилась ли скорость.
Исправление 13: печать из другого приложения
Наконец, чтобы исправить ошибку медленной печати, вы можете попробовать использовать другое приложение. Когда вы пытаетесь распечатать прямо с веб-страницы, вы почти всегда сталкиваетесь с проблемами со скоростью печати. Это связано с тем, что на веб-сайте могут присутствовать шрифты и сценарии, несовместимые с принтером, и поэтому их невозможно распечатать.
Вы можете попробовать выполнить печать из других программ, чтобы проверить, сохраняется ли проблема, и это позволит вам устранить проблему. Мы рекомендуем вам использовать программы обработки текста, такие как Microsoft Word и WordPad, а также инструменты чтения PDF-файлов, такие как Adobe Acrobat.
Читайте также: Как исправить зависание принтера из-за проблемы спулинга в Windows 10, 11
Исправлено: принтер медленно печатает.
Когда дело доходит до решения проблем с медленной печатью, можно сделать очень многое, пока у вас не останется другого выбора, кроме как выполнить все решения. Конечно, низкая скорость печати — это лишь одна из проблем, которые могут возникнуть. Когда дело доходит до использования ваших принтеров, хорошая новость заключается в том, что вам не нужно долго и упорно искать дополнительную поддержку. Свяжитесь с нами как можно скорее, и давайте обсудим, как мы можем повысить производительность вашего принтера.
