Как исправить зависание принтера при буферизации в Windows 10, 11
Опубликовано: 2023-01-18Исполняемые файлы диспетчера очереди печати отслеживают все задания на печать, из которых сервер печати извлекает их. Следовательно, файл диспетчера очереди печати необходим и должен функционировать должным образом, чтобы иметь полностью функциональный принтер. Многие пользователи сообщали о проблемах с диспетчером очереди печати. Если вы тоже здесь в поисках того же, это руководство для вас.
В данном разделе упоминаются наиболее действенные и простые пожары для принтера, зависшего из-за проблем с буферизацией на Windows 10, 11 или других устройствах.
Методы исправления зависания принтера при буферизации Windows 10/11
В следующем разделе объясняются простые шаги по устранению проблемы с зависанием принтера при буферизации. Нет необходимости применять все методы, просто перемещайтесь вниз по списку, если проблема не устранена.
Способ 1. Запустите средство устранения неполадок принтера
Первое, что нужно сделать, когда возникает проблема с зависанием принтера в очереди на устройствах с Windows 10 или 11, — это запустить встроенную утилиту Windows, т. е. средство устранения неполадок принтера. Это автоматически обнаружит и устранит проблему. Вот как это можно сделать.
Шаг 1: Нажмите клавиши Windows и X на клавиатуре, чтобы открыть приложение «Настройки» в вашей системе.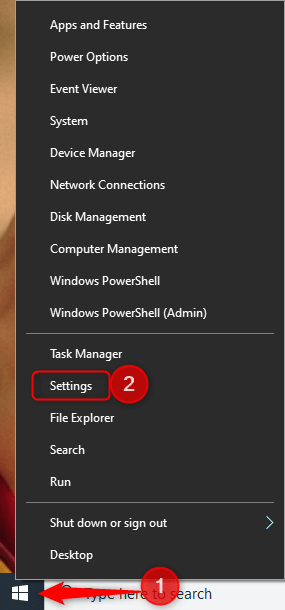
Шаг 2: Напишите «Устранение неполадок» в поле поиска и откройте « Настройки устранения неполадок ».
Шаг 3: В списке найдите и разверните средство устранения неполадок принтера .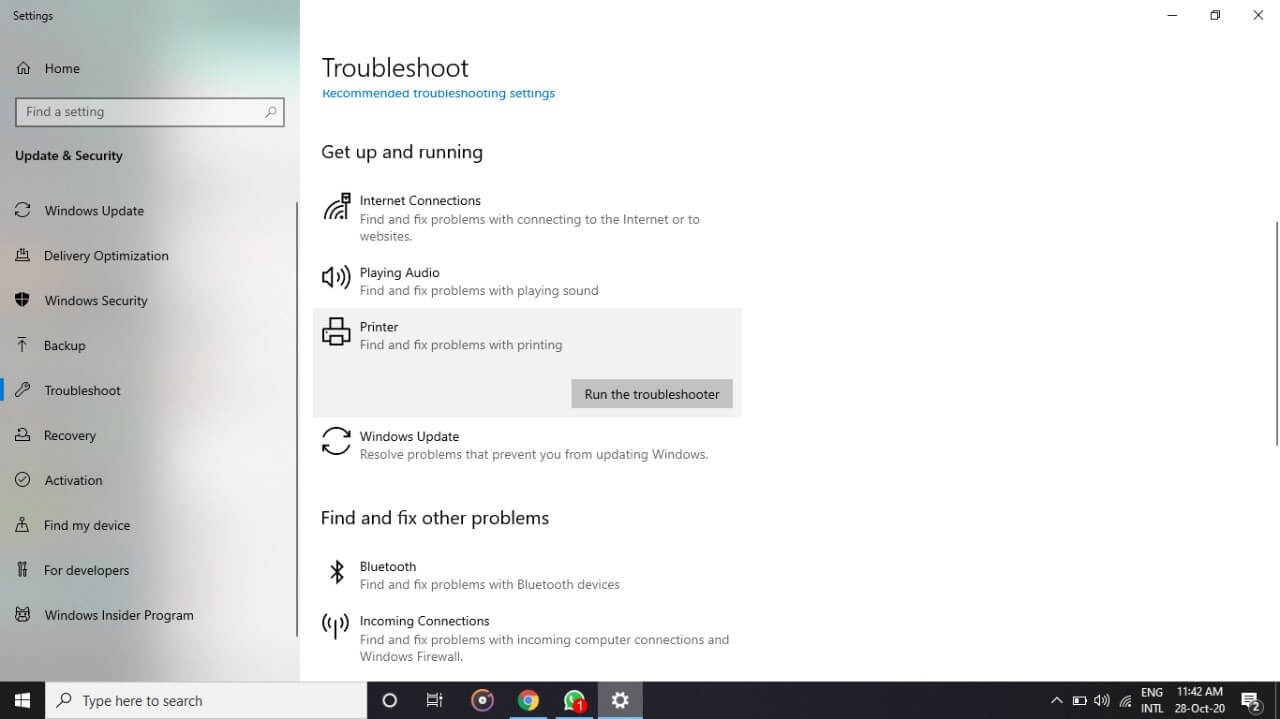
Шаг 4: Нажмите кнопку «Запустить средство устранения неполадок » и удерживайте ее, пока устройство не просканирует и автоматически не устранит проблемы, связанные с принтером.
Шаг 5: Перезагрузите компьютер, чтобы применить обновления.
Теперь проверьте, помогает ли это решить проблему с зависанием принтера в очереди. Однако, если проблема не устранена, перейдите к следующему набору решений для очистки диспетчера очереди печати.
Читайте также: Как исправить принтер, печатающий пустые страницы в Windows 10? Простые решения!
Способ 2: установить службу диспетчера очереди печати как автоматическую
Если ваши удаленные вызовы процедур не работают должным образом, это может привести к зависанию принтера при буферизации Windows 10/11. Однако, чтобы исправить это, вы должны установить службу диспетчера очереди печати в автоматический режим. В противном случае вам нужно каждый раз вручную включать службу принтера.
Чтобы проверить, работают ли службы RPC, выполните следующие действия.
Шаг 1: Откройте диалоговое окно «Выполнить» (Windows + R) и напишите services.msc .Нажмите кнопку ОК . 
Шаг 2: В списке щелкните правой кнопкой мыши Print Spooler RPC и откройте его свойства.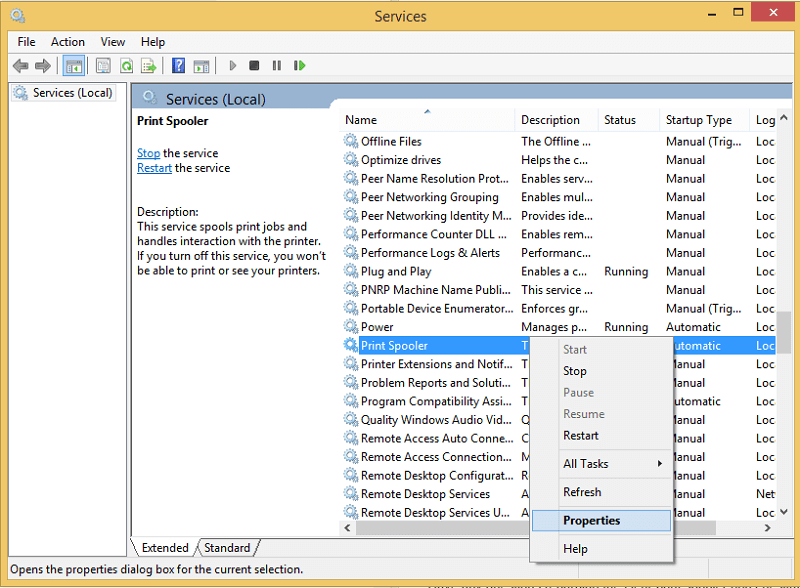
Шаг 3: В свойствах диспетчера очереди печати откройте вкладку «Общие».
Шаг 4: В раскрывающемся меню «Тип запуска» выберите параметр « Автоматически ».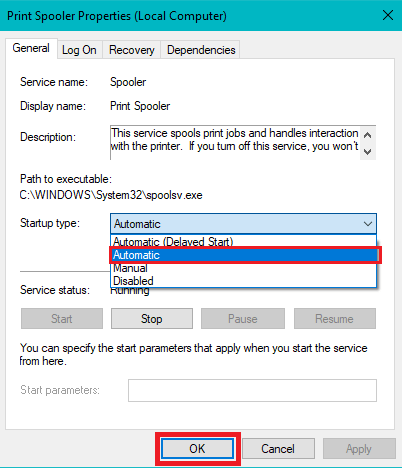
Нажмите OK, чтобы применить обновления. Теперь проверьте, может ли это исправить зависание принтера при буферизации проблем Windows 10 или 11. Если проблема не устранена, попробуйте следующие решения.
Читайте также: Как исправить ошибку «Принтер не отвечает» на ПК с Windows
Способ 3: перезапустите диспетчер очереди печати
Иногда простой перезапуск службы может исправить зависание принтера в буферизации для Windows 11. Для этого вы можете просто применить базовые шаги.
Шаг 1: Нажмите одновременно клавиши Windows и R на клавиатуре.Введите services.msc и нажмите кнопку ОК . 

Шаг 2: В окне «Службы» нажмите «Диспетчер очереди печати ».
Шаг 3: На левой панели нажмите « Перезапустить службу ».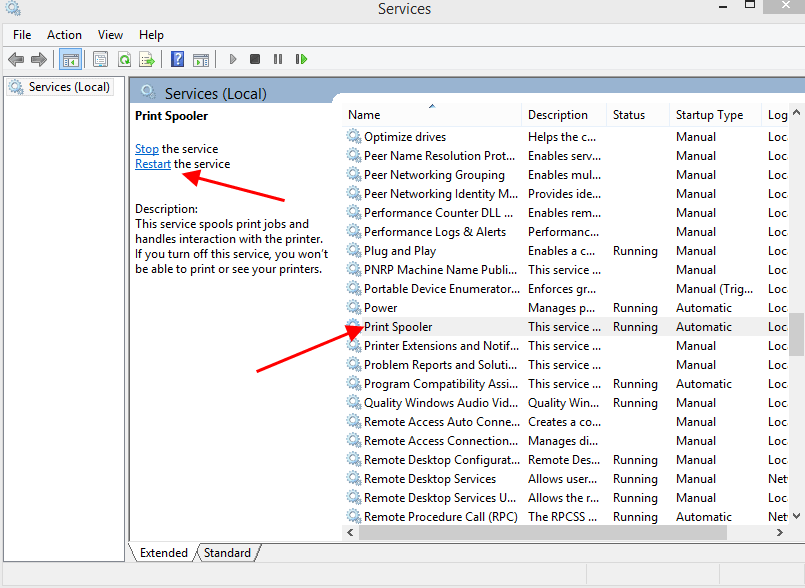
Теперь попробуйте запустить принтер, чтобы определить, устранена ли проблема с зависанием принтера в буферизации Windows 10. Если проблема не устранена, попробуйте другие способы очистки диспетчера очереди печати на устройствах с Windows 10.
Читайте также: Как исправить неработающий общий доступ к принтеру в Windows 11
Способ 4: удалить файлы диспетчера очереди печати
Если в вашей системе слишком много ожидающих или поврежденных файлов буферизации, это может привести к тому, что принтер застрянет при ошибке буферизации Windows 11. Удаление этих файлов удалит все ваши ожидающие задания и исправит поврежденные файлы. Примените простые шаги ниже, чтобы сделать это
Шаг 1: Сначала откройте диалоговое окно «Выполнить» с помощью сочетаний клавиш Windows и R.
Шаг 2: Введите services.msc и нажмите «ОК ».
Шаг 3: На левой панели нажмите «Остановить службу» для диспетчера очереди печати. 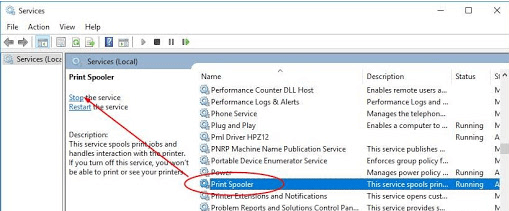
Шаг 4. Теперь перейдите по следующему адресу в проводнике.
C:\Windows\System32\spool\PRINTERS
И C:\Windows\System64\spool\PRINTERS
Шаг 5: Предоставьте права администратора, если вас попросят открыть папку ПРИНТЕРЫ .
Шаг 6: Выберите все файлы в папке с помощью Ctrl+A и удалите их.
Теперь снова запустите службу диспетчера очереди печати из окна «Службы».
Отключите принтер и снова подключите его через несколько минут. Перезагрузите компьютер и проверьте, устраняет ли это проблему зависания принтера при буферизации Windows 10/11. Если нет, попробуйте следующее решение.
Читайте также: Как исправить принтер Epson, который не печатает в Windows
Способ 5: обновить драйверы принтера
Если драйверы вашего принтера устарели, повреждены или отсутствуют, это может привести к зависанию принтера при буферизации проблем Windows 10 или 11. Эти неисправные драйверы могут прерывать передачу команд между операционной системой и принтером. Следовательно, чтобы очистить диспетчер очереди печати, вы должны обновлять драйверы принтера.
Производитель принтера выпускает своевременные обновления драйверов для исправления ошибок и улучшения. Однако, если вы неопытный пользователь или у вас нет времени на загрузку драйверов вручную, вы можете загрузить лучший инструмент автоматического обновления драйверов, например Bit Driver Updater. Он может загрузить все обновления драйверов одним щелчком мыши. Все эти обновления сертифицированы WHQL и на 100% надежны. Кроме того, с Pro-версией программного обеспечения вы можете разблокировать множество других функций инструмента.
Автоматическое обновление драйверов принтера с помощью Bit Driver Updater
Чтобы устранить проблему с зависанием принтера при буферизации Windows 11/10, вот как вы можете загрузить и обновить драйверы принтера одним щелчком мыши с помощью программного обеспечения для обновления драйверов Bit Driver.
Шаг 1: Загрузите и установите программное обеспечение для обновления драйверов для вашего устройства Windows ниже.
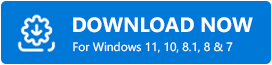
Шаг 2: Запустите его на своем компьютере и начните поиск обновлений драйверов с помощью опции сканирования драйверов .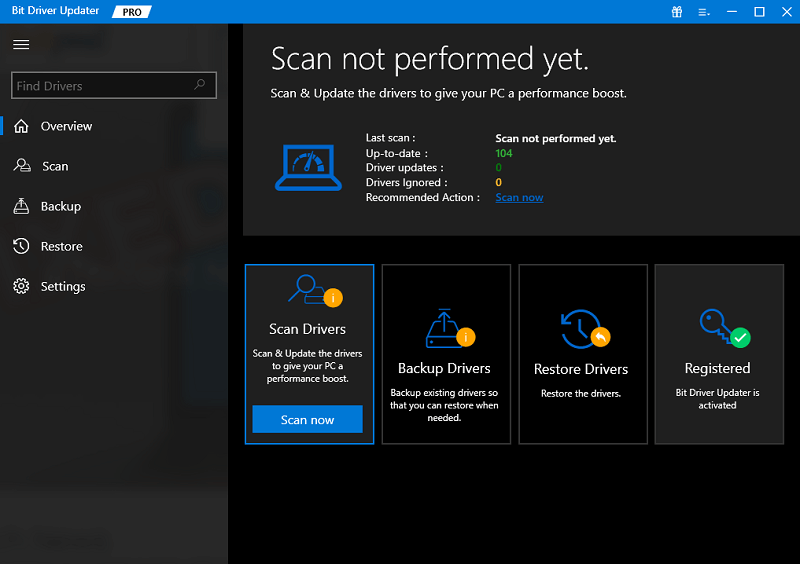
Шаг 3: В отображаемом списке выберите драйверы принтера и нажмите кнопку « Обновить сейчас ».
Шаг 4: Если вы являетесь пользователем Pro-версии программного обеспечения, вы получаете опцию « Обновить все », чтобы загрузить все ожидающие обновления сразу.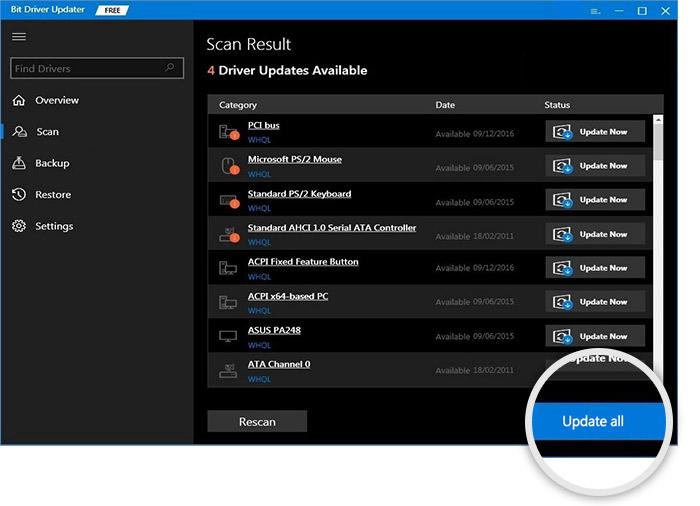
Шаг 5: Установите обновление драйвера принтера и перезагрузите компьютер, чтобы применить его.
С помощью инструмента Bit Driver Updater вы также можете запланировать обновление драйверов в удобное для вас время. Кроме того, все данные, относящиеся к вашему водителю, сохраняются в резервной копии и при необходимости могут быть восстановлены.
После применения обновлений драйвера принтера проверьте, устранена ли проблема с зависанием принтера при буферизации.
Читайте также:
Принтер зависает при буферизации в Windows 10, 11: ИСПРАВЛЕНО
Мы перечислили наиболее работоспособные, но простые решения для принтера, зависшего в очереди. Примените вышеупомянутые методы или их комбинацию, чтобы устранить проблему буферизации на вашем принтере. Убедитесь, что в Windows установлены последние версии драйверов принтера, чтобы избежать каких-либо проблем с принтером. Используйте Bit Driver Updater для автоматического обновления драйверов принтера и других систем одним щелчком мыши.
Если у вас есть какие-либо вопросы относительно четкого диспетчера очереди печати, не стесняйтесь задавать их в разделе комментариев ниже. Если блог сделал все возможное для решения вашей проблемы, выберите вариант подписки на аналогичные технические руководства и статьи. Чтобы не пропустить обновления, следите за нами в Facebook, Twitter, Instagram и Pinterest.
