Как исправить неработающую reCAPTCHA
Опубликовано: 2022-09-10Google reCAPTCHA позволяет веб-сайтам уменьшить количество спама, требуя от пользователей подтверждения, что они не роботы. Если эта служба не работает для сайта, вы не сможете продолжить отправку форм, так как сайт не позволит вам двигаться дальше. В этом руководстве мы покажем вам, как исправить reCAPTCHA, чтобы ваши формы были успешно отправлены.
Наиболее распространенная причина, по которой reCAPTCHA не работает, заключается в том, что Google считает ваш IP-адрес подозрительным. Другие причины включают устаревшие веб-браузеры, неисправные расширения браузера, заблокированные VPN-серверы и многое другое.

Перезагрузите маршрутизатор
Если вы специально не попросите, ваш интернет-провайдер (ISP) назначает вам динамический IP-адрес каждый раз, когда вы подключаетесь к Интернету. Если ваш текущий IP-адрес заблокирован reCAPTCHA, вы можете получить новый уникальный IP-адрес, перезагрузив маршрутизатор.
То, как вы это сделаете, зависит от модели вашего роутера. На большинстве маршрутизаторов вы можете получить доступ к странице настроек маршрутизатора в веб-браузере, открыть раздел « Обслуживание » или аналогичный раздел и выбрать вариант перезагрузки, чтобы перезапустить маршрутизатор.
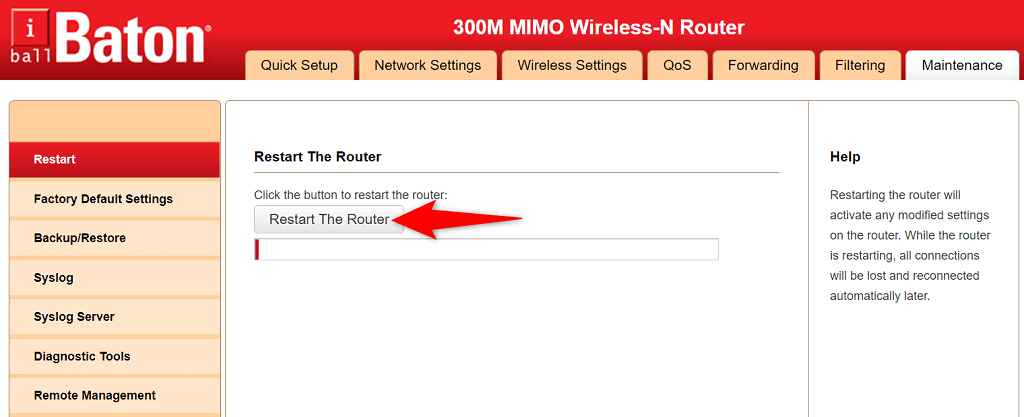
Для всех других маршрутизаторов вы можете использовать выключатель розетки для включения и выключения маршрутизатора.
Сделав это, откройте ту же веб-страницу и попробуйте отправить форму, с которой у вас возникли проблемы. На этот раз ваша заявка должна пройти без проблем.
Обновите версию веб-браузера
Устаревший веб-браузер может вызвать множество проблем, в том числе с сервисом Google reCAPTCHA. Вам следует обновить браузер до последней версии и посмотреть, решит ли это проблему.
Обновить большинство браузеров, включая Google Chrome, Mozilla Firefox и Microsoft Edge, несложно.
Обновите Chrome
- Откройте Chrome , нажмите на три точки в правом верхнем углу и выберите « Справка » > « О Google Chrome ».
- Разрешите Chrome найти и установить обновления.
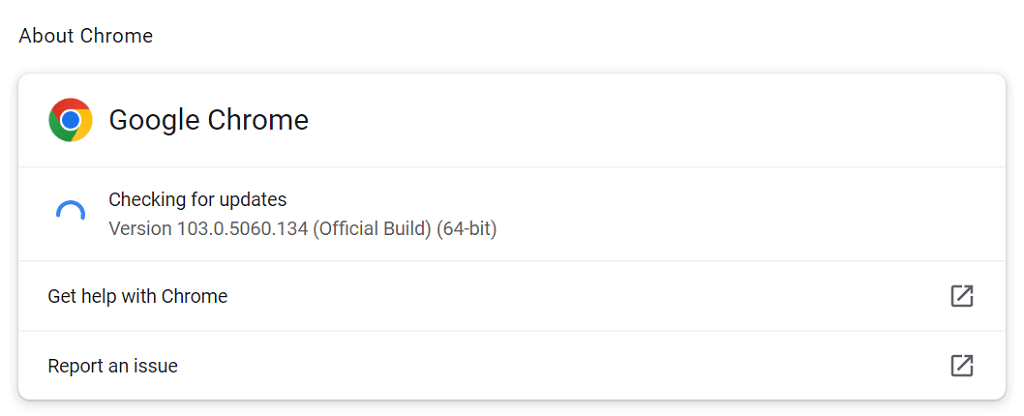
- Перезапустите Chrome , чтобы обновления вступили в силу.
Обновите Firefox
- Откройте Firefox , выберите три горизонтальные линии в правом верхнем углу и выберите « Справка » > « О Firefox ».
- Позвольте Firefox найти и установить обновления.
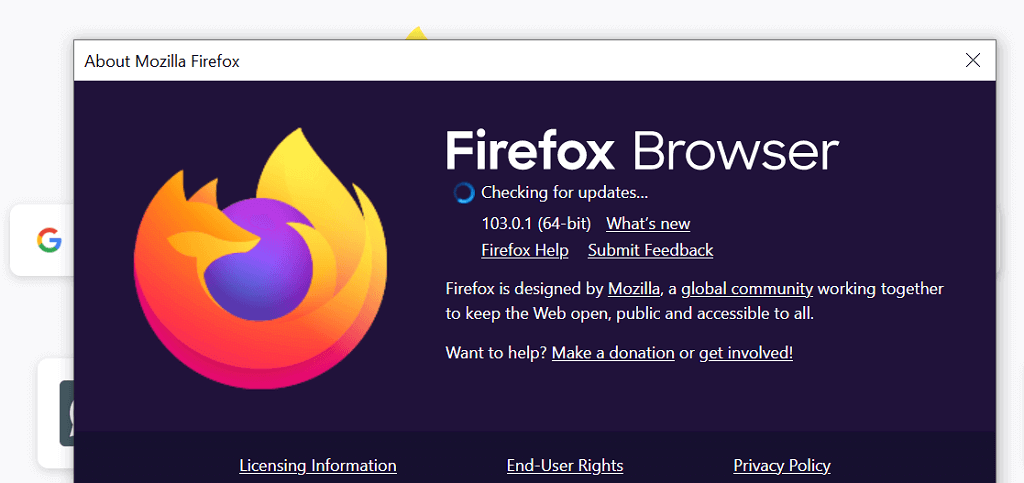
- Закройте и снова откройте Firefox .
Обновить край
- Откройте Edge , выберите три точки в правом верхнем углу и выберите « Справка и отзывы » > « О Microsoft Edge ».
- Подождите, пока Edge найдет и установит обновления.
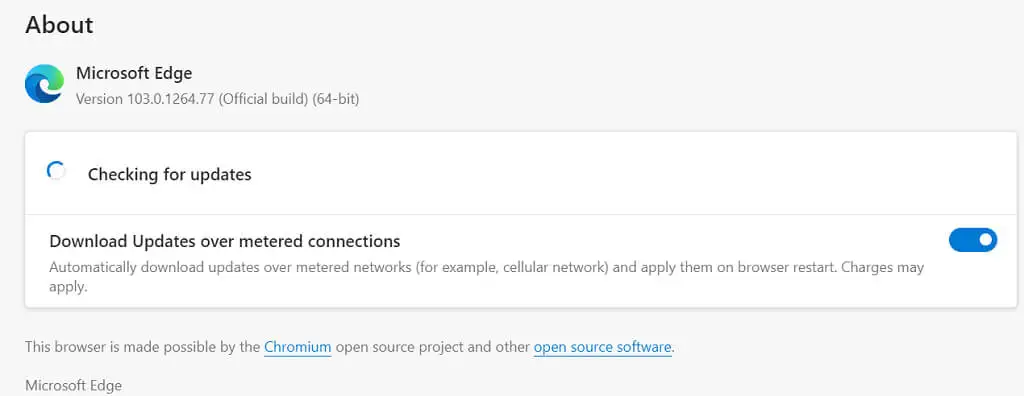
- Закройте и перезапустите Edge .
Деактивируйте расширения вашего веб-браузера
Вы можете получить больше от своих веб-браузеров, используя различные расширения. Однако иногда одна или несколько из этих надстроек мешают основным функциям вашего браузера, вызывая различные проблемы.
Ваша проблема с reCAPTCHA может быть результатом неисправного расширения. В этом случае отключите свои расширения и посмотрите, сможете ли вы отправлять онлайн-формы с поддержкой reCAPTCHA.
Отключить расширения в Chrome
- Нажмите на три точки в правом верхнем углу Chrome и выберите « Дополнительные инструменты » > « Расширения» .
- Отключите переключатели для ваших расширений.
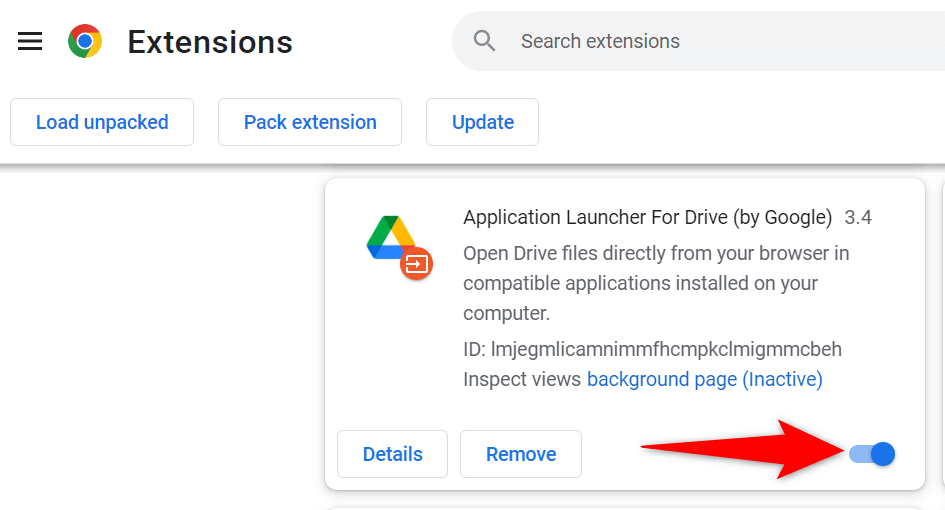
- Обновите веб-страницу, содержащую reCAPTCHA.
Отключить расширения в Firefox
- Выберите три горизонтальные линии в правом верхнем углу и выберите « Дополнения и темы» .
- Отключите расширения, отображаемые на вашем экране.
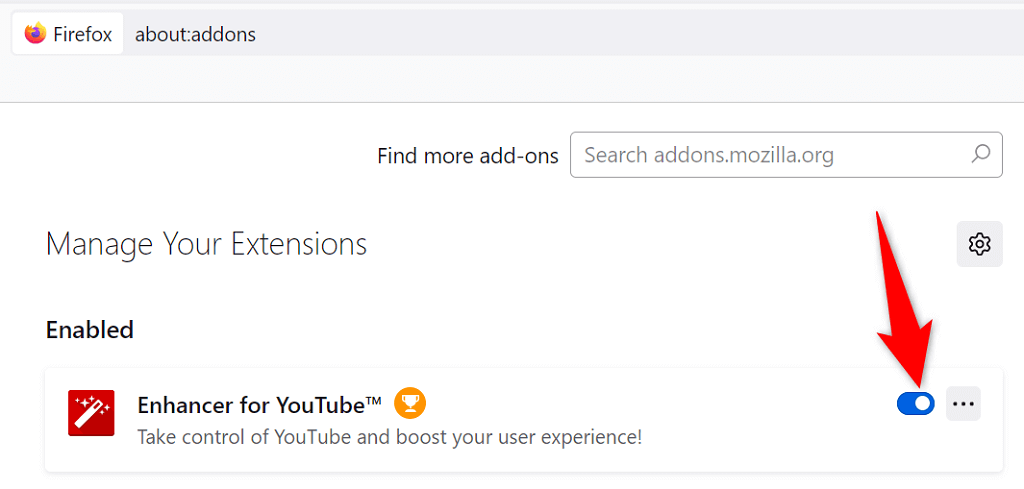
- Перезагрузите страницу reCAPTCHA.
Деактивировать расширения в Edge
- Введите следующее в адресную строку Edge и нажмите Enter :
край://расширения/ - Отключите отображаемые расширения.
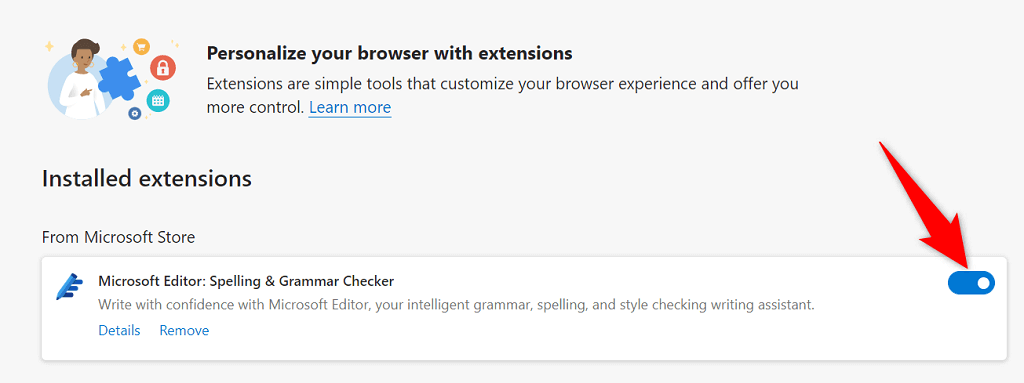
- Обновите веб-страницу, содержащую reCAPTCHA.
Отключить VPN
Ваше приложение VPN передает ваши данные через сторонний сервер. Если Google сочтет этот сервер вредоносным, ваши запросы reCAPTCHA могут быть заблокированы. В этом случае вы можете временно отключить VPN для отправки форм.

В большинстве приложений VPN вы можете нажать основную кнопку запуска/паузы, чтобы включить или отключить службу VPN. Кроме того, вы можете попробовать переключить сервер, чтобы увидеть, заставит ли это работать reCAPTCHA.
Если ваша проблема будет решена путем отключения VPN, вам, возможно, придется использовать новый VPN-сервер или сменить поставщика VPN, чтобы не сталкиваться с той же проблемой в будущем.
Отключите прокси-службу вашего компьютера
Когда у вас возникают проблемы с сетью, такие как проблема с reCAPTCHA, стоит отключить прокси-сервер вашего ПК, чтобы посмотреть, решит ли это проблему. Ваш прокси-сервер может мешать вашим сеансам просмотра, из-за чего капча не работает.
- Откройте « Настройки » на ПК с Windows, нажав Windows + I.
- Выберите Сеть и Интернет в настройках.
- Выберите Прокси на боковой панели слева.
- Отключите опцию Использовать прокси-сервер справа.
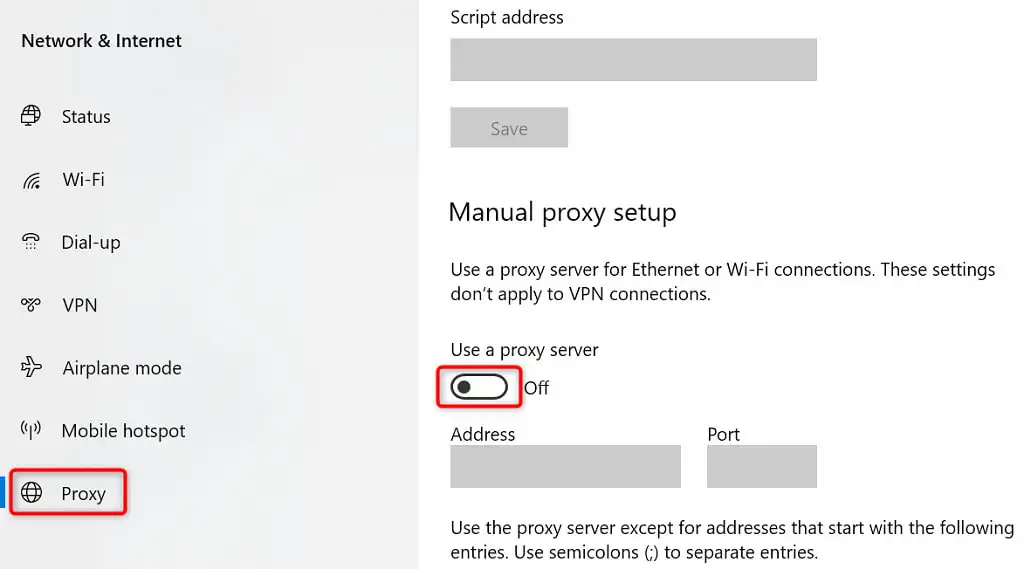
- Откройте веб-страницу, содержащую reCAPTCHA, в веб-браузере.
Запустите полную проверку компьютера на вирусы
Зараженный вирусом компьютер проявляет различные симптомы, из-за которых такие службы, как reCAPTCHA, не работают в полной мере. Один из способов решить эту проблему — запустить полную проверку на вирусы и удалить все вирусы с вашего компьютера.
В Windows вы можете использовать встроенное антивирусное программное обеспечение, чтобы избавиться от любых вирусов и вредоносных программ.
- Откройте « Пуск », найдите « Безопасность Windows » и выберите это приложение в результатах поиска.
- Выберите Защита от вирусов и угроз .
- Выберите параметры сканирования .
- Включите Полное сканирование и выберите Сканировать сейчас .
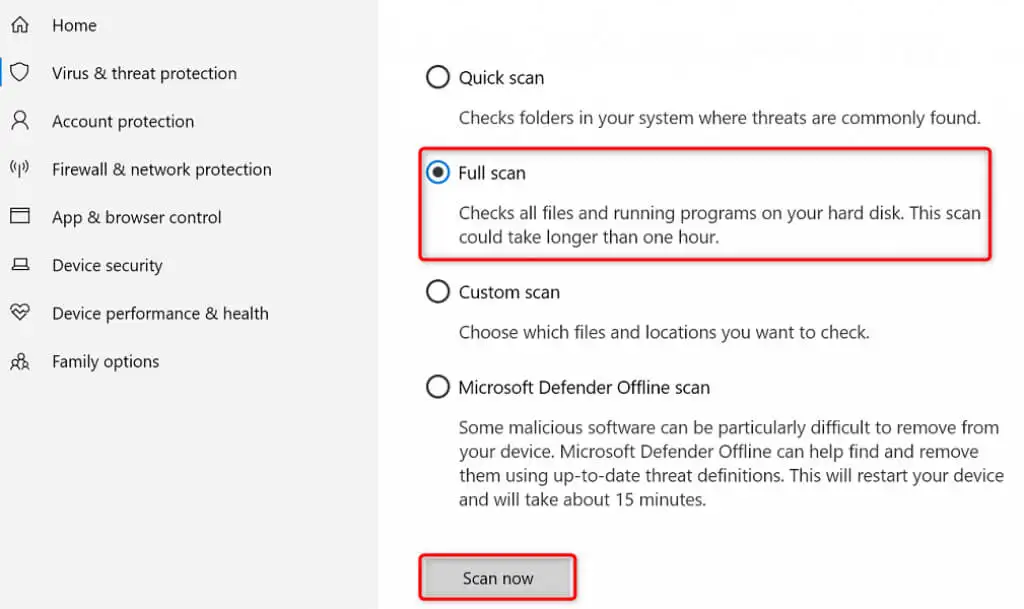
- Перезагрузите компьютер после завершения сканирования.
Сбросьте свой веб-браузер
Если ваша ошибка reCAPTCHA не устранена, возможно, ваш веб-браузер имеет проблемные настройки. Эти настройки могут мешать работе вашей веб-страницы, из-за чего reCAPTCHA не работает.
Вы можете справиться с этим, сбросив настройки веб-браузера по умолчанию. Это стирает вашу пользовательскую конфигурацию и возвращает браузер к заводскому состоянию.
Сбросить Chrome
- Нажмите на три точки в правом верхнем углу Chrome и выберите « Настройки» .
- Выберите « Сброс и очистка» на левой боковой панели.
- Выберите «Восстановить исходные значения по умолчанию» справа.
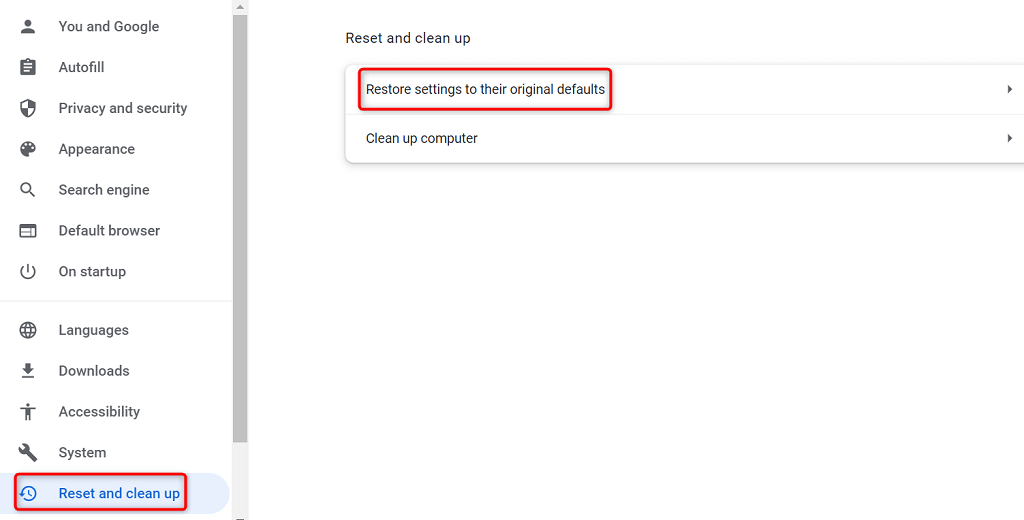
- Выберите Сбросить настройки в подсказке.
Сбросить Firefox
- Выберите три горизонтальные линии в правом верхнем углу Firefox и выберите « Справка » > « Дополнительная информация об устранении неполадок ».
- Выберите Обновить Firefox справа.
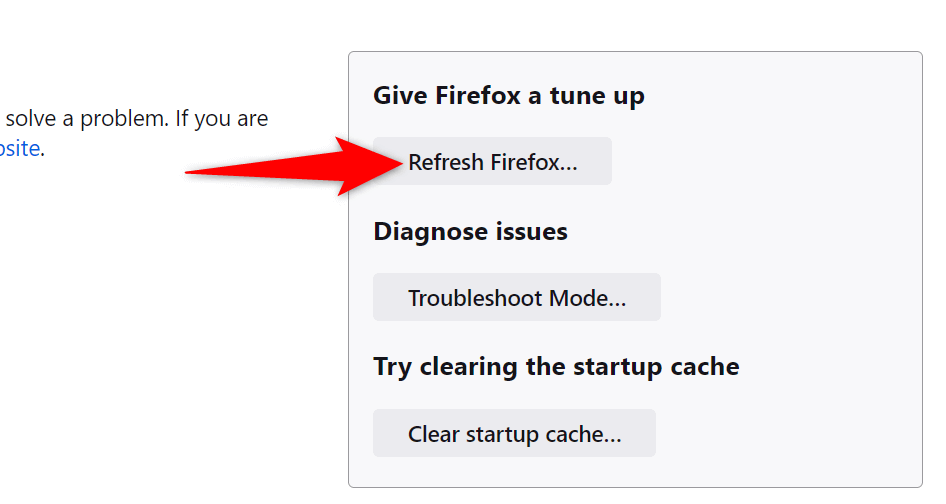
- Выберите « Обновить Firefox » в приглашении и следуйте инструкциям на экране.
Сбросить край
- Откройте Edge , выберите три точки в правом верхнем углу и выберите « Настройки ».
- Выберите « Сбросить настройки » на боковой панели слева.
- Выберите Восстановить настройки до значений по умолчанию на панели справа.
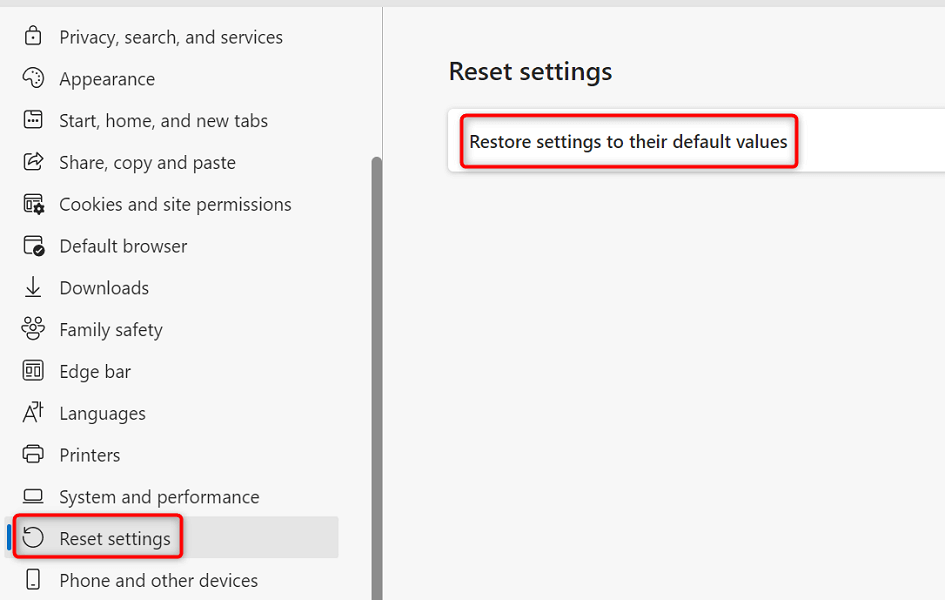
- Выберите Сброс в подсказке.
Устранение проблем с reCAPTCHA для успешной отправки онлайн-форм
reCAPTCHA — отличный сервис, который позволяет веб-мастерам предотвращать спам и сообщения ботов на своих сайтах. Иногда эта служба перестает работать для настоящих пользователей, из-за чего они не отправляют свои онлайн-формы.
Если вы окажетесь в такой ситуации и форма reCAPTCHA не будет продвигаться, используйте один или несколько из вышеперечисленных методов, и ваша проблема должна быть решена. Затем вы можете успешно отправить свои формы на свои любимые сайты. Наслаждаться!
