Как исправить сбой и зависание Safari на Mac
Опубликовано: 2023-08-27Часто ли происходит сбой Safari на вашем Mac? Safari на вашем iPad постоянно дает сбой? Вы часто замечаете, что Safari на вашем iPhone дает сбой? Если у вас в голове такой же вопрос, вы попали в нужное место.
В этом посте мы покажем, как устранить проблему сбоя или зависания Safari на вашем Mac или других устройствах Apple. Однако, прежде чем непосредственно перейти к решениям, мы должны узнать о возможных причинах сбоя Safari.
Распространенные причины сбоя Safari
На компьютерах Mac или других устройствах Apple Safari – это предустановленный веб-браузер, который используется по умолчанию. Это отличное мобильное приложение. Несмотря на это, нет никакой гарантии, что он всегда будет нормально функционировать. При использовании Safari вы можете столкнуться с ситуацией, когда программа неоднократно неожиданно закрывается.
Ниже приведены некоторые основные причины:
- Было много вкладок, которые открывались одновременно.
- Веб-сайт, который вы хотите открыть, слишком требователен для Safari из-за использования плагинов или требований к обработке.
- Гаджет хранит значительное количество кэшей, а также файлов cookie.
- Расширение устарело.
- Ваша версия Safari устарела.
- Ваша машина Mac движется со скоростью улитки.
- На вашем Mac больше нет места.
- В вашей операционной системе необходимо установить обновление.
Решения для устранения сбоя или зависания Safari на Mac
В следующем разделе описаны решения проблем, связанных со сбоем или зависанием Safari. Нет необходимости реализовывать все методы, просто перемещайтесь вниз по списку, пока проблема с сбоем Safari на Mac не будет устранена.
Решение 1. Принудительно закрыть браузерное приложение Safari
В большинстве случаев все, что требуется для исправления сбоя приложения на Mac, — это принудительно закрыть приложение, а затем запустить его снова. Даже если вы используете команду « Command + Q », в большинстве случаев при сбое Safari приложение просто закрывается и фактически не останавливается.
Ниже приведено пошаговое руководство, которое покажет вам, как принудительно закрыть приложение и начать новый сеанс для решения проблемы сбоя Safari на Mac.
Шаг 1. Чтобы получить доступ к меню Apple, начните с выбора значка Apple, расположенного в верхнем левом углу дисплея.Теперь выберите опцию «Принудительное завершение», нажав на нее.
Шаг 2. Щелкните значок Safari, чтобы выбрать его, а затем нажмите кнопку с надписью « Принудительное завершение ».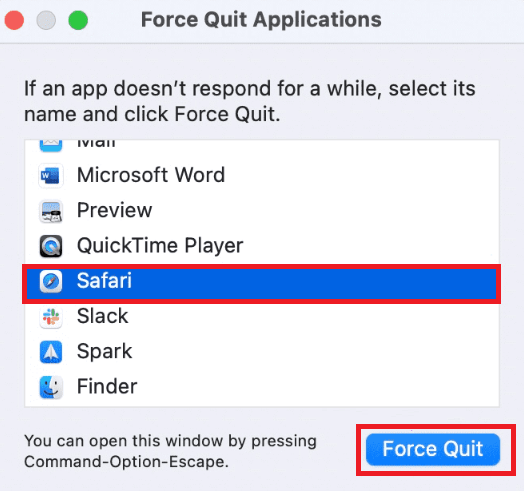
Шаг 3. Чтобы заново запустить браузер, используйте сочетание клавиш Cmd+Пробел, чтобы открыть панель поиска, затем найдите Safari и нажмите «Ввод», чтобы открыть программу браузера.
Однако, если проблема с сбоем Safari не устранена, не паникуйте и попробуйте следующий набор решений.
Также читайте: Приложения для мониторинга температуры процессора Mac для устранения перегрева Macbook
Решение 2. Очистите кеш в браузере Mac
Возможно, очистка всех кешей в Safari решит проблему зависания или сбоя Safari. Рекомендуется выполнять эти действия в безопасном режиме. Поскольку безопасный режим очищает системный кеш на вашем Mac и может устранить любые обнаруженные проблемы.
Это также хорошая идея, поскольку в некоторых случаях Safari аварийно завершает работу при попытке войти в окно настроек Safari. Поэтому для решения проблемы сбоя Safari на Mac примените следующий набор инструкций:
Шаг 1: Сначала просто выключите свой Mac.
Шаг 2. Теперь включите устройство, быстро нажмите и удерживайте клавишу Shiftна клавиатуре.
Шаг 3. Удерживайте клавишу, пока не появится экран входа в систему.После этого вы сможете войти в систему, отпустив клавишу Shift.
Шаг 4. Ваше устройство Mac успешно перешло в безопасный режим.При использовании безопасного режима ваш компьютер обычно работает с меньшей скоростью.
Шаг 5: Теперь нажмите Finder, чтобы открыть его.
Шаг 6. Чтобы перейти к определенной папке, выберите «Перейти» > «Перейти к папке»в строке меню. Альтернативно, используйте сочетание клавиш, то есть одновременно нажмите клавиши Command, G и Shift.
Шаг 7. В диалоговом окне найдите Safari, введя следующий адрес.
~/Library/Caches/com.apple.Safari/ 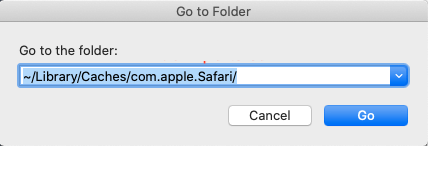
Шаг 8: Перетащите файлы, которые хотите удалить, в папку «Корзина».
Шаг 9: Теперь вы можете выйти из безопасного режима, перезагрузив Mac обычным способом.
Примечание. Ни в коем случае не нажимайте клавишу Shift.
После этого попробуйте запустить Safari, как только ваш Mac завершит загрузку. Если проблема со сбоем или зависанием Safari по-прежнему возникает, перейдите к следующему способу.
Решение 3. Удалите данные веб-сайта, хранящиеся в Safari.
Помимо очистки кеша веб-браузера было бы полезно удалить все данные и файлы cookie, связанные с веб-сайтом. Это удалит все устаревшие или поврежденные веб-сайты, которые могли вызывать сбои Safari на Mac.
Шаг 1. Одновременно нажмите клавишу Command и клавишу пробела на клавиатуре, чтобы запустить Spotlight и выполнить поиск Safari.Чтобы открыть приложение, нажмите клавишу Enter.

Шаг 2. Откройте настройки Safari, выбрав опцию Safari, расположенную в верхнем левом углу строки меню, и щелкнув по ней.
Шаг 3. Перейдите на вкладку «Конфиденциальность», затем выберите опцию «Управление данными веб-сайта» в появившемся раскрывающемся меню.
Шаг 4. После завершения загрузки данных с веб-сайта в окне нажмите кнопку « Удалить все ».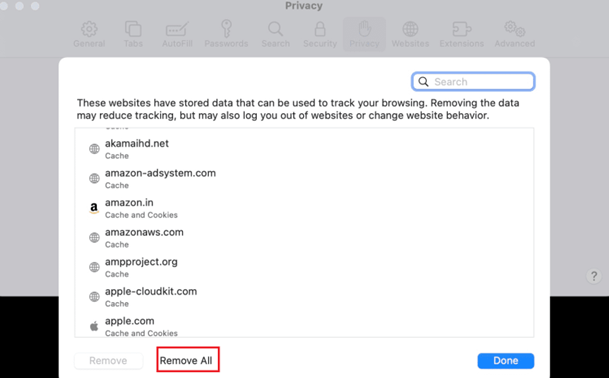
Шаг 5: Чтобы подтвердить удаление данных, нажмите кнопку «Удалить сейчас», расположенную в окне подтверждения.
Теперь перезапустите Safari и проверьте, устранена ли проблема с сбоем или зависанием. Если, к сожалению, проблема с зависанием или сбоем Safari по-прежнему возникает, попробуйте следующий набор решений.
Читайте также: Как решить проблему перегрева MacBook Pro
Решение 4. Отключите расширение в Safari (если есть)
Расширения Safari позволяют пользователям максимально эффективно использовать возможности своего браузера и улучшают взаимодействие с пользователем при выполнении различных действий. С другой стороны, неисправное расширение может иногда вызывать сбой в работе браузера. Вам необходимо деактивировать все расширения, чтобы убедиться, что это не является причиной проблемы.
Шаг 1. Одновременно нажмите клавишу Command и клавишу пробела на клавиатуре, чтобы запустить Spotlight и выполнить поиск Safari.Чтобы открыть приложение, нажмите клавишу Enter.
Шаг 2. Откройте настройки Safari, выбрав опцию Safari, расположенную в верхнем левом углу строки меню, и щелкнув по ней.Вы также можете использовать сочетание клавиш CMD+ на клавиатуре.

Шаг 3. Чтобы просмотреть все установленные расширения, выберите вкладку «Расширения».
Шаг 4. Чтобы отключить расширения, установите флажок рядом с их именами, а затем нажмите кнопку « Отключить».
После этого примените изменения и попробуйте использовать Safari. Надеемся, это решит проблему с постоянным сбоем Safari. Если проблема остается, проверьте следующее решение.
Решение 5. Проверьте ожидающие обновления приложения или ОС
Поддержание самых последних версий вашей операционной системы и программного обеспечения является важным компонентом создания стабильной системы. Программное обеспечение, которое не обновлялось, может содержать дыры и дефекты в безопасности, которые делают его уязвимым для вредоносных атак и вызывают проблемы с управлением ресурсами.
Убедитесь, что на вашем MacOS и Safari установлены самые последние доступные версии. Регулярные обновления помогают устранить проблемы с зависанием или сбоем Safari. Следующие шаги можно выполнить, чтобы проверить и загрузить ожидающие обновления в Safari или операционной системе вашего Mac.
Для обновления macOS примените следующий набор инструкций:
Шаг 1. Выберите меню Apple в строке меню.
Шаг 2: Откройте Системные настройки, и вы увидите новое окно.

Шаг 3. Выберите опцию «Обновление программного обеспечения», нажав на нее.
Шаг 4. В это время macOS проверит наличие доступных обновлений программного обеспечения.
Шаг 5. Если доступно обновление, вам будет предложено загрузить и установить его.В противном случае, если доступного обновления нет, вам будет сообщено, что вы уже используете самую последнюю версию.
Шаг 6: Далее выберите кнопку «Дополнительно».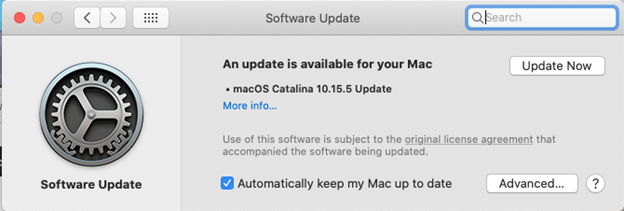
Шаг 7. Прежде чем продолжить, убедитесь, что установлен флажок «Проверить наличие обновлений».
Для обновления приложения Safari примените следующий набор инструкций.
Шаг 1. Выберите меню Apple в строке меню.
Шаг 2: Выберите App Store в меню.
Шаг 3: В текущем окне появится новое окно с Mac App Store.
Шаг 4: В меню слева выберите опцию « Обновления».
Шаг 5. Если доступно обновление для Safari, вы сможете загрузить и установить его с этой страницы, если оно доступно.
Однако даже после обновления ОС и приложения браузера проблема сбоя Safari на Mac остается, примените следующий метод.
Читайте также: Как исправить звук, не работающий на Mac
Решение 6. Очистите оперативную память на вашем Mac
Чем больше приложений и процессов активны на вашем Mac в любой момент времени, тем больше его ресурсов вы будете потреблять. Если в Safari открыто много вкладок, а также в других активных приложениях, это может привести к задержкам. Кроме того, это может привести к тому, что браузер перестанет отвечать на запросы или даже выйдет из строя. Таким образом, проблемы с памятью также могут привести к сбою или зависанию Safari на Mac.
Для этого вы можете либо очистить оперативную память вручную, либо использовать лучшие приложения для очистки Mac. Загрузите наиболее подходящее приложение и установите его на свое устройство Mac. Как только вы запустите программное обеспечение, оно автоматически запустит полное сканирование и предложит решения для его устранения.
Будем надеяться, что программное обеспечение исправит проблему с постоянным сбоем Safari на Mac.
Сбой/зависание Safari на Mac: ИСПРАВЛЕНО
Мы надеемся, что вышеупомянутые решения помогли вам решить проблему с постоянным сбоем Safari на ваших устройствах Mac или Apple. Обязательно следуйте формату решений, чтобы легко и быстро решить проблему с браузером. Однако, если у вас все еще возникнут какие-либо проблемы или у вас есть другие предложения, напишите их в разделе комментариев. Кроме того, не забудьте подписаться на наш блог, чтобы получить дополнительные руководства по устранению неполадок и обновления, связанные с Mac.
