Как исправить неработающий микрофон Sennheiser Game One [Исправлено]
Опубликовано: 2022-09-25Вы ищете руководство по устранению неполадок, как исправить неработающий микрофон Sennheiser Game One? Тогда вы попали на нужную страницу. В этом сообщении блога освещаются лучшие и потенциальные решения для решения проблемы. Читайте больше для получения полной информации!
Sennheiser предлагает широкий ассортимент наушников и гарнитур, которые выбирают большинство любителей музыки и меломанов. Устройства Sennheiser имеют удобную прокладку, которая позволяет пользователям носить гарнитуру в течение длительного времени. И большинство людей из игрового сообщества предпочитают использовать одну из лучших гарнитур Sennheiser, например Game One Mic.
Sennheiser Game One Mic — это игровая гарнитура с отличным качеством звука, удобным дизайном и низкой задержкой в сети. Кроме того, его микрофон также отфильтровывает много шума. Несмотря на то, что это одна из надежных игровых гарнитур, у людей возникают проблемы с устройством. Если вы также один из тех, чей микрофон Sennheiser Game One не работает на ПК с Windows, то эта статья для вас. Вот несколько эффективных и простых решений, которые помогут вам снова заставить гарнитуру работать должным образом.
Решения для исправления Sennheiser Game One Mic, не работающего на ПК с Windows
Ниже перечислены несколько простых подходов, которые вы можете использовать, чтобы исправить Sennheiser Game One Mic, не работающий в Windows 11, 10 или более ранних версиях. Без лишних слов, давайте начнем!
Решение 1. Разрешить доступ к микрофону
Ваш микрофон Sennheiser Game One не работает на ПК с Windows? Затем самое первое, что вам нужно сделать, это проверить, разрешили ли вы приложению доступ к вашему микрофону. Ниже показано, как это сделать:
Шаг 1: Нажмите клавишу Windows на клавиатуре и введите «Микрофон», затем нажмите «Настройки конфиденциальности микрофона», чтобы продолжить. 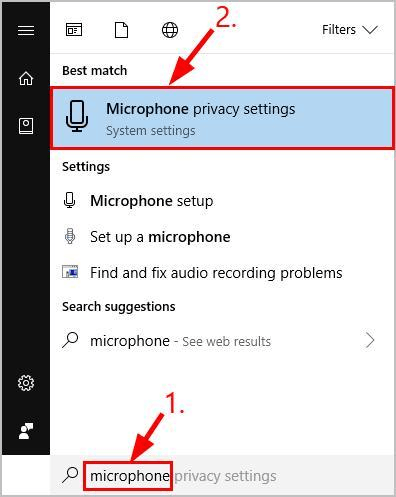
Шаг 2. На следующем экране убедитесь, что переключатель включен в разделе «Разрешить приложениям доступ к вашему микрофону». Это действие позволит приложениям получить доступ к вашему микрофону. 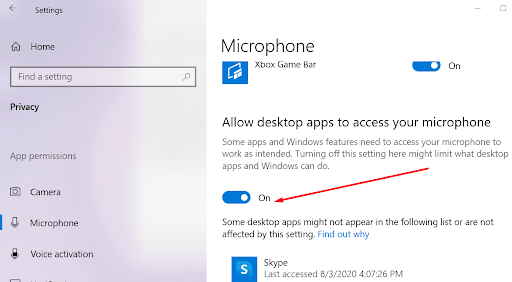
Шаг 3. Прокрутите раздел «Выберите, какие приложения могут получить доступ к вашему микрофону» и убедитесь, что переключатель для приложения, которое вы используете для микрофона, включен. 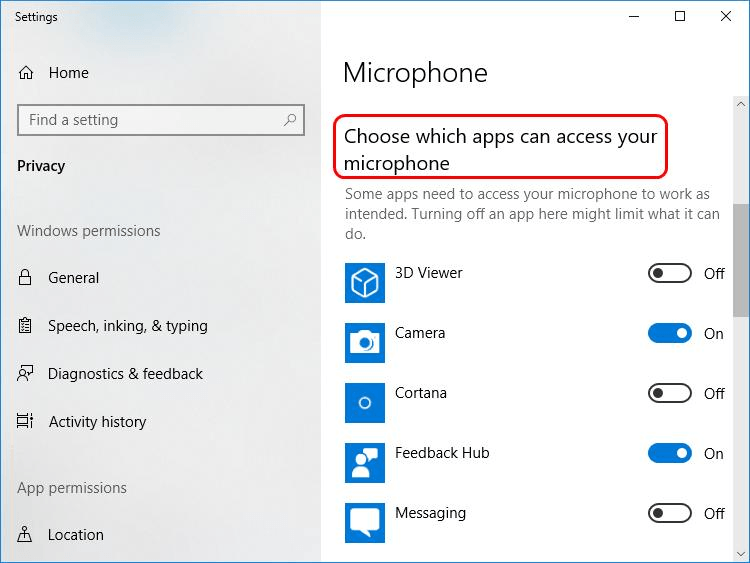
После этого попробуйте получить доступ к гарнитуре Sennheiser Game One, чтобы проверить, устранена ли проблема с неработающим микрофоном Sennheiser. Если нет, то вы можете использовать следующее решение.
Читайте также: Как исправить микрофон Logitech G935, который не работает на ПК
Решение 2. Обновите устаревший аудиодрайвер
Устаревшие, сломанные, неисправные или отсутствующие аудиодрайверы являются одной из наиболее распространенных причин этого неудобства. Таким образом, вы всегда должны следить за тем, чтобы аудиодрайверы были обновлены до последней версии. Вы можете найти правильные и совместимые драйверы на официальном сайте производителя вашего ПК. Но это может быть подвержено ошибкам и отнимать много времени, так как вам нужно искать подлинные драйверы и устанавливать их вручную.
Итак, если у вас нет времени или необходимых технических навыков для обновления драйверов вручную, вы можете выполнить ту же задачу автоматически с помощью Bit Driver Updater.
Bit Driver Updater — одна из лучших программ для обновления драйверов, доступных на рынке. Программное обеспечение автоматически распознает вашу систему и версию ОС Windows, которую вы используете в настоящее время, а затем предоставляет вам последние версии драйверов. Вы можете без проблем обновлять устаревшие драйверы устройств с помощью бесплатной или профессиональной версии Bit Driver Updater. Но обратите внимание, что профессиональная версия требует всего два простых клика. Кроме того, вы также получаете полную техническую поддержку и 60-дневную гарантию возврата денег. Вот все, что вам нужно сделать:

Шаг 1: Прежде всего, загрузите и установите Bit Driver Updater.
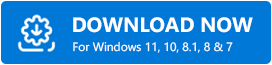
Шаг 2: Запустите Bit Driver Updater и нажмите кнопку «Сканировать». 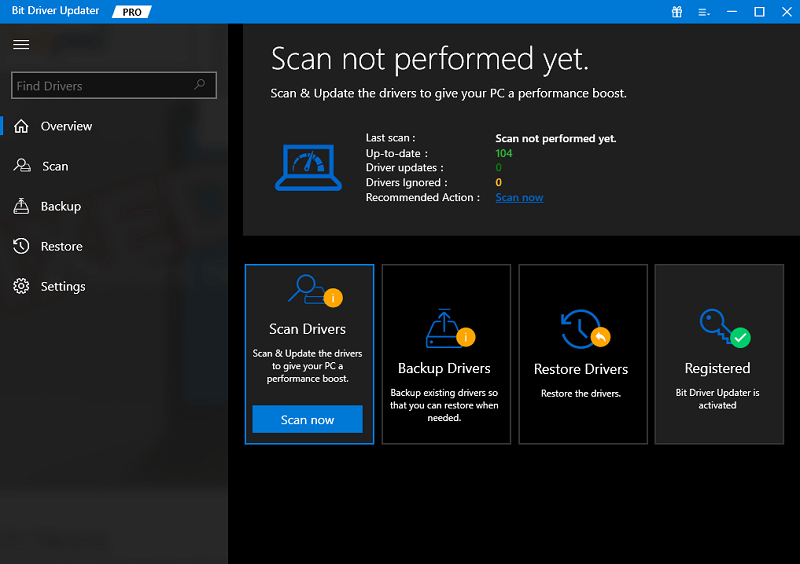
Шаг 3: Bit Driver Updater затем просканирует ваш компьютер на наличие устаревших или неисправных драйверов и обнаружит любые проблемные драйверы.
Шаг 4: Нажмите «Обновить все», чтобы автоматически установить правильную версию всех драйверов ПК, которые отсутствуют или устарели в вашей системе. И, если вы используете бесплатную версию, нажмите кнопку «Обновить сейчас», показанную рядом с драйвером, который вы хотите обновить. 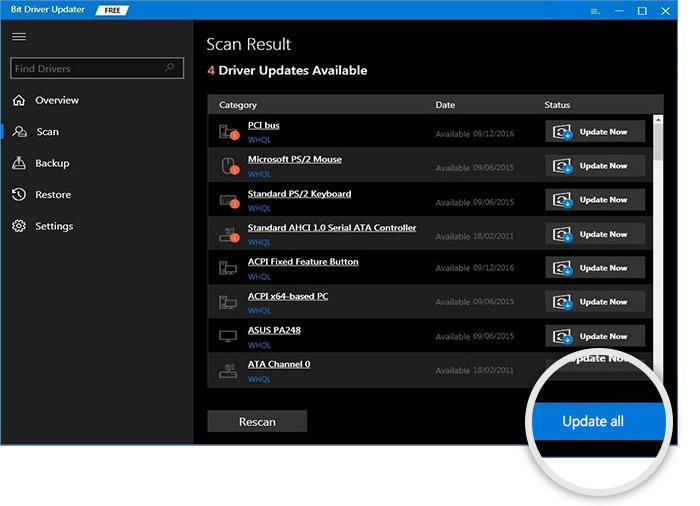
Как только все будет сделано, перезагрузите систему и проверьте, устранена ли проблема с неработающим микрофоном гарнитуры Sennheiser. Если гарнитура по-прежнему не работает должным образом, воспользуйтесь другими решениями.
Читайте также: Как исправить неработающий микрофон Corsair HS35
Решение 3. Измените настройки звука
Windows сама обнаружит ваш микрофон и установит его в качестве устройства воспроизведения по умолчанию. Но так бывает не всегда, иногда вам нужно будет вручную установить гарнитуру в качестве устройства по умолчанию, а также отрегулировать уровень ее звука. Это может помочь вам исправить микрофон Sennheiser Game One, который не работает в Windows 11/10. Выполните следующие действия:
Шаг 1: Найдите значок звука на панели задач и щелкните его правой кнопкой мыши.
Шаг 2: Затем нажмите «Звуки». 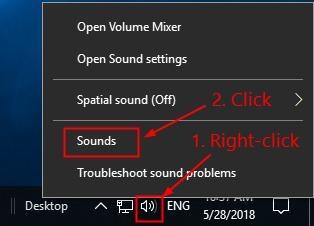
Шаг 3: После этого перейдите на вкладку «Запись» и нажмите на гарнитуру Sennheiser.
Шаг 4: Затем нажмите «Установить по умолчанию». 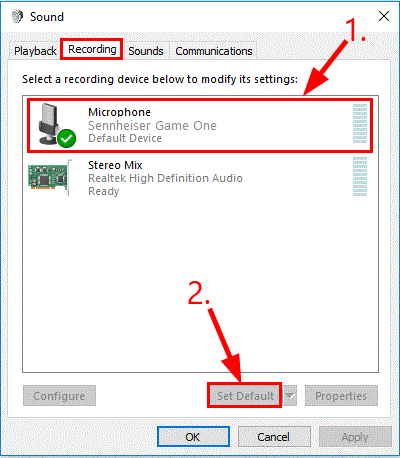
Шаг 5: Теперь, если вы хотите установить уровни звука, выберите гарнитуру Sennheiser и нажмите «Свойства». 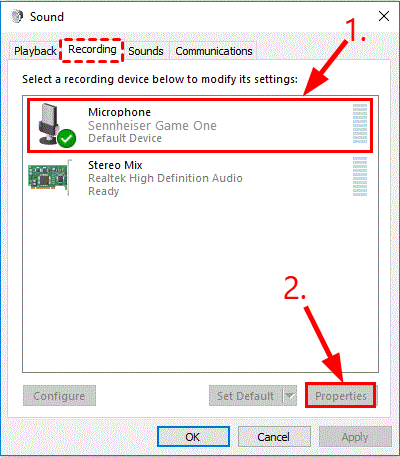
Шаг 6: Перейдите на вкладку «Уровни» и перетащите ползунок громкости микрофона до конца.
Шаг 7: Наконец, нажмите OK, чтобы применить недавно внесенные изменения. 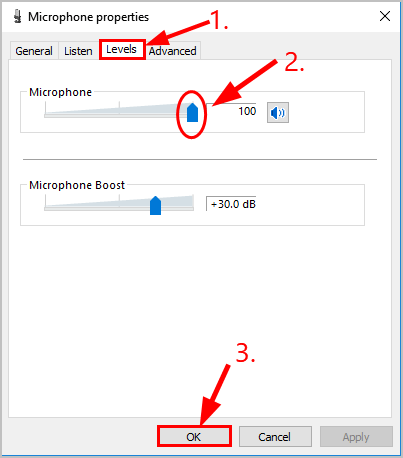
Теперь, после установки микрофона в качестве устройства воспроизведения по умолчанию и уровней звука, проверьте свой микрофон и убедитесь, что микрофон Sennheiser Game One не работает. Если проблема не устранена, попробуйте другое решение.
Читайте также: Советы по исправлению того, что микрофон Overwatch не работает на ПК с Windows 10
Решение 4. Устранение проблем с оборудованием
Если ни одно из вышеперечисленных исправлений не помогло вам исправить неработающий микрофон гарнитуры Sennheiser. Не волнуйтесь, пришло время проверить аппаратные проблемы. Вот как?
- Проверьте гарнитуру Sennheiser на наличие ослабленных кабельных соединений или поврежденных портов.
- Рассмотрите возможность подключения гарнитуры Sennheiser Game One к другому порту, а затем проверьте, не устранена ли проблема «микрофон Sennheiser не работает».
В конце концов, если ваш микрофон Sennheiser не работает, то, скорее всего, это происходит из-за каких-то физических проблем с гарнитурой. В этом случае вам следует обратиться к поставщику гарнитуры за дополнительной помощью.
Читайте также: микрофон HyperX Cloud 2 не работает в Windows 10
Как исправить неработающий микрофон Sennheiser Game One: объяснение
Вот и все, мы надеемся, что теперь у вас больше не будет проблем с микрофоном Sennheiser Game One. Приведенная выше тактика достаточно проста и эффективна. Нет необходимости применять их все, просто просмотрите каждый и выберите тот, который лучше всего подходит для вас.
Хотите добавить слова? Если да, поделитесь своими предложениями в поле для комментариев ниже. Кроме того, вы также можете оставить свои вопросы или сомнения. Мы обязательно поможем вам наилучшим образом.
Для получения дополнительной технической информации вы можете подписаться на нашу рассылку
