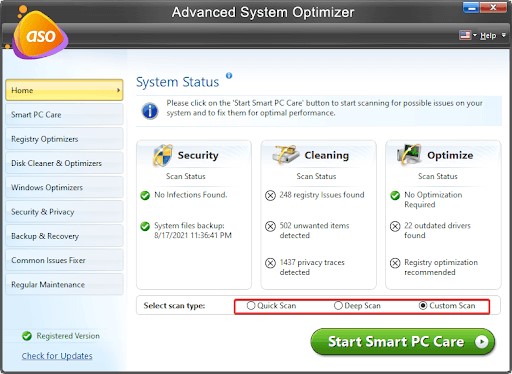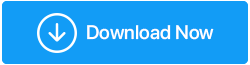Как исправить медленный запуск в Windows 11
Опубликовано: 2022-03-17Говорят, что Windows 11 работает быстрее и эффективнее, чем ее предшественница, благодаря лучшему управлению памятью и аппаратными ресурсами. Как и во всех версиях доминирующих операционных систем, проблемы с медленным запуском не совсем ушли в прошлое.
Ждать медленного запуска утомительно, но есть несколько вещей, которые вы можете сделать, чтобы ускорить процесс. Мы составили список методов устранения неполадок, которые помогут вам исправить отложенный запуск в Windows 11.
В чем причина медленного запуска Windows 11?
Ниже приведены некоторые из наиболее распространенных причин медленного запуска:
- Настройка встроенных и сторонних запускаемых приложений.
- Проблемы с установкой Windows и системными файлами.
- Обновления Windows, которые не работают.
- Традиционный жесткий диск предпочтительнее SSD в качестве загрузочного диска Windows.
К счастью, вы можете оптимизировать скорость запуска, изменив несколько настроек на своем компьютере. Вот как вы это делаете.
1. Выполните чистую загрузку
Когда вы выполняете чистую загрузку, Windows запускается с минимальным набором драйверов и запускаемых приложений, а все сторонние службы отключаются. Это полезно для определения того, мешает ли стороннее фоновое программное обеспечение работе вашего компьютера.
В Windows 11 чистая загрузка также может помочь вам выяснить, не создают ли фоновые программы проблемы с отложенным запуском.
Чтобы выполнить чистую загрузку, выполните следующие действия:
- Чтобы запустить диалоговое окно «Выполнить», нажмите Win + R. Введите msconfig и нажмите «ОК».
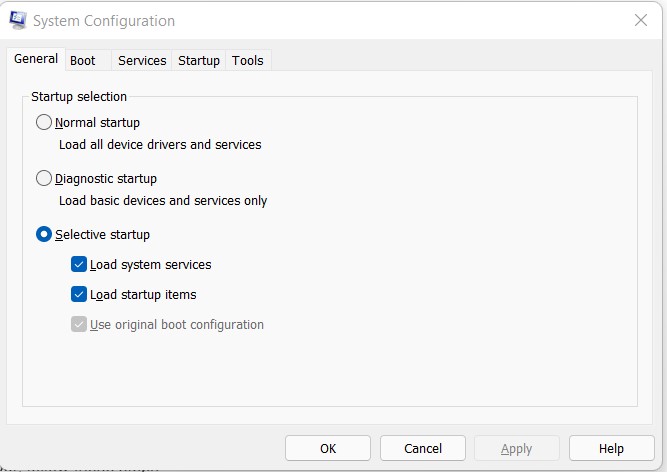
- Выберите вкладку «Службы», когда появится инструмент «Конфигурация системы».
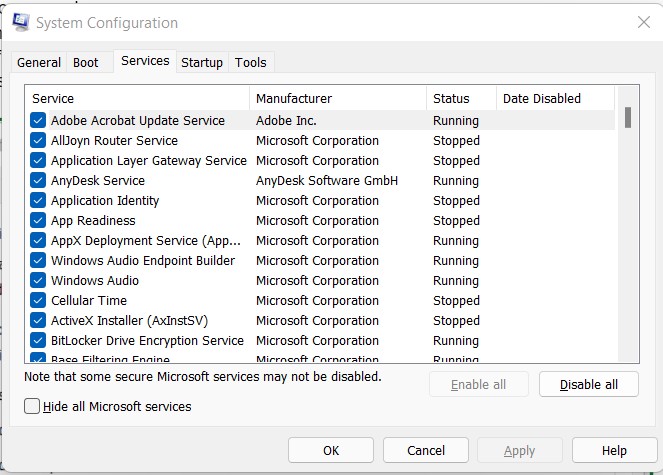
- Затем установите флажок «Скрыть все службы Microsoft».
- Затем нажмите «Отключить все».
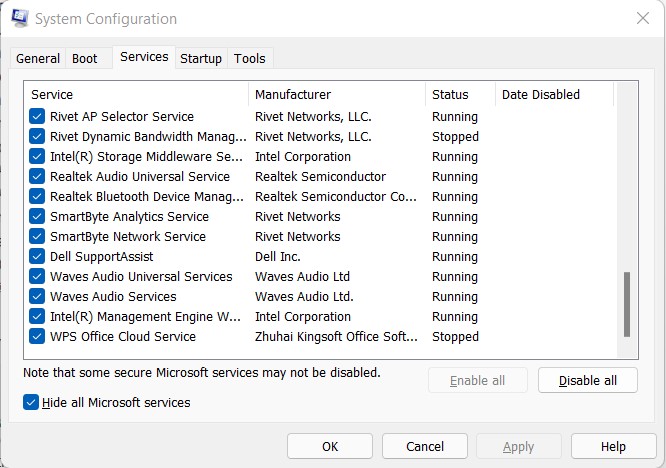
- После этого перейдите на вкладку «Автозагрузка» и выберите «Открыть диспетчер задач».
- Выберите каждый элемент на вкладке «Автозагрузка» и нажмите «Отключить».
- Нажмите «ОК» в окне «Конфигурация системы», затем перезагрузите компьютер.
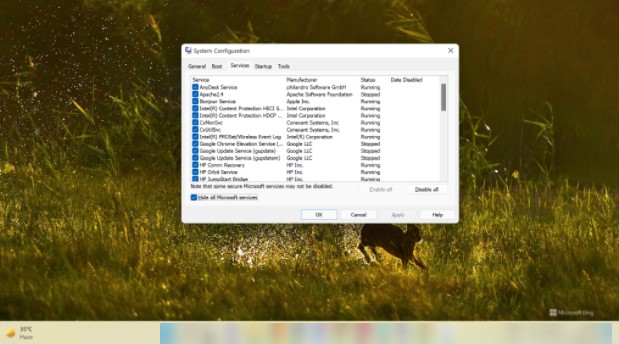
Ищите запускаемые программы, которые замедляют работу вашего компьютера, если время загрузки улучшается в среде чистой загрузки. Включите все службы и отключите чистую загрузку в конфигурации системы, чтобы найти проблемное программное обеспечение. Перезагрузите компьютер и составьте список всех программ, которые запускаются автоматически. Отключите каждое приложение одно за другим, чтобы найти и удалить неработающее программное обеспечение.
2. Обновите Windows
Дефект или устаревшие драйверы устройств иногда могут вызывать проблемы с отложенным запуском. Вы можете попробовать обновить свой компьютер до текущей версии, чтобы повысить производительность Windows 11.
В поле поиска введите обновление, а затем выберите Проверить наличие обновлений из наиболее подходящего.
Выберите значок «Проверить наличие обновлений». Если обновления доступны, Windows 11 начнет загружать и устанавливать их автоматически. Пожалуйста, будьте терпеливы, так как эта процедура занимает много времени.
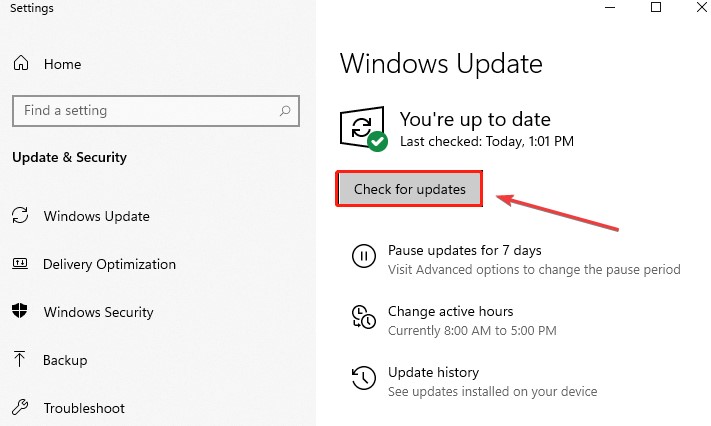
Примечание. Попробуйте Advanced Driver Updater для автоматического обновления всех устаревших драйверов.
3. Отключите нежелательные приложения для запуска, замедляющие работу вашего ПК.
Когда вы устанавливаете новую программу, она может быть настроена на автоматический запуск при загрузке компьютера. Из-за чрезмерной нагрузки ваш компьютер может с трудом загружаться, когда несколько программ пытаются запуститься одновременно.
К счастью, новая панель настроек в Windows 11 позволяет быстро деактивировать запускаемые программы.
Вы также можете отключить запуск программ с помощью старого доброго диспетчера задач.
С помощью диспетчера задач отключите запуск программ в Windows 11:
- Чтобы запустить меню WinX, щелкните правой кнопкой мыши кнопку «Пуск» и выберите «Диспетчер задач». Вы также можете попасть в меню, нажав Win + X.
- Откройте вкладку «Автозагрузка» в окне «Диспетчер задач».
- После выбора каждого элемента нажмите кнопку «Отключить».
- Закройте приложение «Диспетчер задач». Перезагрузите компьютер и посмотрите, изменилось ли что-нибудь.
Стоит отметить, что некоторые программы скрывают и не отображаются на стартовой вкладке. Чтобы такие программы не запускались, зайдите в настройки приложения и отключите автозапуск.
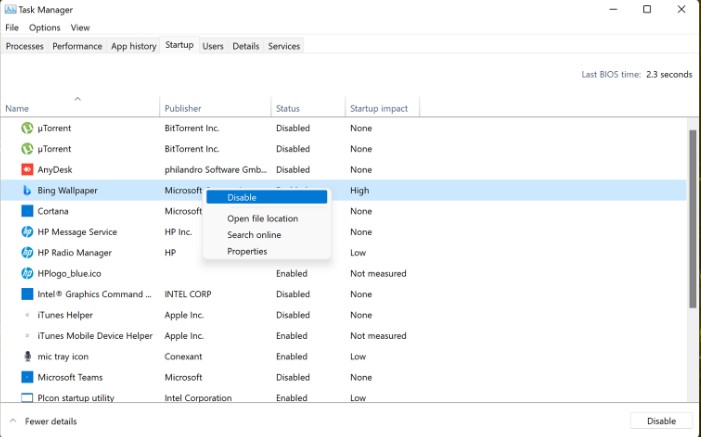
4. Запустите сканирование на вирусы
Возможно, вы загрузили вирус с проблемой отложенного запуска, если недавно установили приложение из ненадежного источника. В связи с этим настоятельно рекомендуем провести проверку на вирусы в Windows 11. Вот как это сделать:
- Перейдите в раздел «Конфиденциальность и безопасность» > «Защита от вирусов и угроз» в разделе «Настройки».
- Дождитесь завершения сканирования после нажатия кнопки «Быстрое сканирование». Вы также можете установить полное сканирование и выборочное сканирование, нажав «Настройки сканирования».
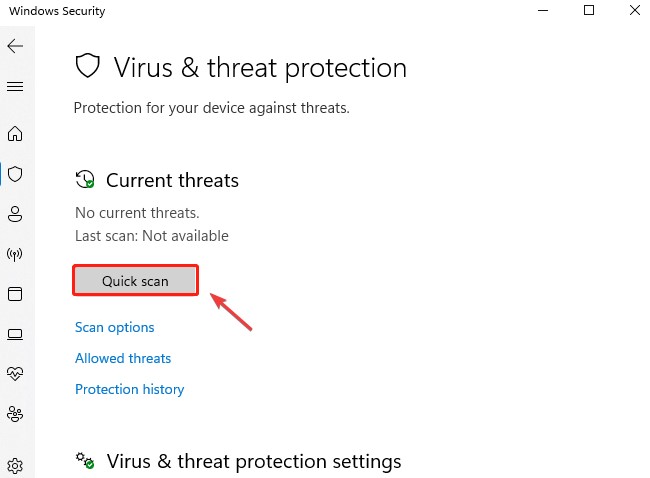

5. Включите режим быстрого запуска Windows
После завершения работы функция быстрого запуска Windows помогает вашему компьютеру загружаться быстрее. Это что-то среднее между гибернацией и полным отключением.
При активации ОС перейдет в режим гибернации, что поможет быстрее запуститься за счет не сохранения активных сессий и закрытия запущенных программ.
Быстрый запуск включен по умолчанию на компьютерах, поддерживающих режим гибернации. Вот как снова включить его, если вы случайно отключили его.
Чтобы сделать режим быстрого запуска доступным, выполните следующие действия.
- Чтобы открыть «Выполнить», нажмите Windows + R.
- Чтобы открыть панель управления, введите control и нажмите OK.
- Затем выберите «Система и безопасность» > «Электропитание» в раскрывающемся меню.
- Выберите, что должны выполнять кнопки питания на левой панели.
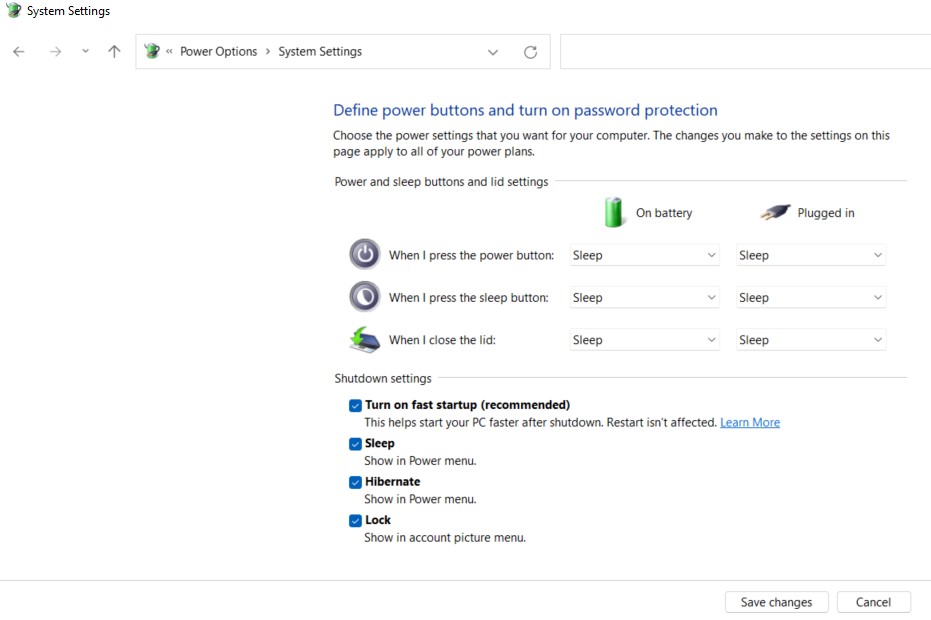
Стоит отметить, что быстрый запуск не лишен недостатков. Он может вмешиваться в зашифрованные образы дисков, обходить запланированные завершения работы и блокировать загрузочный диск, делая его недоступным в случае двойной загрузки. Если вы не можете жить с этими недостатками, вам следует отключить быстрый запуск.
6. Изменить план производительности
На производительность и скорость системы влияет план питания производительности. Неправильные настройки плана питания могут быть причиной медленной работы Windows 11. Чтобы изменить это, следуйте инструкциям ниже.
- Выберите план электропитания после ввода плана электропитания в поле поиска.
- Измените параметры плана после выбора опции «Высокая производительность».
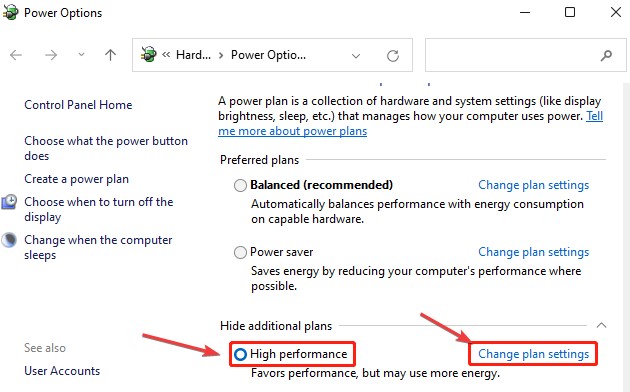
- Измените дополнительные параметры питания, перейдите на вкладку «Управление питанием процессора» и установите минимальное и максимальное состояние процессора на 100 процентов. Чтобы сохранить изменения, нажмите «ОК», а затем «Применить».
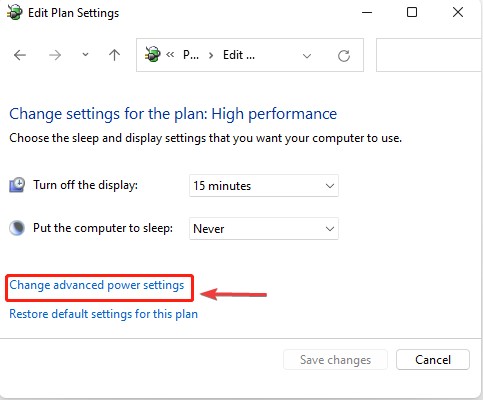
- Когда вы закончите, перезагрузите компьютер, чтобы увидеть, решена ли проблема.
7. Отключить виртуальные эффекты
Визуальные эффекты, согласно отчету, требуют много системных ресурсов. Отключение параметров может свести к минимуму использование системных ресурсов и, как следствие, решить проблему задержки загрузки Windows. Вот как это сделать.
- В нижней части экрана введите расширенный просмотр и выберите Просмотреть дополнительные параметры системы.
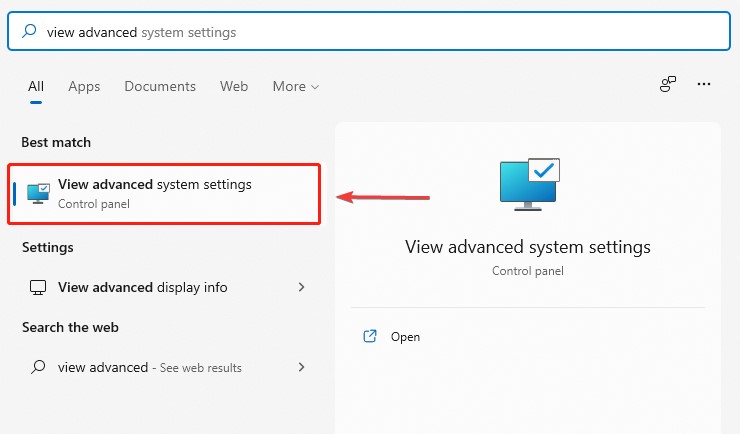
- В поле «Производительность» перейдите на вкладку «Дополнительно» и выберите «Настройки».
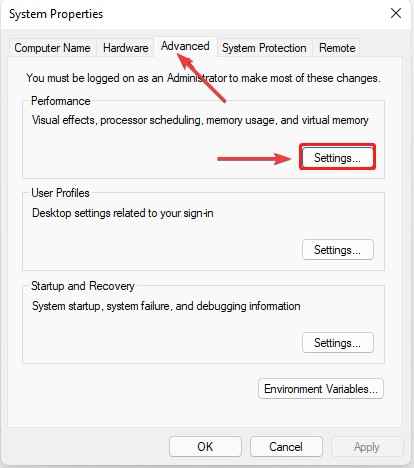
- Выберите Настроить для оптимальной производительности в раскрывающемся меню.
- Выберите «Показывать миниатюры вместо значков» и «Сгладить края экранных шрифтов» в раскрывающемся меню «Пользовательский».
- Чтобы сохранить изменения, нажмите «Применить» и «ОК».
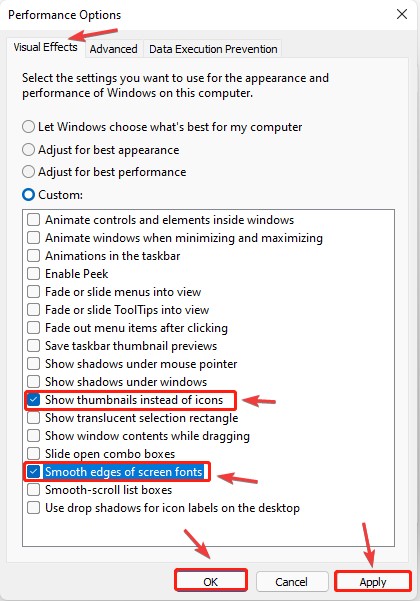
- Перезагрузите компьютер сейчас, чтобы проверить, работает ли Windows 11 вяло.
8. Обновите загрузочный диск до SSD
Иногда проблемы с задержкой запуска возникают из-за аппаратных узких мест. Большинство современных ноутбуков имеют загрузочный диск NVMe SSD для повышения производительности системы. Это важное соображение при каждой покупке компьютера. Если вы купили недорогую систему с HDD в качестве загрузочного диска, пора обновиться.
Хотя твердотельные накопители могут показаться дорогим улучшением, они могут сократить время загрузки до нескольких секунд, а также повысить скорость загрузки программ. Если вы все еще не определились, ознакомьтесь с нашим подробным руководством о различиях между твердотельными и жесткими дисками.
| Совет автора: Advanced System Optimizer — одно из лучших приложений для оптимизации ПК, предназначенное для очистки ненужных файлов, расхламления системы, удаления дубликатов и защиты компьютера от вирусов. Оптимизаторы реестра, очистка и оптимизация диска, безопасность и конфиденциальность, резервное копирование и восстановление — вот лишь некоторые из модулей, включенных в этот оптимизатор для ПК, которые охватывают все, что должна делать приличная программа очистки. Нажмите здесь, чтобы узнать больше об этом инструменте.
Если вам нравится инструмент, вы можете скачать и попробовать его, нажав кнопку ниже: |
Вывод:-
На ПК с твердотельным накопителем проблемы с медленным запуском возникают относительно редко. Однако ошибочные обновления Windows, повреждение файлов и большое количество ненужных файлов при запуске могут истощить ресурсы вашей системы, что приведет к увеличению времени загрузки.
Чтобы устранить проблемы с вялым запуском компьютера, используйте основные и дополнительные процедуры устранения неполадок, описанные в этой статье. Изучите настройку вашей системы, чтобы увидеть, помогают ли изменения оборудования замедлить запуск и проблемы с производительностью.