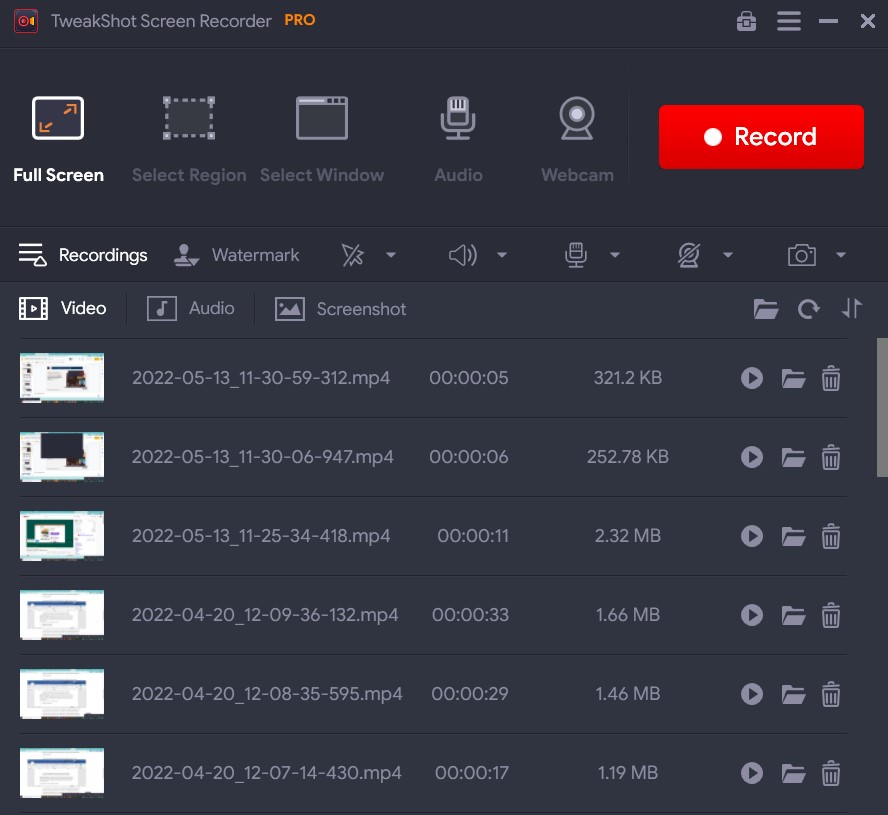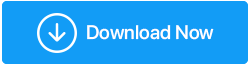Как исправить Snipping Tool, не работающий в Windows (обновленное руководство 2022 г.)
Опубликовано: 2022-06-28Snipping Tool — это встроенная утилита для операционной системы Windows. Это позволяет пользователям захватывать, редактировать и сохранять скриншоты прямо на свой ПК . Это легкое и полезное встроенное программное обеспечение для захвата экрана.
Помимо всех его замечательных функций, мы недавно получили множество жалоб от пользователей, утверждающих, что они столкнулись с сообщением об ошибке « Windows Snipping Tool не работает» в Windows 7/8/10/11. Некоторые пользователи утверждали, что Snipping Tool просто отображает черный или пустой экран вместо реального окна снимка; некоторые объяснили, что «ничего не происходит, когда они нажимают кнопку «Сохранить как», в то время как некоторые получали всплывающее сообщение о том, что « Ножницы не работают ».
Независимо от того, в чем проблема, в этой статье мы расскажем вам, как решить надоедливую проблему Windows Snipping Tool, которая не работает на ПК с Windows 11, 10, 8, 7.
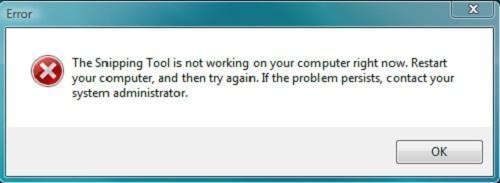
Читайте также: 5 способов делать снимки экрана на ПК с Windows 10
Каковы основные причины этой проблемы с тем, что Snipping Tool не отвечает?
- Срок действия цифрового сертификата Microsoft истек 31 октября 2021 г., что вызвало несколько функциональных проблем, в том числе Snipping Tool не работает.
- В большинстве случаев инструмент для обрезки не отвечает из-за устаревшей ОС Windows. Так что, вероятно, обновление вашей ОС может помочь в устранении проблемы.
- Иногда сторонние приложения или программное обеспечение могут иногда мешать работе инструмента для захвата экрана и приводить к тому, что инструмент для обрезки не отвечает. правильно.
- Также возможно, что сочетание клавиш Snipping Tool на вашем устройстве отличается. Если проблема возникает только при использовании сочетания клавиш, вам может потребоваться узнать, что такое фактическое сочетание клавиш, проверив его характеристики.
- Поврежденные или поврежденные системные файлы могут привести к прекращению работы Snipping Tool.
Это основные причины, по которым Snipping Tool не работает в Windows. Однако, чтобы узнать настоящего виновника и немедленно устранить его, вы можете использовать средство устранения неполадок, чтобы определить, что вызвало проблему.
Если вы не хотите возиться с исправлением «Ножницы, не работающие в Windows», мы рекомендуем вам переключиться на лучшую альтернативу «Ножницы». На рынке есть десятки инструментов для захвата скриншотов, комментирования их, записи экранов и многого другого. Одна из лучших рекомендаций приведена ниже!
| Какая лучшая альтернатива Snipping Tool для Windows? TweakShot Screen Recorder — это личная любимая опция для выполнения снимков экрана и записи экрана. Процесс установки относительно прост и считается прекрасной альтернативой инструменту для обрезки с некоторыми большими возможностями. Одной из наиболее важных функций, которые я обнаружил в TweakShot Screen Recorder, является современный и интуитивно понятный интерфейс, который предоставляет встроенную возможность делать различные скриншоты и записывать все, что происходит на экране. Вы можете настроить горячую клавишу в соответствии с вашими предпочтениями, чтобы максимально использовать инструмент.
Скачать программу записи экрана TweakShot Прочтите непредвзятый обзор, чтобы узнать больше о TweakShot Screen Recorder: Обзор TweakShot Screen Recorder — лучший инструмент для записи экрана |
Возможно, вы захотите прочитать: Лучшие альтернативы ножницам 2022 года.
Как исправить, что Snipping Tool не работает в Windows 11/10/8/7?
Список содержания
- 1. Просто перезапустите приложение
- 2. Запустите командную строку «SFC/ScanNow».
- 3. Запустите инструмент DISM
- 4. Узнайте, какое программное обеспечение конфликтует с Snipping Tool.
- 5. Обновите драйверы Windows
- 6. Отключите Focus Assist из Центра уведомлений.
- 7. Запустите средство устранения неполадок Центра обновления Windows.
- 8. Проверьте, работает ли горячая клавиша инструмента «Ножницы».
- 9. Просто позвольте Snipping Tool работать в фоновом режиме
- Часто задаваемые вопросы-
- Вывод
Давайте рассмотрим некоторые методы исправления Snipping Tool, который не отвечает должным образом на вашем ПК с Windows.
1. Просто перезапустите приложение
Программное обеспечение Snipping Tool могло столкнуться с проблемой во время запуска. Следовательно, вы можете перезапустить программу и посмотреть, поможет ли это. Запустите диспетчер задач, нажав сочетание клавиш — Ctrl + Shift + Esc . Выберите программу Snipping Tool на вкладке «Процесс» и нажмите кнопку «Завершить задачу» в нижней части окна.
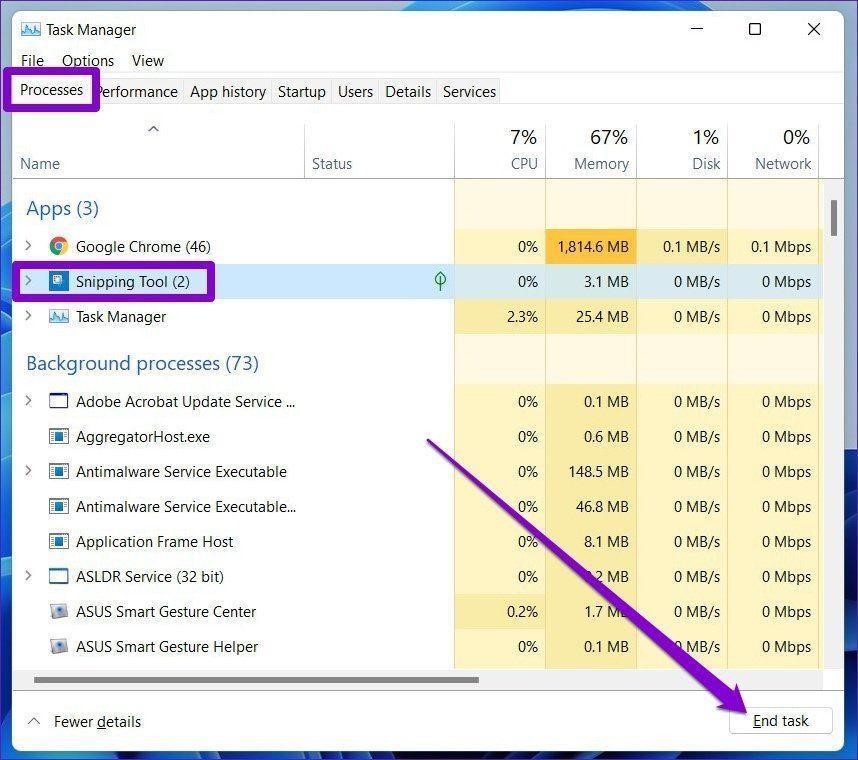
2. Запустите командную строку «SFC/ScanNow».
Это еще один испытанный и проверенный метод устранения « Snipping Tool не работает» на ПК с Windows. Этот метод включает в себя использование System File Checker, встроенной программы Windows, которая запускает комплексное сканирование для обнаружения и исправления распространенных системных ошибок. Вы должны запустить командную строку « sfc /scannow » в окне командной строки без кавычек.
- Запустите командную строку на своем ПК и запустите ее от имени администратора.
- В окне CMD просто введите «sfc/scannow» и нажмите кнопку «Ввод». Наберитесь терпения и позвольте CMD делать свою работу.
- Чтобы узнать, восстановлен ли инструмент, введите «snippingtool.exe» и нажмите «Ввод». Создайте ярлык, чтобы проверить, успешно ли запущен инструмент.
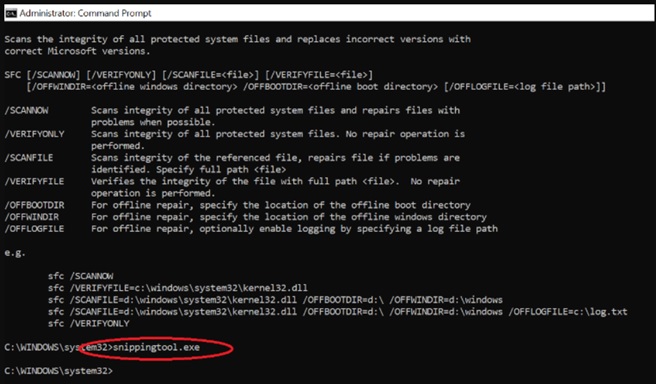
Надеюсь, это помогло бы быстро исправить «Ножницы не работают» на ПК с Windows.
3. Запустите инструмент DISM
Утилита командной строки Deployment Image Servicing and Management (DISM) используется для обслуживания образов Windows. Одним из его многочисленных приложений является исправление системных изображений при возникновении проблем, связанных с изображением. Если ваш Snipping Tool работает неправильно, вы можете использовать команду DISM с параметром RestoreHealth, чтобы определить, связана ли проблема с образом системы.
Шаг 1 = Чтобы запустить командную строку, введите cmd в поле поиска и выберите «Запуск от имени администратора».
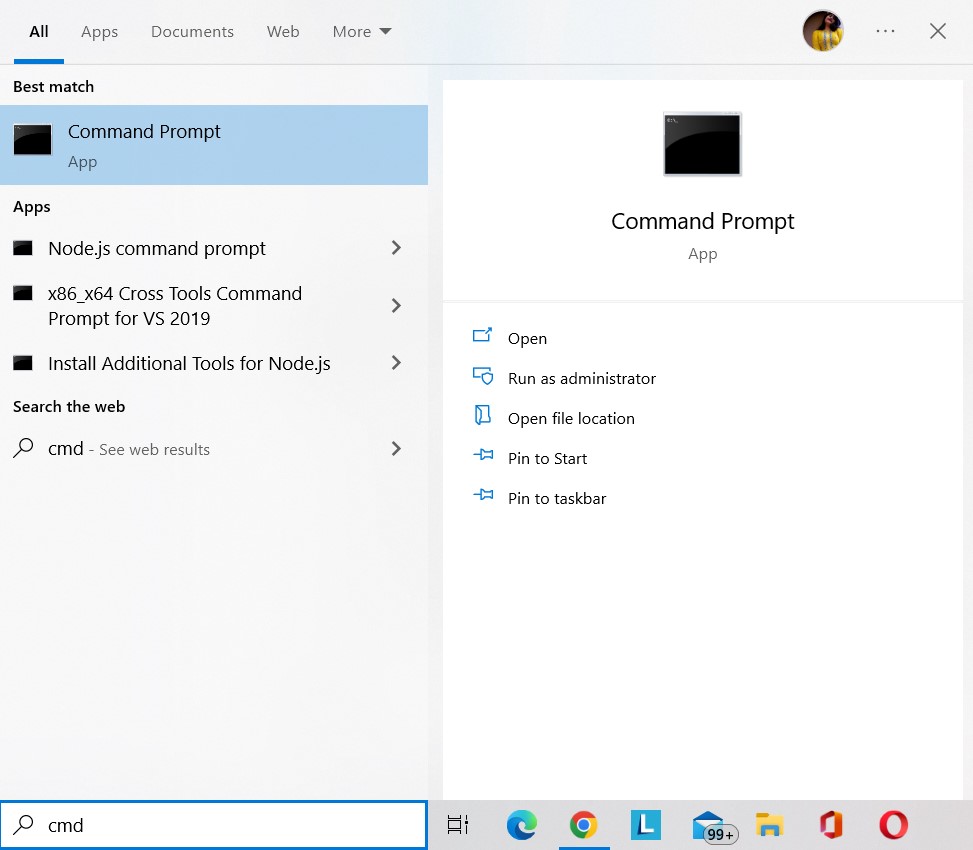
Шаг 2 = Скопируйте и вставьте следующую команду в командную строку и нажмите Enter.
DISM/Онлайн/Cleanup-Image/RestoreHealth
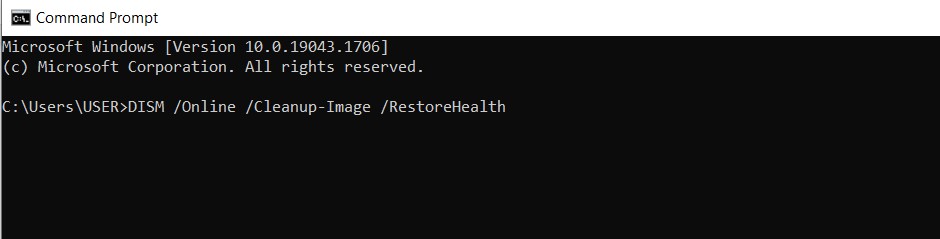
Шаг 3 = Дождитесь завершения процесса восстановления.
Шаг 4 = Перезагрузите компьютер, чтобы определить, работает ли Snipping Tool.
Возможно, вы захотите прочитать: Исправлено: ошибка Dism.exe 1392 в Windows 10.
4. Узнайте, какое программное обеспечение конфликтует с Snipping Tool.
Как указывалось ранее, другие приложения на вашем компьютере могут мешать работе Snipping Tool и вызывать его сбой. Вот как найти программы, которые мешают работе при использовании инструмента захвата экрана, и исправить сообщение об ошибке Snipping Tool, не работающее в Windows 10 и других версиях ОС.
- Нажмите логотип Windows и клавиши «R» вместе на клавиатуре, затем введите «msconfig» и нажмите кнопку «Ввод».
- В окне «Конфигурация системы» перейдите на вкладку «Службы» и установите флажок «Скрыть все службы Microsoft», расположенный под окном. Нажмите кнопку «ОК», чтобы остановить подозрительные службы, особенно те, которые связаны с недавно установленным программным обеспечением, которое может вызывать проблемы, связанные с инструментом Snipping.
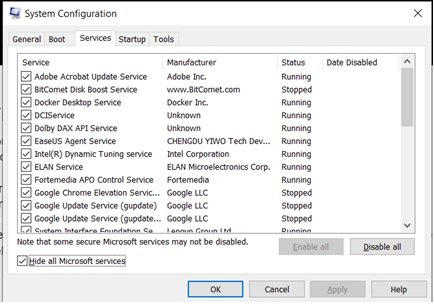
5. Обновите драйверы Windows
Устаревшие, поврежденные или поврежденные драйверы устройств также вызывают различные проблемы, в том числе «Ножницы не работают или не отвечают». Таким образом, вам необходимо постоянно обновлять все драйверы Windows. Мы рекомендуем использовать Advanced Driver Updater , разработанный и распространяемый Systweak Software.
Advanced Driver Updater совместим с Windows 7, 8, 8.1, 10 и 11 и позволяет обновлять неисправные драйверы, используя либо бесплатную (с ограниченными функциями), либо зарегистрированную версию.
Ниже приведены основные преимущества использования этого программного обеспечения для обновления драйверов:
- Быстро обнаруживает устаревшие драйверы и помогает обновить их до последних и наиболее совместимых версий.
- Позволяет создавать резервные копии предыдущих версий драйверов перед их обновлением до последней версии.
- Помогает восстановить предыдущие версии драйверов в случае каких-либо сбоев.
- Поддерживает планирование автоматического сканирования и обновления драйверов.
Давайте посмотрим, как вы можете использовать программу обновления драйверов на ПК с Windows. Попробуйте выполнить следующие действия:

Шаг 1: Загрузите последнюю версию Advanced Driver Updater с официального сайта:
Вы также можете нажать кнопку «Загрузить» ниже, чтобы получить последнюю версию Advanced Driver Updater.
Шаг 2: Дважды щелкните установочный файл и следуйте инструкциям на экране, чтобы завершить процесс установки.
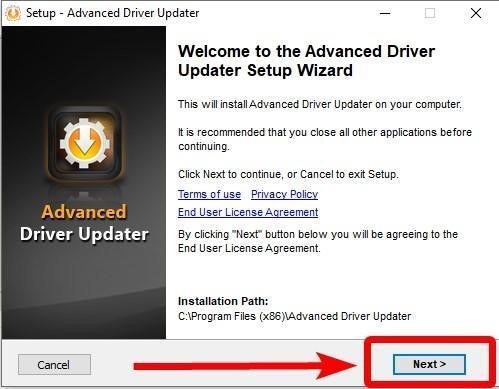
Шаг 3: Нажмите кнопку «Готово», чтобы продолжить.
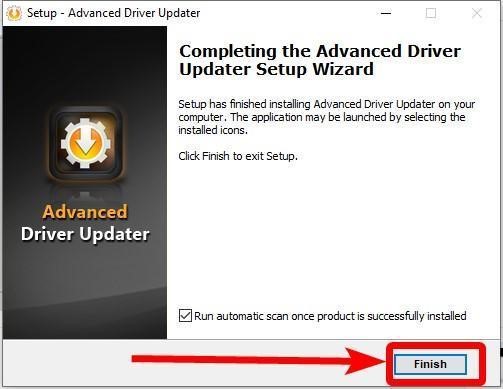
Примечание. При первоначальной установке Advanced Driver Updater выполняется автоматическое сканирование. Снимите флажок «Продолжить автоматическое сканирование после успешной установки продукта», если вы хотите предотвратить сканирование программным обеспечением для обновления драйверов.
Шаг 4. После успешной установки Advanced Driver Updater запустите инструмент и нажмите кнопку «Начать сканирование сейчас», чтобы начать процесс.
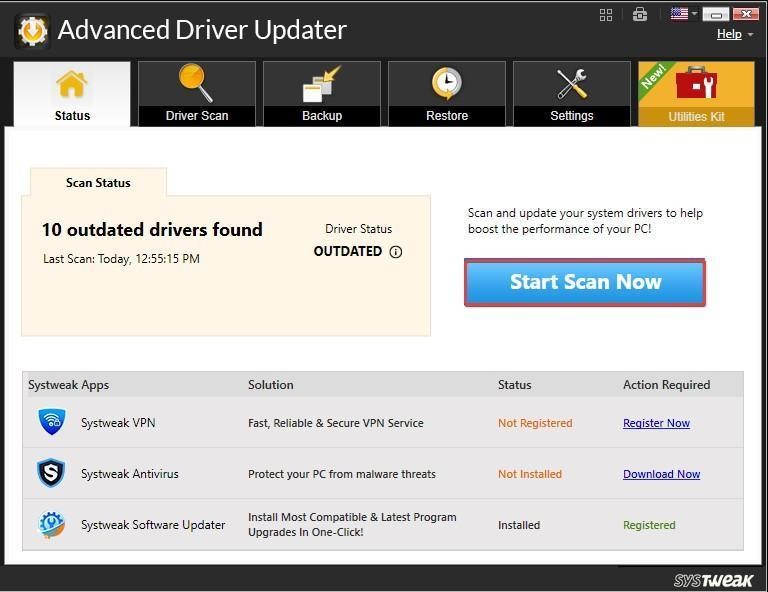
Шаг 5: Разрешите инструменту распознать ПК и выполнить поиск устаревших, поврежденных, отсутствующих или несовместимых драйверов. Через несколько минут вы получите список неисправных драйверов.
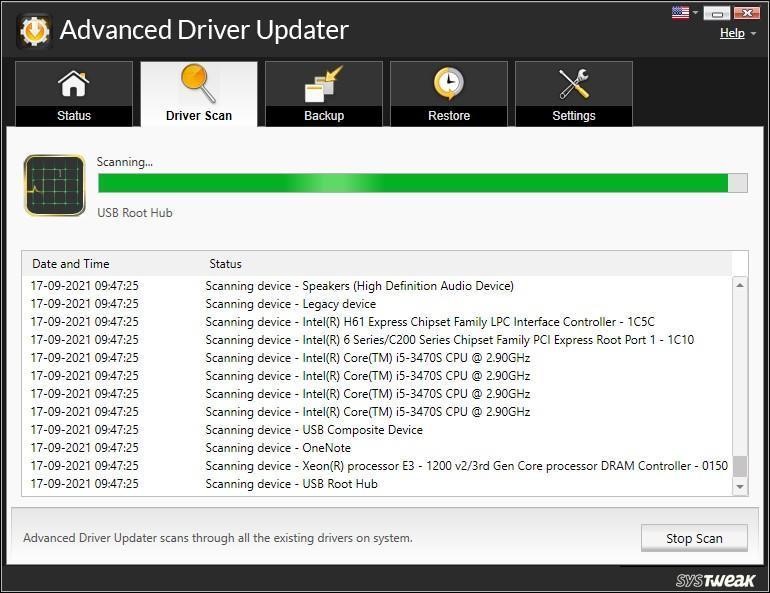
Шаг 6: После этого выберите драйверы, которые вы хотите обновить (особенно графические драйверы, чтобы исправить проблему с неработающим инструментом Snipping), и нажмите кнопку «Обновить драйвер» рядом с ним. Кроме того, вы можете нажать кнопку «Обновить все», чтобы обновить все неисправные драйверы за один раз зарегистрированной версией.
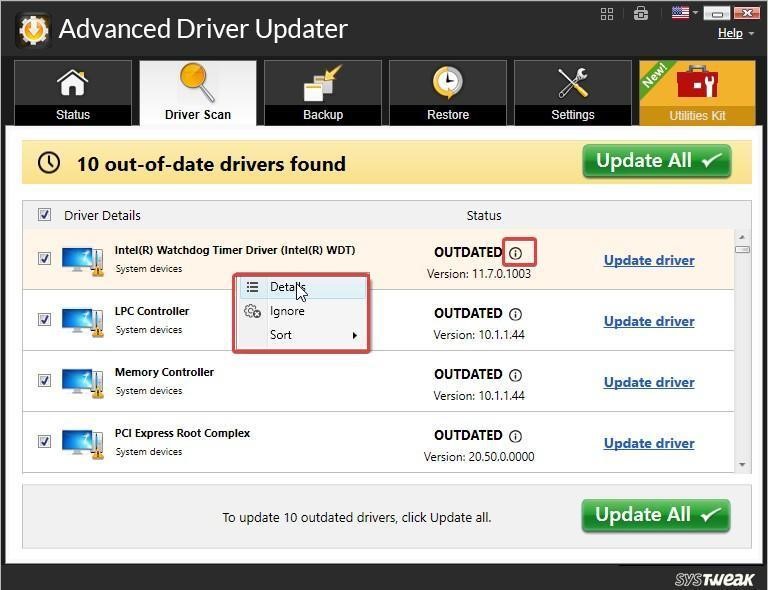
Примечание . БЕСПЛАТНАЯ версия позволяет обновлять только один драйвер за раз.
Шаг 7: Перезагрузите компьютер, чтобы изменения вступили в силу.
После запуска последних версий драйверов проблема с « Ножницами не работает» теперь должна быть устранена.
6. Отключите Focus Assist из Центра уведомлений.
Focus Assist — это известное программное обеспечение для Windows 11, которое отфильтровывает уведомления на вашем компьютере. Но эта функция нарушает работу ярлыка инструмента «Ножницы» и вызывает соответствующие ошибки. Следовательно, временное отключение Focus Assist может решить проблему «Ножницы не отвечают».
Кроме того, рассмотрите возможность добавления приложения Snipping Tool в список приоритетов, чтобы использовать Snipping Tool с включенной функцией Focus Assist.
Выполните шаги, указанные ниже, чтобы отключить Focus Assist:
Шаг 1: Щелкните правой кнопкой мыши значок Центра поддержки на панели задач и выберите «Помощь в фокусировке».
Шаг 2: В подменю выберите параметр «Выкл.» и проверьте, работает ли инструмент «Ножницы».
Выполните шаги, указанные ниже, чтобы добавить приложение Snipping tool в список приоритетов:
Шаг 1. Перейдите на панель задач, выберите инструмент поиска, введите Focus Assist и щелкните первый появившийся результат.
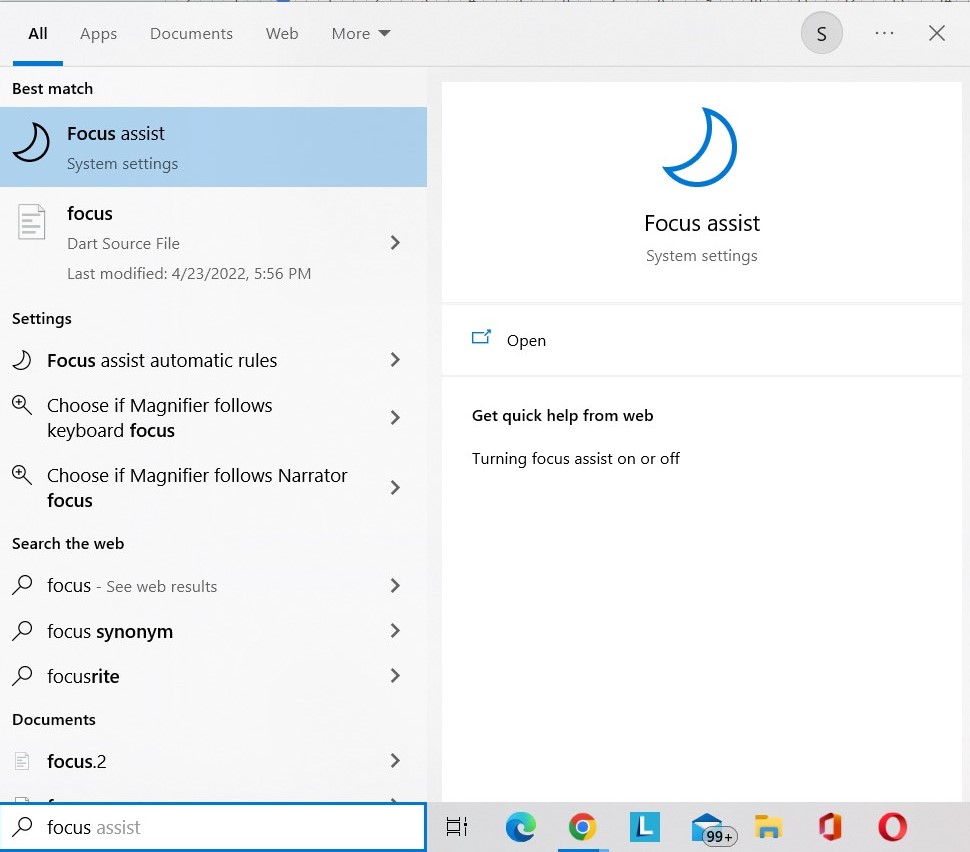
Шаг 2: Затем выберите «Настроить список приоритетов».
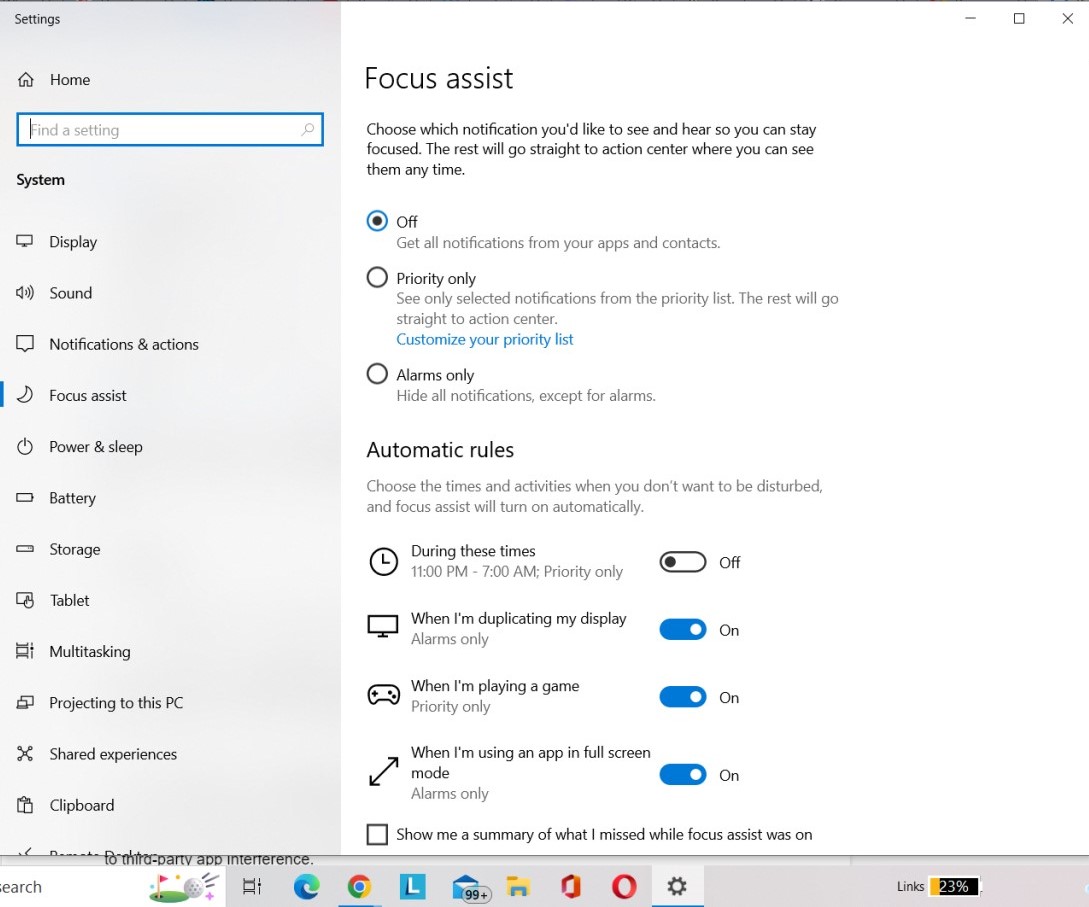
Шаг 3. В разделе «Приложения» нажмите кнопку «Добавить приложение», чтобы добавить инструмент «Ножницы» в список приоритетов.
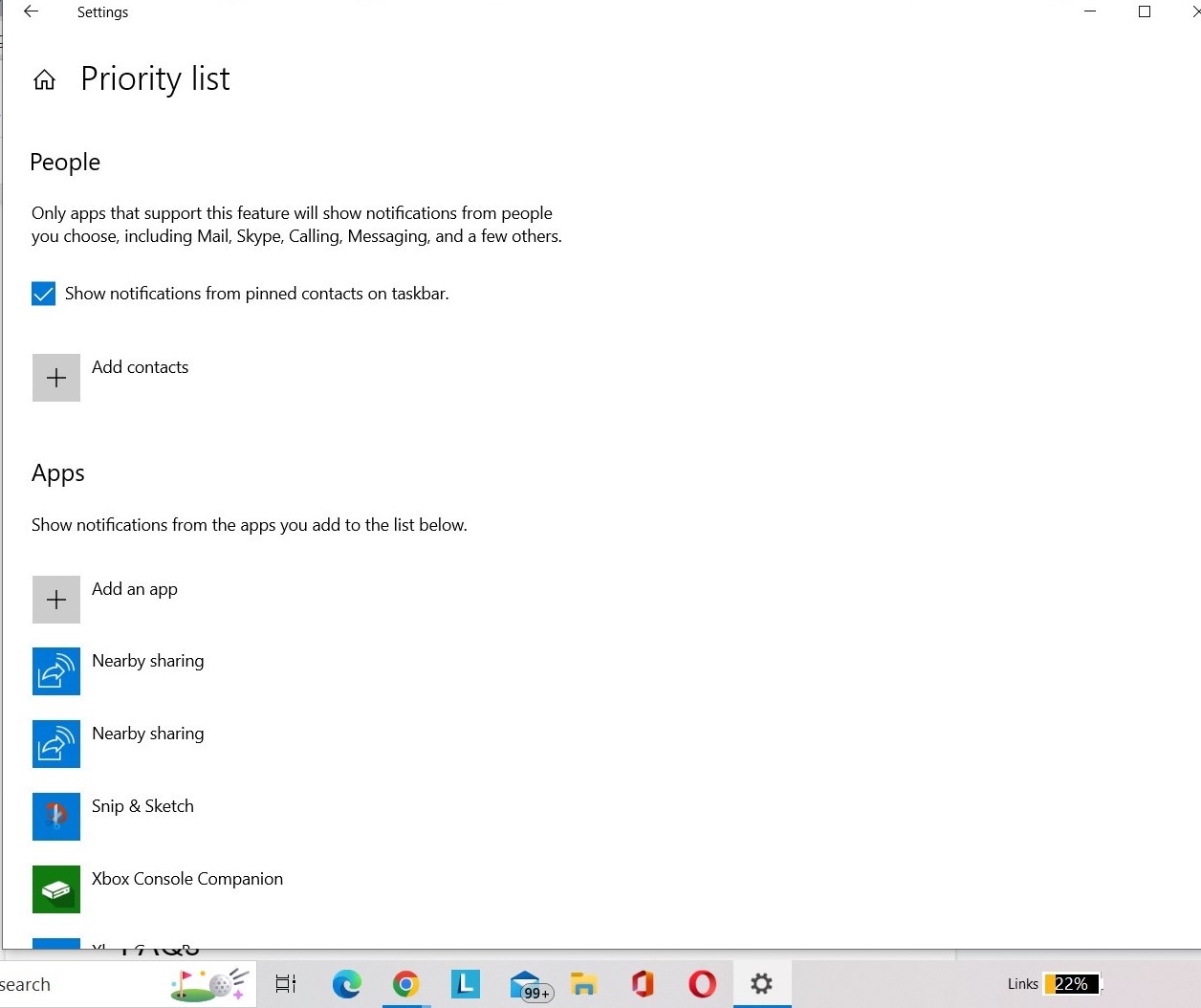
7. Запустите средство устранения неполадок Центра обновления Windows.
Если ни один из вышеперечисленных методов не работает, пришло время устранить ошибку с помощью средства устранения неполадок Центра обновления Windows. Он выполнит всестороннее сканирование, найдет потенциальные проблемы, вызывающие ошибку, и мгновенно устранит их. Чтобы запустить средство устранения неполадок, просто выполните следующие действия:
Шаг 1: Вы можете получить доступ к меню настроек, нажав клавиши Win + I.
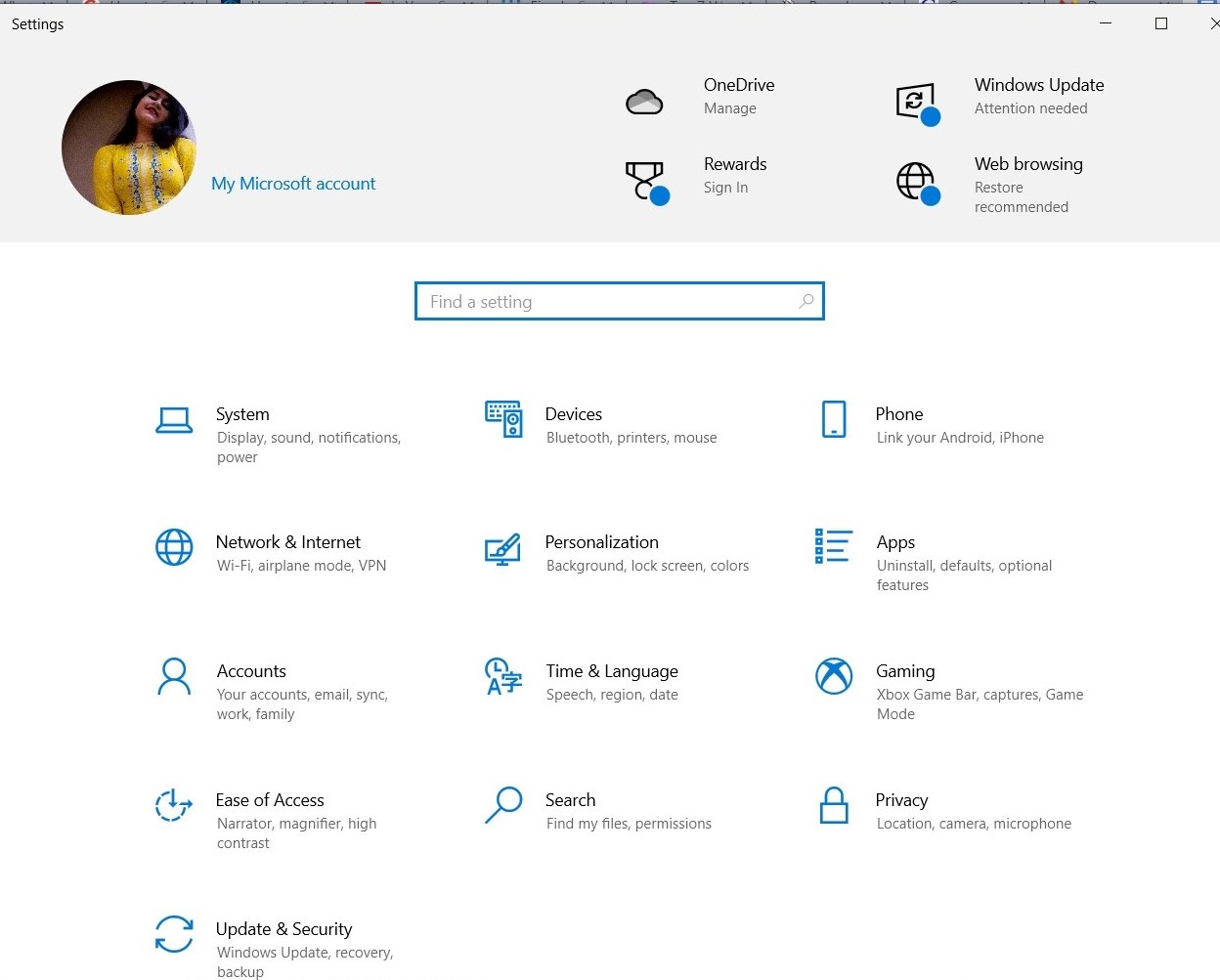
Шаг 2: Перейдите к модулю «Обновление и безопасность».
Шаг 3: В модуле «Устранение неполадок»> выберите «Дополнительные средства устранения неполадок» на левой панели.
Шаг 4: Затем нажмите кнопку «Устранение неполадок Центра обновления Windows».
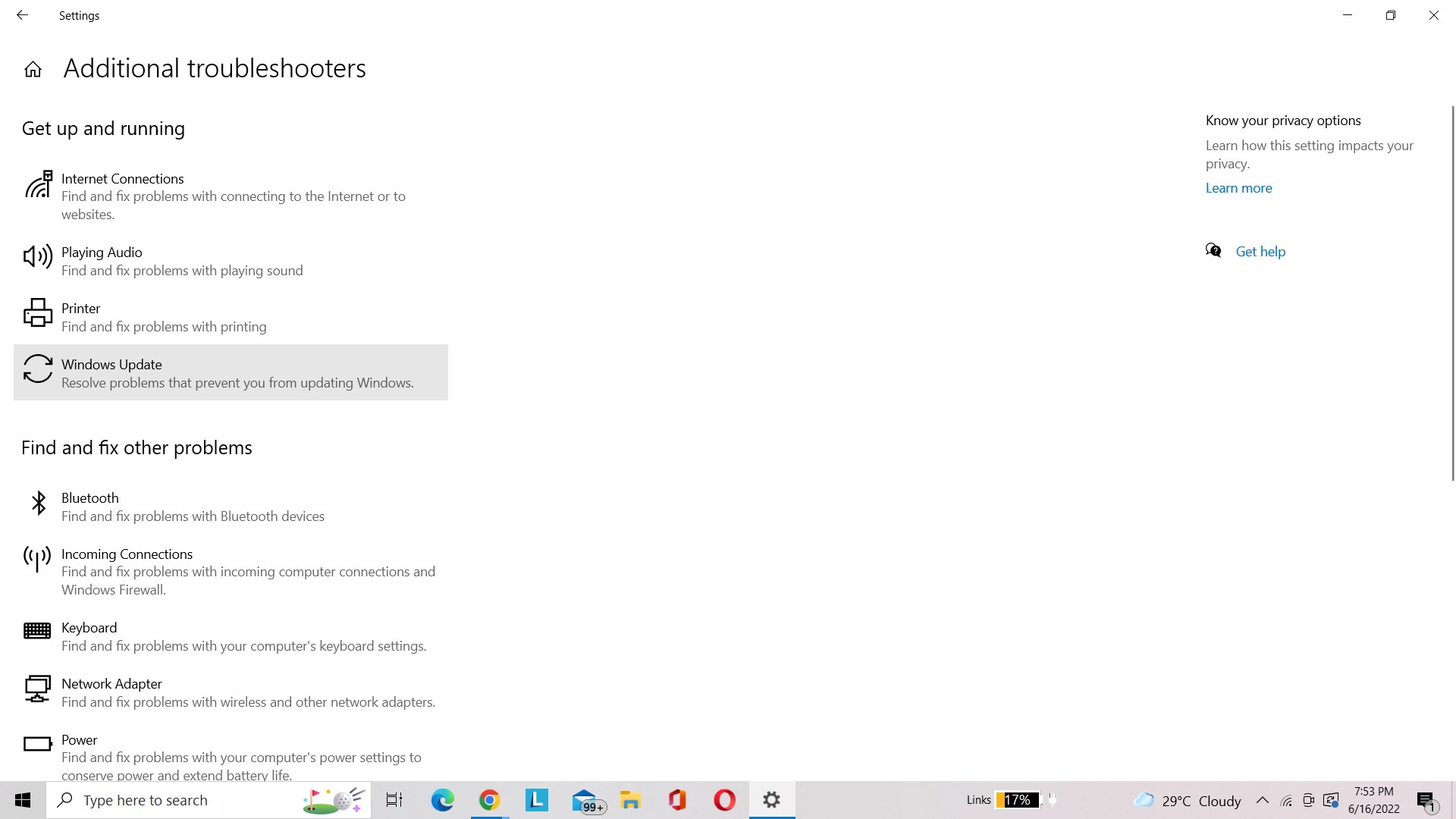
Надеюсь, что средство устранения неполадок работает хорошо для вас и помогает решить проблему с неработающим инструментом Snipping.
8. Проверьте, работает ли горячая клавиша инструмента «Ножницы».
Если проблема возникает только при попытке использовать горячую клавишу, возможно, на вашем устройстве есть другая горячая клавиша или ее вообще нет. Следуйте приведенным ниже инструкциям, чтобы проверить сочетание клавиш Snipping Tool.
Шаг 1: Перейдите к строке поиска и введите Snipping Tool.
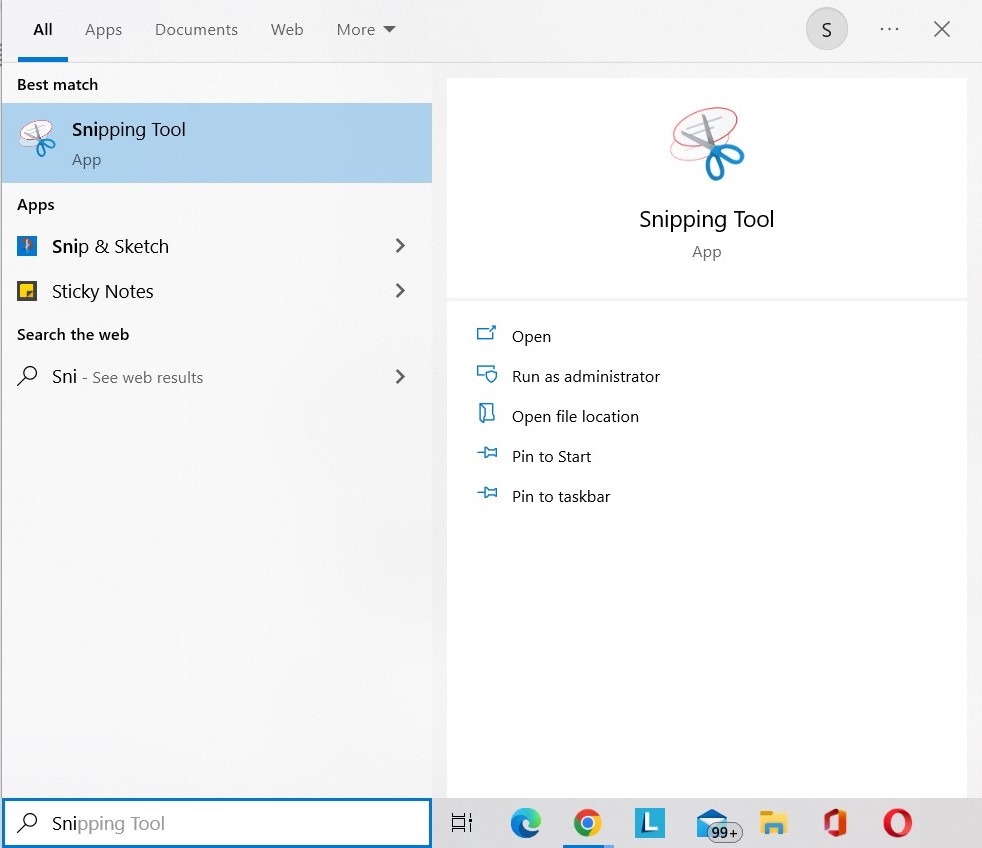
Шаг 2: Щелкните правой кнопкой мыши результат и выберите «Открыть расположение файла».
Шаг 3: Снова щелкните правой кнопкой мыши и выберите «Свойства».
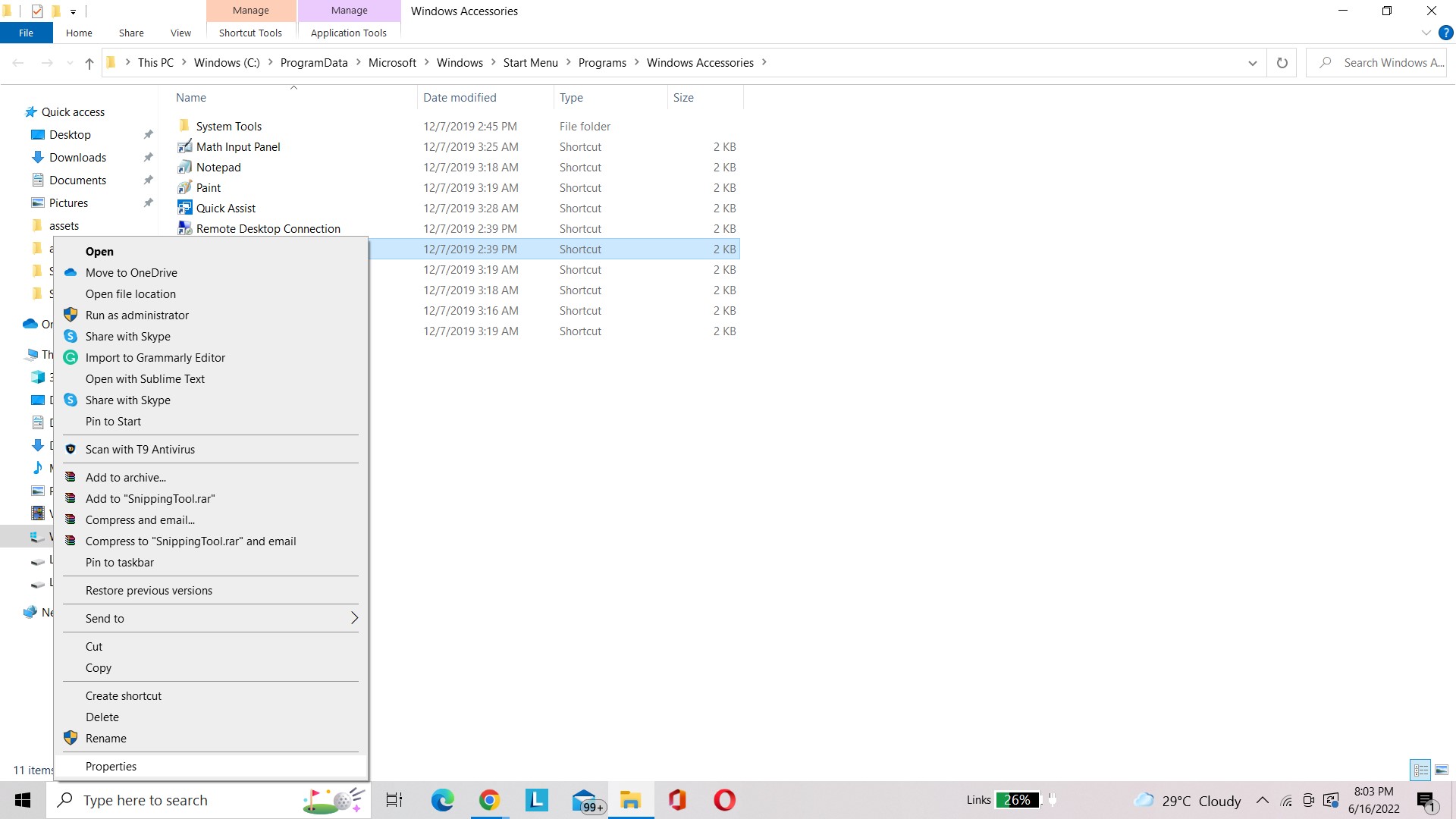
Шаг 4: Перейдите на вкладку «Ярлыки».
Шаг 5: Проверьте сочетание клавиш, чтобы увидеть, что было сохранено. Если его нет, вы можете ввести предпочитаемую комбинацию клавиш.
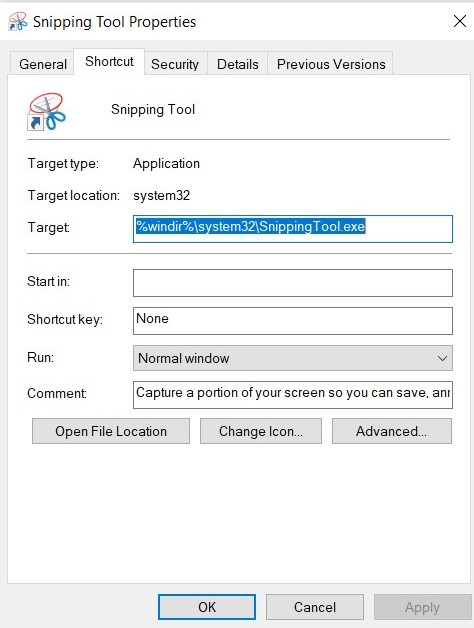
Возможно, вам будет интересно прочитать: Скриншоты YouTube — 2 способа сделать скриншоты из видео на YouTube
9. Просто позвольте Snipping Tool работать в фоновом режиме
Snipping Tool — одно из таких приложений, которое иногда «остается за экраном» и большую часть времени тихо ждет, пока его разбудят. Однако, если у него нет разрешения вашего ПК для работы в фоновом режиме, Snipping Tool не сможет работать, пока вы не активны в окне приложения.
Шаг 1: Чтобы запустить меню быстрого доступа, необходимо щелкнуть правой кнопкой мыши значок Windows на панели задач и выбрать «Настройки».
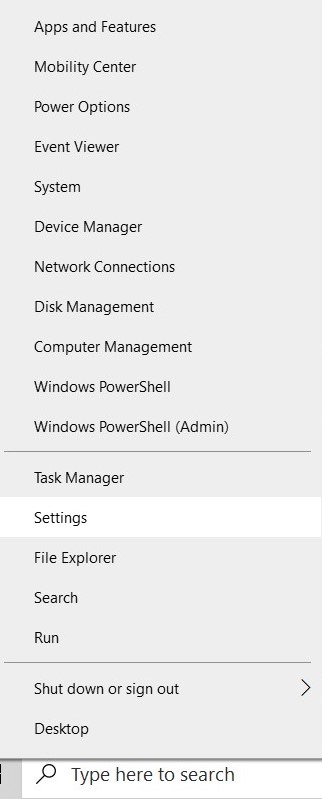
Шаг 2: Нажмите на опцию «Конфиденциальность» в меню «Настройки».
Шаг 3. Прокрутите вниз до раздела «Фоновые приложения» в левом списке и посмотрите, включен ли инструмент «Ножницы». Если нет, поверните переключатель в положение «Вкл.».
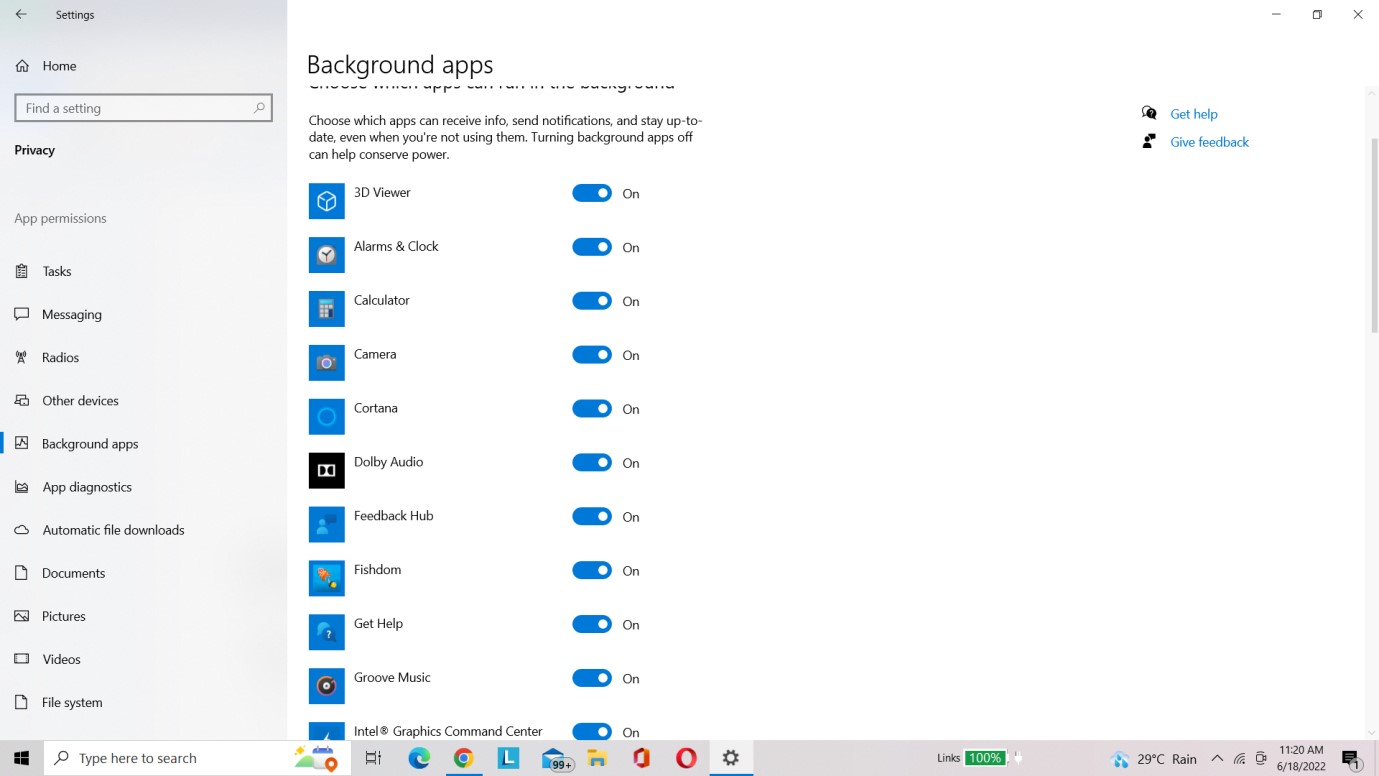
Возможно, вы захотите прочитать:
- Все, что вам нужно знать об инструменте Windows Snip And Sketch
- Как исправить, что Windows 10 Snip and Sketch не работает
Часто задаваемые вопросы-
1. Как сбросить настройки инструмента «Ножницы»?
Чтобы решить эту проблему, связанную с тем, что Snipping Tool не работает , просто закройте и перезапустите Snipping Tool. В противном случае используйте сочетание клавиш «Ctrl + Shift + Esc», чтобы вызвать диспетчер задач. Затем просто найдите и закройте SnippingTool.exe, прежде чем перезапускать его.
2. Почему Snipping Tool не работает в Windows 11?
Инструмент Microsoft Snipping Tool был заменен новым инструментом Snip & Sketch, и в результате старый больше не работает на многих ПК. Проблема также может быть связана с вмешательством сторонних приложений.
3. Как переустановить Snipping Tool в Windows 11?
Вам необходимо выполнить следующие шаги, чтобы переустановить Snipping Tool в Windows 11.
- Чтобы открыть настройки, нажмите Win + I.
- Затем выберите опцию «Приложения».
- Оттуда выберите Приложения и функции.
- Удалите Snipping Tool, щелкнув символ с тремя точками.
- Откройте Microsoft Store и найдите приложение Snip & Sketch.
- Загрузите его, и ваш Snipping Tool будет переустановлен.
Вывод
К настоящему времени вы должны знать основные причины того, что инструмент «Ножницы» не реагирует на ошибки, и способы устранения неполадок. Пытаясь избавиться от ошибки, я пробовал несколько решений, и среди них обновление драйверов Windows сделало волшебство. Поэтому я настоятельно рекомендую нашим пользователям попробовать расширенные обновления драйверов, чтобы обнаружить устаревшие драйверы и немедленно обновить их. Если вы считаете эту статью полезной, оставьте отзыв в комментариях ниже!