Как исправить проблему зависания, сбоя и заикания Starfield на ПК с Windows
Опубликовано: 2023-12-31Starfield зависает в Windows 11/10?Не волнуйтесь, вот несколько решений, позволяющих легко и быстро решить проблему.
Игра Starfield вышла совсем недавно, и если вы хотите играть в нее без проблем, вам потребуется высокий уровень системных характеристик. Несмотря на то, что Starfield имеет систему с высокими техническими характеристиками, все же существует вероятность того, что она может зависнуть или полностью выйти из строя. Поскольку это недавно выпущенная игра, она еще не была оптимизирована для обеспечения максимально возможного игрового процесса. Поэтому в этом посте мы представим решения для устранения таких проблем, как зависание, сбой или зависание Starfield.
Прежде чем мы начнем
Важно отметить, что у Starfield довольно высокие требования к вашей системе, особенно по сравнению с другими. Следовательно, если вы часто сталкиваетесь с зависанием или сбоем во время игры в Starfield, первое, что вам следует сделать, — это определить, способен ли ваш компьютер соответствовать минимальным системным требованиям для игры. Существует вероятность того, что вам придется улучшить свое оборудование, чтобы Starfield работал правильно, если ваша система не соответствует требованиям или соответствует им. Таким образом, вам следует убедиться, что вы соответствуете минимальным требованиям игры.
Вот минимальные и рекомендуемые системные требования:
Минимальные требования:
Операционная система: версия Windows 10.
Память: 16 ГБ
DirectX: версия 12
Процессор: Intel Core i7 – 6800K, AMD Ryzen 5 2600X
Графика: NVIDIA GeForce 1070 Ti, AMD Radeon RX 5700.
Хранение: Наличие 125 ГБ места.
Рекомендуемые требования:
Операционная система: Windows 10 или Windows 11.
Память: 16 ГБ
DirectX: версия 12
Процессор: Intel i5 10500K, AMD Ryzen 5 3600X.
Графика: NVIDIA GeForce RTX 2080, AMD Radeon RX 6800 XT
Хранилище: 125 ГБ свободного места.
Решения для устранения зависания, сбоя или подвисания Starfield в Windows 10, 11
Ниже приведены несколько проверенных решений, которые вы можете использовать для устранения зависания Starfield в Windows 10, 11. Однако вам не нужно пробовать их все, просто проработайте каждое из них и выберите тот, который работает лучше всего. для тебя. Теперь, без лишних слов, приступим!
Решение 1. Запустите Starfield от имени администратора.
Starfield не будет работать правильно, если у вас нет прав администратора, то есть разрешений, которые позволяют вам выполнять на вашем компьютере любые действия, необходимые игре. Чтобы определить, относится ли это к вам, вы можете попробовать запустить его от имени администратора: для этого выполните следующие действия:
- Щелкните правой кнопкой мыши значок Steam на рабочем столе и выберите «Свойства».
- Нажмите на вкладку « Совместимость ». Убедитесь, что установлен флажок « Запускать эту программу от имени администратора ».
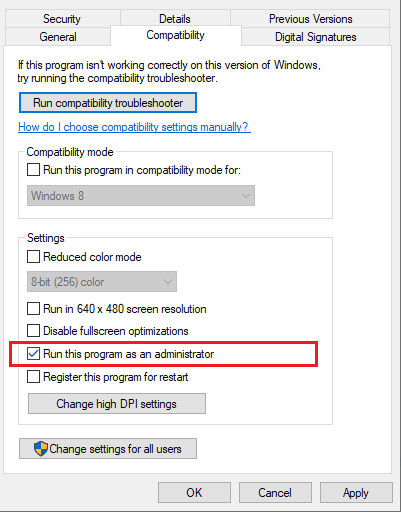
- Чтобы сохранить изменения, нажмите кнопку «Применить», затем кнопку «ОК» .
Теперь откройте Starfield с правами администратора и проверьте, продолжает ли он зависать или аварийно завершать работу. Если зависание Starfield в Windows 10, 11 сохраняется, попробуйте следующее исправление.
Читайте также: Как исправить проблему заикания в «Наследии Хогвартса» на ПК
Решение 2. Проверка файлов игры
Поврежденные или сломанные файлы игры также могут быть причиной сбоя или зависания Starfield на ПК с Windows. Поэтому мы советуем проверить файлы игры, чтобы убедиться, что в игре нет поврежденных или поврежденных файлов. Для проверки файлов игры выполните следующие действия:
- ЗапуститеSteam и перейдите в Библиотекуиз меню.
- Щелкните правой кнопкой мышизвездное поле и выберите «Свойства»в контекстном меню.
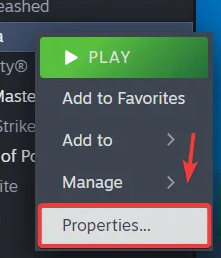
- Найдите раздел «Установленные файлы» в левой части экрана и нажмите кнопку «Проверить целостность файлов игры» . Начнется процесс проверки. Дождитесь завершения задания.
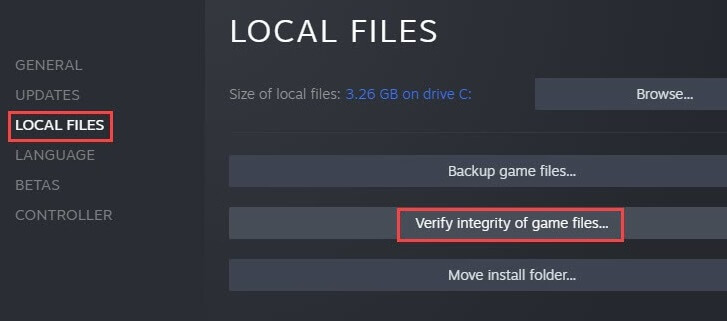
Следующий шаг — запустить игру и посмотреть, существует ли проблема или нет. Если Starfield продолжает давать сбой на ПК, попробуйте другое решение.

Читайте также: Как исправить падение FPS и проблемы с заиканием в Elden Ring
Решение 3. Обновление графических драйверов
Если описанные выше методы не помогли вам устранить сбой Starfield на ПК с Windows, вы можете попробовать этот. Устаревшие графические драйверы в основном являются причиной зависаний и зависаний игры. Поэтому, чтобы решить эту проблему, мы рекомендуем обновить устаревшие, отсутствующие или сломанные графические драйверы.
Вы можете использовать Win Riser Driver Updater , чтобы быстро установить все доступные драйверы всего несколькими щелчками мыши. Win Riser автоматически определяет вашу систему и предоставляет вам новые или необходимые драйверы. Утилита обновления драйверов предоставляет только драйверы, проверенные и проверенные WHQL. Сканирование драйверов по расписанию, мастер резервного копирования и восстановления, автоматические обновления системы, круглосуточная техническая поддержка и повышение производительности — это дополнительные функции, предлагаемые Win Riser.
Ниже описано, как обновить драйверы графического процессора с помощью Win Riser Driver Updater:
- С помощью кнопки ниже загрузите и установите Win Riser бесплатно.
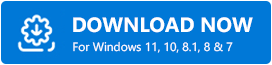
- После успешной установки откройте Win Riser на своем компьютере и позвольте ему просканировать ваше устройство на наличие проблемных драйверов.
- Проверьте результаты сканирования и нажмите кнопку «Исправить проблемы сейчас ».
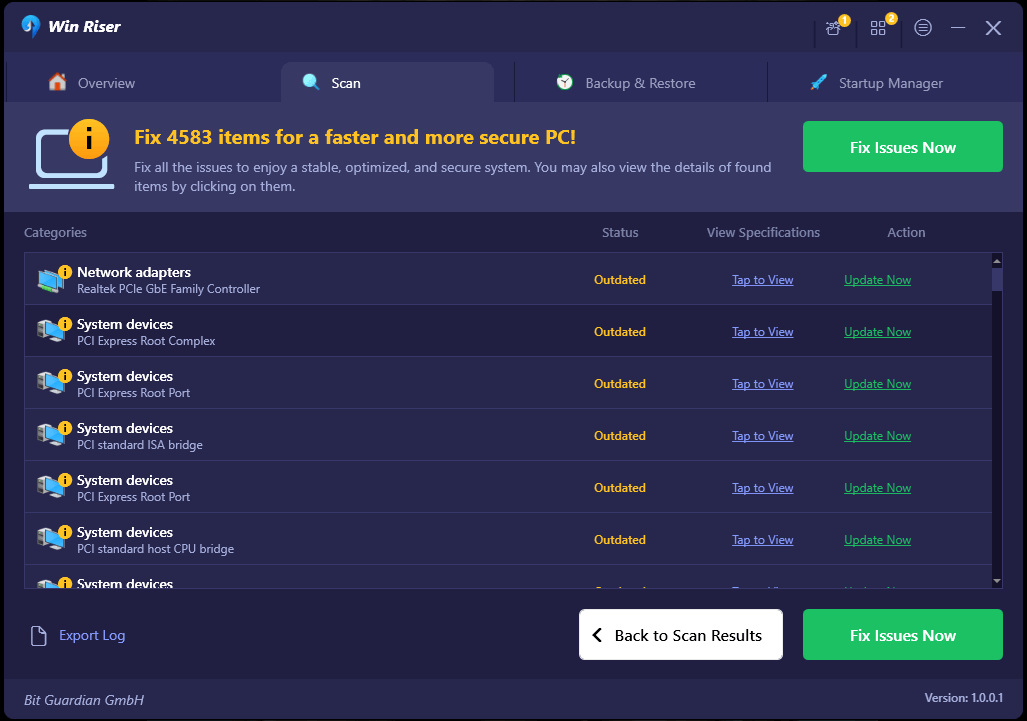
Вот и все! Теперь Win Riser Driver Updater автоматически устанавливает все ожидающие обновления драйверов на ваш компьютер, включая графические драйверы. Посмотрите, насколько просто и быстро можно загрузить драйверы. Как только все будет сделано, просто перезагрузите устройство, чтобы применить последние обновления.
Также читайте: Как исправить проблему заикания Overwatch в Windows
Решение 4. Отключите функцию наложения Steam
Если у вас активирован Steam Overlay, может возникнуть низкая частота кадров или проблемы с производительностью, такие как зависание или сбой. Это может привести к тому, что вашей системе потребуются дополнительные ресурсы. Отключение наложения — еще один вариант, который следует рассмотреть. Для этого выполните следующие действия:
- Запустите Steam и выберите «Настройки».
- Затем перейдите на вкладку«В игре» и снимите расположенные там флажки.Чтобы сохранить изменения, нажмите кнопку ОК .
После этого проверьте проблему, чтобы увидеть, продолжает ли Starfield зависать. К сожалению, если проблема не устранена, перейдите к следующему решению.
Решение 5. Установите Starfield на твердотельный накопитель (SSD)
Установка Starfield требует использования твердотельного накопителя (SSD), так как игра предъявляет очень высокие требования к ПК. Если ваша игра Starfield часто зависает или вылетает, важно убедиться, что она установлена на твердотельном диске (SSD), а не на жестком диске (HDD). Пожалуйста, зайдите в диспетчер задач, чтобы определить, какой диск вы назначили:
- Щелкнув правой кнопкой мыши панель задач в Windows, вы можете выбрать опцию «Диспетчер задач» .
- Сначала выберите второй значок, который является значком «Производительность», а затем установите флажок «Тип».
Настоятельно рекомендуется установить Starfield на твердотельный накопитель (SSD), если вы хотите обеспечить максимально возможные впечатления от игры и избавиться от дискомфорта, связанного с частыми зависаниями и сбоями.
Также читайте: Как исправить, что Blender продолжает давать сбой в Windows 10, 11
Как исправить зависание Starfield в Windows 10, 11: объяснение
Используя любое из решений, представленных в этом руководстве по устранению неполадок, вы можете легко устранить проблемы с зависанием, сбоем или заиканием игры на ПК с Windows. Надеемся, информация, представленная в этом посте, поможет вам решить проблему зависания Starfield.
Пожалуйста, сообщите нам в разделе комментариев ниже, если у вас есть какие-либо вопросы или дополнительные предложения по этому поводу. Кроме того, для получения дополнительной информации, связанной с технологиями, вы можете подписаться на нашу рассылку новостей и подписаться на нас в социальных сетях.
