Как исправить системные прерывания Высокая загрузка ЦП [ИСПРАВЛЕНО]
Опубликовано: 2023-02-13Системные прерывания Загрузка ЦП считается высокой, если она равна или превышает 10%. Это высокое потребление ЦП может вызвать много проблем на вашем компьютере. Следовательно, вы можете исправить это как можно скорее, используя решения, приведенные в этой статье.
Системные прерывания — это официальный компонент ОС Windows для управления связью между системой и оборудованием вашего компьютера. Вы можете увидеть это как процесс диспетчера задач. Он показывает загрузку процессора каждым аппаратным прерыванием. Однако некоторые пользователи жаловались на высокую загрузку ЦП системными прерываниями.
Если вы также сталкиваетесь с системными прерываниями Windows 10 при 100-процентной загрузке ЦП или высокой загрузке ЦП, вы читаете правильную статью. В этой статье мы расскажем вам о наилучших возможных решениях этой проблемы.
Однако, прежде чем пытаться устранить проблему, давайте разберемся, что вызывает эту проблему.
Почему системные прерывания возникают при высокой загрузке ЦП
Как указывалось ранее, системные прерывания — это компонент ОС Windows, который предупреждает ЦП о любой приоритетной задаче, требующей внимания ЦП. При предупреждении ЦП приостанавливает выполнение текущей задачи, чтобы заняться задачей с высоким приоритетом.
Однако системные прерывания становятся проблемой, когда они потребляют 10% или более процессорного времени. Эта система прерывает высокую загрузку ЦП в Windows 10 и 11, когда возникает аппаратная ошибка, которая может привести к фатальным сбоям системы, если ее оставить без присмотра.
Многие факторы могут способствовать аппаратной ошибке, вызывающей высокую, то есть 10% или более (иногда 100%) загрузку ЦП в Windows 10 и Windows 11. Ниже приведены ключевые из них.
- Внешнее оборудование, прерывающее работу ЦП
- Устаревшие драйверы оборудования
- Проблемы с внутренними устройствами, такими как сетевые адаптеры, внутренние модемы, внутренние звуковые устройства и любые дополнительные карты.
- Аппаратный сбой
- Устаревший BIOS
Выше мы обсудили возможные причины системных прерываний, проблемы использования ЦП. Теперь давайте исправим это.
Читайте также: [Исправлено] Диспетчер окон рабочего стола с высокой производительностью графического процессора в Windows 10, 11
Исправления системных прерываний при высокой загрузке ЦП в Windows 11/Windows 10
Вы можете применить приведенные ниже решения, чтобы исправить 10% или более использования ЦП системными прерываниями в Windows.
Исправление 1. Выполните базовое устранение неполадок
Прежде чем пробовать более сложные и технические обходные пути, вы можете попробовать эти основные исправления высокой загрузки ЦП системными прерываниями.
- Перезагрузите компьютер
- Сканируйте свое устройство на наличие вредоносных программ или вирусов, которые могут вызывать проблемы с оборудованием.
- Отключите или отключите внешние аппаратные устройства, такие как USB
Исправление 2. Попробуйте отключить корневые концентраторы USB.
Аппаратное обеспечение USB является одним из наиболее распространенных виновников высокой загрузки ЦП системными прерываниями в Windows 10 и Windows 11. Поэтому отключение корневого концентратора USB может решить эту проблему. Ниже приведены шаги, чтобы отключить его.
- Во-первых, войдите в меню быстрого доступа с помощью сочетания клавишWindows + X.
- Теперь выберите Диспетчер устройств из вариантов на вашем экране.

- Найдите и щелкнитеКонтроллеры универсальной последовательной шины , чтобы развернуть их.
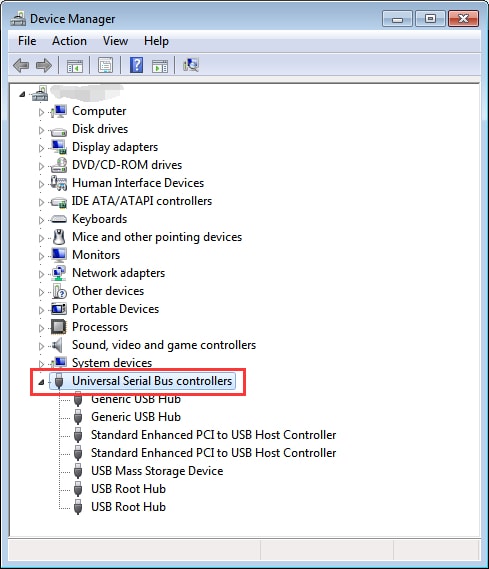
- Найдите и щелкните правой кнопкой мыши каждый корневой USB-концентратор иотключите устройство один за другим, за исключением клавиатуры и мыши.
Примечание. Крайне важно убедиться, что вы не отключили корневой концентратор USB для клавиатуры и мыши.Следовательно, вы можете щелкнуть правой кнопкой мыши корневой USB-концентратор, перейти в «Свойства», щелкнуть вкладку «Питание» и просмотреть подключенные устройства.
- После отключения корневых USB-концентраторов (кроме тех, что используются для клавиатуры и мыши) проверьте, снизилась ли загрузка ЦП прерываниями системы. Попробуйте следующее решение, если загрузка ЦП по-прежнему выше.
Исправление 3. Обновите драйверы оборудования (рекомендуется)
Устаревшие драйверы оборудования являются наиболее популярными виновниками Windows 11, а система Windows 10 прерывает высокую загрузку ЦП. Следовательно, обновление драйверов устройств является одним из верных способов решения проблемы.

Вы можете автоматически обновить все устаревшие драйверы одним щелчком мыши с помощью профессиональной программы, такой как Bit Driver Updater.
Программное обеспечение Bit Driver Update безопасно и автоматически обновляет все драйверы одним щелчком мыши. Кроме того, он может похвастаться множеством других преимуществ, таких как планирование сканирования, резервное копирование и восстановление драйверов, ускорение скорости загрузки драйверов и многое другое.
Вы можете нажать на следующую ссылку, чтобы установить эту невероятную программу на свой компьютер.
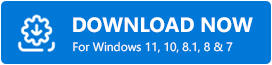
После установки программного обеспечения (установка занимает всего несколько секунд) на экране появляется список всех устаревших драйверов. Вы можете автоматическиобновить все перечисленные драйверы одним нажатием кнопки.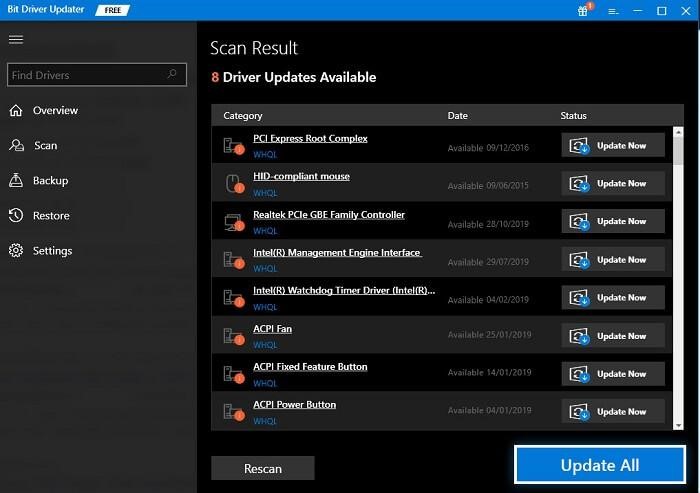
Существует также опция «Обновить сейчас» для загрузки и установки определенных обновлений драйверов. Однако специалисты предлагают обновить все драйвера для повышения производительности компьютера.
Читайте также: Лучшие инструменты для мониторинга температуры процессора для Windows
Исправление 4: отключить внутренние устройства
Если обновление драйверов не привело к снижению использования ЦП системными прерываниями Windows 10 со 100% до нормального уровня, проблема может быть связана с внутренним устройством устройства. Следовательно, отключение внутренних устройств, таких как сетевые адаптеры, звуковые устройства/звуковые карты, внутренние модемы и дополнительные карты расширения, может решить эту проблему.
Вы можете отключить все проблемные внутренние устройства с помощью диспетчера устройств. В качестве примера ниже показано, как отключить сетевые адаптеры.
- Запустите инструментдиспетчера устройств .

- Найдите и щелкнитеСетевые адаптеры , чтобы развернуть их.
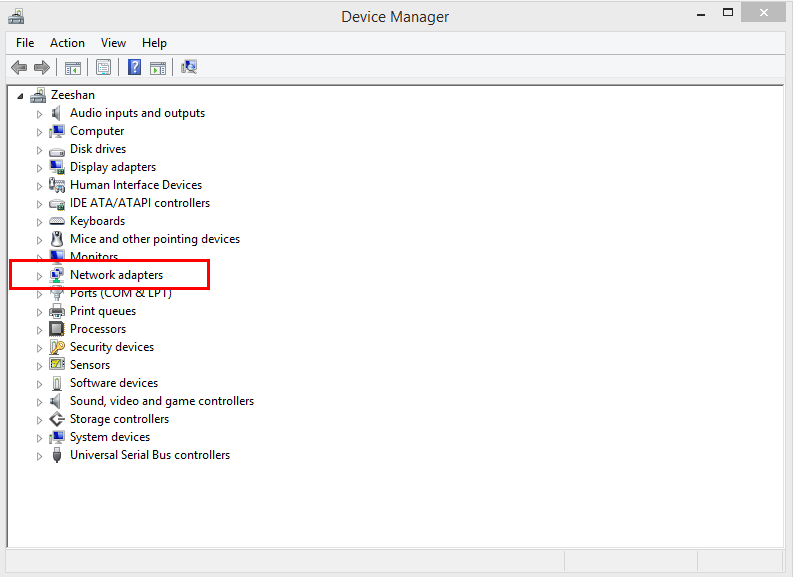
- Щелкните правой кнопкой мыши сетевой адаптер и откройте егосвойства.
- Нажмите на вкладку «Дополнительно» .
- Перейдите в раздел «Недвижимость» .
- Теперь выберите свойства Wake on Magic Packet и Wake on pattern match.
- Установите для выбранных свойств значениеDisabled.
- Наконец, нажмите кнопку ОК , чтобы сохранить изменения, сделанные на предыдущих шагах.
Исправление 5: проверьте компьютер на наличие неисправного оборудования
Аппаратные сбои также могут быть причиной системных прерываний с высокой загрузкой ЦП в Windows 11 и Windows 10. Поэтому ниже описано, как проверить и устранить эти проблемы.
- Во-первых, щелкните значок проводника на панели задач, чтобы открыть его.
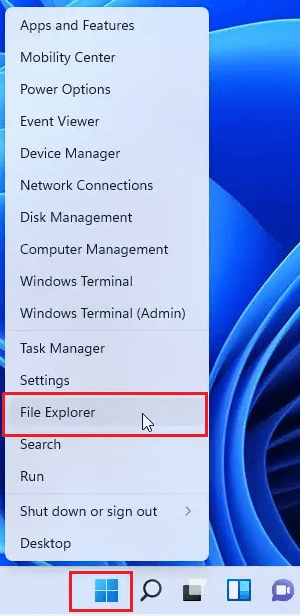
- Щелкните правой кнопкой мыши диск, чтобы проверить его на наличие ошибок, и выберите«Свойства».
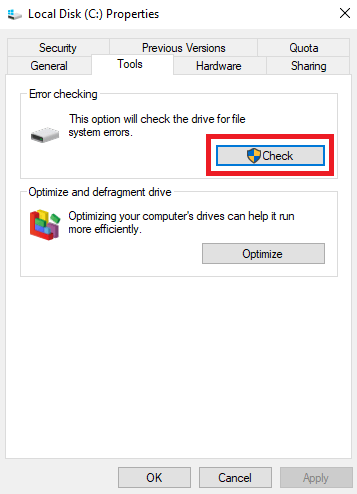
- Перейдите на вкладку«Инструменты» и нажмите кнопку «Проверить».
- Подождите, пока Windows просканирует диск и восстановит его.
- Теперь проверьте, вернулась ли система к нормальным прерываниям использования ЦП. Попробуйте следующее исправление, если оно все еще высокое.
Исправление 6: обновить BIOS
Обновление BIOS несколько рискованно. Следовательно, вам следует попробовать его в крайнем случае, если все вышеперечисленные исправления не помогли исправить систему Windows 10 / Windows 11, прерывающую высокую загрузку ЦП. Вы можете выполнить следующие действия, чтобы проверить версию BIOS, а затем обновить ее.
- Во-первых, примените сочетание клавишWindows + R , чтобы запустить утилиту «Выполнить».
- Введите cmd в поле на экране и нажмите клавишу Enter, чтобы открыть командную строку.
- Теперь введите следующие команды одну за другой и нажмите Enter после каждой команды.
системная информация |findstr/I/c: биос
wmic bios получить производителя, smbiosbiosversion
Читайте также: Узкое место процессора и графического процессора: что это такое и как это исправить
Системные прерывания Исправлена высокая загрузка ЦП
В этой статье представлено несколько исправлений для системных прерываний от 10% до 100% (высокая) использования ЦП в Windows 10 и Windows 11. Вы можете применять эти решения последовательно или напрямую обновлять драйверы с помощью Bit Driver Updater, чтобы решить эту проблему наилучшим образом.
Если у вас есть какие-либо вопросы, замечания или предложения по поводу этой статьи, вы можете оставить их в разделе комментариев. Мы будем более чем рады услышать от вас и ответить на ваши вопросы.
Чтобы устранять другие технические проблемы, получать рекомендации по программному обеспечению и быть в курсе последних технологий, оставайтесь на связи с TechPout.
