Как исправить ошибку «Камера Google Meet не работает»
Опубликовано: 2022-11-09У вас возникли проблемы с загрузкой камеры в Google Meet? Если это так, ваша камера может быть неисправна, или у вашего устройства могут быть технические проблемы. Вы можете решить большинство этих проблем, и мы покажем вам, как это сделать.
Наиболее распространенной причиной сбоя в работе камеры является то, что Meet требуется разрешение на доступ к вашей камере в веб-браузере. Однако есть и другие причины.
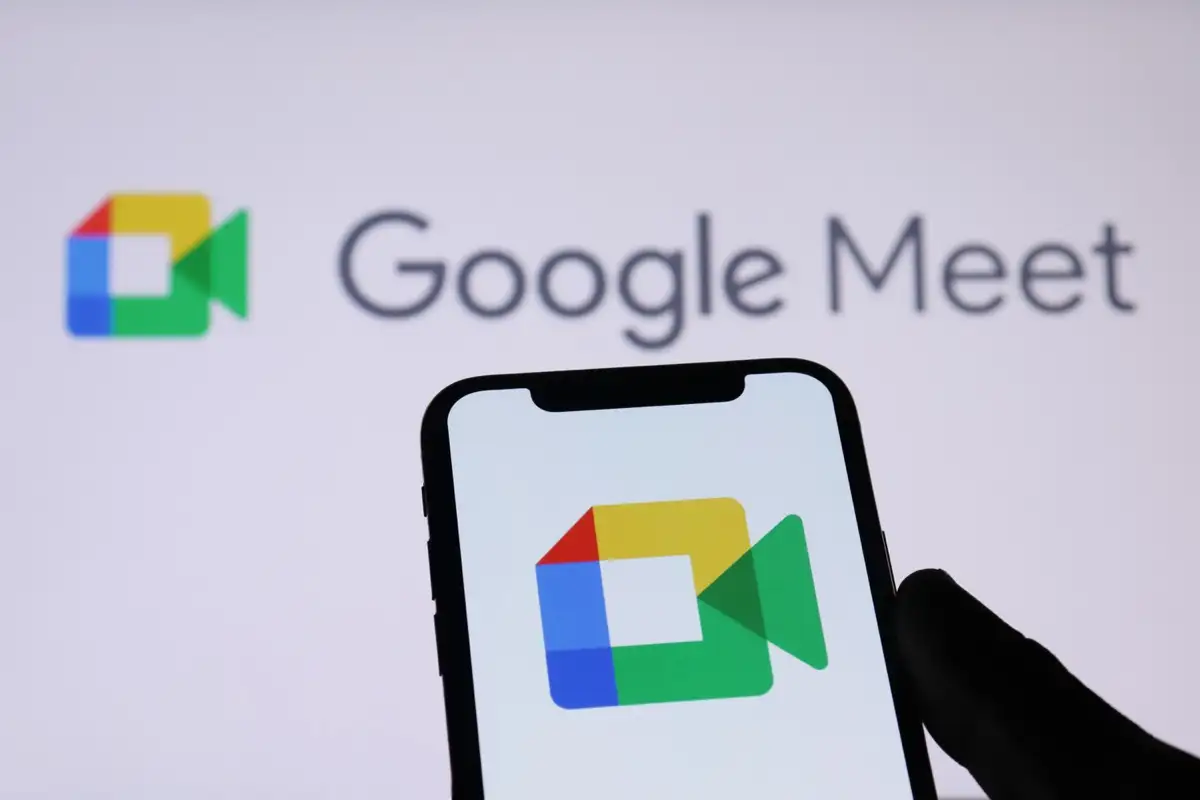
Проверьте соединение вашей камеры с компьютером
Если вы не видите изображение с камеры на своем компьютере, убедитесь, что вы правильно подключили камеру к компьютеру. Плохое или неправильное соединение не позволяет вашему компьютеру передавать необходимые данные фида.
Вы можете исправить это, отключив и снова подключив камеру к компьютеру.
Перезагрузите свои устройства, чтобы исправить неработающую камеру
Иногда из-за незначительного сбоя вашего настольного компьютера или мобильного телефона ваша камера не работает в таких приложениях, как Google Meet. Вы можете решить большинство мелких проблем, подобных этой, путем перезагрузки различных устройств.
Перезагрузка устройства удаляет временные файлы и устраняет многие проблемы. Просто сохраните несохраненную работу перед выключением и повторным включением устройства.
Окна
- Откройте меню « Пуск » и выберите значок « Питание» .
- Выберите « Перезагрузить» в меню.
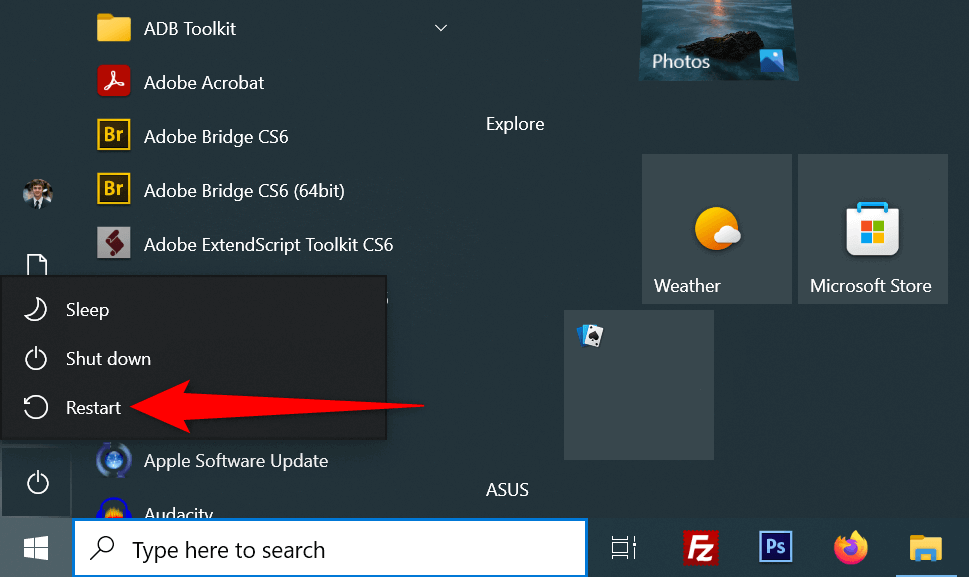
Андроид
- Нажмите и удерживайте кнопку питания , чтобы открыть меню питания.
- Выберите « Перезагрузить» в меню.
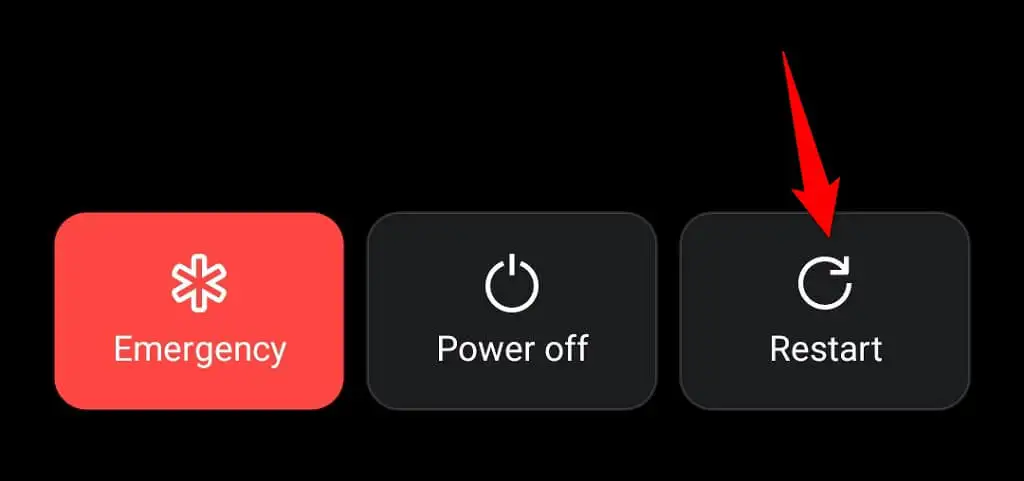
айфон
- Нажмите и удерживайте либо Volume Up + Side , либо Volume Down + Side , пока не появится ползунок на экране.
- Перетащите ползунок, чтобы выключить телефон.
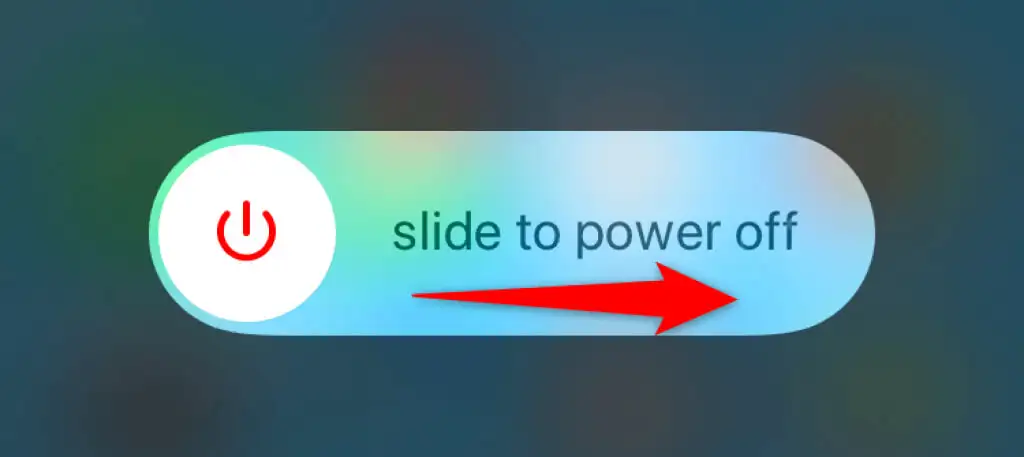
- Снова включите телефон, нажав и удерживая боковую кнопку, пока не появится логотип Apple.
Активируйте камеру вашего компьютера
Настольные устройства Windows и Mac позволяют отключить веб-камеру, что позволяет защитить вашу конфиденциальность. Ваша камера не загружается в Google Meet, возможно, это связано с отключенной камерой на вашем компьютере.
Итак, активируйте камеру в меню настроек вашего компьютера, чтобы решить проблему.
Окна
- Откройте настройки Windows , нажав Windows + I .
- Выберите Конфиденциальность в настройках.
- Выберите «Камера » на боковой панели слева.
- Выберите « Изменить» и включите переключатель справа.
- Активируйте опцию Разрешить приложениям доступ к вашей камере .
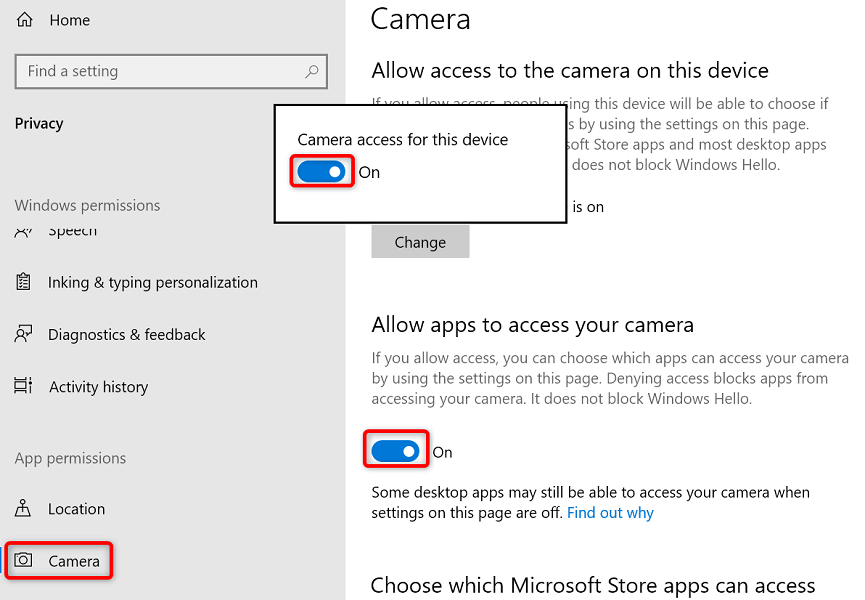
Мак
- Перейдите в меню Apple > Системные настройки > Безопасность и конфиденциальность > Конфиденциальность на вашем Mac.
- Выберите Камера на боковой панели слева.
- Включите параметр для веб-браузера, который вы используете для своих собраний Google Meet, справа.
Включите разрешение камеры для Google Meet в своих веб-браузерах
Ваши установленные веб-браузеры (например, браузер Chrome) позволяют разрешить вашим сайтам использовать компоненты вашего компьютера. Возможно, вы запретили доступ камеры к сайту Google Meet в своем веб-браузере, что вызвало ошибку камеры на платформе.
Вы можете исправить это, изменив разрешение камеры Google Meet в своем веб-браузере.
Гугл Хром
- Запустите сайт Google Meet в Chrome .
- Выберите значок замка рядом с адресной строкой.
- Включите опцию Камера .
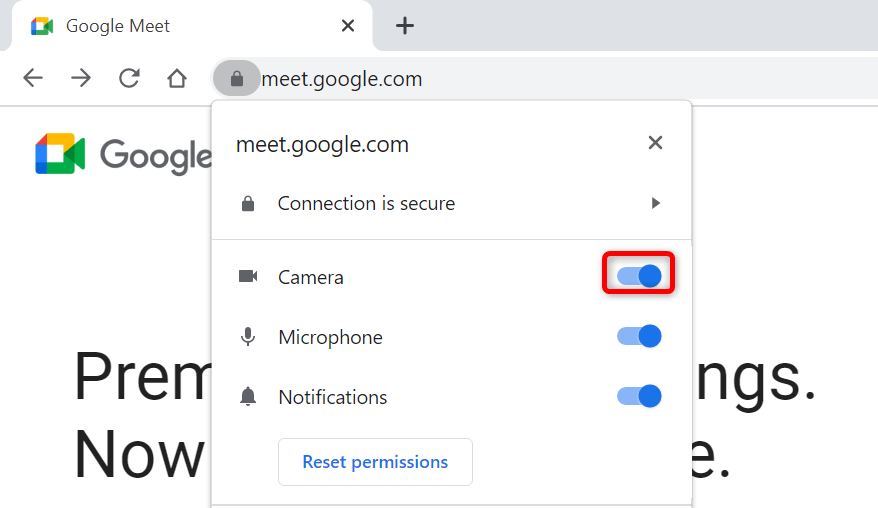
Мозилла Фаерфокс
- Откройте сайт Google Meet и получите доступ к собранию.
- Выберите значок камеры рядом с адресной строкой.
- Выберите « Временно заблокировано » рядом с «Использовать камеру» .
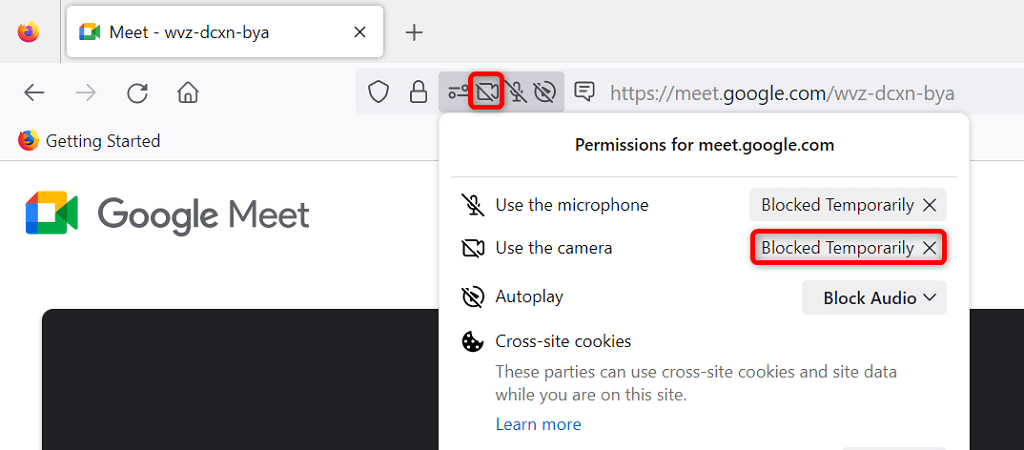
Microsoft Edge
- Получите доступ к Google Meet и присоединитесь к собранию.
- Выберите значок замка рядом с адресной строкой.
- Выберите раскрывающееся меню рядом с Камера и выберите Разрешить .
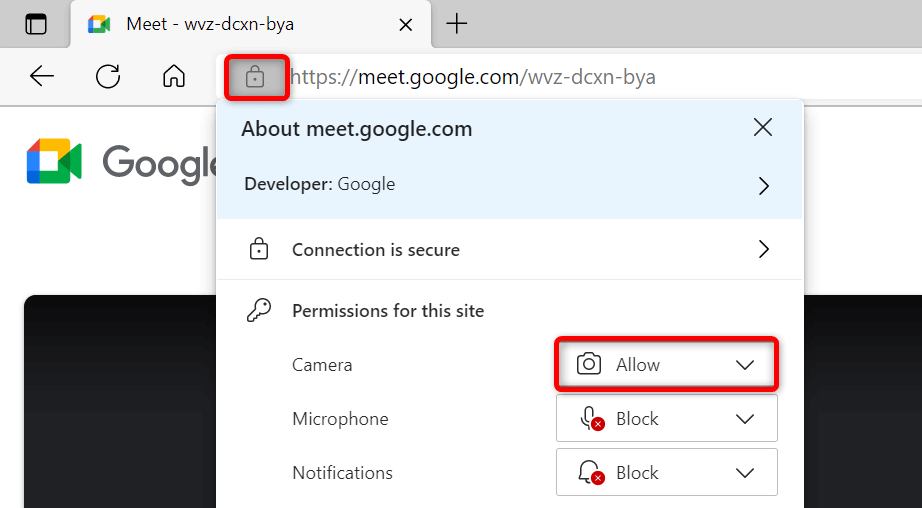
Установите камеру по умолчанию в Google Meet
Google Meet позволяет вам установить камеру по умолчанию, поэтому все будущие встречи будут использовать именно эту камеру. Если у вас возникли проблемы с передачей данных с камеры, стоит выбрать основную камеру по умолчанию в настройках Meet.

- Получите доступ к Google Meet в веб-браузере.
- Выберите значок шестеренки в правом верхнем углу.
- Выберите « Видео» на боковой панели слева.
- Выберите раскрывающееся меню « Камера » справа и выберите камеру, чтобы сделать ее камерой по умолчанию.
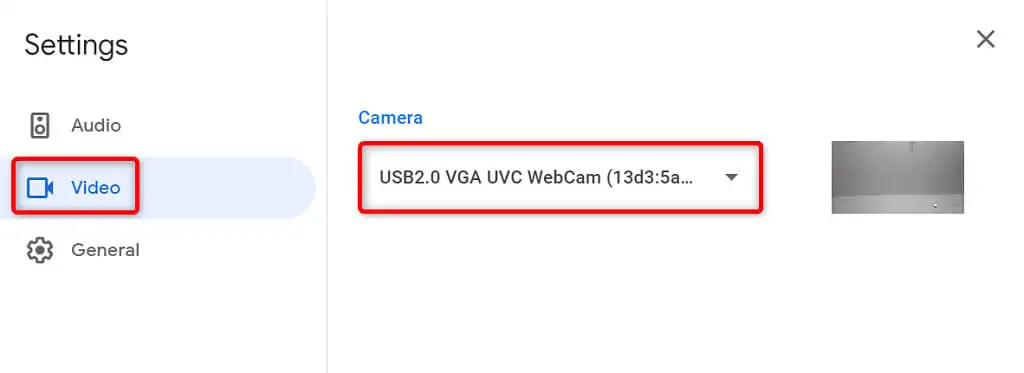
Закройте другие приложения, использующие камеру вашего устройства
На вашем компьютере или мобильном телефоне может быть запущено несколько приложений, и все они используют камеру вашего устройства одновременно. Иногда это вызывает проблемы и не позволяет использовать камеру в определенных приложениях, таких как Google Meet.
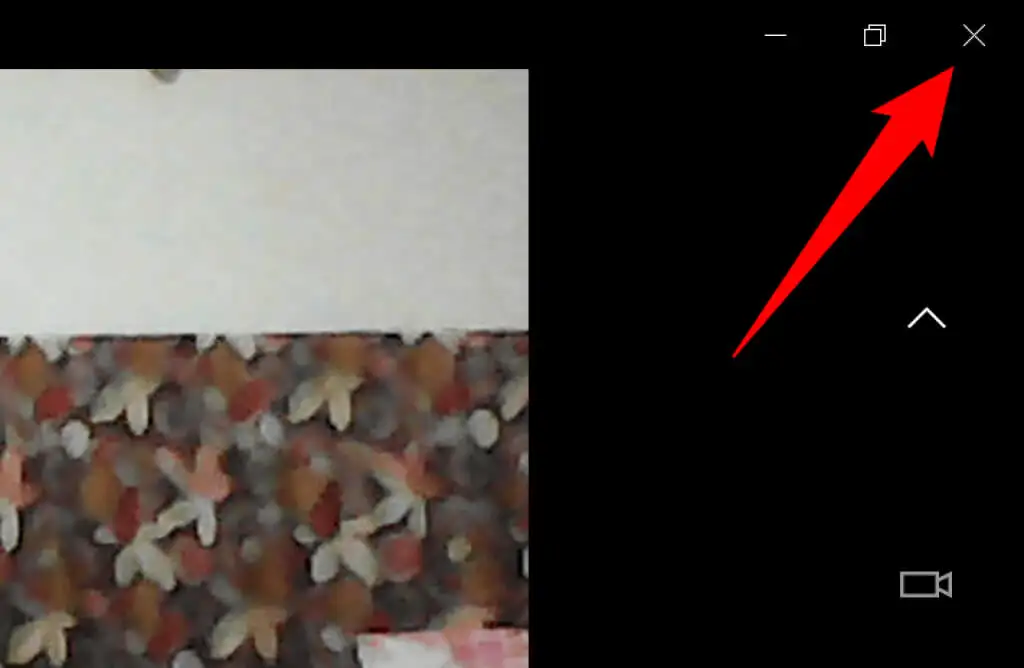
Вы можете исправить это, закрыв все приложения (кроме Meet) на своих устройствах. Вы можете закрыть приложение Windows, выбрав X в правом верхнем углу окна. На Android вы можете выйти из приложения, нажав кнопку « Недавние » и проведя пальцем вверх по карточке вашего приложения. Точно так же вы можете закрыть приложение iPhone, проведя пальцем вверх от нижней части экрана, сделав паузу в середине, а затем проведя пальцем вверх по карточке приложения.
Переключение между передней и задней камерами в Google Meet
Google Meet позволяет вам использовать заднюю и переднюю камеры вашего телефона на собраниях. Если у вас возникли проблемы с использованием определенной камеры, переключите камеру, что должно решить вашу проблему.
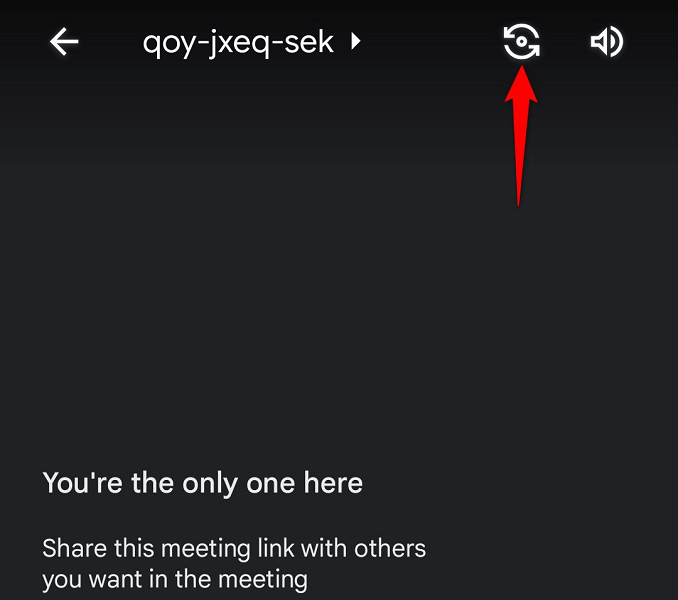
Например, коснитесь значка переключения камеры в приложении Google Meet на телефоне. Это заставит приложение использовать альтернативную камеру на вашем телефоне. Затем вы можете вернуться к исходной камере, чтобы проверить, работает ли она.
Обновите драйверы камеры на ПК с Windows
Возможная причина, по которой ваша камера не работает, заключается в том, что на вашем ПК используются устаревшие драйверы камеры. Старые драйверы часто имеют различные проблемы, и вы можете исправить это, загрузив и установив последние версии драйверов.
Используйте утилиту диспетчера устройств Windows, чтобы автоматически найти и установить необходимые драйверы камеры.
- Откройте меню « Пуск », найдите « Диспетчер устройств » и выберите инструмент в результатах поиска.
- Разверните Камеры , щелкните правой кнопкой мыши веб-камеру и выберите Обновить драйвер .
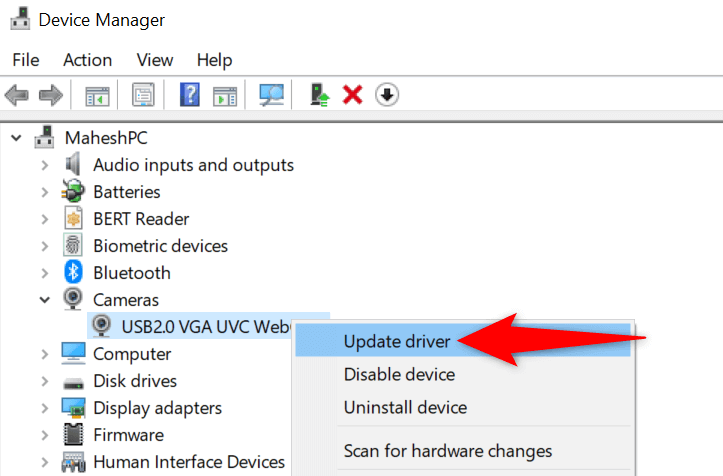
- Выберите Автоматический поиск драйверов .
- Разрешите Windows установить доступные драйверы.
- Перезагрузите компьютер, открыв « Пуск », выбрав значок « Питание » и выбрав « Перезагрузить ».
Исправьте проблемы с камерой Google Meet, обновив приложение Meet
Одна из причин, по которой вы не можете использовать камеру с Google Meet, заключается в том, что на вашем телефоне установлена устаревшая версия приложения. Известно, что старые версии приложений имеют много проблем.
К счастью, это легко исправить. Обновите приложение Google Meet на своем устройстве iPhone или Android, и все ошибки вашего приложения будут исправлены.
Андроид
- Откройте Google Play Маркет на своем телефоне.
- Найдите и выберите Google Meet .
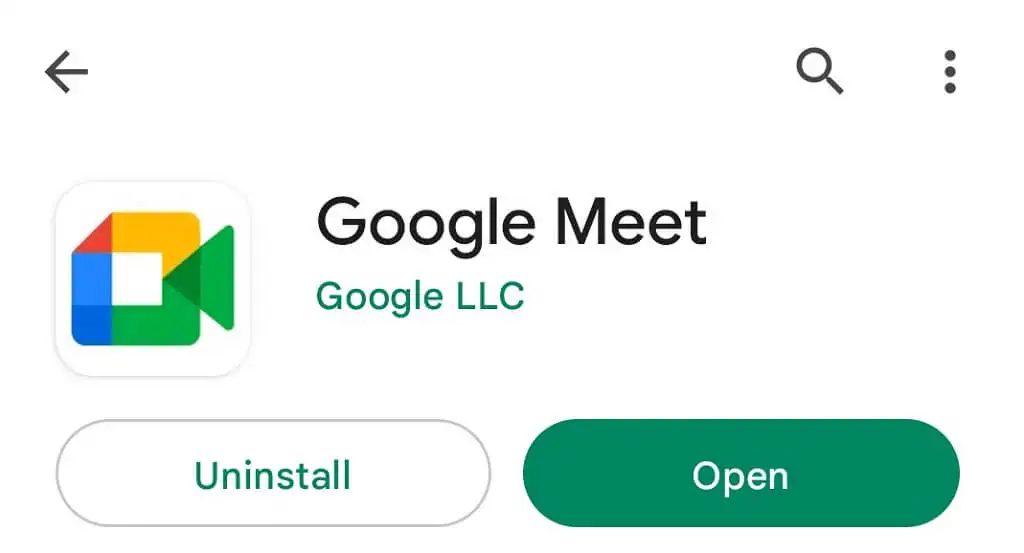
- Нажмите « Обновить» , чтобы обновить приложение.
айфон
- Запустите App Store на вашем iPhone.
- Выберите вкладку « Обновления » внизу.
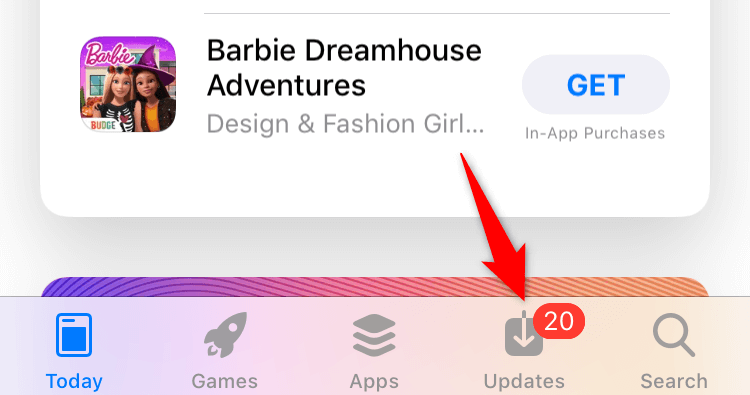
- Выберите « Обновить » рядом с Google Meet в списке приложений.
Верните свое улыбающееся лицо на встречи Google Meet
Участники ваших собраний, вероятно, разочарованы тем, что не могут видеть ваше лицо на собраниях. К счастью, это не должно быть так слишком долго. Вы можете использовать методы, описанные выше, чтобы разрешить Meet доступ к вашей камере и исправить другие элементы, что позволит вам снова появляться на ваших онлайн-собраниях.
Мы надеемся, что руководство поможет вам.
