Как исправить ошибку «Запрошенный URL-адрес был отклонен» (ИСПРАВЛЕНО)
Опубликовано: 2023-11-08Если вы также неоднократно получаете сообщение об ошибке «Запрошенный URL-адрес был отклонен» и хотите легко ее исправить, следуйте решениям, представленным в этом простом руководстве, и исправьте ошибку раз и навсегда.
«Возникла проблема с запрошенным вами URL-адресом. Я бы попросил вас проконсультироваться у вашего системного администратора». При попытке посетить веб-сайт вы увидите эту ошибку. Существует множество потенциальных причин возникновения этой ошибки. Подавляющее большинство этих проблем поддаются простым решениям. Даже если вы зайдете на авторитетный веб-сайт, вы все равно можете столкнуться с этой проблемой по множеству причин, которые будут рассмотрены позже в этой статье.
Если вы продолжаете сталкиваться с этой ошибкой, мы рекомендуем вам пройти полное руководство и применить предложенные меры для решения проблемы. Ладно, приступим к делу.
Способы исправить запрошенный URL-адрес был отклонен
Вот некоторые из наиболее надежных и проверенных способов исправить ошибку «Запрошенный URL-адрес был отклонен» в любом браузере. Просто внимательно следуйте инструкциям, выполните все решения и легко исправьте ошибку.
Способ 1. Выполните перезагрузку маршрутизатора.
Если вы видите проблему «Запрошенный URL-адрес был отклонен», фундаментальное решение, которое вы можете использовать, — это перезагрузить маршрутизатор. Если вы это сделаете, это поможет устранить проблемы с подключением, возникшие между вашим компьютером, маршрутизатором и подключением к Интернету. Это может решить проблему и позволить вам снова получить доступ к нужным вам сайтам.
Нажав кнопку питания, расположенную на устройстве, вы можете перезагрузить большинство маршрутизаторов. Еще один способ достижения этой цели — сначала выключить питание маршрутизатора, а затем снова включить его. Вы можете выполнить операцию перезагрузки на некоторых маршрутизаторах, перейдя на страницу настроек устройства с помощью веб-браузера и выбрав «Перезапустить маршрутизатор» или вариант, который функционально эквивалентен.
Читайте также: Исправлено: ошибка err_internet_disconnected в Google Chrome
Способ 2: обновляйте свой веб-браузер.
Если проблема, с которой вы столкнулись, не исчезла, и вы все еще задаетесь вопросом, как исправить запрошенный URL-адрес был отклонен; Причиной может быть основной недостаток вашего веб-браузера. Самостоятельно устранить эти трудности вам не удастся, но вылечить их можно, обновив версию браузера, что также устранит недостатки.
Обновить все ваши веб-браузеры не только просто, но и совершенно без проблем. Чтобы узнать больше, выполните следующие действия:
Гугл Хром
Выполните следующие действия, чтобы обновить браузер до последней версии:
- Выберите«Справка» > «О Google Chrome» в меню, которое появляется, когда вы выбираете три точки, расположенные в правом верхнем углу Chrome.
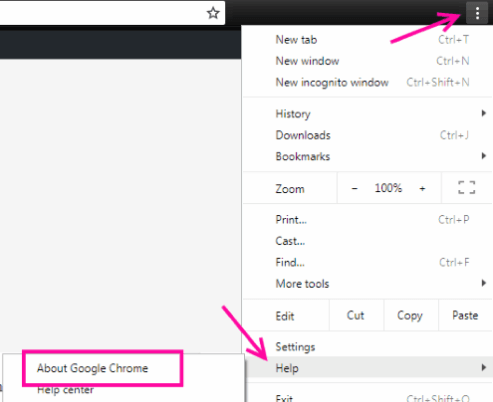
- Разрешите Chrome искать и устанавливатьсамые последние обновления .
- Пожалуйста , перезапустите веб-браузер .
Фаерфокс от Мозиллы
Выполните следующие действия, чтобы обновить браузер до последней версии:
- Нажмите меню-гамбургер с тремя горизонтальными линиями в правом верхнем углу Firefox, а затем выберите «Справка» > «О Firefox» .
- Разрешите Firefox найти и установить самые последние обновления.
- Вам необходимо перезапустить Firefox .
Microsoft Край
Выполните следующие действия, чтобы обновить браузер до последней версии:
- Запустите Edge, введите следующий URL-адрес в поле адреса и нажмите клавишу Enter:
край://настройки/помощь - Подождите, пока Microsoft Edge найдетдоступные обновления и установит их.
- Перезапустите Microsoft Edge .
Также читайте: Как исправить подключение к Wi-Fi, но без Интернета на ПК с Windows 10, 11
Способ 3: удалите свой веб-сайт из списка управляемых сайтов на своем персональном компьютере.
На вашем компьютере под управлением Windows сохранится список веб-сайтов, которые не могут устанавливать файлы cookie в ваших веб-браузерах. Вам нужно просмотреть этот список и убедиться, что веб-сайт, на который вы пытаетесь попасть, отсутствует в нем, если вы хотите получить к нему доступ. Если ваш веб-сайт есть в списке, его удаление устранит проблему и решит вашу проблему. Это один из самых надежных способов исправить запрошенный URL-адрес был отклонен.
- Нажмите клавиши Win+S , найдите Панель управленияи нажмитеEnter.
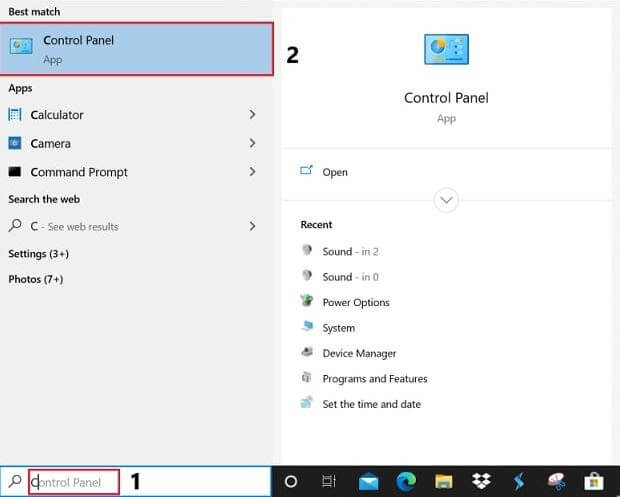
- Перейдите в меню«Свойства обозревателя» на панели управления, выбрав«Сеть и Интернет».
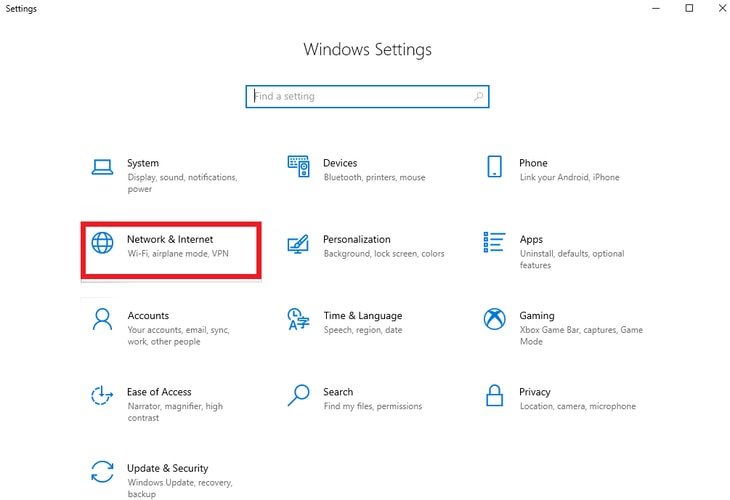
- Перейдите на вкладку«Конфиденциальность» , затем в появившемся меню нажмите «Сайты».
- Выберите свой веб-сайт из списка, а затем выберите опцию«Удалить» .
- Нажмите кнопку ОК внизу.
Способ 4. Включите свой веб-сайт в список доверенных сайтов на своем персональном компьютере.
Тот факт, что вы используете компьютер с Windows, может быть одним из факторов, способствующих тому, что вы видите ошибку «Запрошенный URL-адрес был отклонен» в вашем браузере. Добавление URL-адреса вашего сайта в список надежных сайтов вашей операционной системы — один из способов обойти эту проблему.

- Панель управления при запуске, перейдите в меню «Сеть и Интернет» и нажмите «Свойства обозревателя».
- Вы можете получить доступ к вкладке«Сайты» , перейдя в меню «Конфиденциальность», выбрав «Надежные сайты», а затем выбрав «Сайты».
- Послеввода URL-адреса вашего веб-сайта в текстовую область нажмите кнопку «Добавить».
- В меню выберите«Закрыть» , затем «Применить»и, наконец,«ОК».
Читайте также: Как исправить медленный Интернет в Windows 10 и 11
Способ 5. Очистите кеш в настройках DNS вашего веб-браузера.
Ваш веб-браузер, как и ваш компьютер, сохраняет кэш DNS, чтобы ускорить процесс посещения веб-сайтов. Рекомендуется также удалить этот кеш, чтобы устранить проблему с сообщением «Запрошенный URL-адрес был отклонен». Сообщение об ошибке в браузере с надписью «Пожалуйста, проконсультируйтесь с администратором». Кроме того, для этой задачи вы также можете воспользоваться программой для очистки ПК.
Гугл Хром
Чтобы очистить DNS в вашем браузере, выполните следующие действия:
- Запустите Google Chrome иперейдите на следующую страницу :
chrome://net-internals/#dns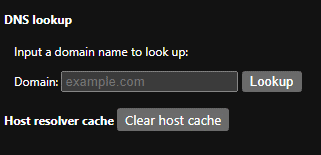
- Чтобы очистить кэш хоста , нажмите кнопку.
Мозилла Фаерфокс
Чтобы очистить DNS в вашем браузере, выполните следующие действия:
- Запустите Mozilla Firefox и перейдите по следующей ссылке:
о:сети#dns - В раскрывающемся меню выберите « Очистить кэш DNS ».
Microsoft Край
Чтобы очистить DNS в вашем браузере, выполните следующие действия:
- Запустите Microsoft Edge и перейдите на следующую страницу.
край://net-internals/#dns - Выберите очистку кэша хоста .
Способ 6. Очистите кэш DNS на компьютере с Windows.
Оба ваших компьютера под управлением Windows сохраняют кэш DNS, который помогает вашим браузерам и другим приложениям максимально быстро превращать доменные имена в IP-адреса. Иногда этот кеш может выйти из строя, что не позволит вашим приложениям подключаться к веб-сайтам. Это одна из основных причин появления ошибки «Запрошенный URL-адрес был отклонен».
На вашем компьютере могут возникнуть проблемы из-за кеша DNS, но, к счастью, есть простое решение этих проблем. Вы можете решить все свои проблемы, очистив кеш текущей конфигурации DNS. После этого, пока вы посещаете другие веб-сайты, ваш компьютер перезапустит процесс кэширования.
- Откройте меню «Пуск» на своем устройстве Windows, перейдите к пункту«Командная строка», а затем откройте приложение.
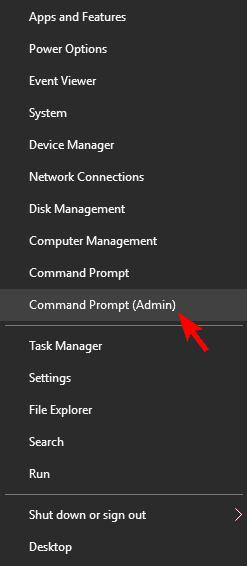
- В окне CMDвведите следующую команду и нажмите Enter
ipconfig /flushdns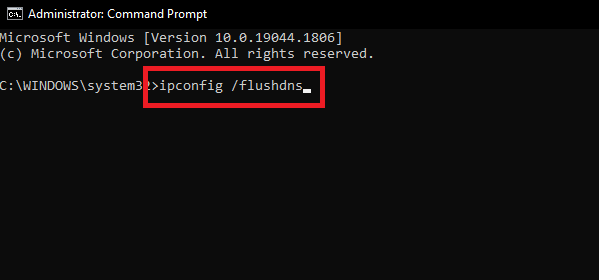
Командная строка только что завершила очистку вашего кэша DNS.
Способ 7. Удалите все файлы cookie и кэш, уже имеющиеся в вашем веб-браузере.
Вы могли получить сообщение по ряду причин. Причина, по которой вы видите это сообщение, заключается в том, что файл cookie вашего веб-сайта в вашем браузере поврежден. Для этого может быть несколько причин. Итак, чтобы ответить, как исправить «Запрошенный URL-адрес был отклонен», вы можете исправить это, удалив все файлы cookie, хранящиеся в вашем браузере. Когда вы это сделаете, используемый вами веб-сайт сгенерирует новый файл cookie и сохранит его в вашем браузере.
Поскольку использование следующего подхода приведет к уничтожению всех ваших ранее сохраненных файлов cookie, вам нужно будет не забывать входить на любые веб-сайты, которые требуют от вас этого. Все, что вам нужно сделать, это закрыть все существующие вкладки браузера и открыть новую. Нажмите клавиши Ctrl+Shift+Del , выберите каждый элемент в истории и очистите историю.
Читайте также: Как восстановить подключение к Интернету на ПК с Windows 10/8/7
Как исправить запрошенный URL-адрес был отклонен: объяснение
Итак, это все, чем нам удалось с вами поделиться. С помощью решений, представленных выше, вы можете легко избавиться от ошибок, связанных с сообщением «Запрошенный URL-адрес был отклонен». Если у вас есть вопросы и многое другое, используйте раздел комментариев ниже и свяжитесь с нами. Также посетите наши страницы в социальных сетях и подпишитесь на нашу рассылку.
