Как исправить ошибку «Этот сайт недоступен» в Google Chrome
Опубликовано: 2022-12-19Ошибка Google Chrome «Этот сайт недоступен» может расстраивать, поскольку она не позволяет вам получить доступ к каким-либо веб-сайтам. Эта проблема обычно возникает, когда у вас проблемы с подключением к Интернету или ваш веб-браузер неисправен. Мы рассмотрим несколько способов решения проблемы.
Это распространенная ошибка Chrome, с которой вы можете столкнуться в какой-то момент во время использования браузера. Эту проблему легко обойти, поскольку все, что вам нужно сделать, это настроить несколько параметров здесь и там в вашем браузере и в вашей системе, и ваша проблема будет решена.
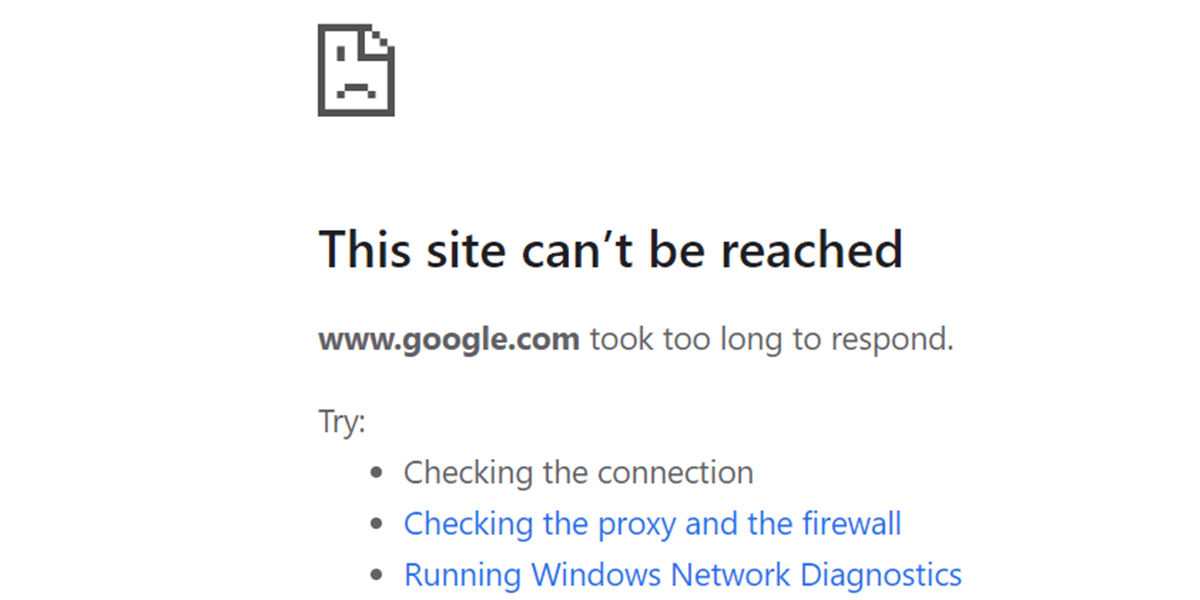
Перезагрузите маршрутизатор
Когда вы сталкиваетесь с проблемой, связанной с сетью, первое, что вы должны сделать, это перезагрузить маршрутизатор. Это отключает все функции вашего маршрутизатора и перезагружает их, устраняя незначительные проблемы с устройством.
Вы можете перезагрузить большинство маршрутизаторов, нажав кнопку питания на устройстве. Если на вашем маршрутизаторе нет этой кнопки, используйте выключатель на розетке, чтобы выключить и снова включить маршрутизатор. Некоторые маршрутизаторы позволяют вам выполнить процесс перезагрузки, посетив страницу настроек устройства в веб-браузере и выбрав вариант перезагрузки.
После перезагрузки маршрутизатора перезапустите Chrome и попробуйте получить доступ к своим сайтам.
Используйте средство устранения неполадок с подключением к Интернету в Windows
Операционные системы Microsoft Windows 10 и 11 включают множество средств устранения неполадок. Эти инструменты позволяют находить и устранять различные проблемы в вашей системе. Вы можете использовать один из них — средство устранения неполадок подключения к Интернету — для обнаружения и устранения проблем с подключением.
Эти инструменты по большей части работают сами по себе, поэтому вам не нужно ничего делать, кроме запуска инструмента и выбора нескольких параметров.
- Откройте настройки Windows , нажав Windows + I .
- Выберите «Обновление и безопасность» в настройках.
- Выберите « Устранение неполадок » слева и « Дополнительные средства устранения неполадок » справа.
- Выберите «Подключения к Интернету » и выберите «Запустить средство устранения неполадок» .
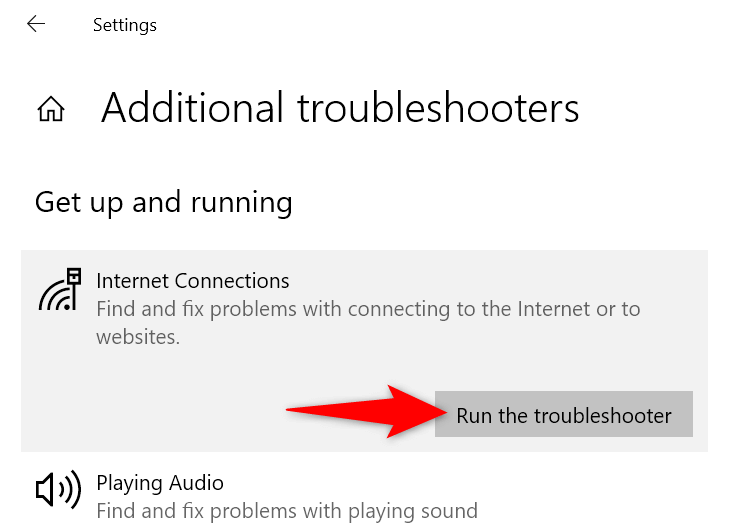
- Подождите, пока средство устранения неполадок обнаружит и устранит проблемы с подключением.
Отключите брандмауэр
Одна из причин, по которой вы получаете сообщение об ошибке Chrome «Этот сайт недоступен», заключается в том, что ваш брандмауэр блокирует ваше подключение к сайту. Обычно это происходит, когда брандмауэр определяет сайт как вредоносный элемент.
Вы можете отключить брандмауэр вашего компьютера, чтобы проверить, так ли это. Вот как отключить брандмауэр Microsoft Defender в Windows:
- Запустите меню «Пуск», найдите « Безопасность Windows » и откройте приложение.
- Выберите Брандмауэр и защита сети на главном экране приложения.
- Выберите сеть с надписью (активная) .
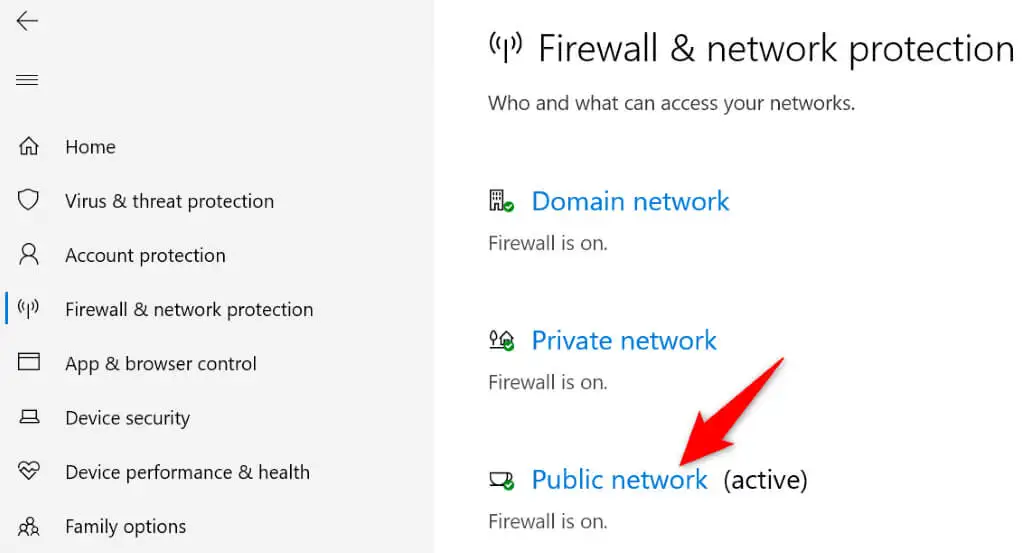
- Отключите переключатель брандмауэра Microsoft Defender .
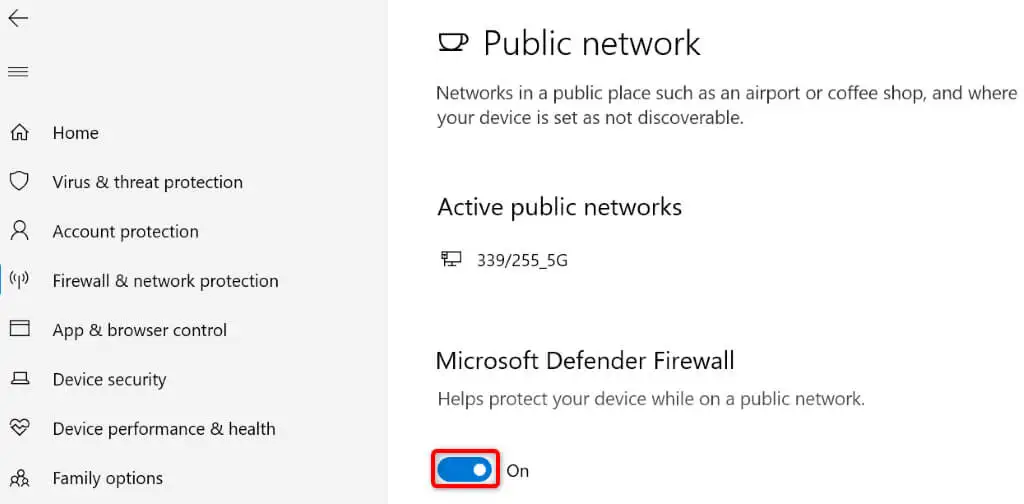
- Выберите « Да » в окне контроля учетных записей пользователей .
- Снова откройте Chrome и попробуйте загрузить свой сайт.
Отключите свой антивирус
Ваша антивирусная программа могла обнаружить сайт как потенциальную угрозу и заблокировать вам доступ к нему. В этом случае вы можете отключить антивирусную защиту и посмотреть, решит ли это проблему.
Вы можете отключить антивирусную защиту Microsoft Defender следующим образом:
- Запустите приложение безопасности Windows на своем ПК.
- Выберите Защита от вирусов и угроз в главном окне приложения.
- Выберите « Управление параметрами » в разделе « Параметры защиты от вирусов и угроз» .
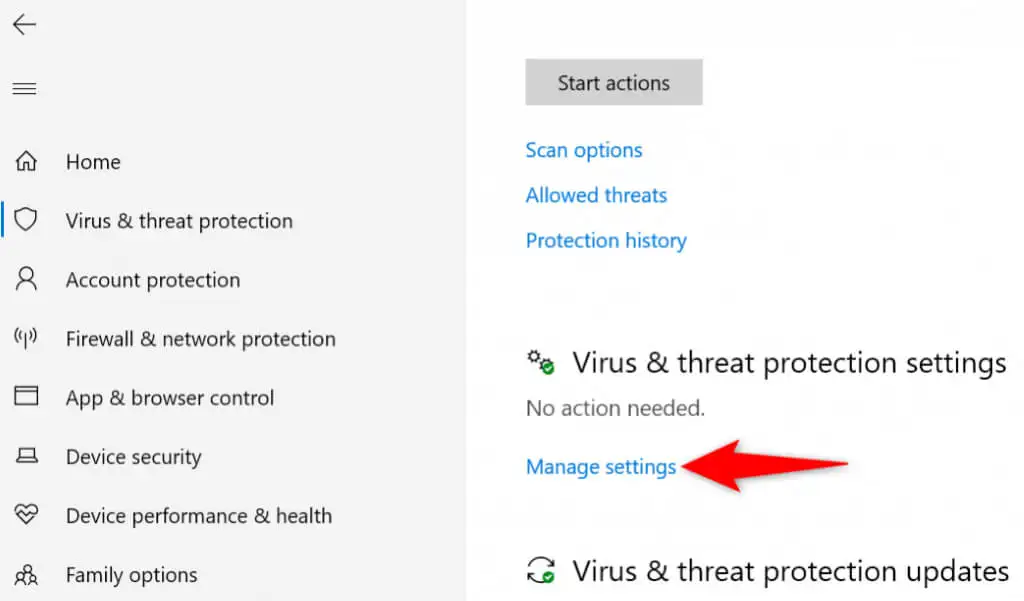
- Отключить защиту в режиме реального времени .
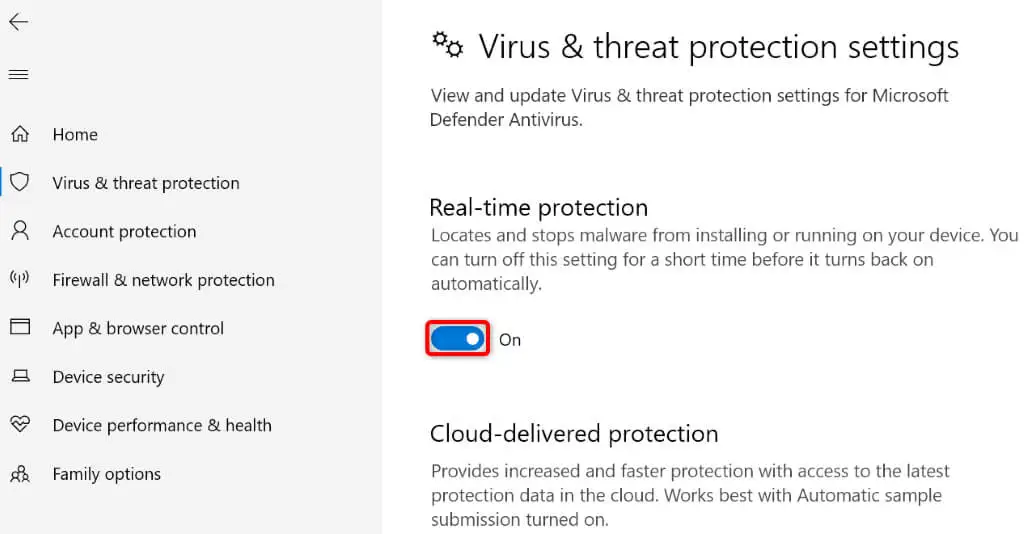
- Перезапустите Chrome , загрузите сайт и посмотрите, возникает ли ошибка.
Очистите кэш Chrome
Ваш браузер Chrome кэширует различное веб-содержимое, чтобы улучшить ваш общий опыт серфинга. Иногда это кэшированное содержимое повреждается, вызывая случайные проблемы с браузером.
Ваша ошибка «Этот сайт недоступен» может быть результатом плохого кеша Chrome. В этом случае вы можете очистить кеш браузера и решить проблему. Это не повлияет на вашу историю просмотра, сеансы входа в систему, сохраненные пароли или другие элементы.

- Запустите Chrome , выберите три точки в правом верхнем углу и выберите « Настройки ».
- Выберите Конфиденциальность и безопасность слева и Очистить данные браузера справа.
- Выберите « Все время » в раскрывающемся меню « Временной диапазон ».
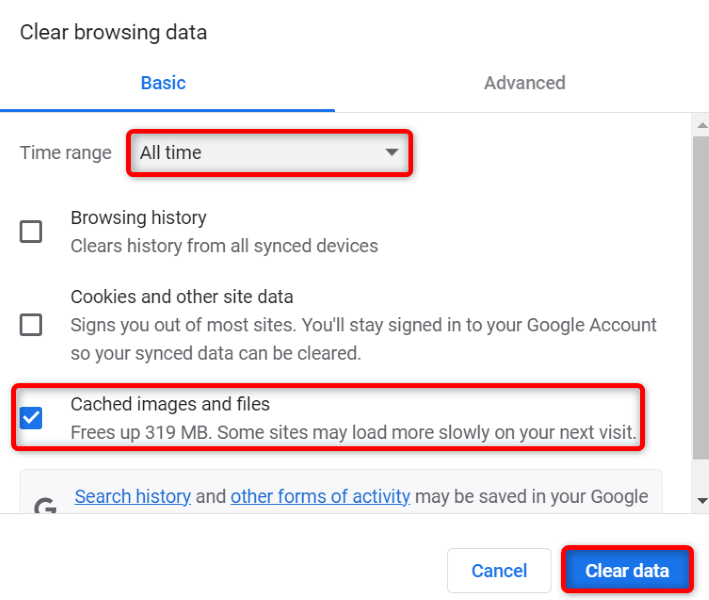
- Выберите Кэшированные изображения и файлы и снимите все остальные параметры.
- Выберите Очистить данные внизу.
- Закройте и снова откройте Chrome , а затем попробуйте получить доступ к своим сайтам.
Удалить кэш DNS
Ваш компьютер хранит кеш DNS, чтобы помочь вашим веб-браузерам быстро преобразовывать доменные имена в IP-адреса. Иногда этот кеш повреждается, что не позволяет вашим браузерам достигать нужных веб-сайтов.
В этом случае вы можете очистить кэш DNS вашей системы и решить проблему.
- Запустите меню «Пуск», найдите « Командная строка » и откройте инструмент.
- Введите следующее в окне CMD и нажмите Enter : ipconfig /flushdns
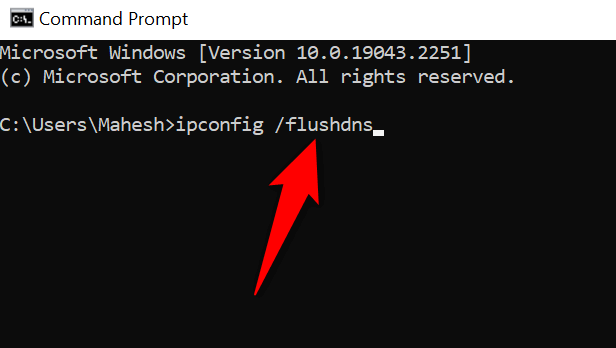
- Теперь ваш кеш DNS очищен.
Используйте альтернативные DNS-серверы
Возможная причина, по которой Chrome отображает ошибку «Этот сайт недоступен», заключается в том, что ваши текущие DNS-серверы вышли из строя. Если это происходит слишком часто, рекомендуется перейти на альтернативные DNS-серверы.
Вы можете переключиться на общедоступные DNS-серверы Google или бесплатные DNS-серверы OpenDNS. Вот как вы можете внести это изменение на ПК с Windows:
- Откройте настройки Windows , нажав Windows + I .
- Выберите Сеть и Интернет , чтобы получить доступ к настройкам сети.
- Выберите Wi-Fi слева и Изменить параметры адаптера справа.
- Щелкните правой кнопкой мыши сетевой адаптер и выберите « Свойства ».
- Выберите Интернет-протокол версии 4 (TCP/IPv4) в списке и выберите Свойства .
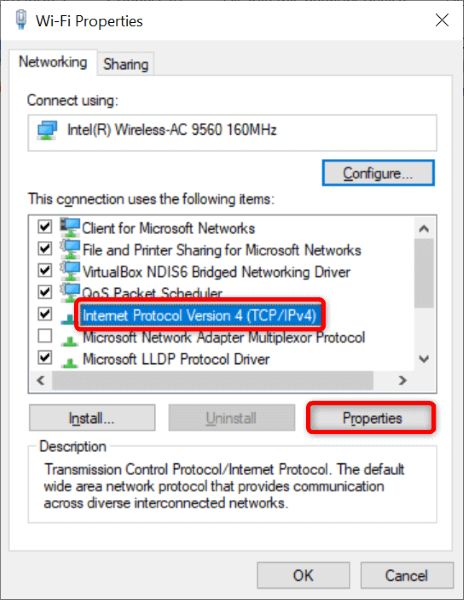
- Включите параметр Использовать следующие адреса DNS-серверов .
- Введите 208.67.222.222 в поле Предпочтительный DNS-сервер . Введите 208.67.220.220 в поле Альтернативный DNS-сервер .
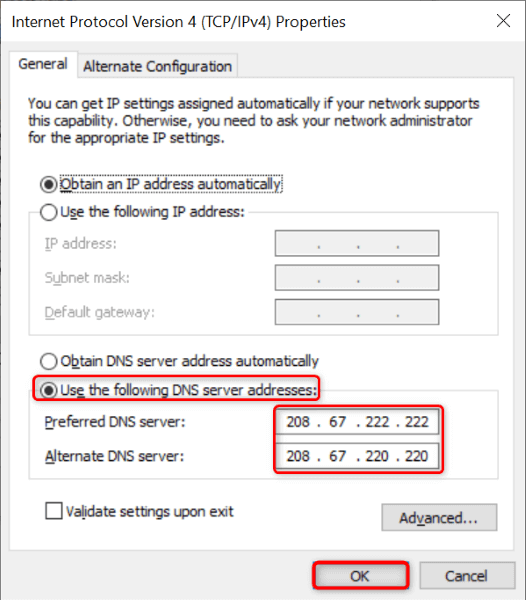
- Выберите ОК внизу.
Обновите Chrome
Google часто выпускает новые обновления для своего браузера Chrome, чтобы ваш просмотр оставался максимально свободным от ошибок. Ваша ошибка «Этот сайт недоступен» может быть результатом устаревшего приложения Chrome.
В этом случае обновите браузер, и проблема, скорее всего, будет решена.
- Запустите Chrome , выберите три точки в правом верхнем углу и выберите « Справка » > « О Google Chrome ».
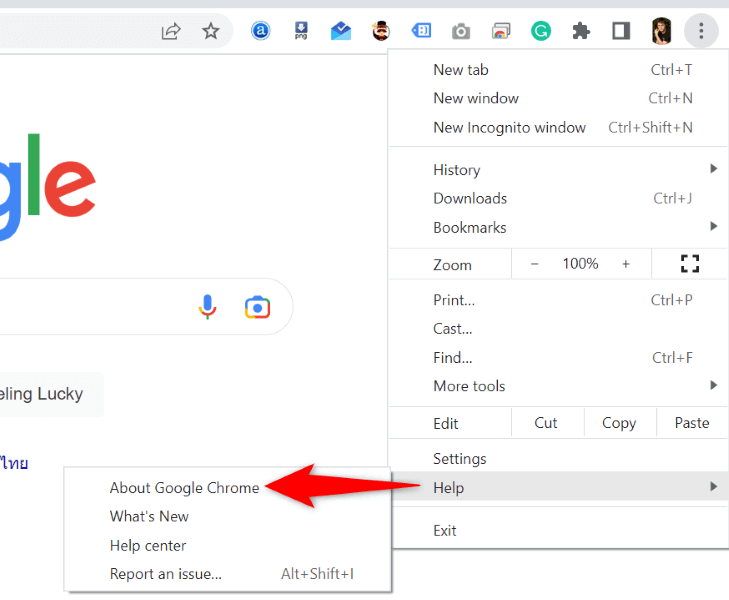
- Разрешите Chrome автоматически проверять наличие новых обновлений.
- Разрешите Chrome устанавливать доступные обновления. Затем выберите « Перезапустить », чтобы снова открыть Chrome и применить обновления.
Сбросить Chrome
Если вы по-прежнему не можете пройти мимо своего сообщения об ошибке, сбросьте браузер Chrome до заводских настроек и посмотрите, решит ли это проблему. Процесс сброса стирает все ваши пользовательские параметры настройки, исправляя неправильно указанные конфигурации.
Обратите внимание, что вы потеряете все свои сохраненные данные в Chrome при перезагрузке браузера.
- Откройте Chrome , выберите три точки в правом верхнем углу и выберите « Настройки ».
- Выберите « Сброс и очистка» на боковой панели слева.
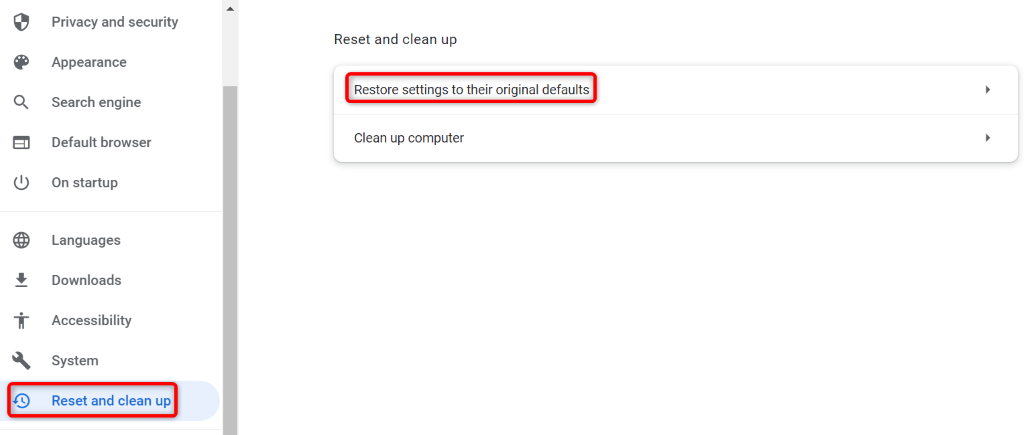
- Выберите «Восстановить исходные значения по умолчанию» справа.
- Выберите Сбросить настройки в подсказке.
Доступ к недоступным сайтам в Google Chrome
Различные факторы могут вызвать ошибку «Этот сайт недоступен» в Google Chrome на вашем компьютере. Если вы столкнулись с этой ошибкой и не знаете, как ее исправить, внесите в систему несколько изменений в сети и браузере, как описано выше.
После этого ваша проблема будет устранена, и вы сможете возобновить сеансы просмотра. Приятного использования Chrome!
