Как исправить проблему с этим диском
Опубликовано: 2024-01-24Вы можете прочитать эту статью, чтобы узнать наиболее эффективные решения проблемы с диском Windows.
Сообщение об ошибке «Проблема с этим диском» появляется при подключении USB-накопителя к компьютеру. Это указывает на то, что на диске есть зараженные вредоносным ПО или поврежденные файлы. После появления этой ошибки ваши файлы могут быть недоступны. Однако даже если у вас есть доступ к файлам, если это предупреждение продолжает появляться из ниоткуда, это повод для беспокойства, и вам следует исправить его как можно скорее.
Однако, если вы все еще пытаетесь понять, как избавиться от этой проблемы, вы нашли нужную статью для чтения. Эта статья познакомит вас с самыми быстрыми и простыми решениями проблемы, которая заставляет вас беспокоиться.
Поскольку всегда полезно ознакомиться с причинами проблемы, прежде чем пытаться ее устранить, давайте сначала обсудим, что могло ее вызвать.
Причины возникновения проблемы с этой ошибкой диска
Ниже приведены факторы, которые могли привести к ошибке диска на вашем компьютере.
- В прошлый раз вы неправильно извлекли USB-накопитель.
- Вирус или вредоносное ПО
- Поврежденная или поврежденная файловая система
- Устаревший драйвер USB-устройства
После обсуждения того, что могло стать причиной проблемы, которую вы пытаетесь решить, давайте узнаем, как ее исправить.
Исправления проблемы с этим диском (быстро и просто)
Вот решения, которые вы можете применить, чтобы быстро и легко устранить проблемы с вашим приводом.
Исправление 1. Сканируйте ваш диск
Прежде чем пробовать какое-либо сложное решение, вам следует просканировать диск (как рекомендует ошибка), чтобы проверить, решает ли оно проблему. Вот пошаговый способ сделать это.
- Для начала выберите«Сканировать и исправить (рекомендуется)» в окне, куда вас направляет сообщение об ошибке.
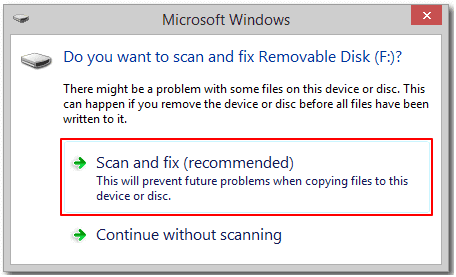
- Во-вторых, нажмите«Восстановить диск ».
- Подождите, пока Windows обнаружит и устранит проблемы с файловой системой.
- Закройте экранное окно после завершения процесса восстановления.
- Наконец, дайте компьютеру перезагрузиться.
Также читайте:
Исправление 2. Запустите средство устранения неполадок оборудования и устройств.
Все компьютеры с ОС Windows оснащены утилитой устранения неполадок оборудования и устройств, позволяющей исправить распространенные ошибки внешнего устройства хранения данных, например ту, с которой вы столкнулись. Следовательно, вы можете выполнить следующие шаги, чтобы запустить средство устранения неполадок оборудования и устройств.
- Сначала используйте Windows Search, чтобы найти и открыть панель управления на вашем компьютере.
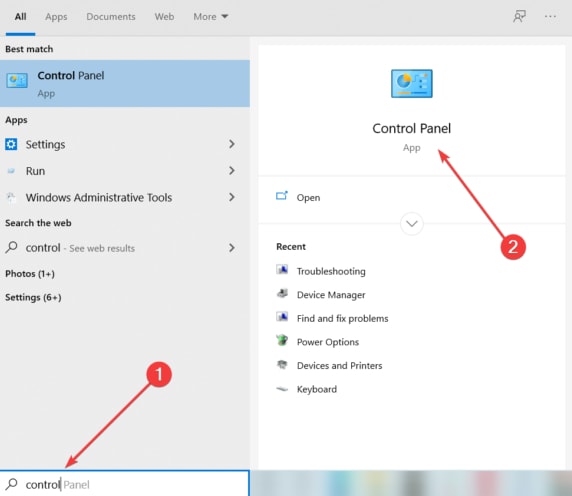
- Открыв панель управления, найдите«Устранение неполадок» или «Устранение неполадок».
- Теперь выберите опцию « Настроить устройство» в разделе «Оборудование и звук».

- Выберите«Дополнительно» , а затем выберите параметр « Применить восстановление автоматически».
- Теперь нажмите « Далее» , чтобы начать процесс сканирования устройства и устранить выявленные проблемы.
Примечание. Если у вас новая версия Windows, вы можете выполнить устранение неполадок оборудования и устройств, выбрав параметр «Обновление и безопасность» в меню «Настройки» (вы можете использовать ярлык Windows + I, чтобы открыть «Настройки»), нажав «Устранение неполадок», выбрав «Оборудование и устройства» и затем выберите «Запустить средство устранения неполадок».
Исправление 3. Попробуйте восстановить поврежденные сектора.
Плохие сектора — еще одна распространенная причина появления ошибки «Проблема с этим диском» в Windows. Следовательно, вы можете восстановить поврежденные сектора, чтобы решить проблему. Вот шаги, которые помогут это сделать.
- Для начала введите cmd в поиске Windows.
- Во-вторых, щелкните правой кнопкой мыши первый результат поиска, то есть «Командную строку», и выберите «Запуск от имени администратора» в экранных опциях.
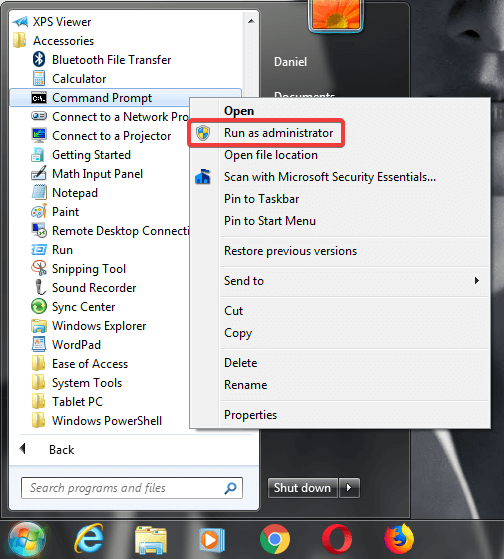
- Теперь введитеchkdsk G: /f /r /x в экранном окне командной строки и нажмите клавишу Enterна клавиатуре. Не забудьте заменить букву G буквой вашего съемного диска.
- Подождите, пока процесс сканирования и восстановления не завершится.
- Наконец, перезагрузите компьютер после выполнения вышеуказанных шагов.
Исправление 4. Используйте инструмент быстрого удаления.
Вы всегда можете безопасно извлечь диск, если включите функцию быстрого удаления. Хотя эта функция отключает запись в кэш, она позволяет отключить диск, не нажимая на уведомление о безопасном удалении, и помогает решить вашу проблему. Следовательно, вот шаги, чтобы включить эту функцию.

- Для начала щелкните правой кнопкой мышизначок Windows в правом нижнем углу панели задач и выберите «Диспетчер устройств».
- Открыв Диспетчер устройств, прокрутите вниз до категории«Дисковые устройства» и дважды щелкните ее.
- Теперь щелкните правой кнопкой мыши свой диск и выберите «Свойства» в экранном меню.
- Перейдите на вкладку «Политики» .
- Теперь выберите параметр «Быстрое удаление (по умолчанию)» .
- Наконец, нажмите кнопку «ОК» , чтобы сохранить настройки быстрого удаления.
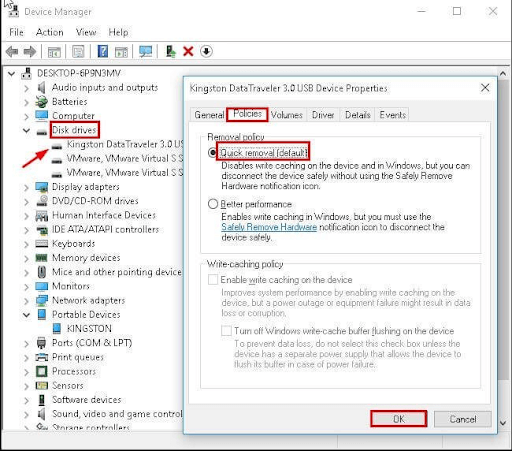
Исправление 5. Чистая загрузка компьютера.
Конфликты программного обеспечения также являются причиной появления ошибки «Проблема с этим диском». Следовательно, вы можете выполнить чистую загрузку, чтобы выявить и устранить проблему. Вот шаги, которые помогут это сделать.
- Сначала введитеmsconfig в поиск Windows и выберите «Утилита настройки системы»в результатах поиска на экране.
- Открыв окно «Конфигурация системы», выберите вкладку «Общие» и нажмите «Выборочный запуск».
- Теперь снимите флажок «Загружать элементы автозагрузки» .
- Убедитесь, что отмечены параметры «Использовать исходную конфигурацию загрузки» и «Загрузить системные службы».
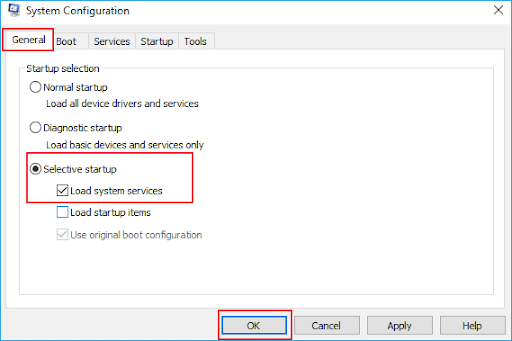
- Теперь выберите«Службы» в меню «Конфигурация системы» и щелкните поле «Скрыть все службы Microsoft».
- Выберите опцию «Отключить все службы».
- Нажмите кнопки «Применить» и «ОК», чтобы сохранить новые настройки конфигурации системы.
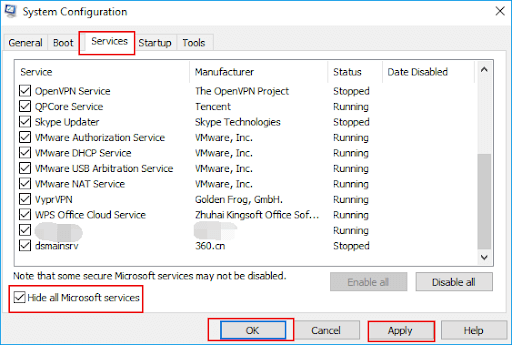
- Наконец, перезагрузите компьютер, чтобы выполнить чистую загрузку.
Исправление 6. Обновите драйвер USB-устройства (рекомендуется).
Устаревший драйвер нарушает передачу инструкций между USB-устройством и вашим компьютером, что приводит к ошибкам, подобным той, с которой вы столкнулись. Более того, устаревшие драйверы приводят к серьезным проблемам, например, к сбоям в работе системы. Кроме того, обновление драйверов решило множество проблем для многих пользователей. Следовательно, это одно из наиболее предлагаемых решений.
Вы можете легко обновить драйверы с помощью автоматического средства обновления драйверов одним щелчком мыши, такого как Win Riser. Win Riser — единственное в своем роде программное обеспечение с безупречным обновлением драйверов и функциями оптимизации ПК. Например, это программное обеспечение может похвастаться возможностью резервного копирования и восстановления драйверов, планированием сканирования, списком игнорирования (вы можете добавить драйверы в этот список, чтобы исключить их из процесса обновления), удалением ненужных файлов, обнаружением вредоносных программ, созданием точки восстановления системы и многим другим. Вы можете нажать на следующую ссылку, чтобы загрузить это программное обеспечение на свой компьютер.
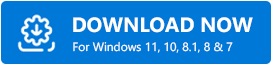
После установки программного обеспечения (установка занимает всего две-три секунды) просто позвольте Win Riser просканировать ваш компьютер, просмотрите результаты сканирования на экране и выберите«Исправить проблемы сейчас» , чтобы решить все проблемы.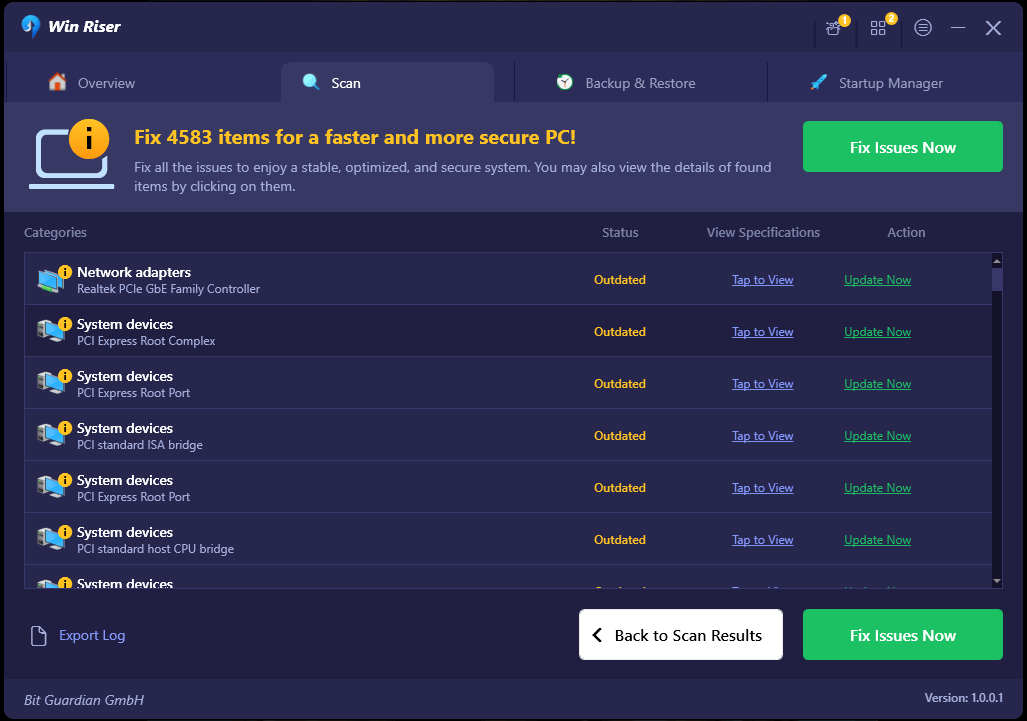
Вы можете использовать кнопку «Обновить сейчас», расположенную рядом с драйвером USB, если вы не хотите обновлять все драйверы. Однако обновление всех драйверов гарантирует безошибочную работу ПК.
Исправление 7. Отформатируйте диск.
Если ни одно из вышеперечисленных решений не помогло решить проблему, в крайнем случае вы можете отформатировать диск. Однако перед форматированием диска создайте резервную копию данных, чтобы предотвратить потерю данных. После создания резервной копии вы можете выполнить следующие шаги, чтобы выполнить форматирование диска.
- Для начала нажмите«Мой компьютер» или «Этот компьютер».
- Во-вторых, щелкните правой кнопкой мыши свой диск и выберите «Форматировать» из доступных вариантов.
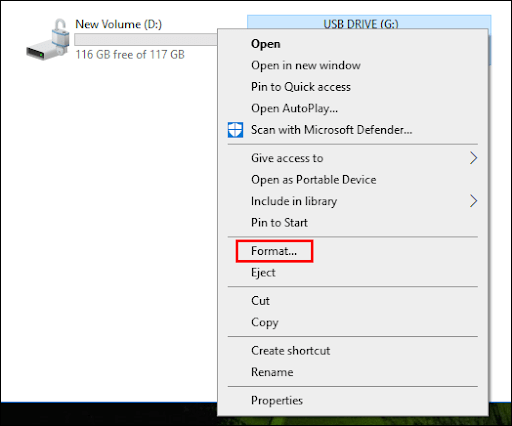
- Теперь выберите опцию «Быстрое форматирование» .
- Наконец, нажмите кнопку «Пуск» , чтобы отформатировать диск.
Исправлена проблема с этой ошибкой диска
В этой статье вы познакомились с несколькими способами устранения ошибки с диском в Windows. Вы можете попробовать первое исправление, а затем продолжать пробовать все решения, пока проблема не будет устранена. Если у вас недостаточно времени, вы можете напрямую применить рекомендуемое решение для устранения проблемы.
Однако, пожалуйста, сообщите нам через раздел комментариев, если у вас есть какие-либо сомнения или предложения по поводу этого руководства. Мы всегда будем рады помочь. Оставайтесь на связи с нами, чтобы получать больше полезных руководств и информации, связанной с технологиями.
