[ИСПРАВЛЕНО] Как исправить потерю соединения с Ubisoft Connect 2022
Опубликовано: 2022-11-07Если вы также получаете сообщение об ошибке «Потеряно соединение с Ubisoft Connect» во время игры в Uplay или при взаимодействии с Ubisoft Connect, попробуйте приведенные здесь исправления и легко избавьтесь от ошибки.
Uplay и Ubisoft Connect — две разные платформы компании Ubisoft. Первый позволяет вам играть в разные игры от Ubisoft, а второй предоставляет вам доступ к сообществу Ubisoft и очень легко подключается к другим. Хотя обе платформы довольно хороши, иногда возникают проблемы, связанные с сетевым подключением.
Одной из таких проблем является ошибка Ubisoft Connect Connection Lost. Эта ошибка может появиться на вашем экране при использовании любой из двух платформ. Однако проблема не так велика, как кажется. Вы можете легко исправить ошибку, используя несколько методов. Все эти методы перечислены в этом руководстве для вашего удобства.
Мы рекомендуем вам использовать шаги, представленные в методах, точно так, как показано. Итак, давайте рассмотрим способы исправления потери соединения в Ubisoft Connect прямо в следующих разделах этой статьи.
Методы исправления соединения Ubisoft Connect, потерянного в 2022 году
В следующем разделе руководства вы найдете несколько методов. Один, два или более методов наверняка позволят вам исправить потерянное соединение Ubisoft Connect в Windows 10/11. Мы рекомендуем развертывать методы последовательно, как указано. Однако, прежде чем приступить к исправлениям, вы должны убедиться, что ваша система подключена к Интернету. Если нет, ищите физические повреждения и устраняйте их.
Исправление 1: сброс протокола управления передачей/интернет-протокола
Первое, что вы должны сделать, чтобы исправить потерю соединения Ubisoft Connect в Uplay, — это сбросить TCP/IP. TCP/IP или протокол управления передачей/Интернет-протокол определяют режим и метод передачи данных между сетью и системой. Следовательно, сброс того же самого может помочь вам решить проблему. Выполните следующие шаги, чтобы узнать, как сбросить TCP/IP с помощью командной строки:
- Нажмите клавиши Win+S на клавиатуре, введите Командная строка и запустите инструмент от имени администратора .
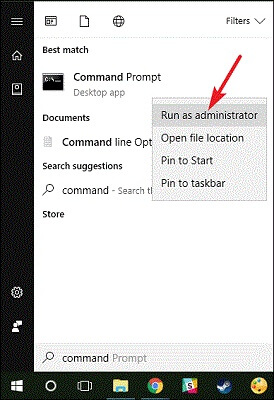
- Нажмите Да , чтобы продолжить.
- Когда утилита появится, введите команду , указанную ниже, и нажмите клавишу Enter на клавиатуре после того же.
netsh int ip reset c:\resetlog.txt Введите команду, указанную ниже, и после этого нажмите клавишу Enter на клавиатуре.
netsh сброс винсока Введите команду, указанную ниже, и после этого нажмите клавишу Enter на клавиатуре.
ipconfig /flushdns Наконец, введите команду , указанную ниже, и нажмите клавишу Enter на клавиатуре после того же.
выход Теперь запустите инструмент и посмотрите, устранена ли проблема с подключением Uplay PC к Windows 10 или нет. Перейдите к следующему решению, если проблема не устранена.Читайте также: [ИСПРАВЛЕНО] Сервис Ubisoft в настоящее время недоступен
Исправление 2. Обновите сетевой драйвер с помощью Bit Driver Updater.
Следующее решение, которое может легко помочь вам исправить ошибку Ubisoft Connect Connection Lost, — обновить сетевой драйвер. Ваше сетевое устройство, как и любое другое устройство, подключенное к системе Windows, работает с помощью драйвера. Этот драйвер обеспечивает правильную связь указанного устройства с системой.
Следовательно, когда соответствующий драйвер не обновлен, вы можете столкнуться с такими проблемами, как потеря соединения с Uplay. Итак, окончательное и надежное решение проблемы — обновить драйвер. Для этой задачи вы можете воспользоваться помощью Bit Driver Updater. Это одно из лучших и безопасных средств обновления драйверов всех времен. Одним щелчком мыши вы можете получить обновления для сетевого драйвера, а также для других устройств.
Помимо обновлений, этот инструмент также может помочь вам другими способами. Например, резервное копирование драйверов, восстановление, обновление по расписанию, сертифицированные драйверы, игнорирование функций и т. д. — это лишь некоторые из преимуществ, которыми вы можете воспользоваться с помощью Bit Driver Updater.
Но это даже не верхушка айсберга. Вы найдете множество других функций и функций, когда загрузите Bit Driver Updater.
Как использовать Bit Driver Updater для обновления драйверов?
А пока выполните следующие шаги и посмотрите, как простое обновление драйвера может работать для исправления подключения Uplay:
- Во-первых, нажмите на кнопку ниже и загрузите установщик инструмента.
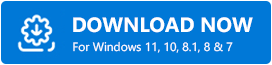
- Запустите установщик и установите программное обеспечение на свое устройство Windows.
- Запустите инструмент после завершения установки и дайте ему просканировать систему на наличие устаревших драйверов. Возможно, вам придется нажать кнопку « Сканировать драйверы », чтобы запустить сканирование вручную.
- Когда сканирование остановится и инструмент выведет список всех устаревших драйверов, нажмите кнопку « Обновить все ». Это позволит вам установить обновления для всех драйверов. Кроме того, вы также можете воспользоваться помощью кнопки « Обновить сейчас» , чтобы загрузить определенные обновления сетевых драйверов.
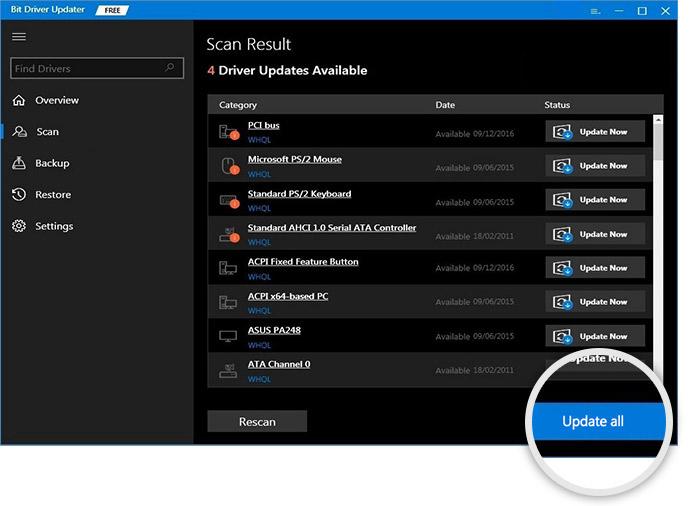
- Перезагрузите систему после установки необходимых драйверов.
Этот метод легко исправить, если Uplay не работает должным образом. Следуйте следующему исправлению, если проблема не устранена.
Исправление 3: отключите прокси-сервер, чтобы исправить потерю соединения Ubisoft Connect в Uplay
Если Uplay еще не работает должным образом, это исправление может вам очень помочь. Если ваша система использует прокси-сервер для подключения к Интернету, это может нарушить бесперебойную работу программного обеспечения. Следовательно, лучшее решение в таком случае — отключить или отключить указанный прокси-сервер и с легкостью запустить инструмент. Следуйте инструкциям ниже для лучшего понимания:
- Нажмите клавиши Win + S на клавиатуре, введите Панель управления и запустите инструмент.

- Перейдите к настройкам сети и Интернета .
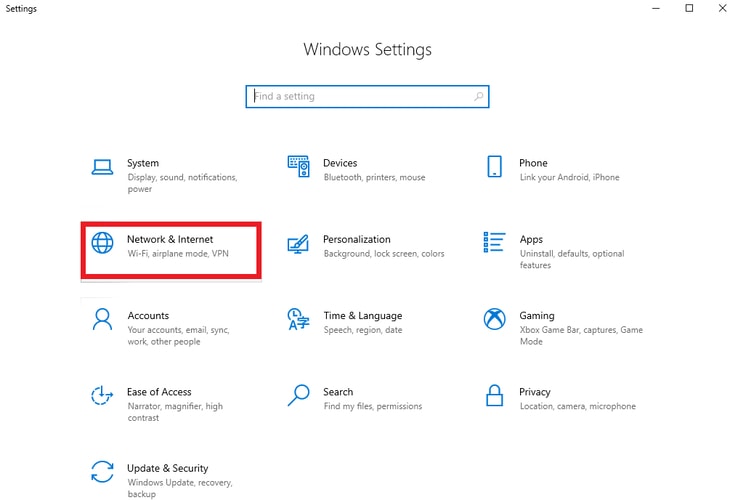
- Нажмите «Свойства обозревателя », чтобы продолжить.
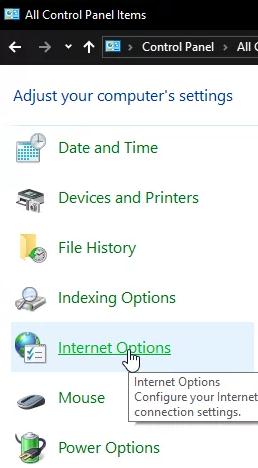
- Откройте меню « Подключения » и нажмите « Настройки локальной сети» в разделе «Настройки локальной сети» (LAN) .
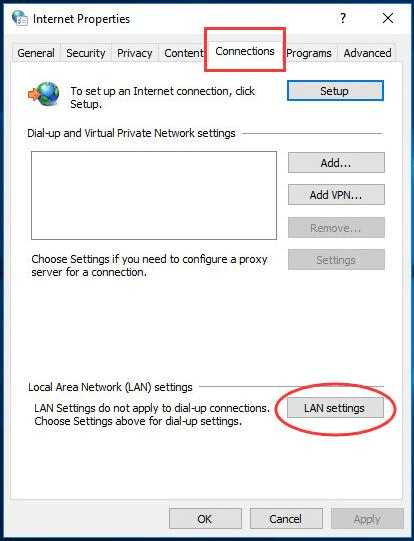
- Снимите флажок « Использовать прокси-сервер для вашей локальной сети », прежде чем нажать « ОК».
Если каким-то образом проблемы с подключением Uplay PC к Windows 10 все еще возникают, выполните следующее исправление.

Читайте также: Загрузка, установка и обновление драйвера сенсорной панели Elan для Windows
Исправление 4: сброс вашей сети
Следующей альтернативой для исправления ошибки Ubisoft Connect Connection Lost является сброс вашей сети. Это позволит системе начать новую жизнь, и все проблемы исчезнут. Выполните следующие шаги, чтобы узнать, как перенастроить любую сеть с помощью настроек Windows:
- Откройте настройки Windows после нажатия клавиш Win + X.

- Нажмите Сеть и Интернет , чтобы продолжить.

- В нижней части страницы состояния нажмите « Сброс сети» .
- Нажмите кнопку « Сбросить сейчас» .
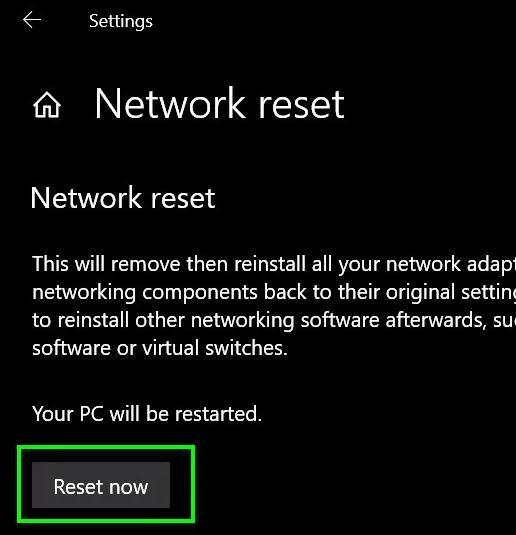
Если это решение также не помогает, попробуйте следующее, чтобы устранить проблему с потерянным соединением Ubisoft.
Исправление 5: изменить DNS
Это крайний шаг вашей единственной альтернативы исправлению ошибки Ubisoft Connect Connection Lost. Вы можете изменить настройки DNS на своем устройстве, а затем легко избавиться от всех ошибок, связанных с сетью. Для этого вы должны выполнить следующие шаги точно так, как показано на рисунке:
- Откройте настройки Windows после нажатия клавиш Win+X .

- Нажмите Сеть и Интернет , чтобы продолжить.

- Нажмите « Изменить параметры адаптера», чтобы продолжить.
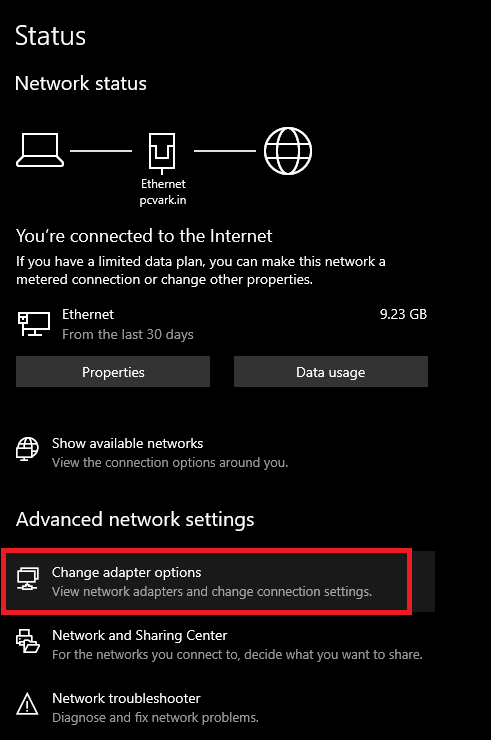
- Щелкните правой кнопкой мыши сеть, которую вы используете, и откройте ее свойства .
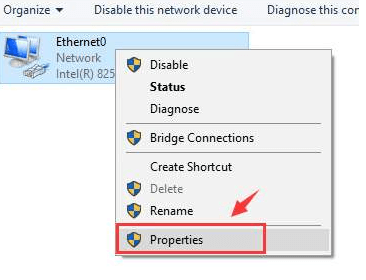
- В списке сетевых элементов найдите Интернет-протокол версии 4 (TCP/IPv4) и откройте его свойства .
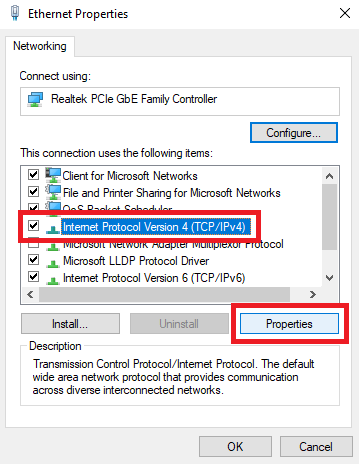
- В разделе Использовать следующие адреса DNS-серверов введите следующие значения, записав существующие:
Предпочтительный DNS-сервер: 8.8.8.8
Альтернативный DNS-сервер: 8.8.4.4.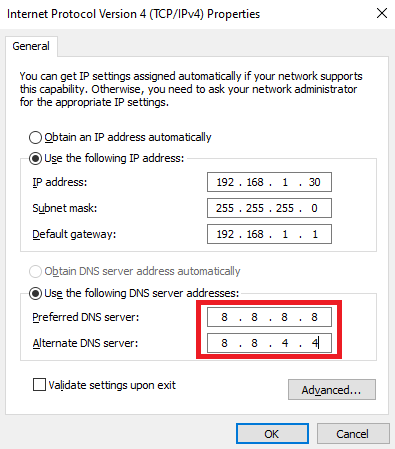
- Нажмите «ОК ».
- В списке сетевых элементов найдите Интернет-протокол версии 6 (TCP/IPv6) и откройте его свойства .
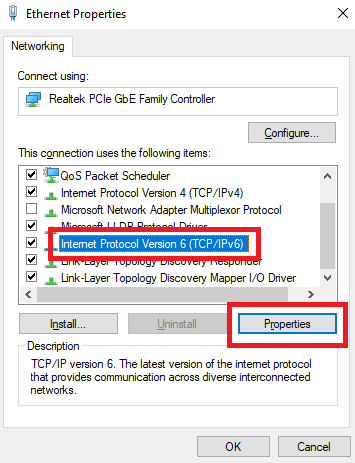
- В разделе «Использовать следующие адреса DNS-серверов » введите следующие варианты, записав существующие:
Предпочтительный DNS-сервер: 2001:4860:4860::8888.
Альтернативный DNS-сервер: 2001:4860:4860::8844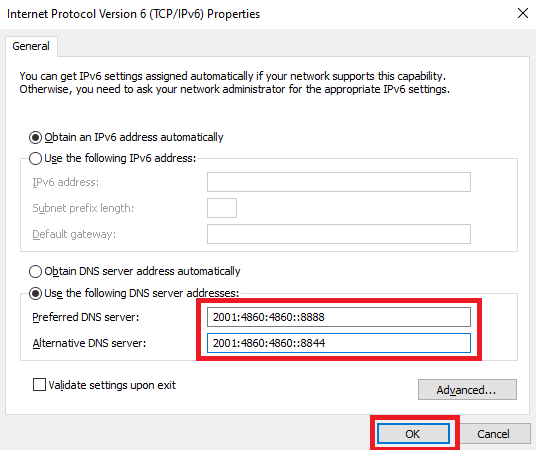
- Нажмите «ОК » и закройте все остальные окна.
Запустите инструмент и посмотрите, устранена ли проблема. Используйте последнее решение, приведенное ниже, если Uplay не работает должным образом. Не забудьте отменить изменения, сделанные в этом исправлении.
Читайте также: Как решить проблему DNS_PROBE_FINISHED_NXDOMAIN
Исправление 6: удалите и переустановите Uplay и/или Ubisoft Connect
Последнее и окончательное решение для исправления потери соединения Ubisoft Connect в Uplay — удалить и переустановить инструменты. Возможно, с вашим сетевым подключением и настройками все в порядке, но проблема возникает из-за проблем с инструментами. Для этого вы можете воспользоваться помощью следующих шагов:
- Нажмите клавиши Win + S на клавиатуре, введите Панель управления и запустите инструмент.

- Нажмите «Удалить программу» .
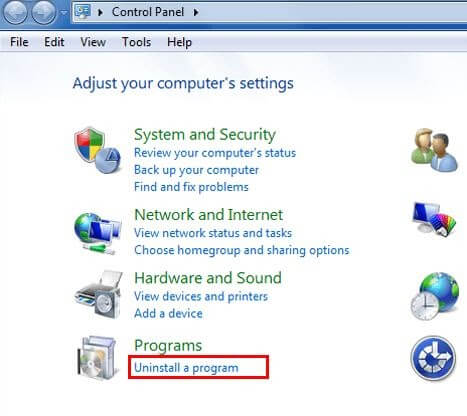
- В списке приложений щелкните правой кнопкой мыши Uplay и выберите « Удалить ». Следуйте инструкциям на экране и повторите тот же процесс для Ubisoft Connect .
- Перейдите на официальный сайт Ubisoft Connect и Ubisoft Uplay, чтобы загрузить последнюю версию инструментов.
Введите свои данные для входа и наслаждайтесь плавным и бесперебойным игровым процессом.
Читайте также: Как исправить ошибку DNS_PROBE_FNISHED_BAD_CONFIG в Windows 10
Потеря соединения с Ubisoft Connect в Uplay: исправлено
На этом мы завершаем приведенные выше методы устранения проблем с подключением Uplay PC Windows 10. Мы надеемся, что с помощью этих исправлений вы смогли решить проблему с сетью в своей системе. Дайте нам знать, какой из методов сработал для вас. Мы все уши. Напишите нам в разделе комментариев ниже. Мы оперативно ответим на ваши вопросы и предложения.
Если ошибка Ubisoft Connect Connection Lost устранена, подпишитесь на нашу рассылку и никогда не пропустите статьи и руководства, подобные этому.
- Во-первых, нажмите на кнопку ниже и загрузите установщик инструмента.
