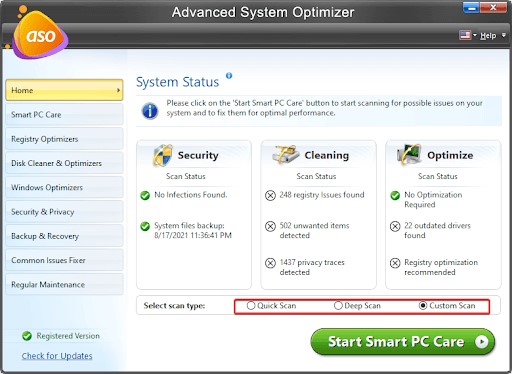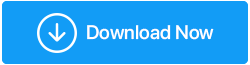Как исправить отмену изменений, внесенных на ваш компьютер в Windows 11,10
Опубликовано: 2022-03-10Чтобы исправить различные ошибки, добавить функциональность и решить проблемы пользователей, Windows регулярно выпускает обновления. Однако по ряду причин Центр обновления Windows часто не работает. Одна из распространенных проблем, с которой сталкиваются пользователи после обновления Windows 10, — это когда Windows говорит, что «отменяет изменения в ваших компьютерах».
Эта ошибка снова может быть результатом различных проблем. Например, если служба Центра обновления Windows завершает работу, когда обновление все еще устанавливается, Windows может попытаться отменить изменения, поскольку не может завершить установку. Также возможно, что ваша папка распространения программного обеспечения неисправна, что не позволяет Windows правильно применять обновления. К счастью, исправить проблему несложно, поэтому давайте рассмотрим все варианты.
Как исправить отмену изменений, сделанных на вашем компьютере
1. Попробуйте загрузиться в безопасном режиме
Возможно, вы не сможете правильно использовать Windows для установки каких-либо исправлений, если вы застряли в цикле загрузки. В результате загрузитесь в безопасном режиме, прежде чем пытаться восстановить компьютер.
Доступ к безопасному режиму можно получить различными способами. Если вы не можете загрузиться в Windows, вы должны использовать среду восстановления Windows.
Чтобы войти в среду восстановления Windows, выполните жесткую перезагрузку компьютера два раза подряд (не волнуйтесь, жесткие перезагрузки не опасны). После этого перейдите в «Устранение неполадок»> «Дополнительные параметры»> «Параметры запуска»> «Перезагрузить».
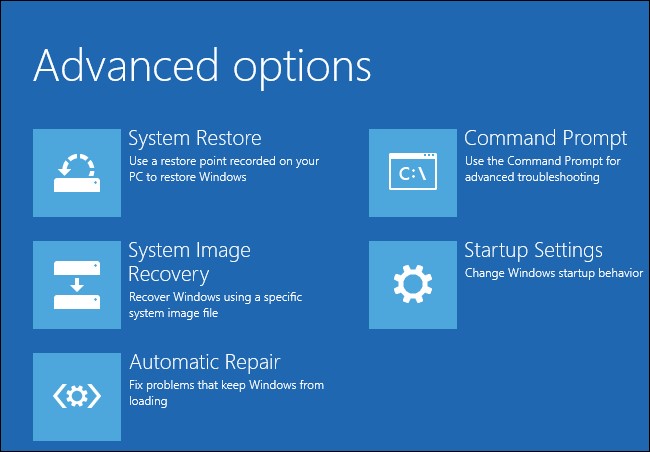
Когда ваш компьютер перезагрузится, нажмите один из соответствующих номеров, чтобы выбрать один из дополнительных параметров загрузки. Нажмите 5, чтобы войти в безопасный режим с поддержкой сети, что является лучшим вариантом.
Вы можете начать применять исправления после входа в безопасный режим.
2. Удалите недавно установленные обновления
Удаляя обновления вручную, вы помогаете Windows выполнить свою задачу по удалению всех обновлений, установленных во время последнего сеанса обновления. Нажмите Win + R, введите appwiz.cpl, затем нажмите Enter, чтобы удалить недавно установленные обновления.
Теперь появится область «Программы и компоненты» панели управления. Слева выберите Просмотр установленных обновлений.
Чтобы упорядочить обновления по дате установки, перейдите на вкладку «Установить в». Удалите все недавно установленные обновления, выбрав их все и нажав «Удалить».
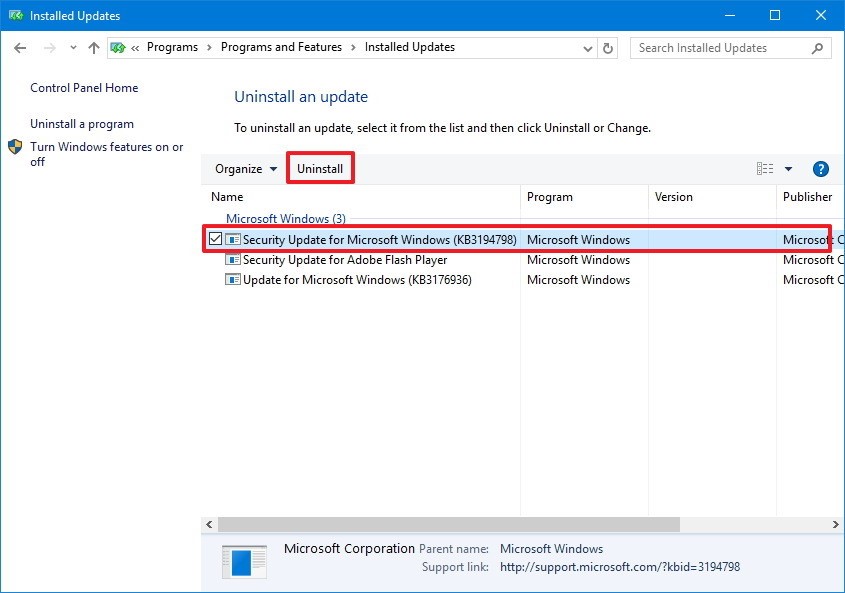
Как только вы удалили все текущие обновления, перезагрузите компьютер в обычном режиме.
3. Удалите папку распространения программного обеспечения.
При обновлении Windows папка распространения программного обеспечения используется для временного хранения установочных файлов агентом Центра обновления Windows (также известным как агент WU). Если папка повреждена или препятствует правильному обновлению Windows, попробуйте удалить ее и посмотрите, поможет ли это.
Найдите папку «Распространение программного обеспечения» в папке C: Windows. Чтобы удалить его навсегда, щелкните его и удерживайте Shift + Delete. Windows восстановит папку после перезагрузки компьютера.
Остановите фоновые интеллектуальные службы передачи и службу обновления Windows, если вы не можете удалить папку. Это можно сделать с помощью командной строки. Ctrl + Shift + Enter после нажатия Win + R и ввода cmd. Затем одну за другой выполните следующие инструкции (нажимая Enter после каждой):
После того, как вы отключили эти службы, попробуйте снова удалить папку; вы должны быть в состоянии сделать это. Затем, чтобы проверить, удалось ли исправить проблему, перезагрузите компьютер в обычном режиме.
4. Запустите средство устранения неполадок Центра обновления Windows.
Windows предлагает ряд встроенных средств устранения неполадок, в том числе средство устранения неполадок с Центром обновления Windows. Если предыдущие два решения не сработали, попробуйте запустить средство устранения неполадок, чтобы увидеть, может ли оно автоматически устранить проблему.
Чтобы открыть приложение «Настройки» в Windows 11, нажмите Ctrl + I и выберите «Система» > «Устранение неполадок» > «Другие средства устранения неполадок». Найдите Центр обновления Windows и нажмите кнопку «Выполнить» рядом с ним.

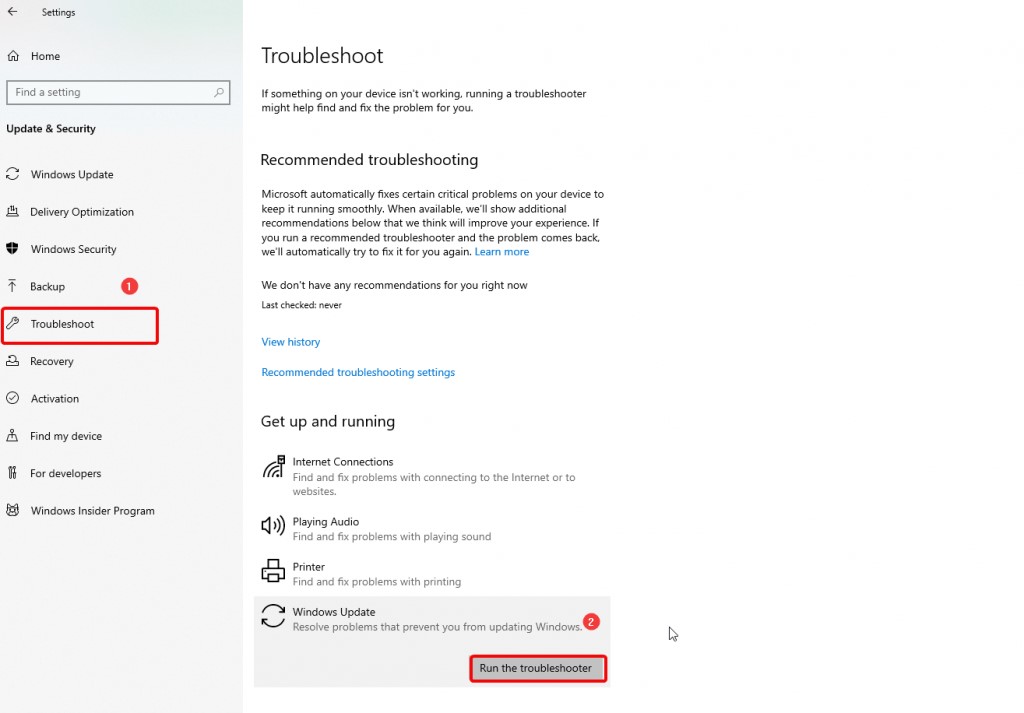
Средство устранения неполадок попытается найти проблемы с Центром обновления Windows. Если это возможно, средство устранения неполадок попытается автоматически решить проблемы. В противном случае он сообщит вам о трудностях, которые не смог решить или не обнаружил проблем.
5. Используйте восстановление системы
Восстановление системы — это, по сути, машина времени для вашего компьютера. Это вернет ваш компьютер в состояние, в котором он был, когда вы создали точку восстановления.
Однако наиболее распространенная проблема с этой процедурой заключается в том, что у многих пользователей нет точки восстановления системы. Поскольку Windows не создает точки восстановления по умолчанию, у вас не будет точки восстановления на вашем компьютере, пока вы не настроите ее для этого или не создадите ее вручную.
Мастер восстановления системы может сообщить вам, есть ли у вас точка восстановления. Запустите Best Match, выполнив поиск Recovery в меню «Пуск». Во всплывающем окне выберите «Открыть восстановление системы».
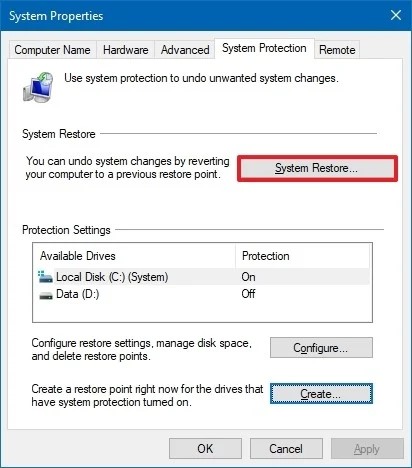
Мастер восстановления системы теперь появится на вашем компьютере. Затем нажмите кнопку Далее. Если на вашем компьютере есть точки восстановления, вы найдете их здесь. Перейдите к следующей процедуре, если у вас нет точки восстановления. Однако, если есть, выберите его и нажмите «Далее», если у вас была точка восстановления, созданная до того, как вы столкнулись с проблемой отмены изменений в первый раз.
Подтвердите, что вы хотите восстановить свой компьютер, используя точку восстановления на следующем экране, а затем дождитесь завершения процедуры. Скорее всего, вы решите проблему после того, как закончите.
6. Сбросить Windows
Если у вас по-прежнему возникают проблемы с отменой изменений, попробуйте перезагрузить компьютер. Вы можете удалить все, если хотите, чтобы Windows была в идеальном состоянии, но вы также можете сохранить свои файлы нетронутыми. Какое бы решение вы ни использовали, вы всегда должны делать резервную копию своих данных на случай, если что-то пойдет не так.
Чтобы открыть приложение «Настройки», нажмите Win + I и выберите «Система» > «Восстановление». Чтобы начать процедуру сброса, нажмите кнопку Reset PC.
В результате этого действия будет запущен мастер сброса. Выберите «Сохранить мои файлы», если хотите сохранить личные файлы, или удалите все, если не хотите. Вам нужно будет переустановить все приложения на вашем компьютере в любой ситуации.
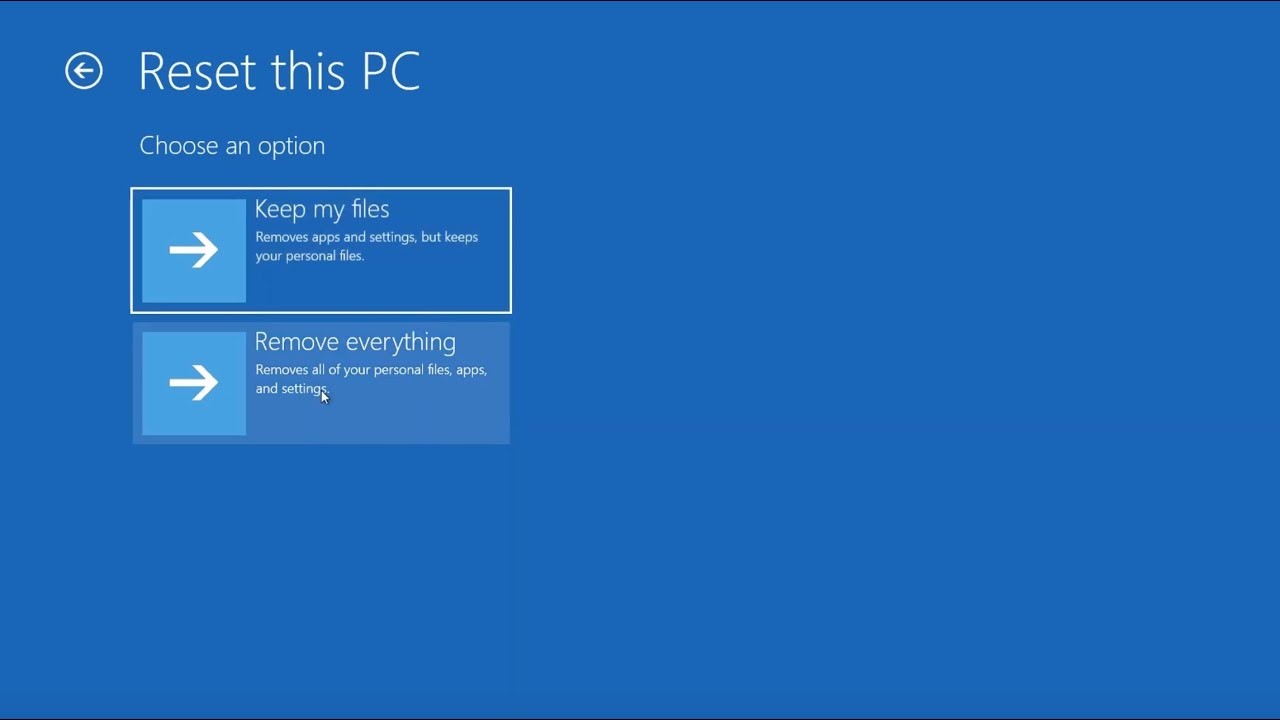
Используя эти шаги, вы можете исправить отмену изменений, сделанных на вашем компьютере.
| Совет автора: мы рекомендуем использовать Advanced System Optimizer, один из лучших инструментов оптимизации ПК, который помогает очищать ненужные файлы, наводить порядок в системе, удалять дубликаты, защищать компьютер от инфекций. Этот оптимизатор для ПК поставляется с множеством модулей, включая оптимизаторы реестра, очистку и оптимизацию диска, безопасность и конфиденциальность, резервное копирование и восстановление, которые охватывают все, что должна иметь хорошая утилита для очистки. Чтобы узнать больше об инструменте, нажмите здесь.
Понравился инструмент, нажмите на кнопку ниже, чтобы скачать и попробовать: |
Таким образом, вы можете исправить отмену изменений, сделанных на вашем компьютере. Мы надеемся, что вы выполните все шаги по устранению неполадок, упомянутые в блоге. Кроме того, чтобы ваш компьютер был оптимизирован, мы рекомендуем вам приобрести инструмент оптимизации, такой как Advanced System Optimizer. Если вам понравился этот блог или у вас есть какие-либо вопросы, сообщите нам свои мысли в поле для комментариев ниже.