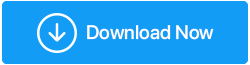Как исправить постоянное отключение USB в Windows 10
Опубликовано: 2022-04-24Когда вы подключаете USB-устройство к компьютеру, USB-концентратор может продолжать отсоединяться и присоединяться самостоятельно. Другие проблемы, такие как подключение и отсоединение телефона Android от USB, отключение USB C и подключение и отключение неизвестного USB-устройства, связаны с одним и тем же. Скорее всего проблема в железе или драйвере.
Если, с другой стороны, все USB-порты вашего компьютера постоянно отключаются и снова подключаются к Windows 10, первое, что вы должны сделать, это проверить, работает ли он на другом компьютере. Если он работает нормально, есть большая вероятность, что с USB-устройством все в порядке.
Также можно проверить USB-соединение, подключив к компьютеру другой типичный работающий USB-накопитель. Если USB снова подключается через несколько секунд, необходимо дополнительно изучить проблемы с оборудованием или драйверами в Windows 10/8/7.
Как исправить постоянное отключение USB в Windows 10
1. Краткосрочные исправления
Давайте начнем с нескольких коротких трюков, чтобы решить эту проблему:
- Перезагрузите компьютер.
- Используйте другой USB-порт для подключения USB-устройства. Это поможет определить, сломан ли первый порт.
- Используйте отдельный компьютер для подключения USB-устройства. Это поможет вам выяснить, связана ли проблема с вашим компьютером или USB-устройством.
- Перезагрузите компьютер после отключения параметра быстрого запуска Windows. Для этого перейдите в «Пуск» -> «Панель управления»> «Оборудование и звук»> «Параметры электропитания»> «Выберите, что делают кнопки питания» (в левой части панели). Теперь в разделе «Настройки выключения»> снимите галочку рядом с «Включить быстрый запуск» (рекомендуется)
2. Драйверы для USB-устройств необходимо переустановить
Причиной этой проблемы могут быть неисправные драйверы USB. Вы можете исправить это, удалив и переустановив драйверы USB.
- Для начала нажмите клавишу Windows + X, а затем выберите «Диспетчер устройств».
- Разверните раздел, посвященный контроллерам универсальной последовательной шины.
- Удалите драйвер USB, щелкнув его правой кнопкой мыши и выбрав Удалить устройство.
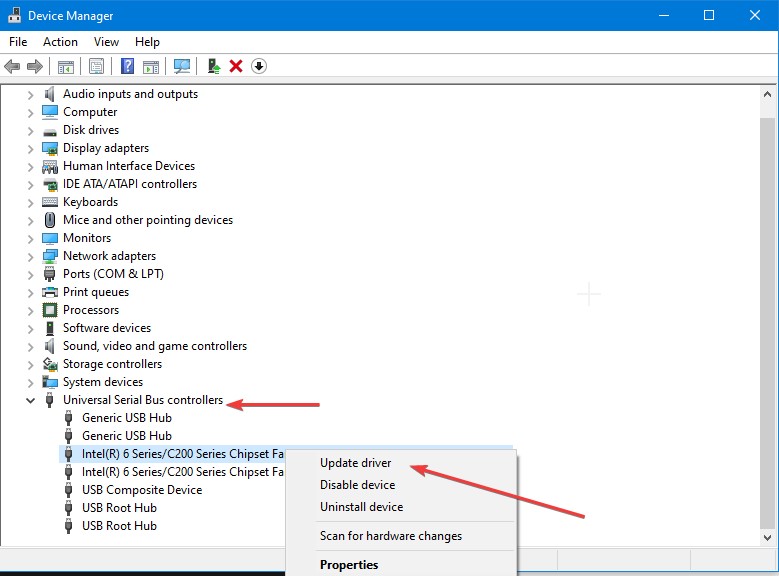
Когда вы закончите, перезагрузите компьютер. В результате этого драйверы USB будут переустановлены автоматически.
Во избежание непредвиденных трудностей рекомендуется регулярно проверять и обновлять драйверы. В этом случае вам поможет Advanced Driver Updater. Эта программа сканирует ваш компьютер на наличие устаревших драйверов и показывает самые последние обновления драйверов, гарантируя, что ваши драйверы всегда будут в актуальном состоянии. Advanced Driver Updater проверяет все и представляет самые последние обновления драйверов, не требуя от вас ввода какой-либо информации. Чтобы получить самое последнее обновление драйвера, перейдите сюда.
Advanced Driver Updater — рекомендуемый метод обновления драйверов
Попробуйте Advanced Driver Updater, если предыдущий способ не работает. Эта программа может использоваться для обновления программного обеспечения драйвера. Он находит и обновляет устаревшие драйверы и показывает самые последние обновления драйверов производителя. Это также устраняет необходимость вручную обновлять драйверы с помощью диспетчера устройств или посещения веб-сайта производителя.
Обратите внимание, что БЕСПЛАТНАЯ версия позволяет обновлять только один драйвер за раз, а премиум-версия позволяет обновлять все устаревшие драйверы за считанные секунды. Самое главное, Advanced Driver Updater поставляется с 60-дневной гарантией возврата денег.
Чтобы использовать Advanced Driver Updater, выполните следующие действия:
- Загрузите и установите Advanced Driver Updater снизу.
- Теперь пришло время запустить сканирование, чтобы увидеть, есть ли устаревшие драйверы.
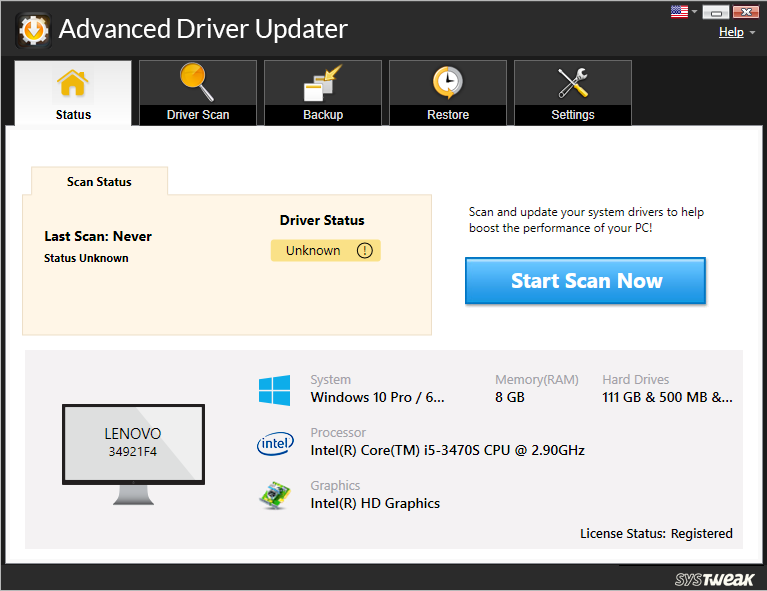
- После выбора «Начать сканирование сейчас» подождите, пока драйвер Advanced Driver Updater просканирует компьютер и обнаружит устаревшие драйверы.
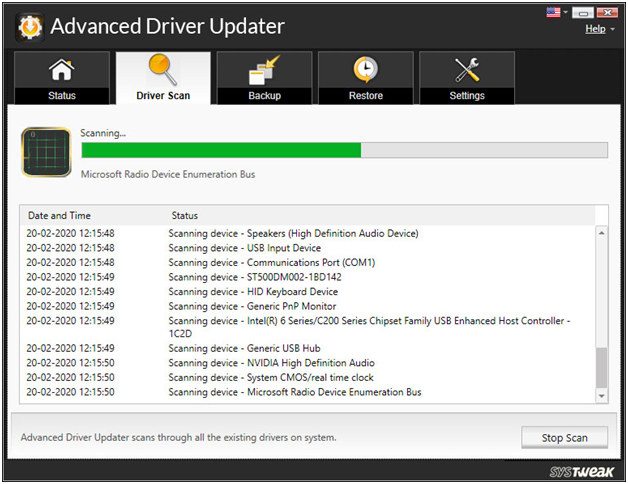
- Изучите результаты сканирования и обновите все устаревшие драйверы.
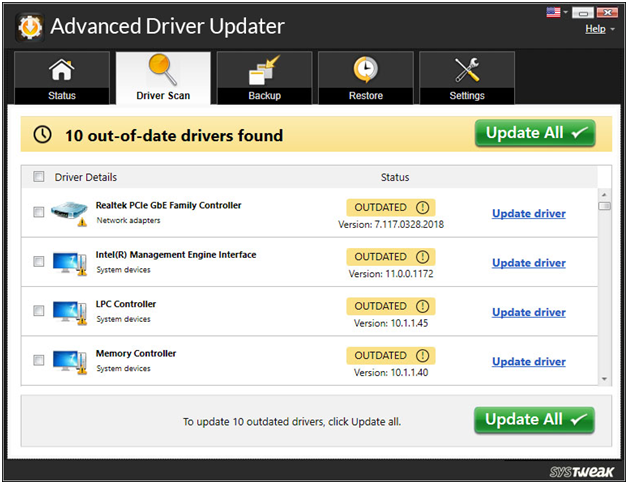

БЕСПЛАТНЫЕ пользователи должны обновить отдельные драйверы. Они должны сделать это, нажав «Обновить драйвер» рядом с каждым драйвером. С другой стороны, зарегистрированные пользователи могут выбрать «Обновить все устаревшие драйверы».
- Перезагрузите компьютер после обновления всех драйверов, чтобы изменения вступили в силу.
Вот как Advanced Driver Updater может помочь вам обновить драйверы.
3. Настройте параметры управления питанием на вашем компьютере.
Хотя настройка параметров питания вашего ПК может быть полезной, она также может привести к ряду проблем. Например, у вас может возникнуть эта проблема из-за того, как вы настроили параметры электропитания вашего ПК.
Вот что вам нужно сделать, чтобы решить проблему:
- Выберите Диспетчер устройств, нажав клавишу Windows + X.
- Разверните раздел «Контроллеры универсальной последовательной шины», затем щелкните правой кнопкой мыши и выберите «Свойства» драйвера USB.
- Перейдите в раздел «Управление питанием».
- Снимите флажок «Разрешить компьютеру отключать это устройство для экономии энергии», а затем нажмите «ОК».
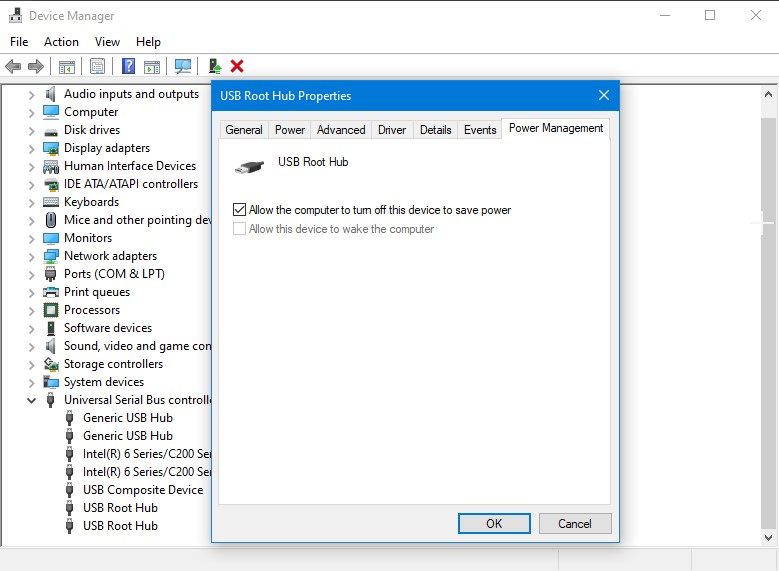
- Перезагрузите компьютер
4. Отключите настройку выборочной приостановки USB.
Эта проблема может быть вызвана настройками выборочной приостановки USB на вашем компьютере. Отключите настройку выборочной приостановки USB, выполнив следующие действия, чтобы исправить ее:
- В строке поиска меню «Пуск» введите «Панель управления» и выберите наиболее подходящий вариант.
- Выберите «Крупные значки» в раскрывающемся меню «Просмотр».
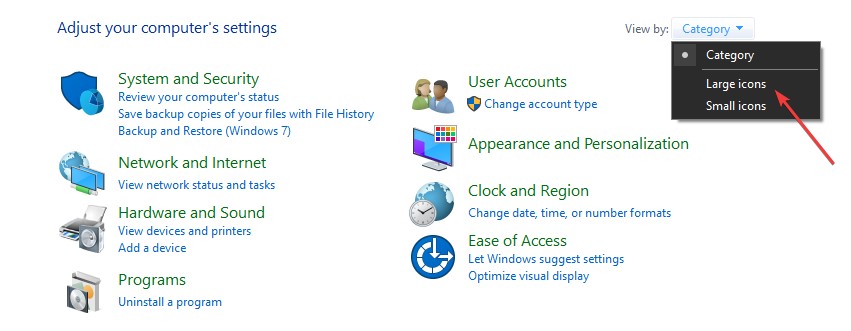
- Нажмите «Электропитание»> «Настройки плана».
- Выберите параметр «Изменить дополнительные параметры питания» в следующих параметрах.
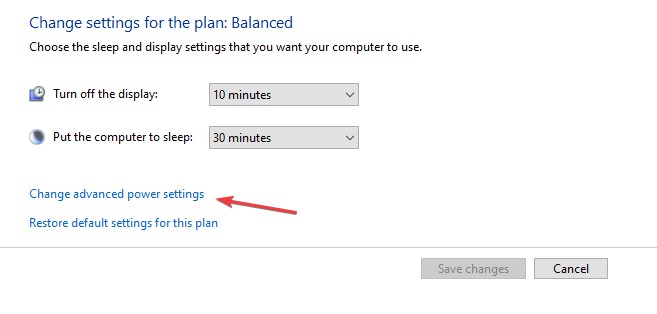
- Найдите и разверните настройки USB на панели параметров электропитания.
- Отключите параметры «От батареи» и «От сети» в конфигурации выборочной приостановки USB.
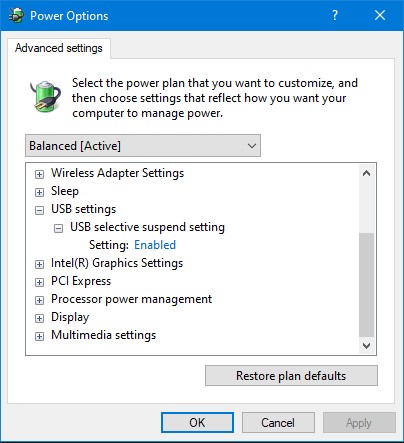
- Нажмите «Применить»> «ОК»> «Перезагрузить компьютер».
5. Запустите средство устранения неполадок для оборудования и устройств.
Эту проблему можно решить с помощью средства устранения неполадок оборудования и устройств. Вот шаги, которые вы можете предпринять, чтобы начать:
- В строке поиска меню «Пуск» введите «Устранение неполадок» и выберите параметр «Наилучшее совпадение».
- Нажмите кнопку «Запустить средство устранения неполадок» после выбора «Оборудование и устройства».
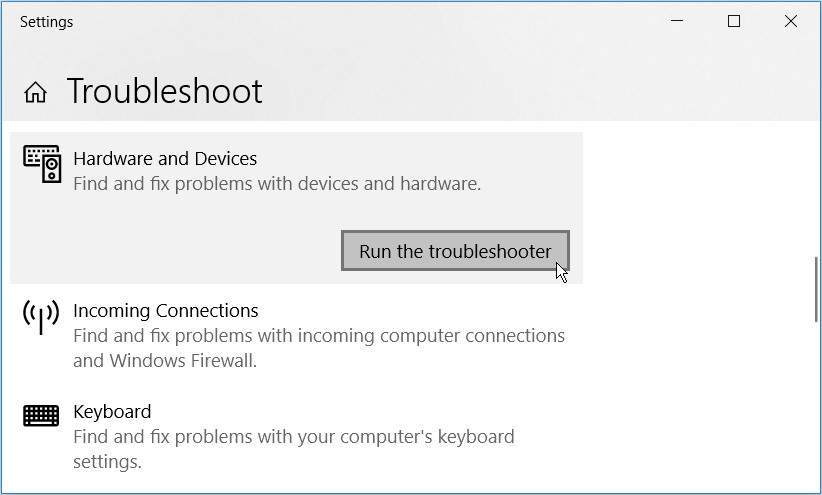
- Закройте средство устранения неполадок и перезагрузите компьютер после завершения процедуры.
6. Используйте программы DISM и SFC
Эта проблема может быть вызвана поврежденными системными файлами. В этой ситуации вы можете исправить это с помощью инструментов DISM и SFC.
Для начала запустите инструмент DISM, следуя этим инструкциям:
- Введите CMD в поле со списком клавиш Windows + R.
- Чтобы запустить командную строку с повышенными привилегиями, нажмите Ctrl + Shift + Enter.
- Нажмите Enter после ввода следующей команды:
DISM /Online /Cleanup-Image /ScanHealth
- Когда сканирование будет завершено, введите и нажмите Enter следующую команду:
DISM/Онлайн/Cleanup-Image/RestoreHealth
- Когда сканирование будет завершено, перезагрузите компьютер.
- Затем, как и на предыдущих этапах, откройте командную строку. Запустите сканирование SFC, введя и нажав Enter следующую команду:
sfc/scannow
- Закройте командную строку и перезагрузите компьютер после завершения сканирования.
Вывод:-
В этом посте мы рассмотрели 6 различных подходов к решению проблемы постоянного отключения USB. Однако, если вы по-прежнему не можете получить доступ к своему USB-накопителю после устранения проблемы с постоянным отключением USB, вам следует использовать Advanced Driver Updater для обновления всех устаревших драйверов на вашем компьютере, чтобы вы могли наслаждаться оптимизированной производительностью, а также такой проблемой, как USB постоянно отключается решены.