Как исправить вертикальные линии на экране монитора (Руководство)
Опубликовано: 2023-08-24Если у вас также появляются вертикальные линии на мониторе и вы хотите решить эту проблему в Windows, воспользуйтесь этим простым руководством, чтобы сделать то же самое.
Монитор — одно из наиболее важных устройств, необходимых пользователю для взаимодействия с системой. Итак, когда на экране появляются цветные или неокрашенные линии любого типа, это создает множество проблем и нарушает ход работы. Вертикальные линии на экране компьютера могут появиться по нескольким причинам. В основном, эти причины легко устранить и исправить. Однако при определенных обстоятельствах вам может потребоваться не только соскрести поверхность, но и пойти глубже.
С помощью этой статьи мы решаем эту проблему для пользователей Windows. В следующих разделах этого руководства вы найдете различные решения и предложения, которые помогут вам избавиться от вертикальных линий на экране монитора. Вам следует следовать решениям в хронологическом порядке, пока проблема не будет решена. Однако прежде чем это сделать, давайте разберемся, почему появляются такие ошибки.
Почему появляются вертикальные линии на экране компьютера?
Когда вы пользуетесь компьютером, вы можете обнаружить, что на мониторе имеется несколько линий или одна вертикальная линия. Более того, у вас может возникнуть вторая проблема, когда на дисплее вашего компьютера пересекаются линии. Линии могут быть вертикальными, горизонтальными или любой их комбинацией, они могут быть белыми, синими или разноцветными. Вполне возможно, что это может вас немного раздражать.
Что вызывает появление линий? Появление этих вертикальных линий на экране монитора может быть результатом ряда различных проблем, таких как неправильное подключение видеокабеля, неисправные ленточные кабели, устаревший драйвер видеокарты, повреждение экрана и т. д.
Появление линий обычно вызвано одной из трех основных проблем: либо сломана панель дисплея на самом мониторе, либо нарушено соединение между компьютером и дисплеем, либо монитор получает неверную информацию.
Если на мониторе Windows 10 появляются вертикальные линии, а монитор все еще находится на гарантии производителя, вы не сможете ничего поделать с первой проблемой, но две другие проблемы предлагают решения, которые не слишком сложны в реализации и можно было бы избавиться от этих строк.
Итак, без лишних слов, сразу приступим к решениям.
Простые решения для устранения вертикальных линий на мониторе Windows 10/11
Ниже приведены некоторые проверенные и проверенные решения, которые могут вам помочь. Как только вы выполните все эти решения в хронологическом порядке, вы не увидите вертикальных линий на экране монитора. Давайте потрепаемся.
Исправление 1: главное прежде всего!
Сначала необходимо перезагрузить систему, а затем убедиться в отсутствии физических повреждений кабеля монитора или самого монитора. Более того, вам также необходимо убедиться, что связь между системой и монитором ничем не затруднена. Для того же попробуйте отсоединить и снова подключить кабель VGA или HDMI от системы и монитора.
Более того, вы также можете попробовать переподключить кабель в другой порт, если он доступен. Если в вашей системе для подключения используются ленточные кабели риэлтора, попробуйте заменить их новыми.
Читайте также: Как исправить проблему отсутствия сигнала на мониторе ViewSonic
Исправление 2: изменить разрешение экрана
Одна из наиболее распространенных причин появления вертикальных линий на экране компьютера — неправильное разрешение экрана. Разрешение экрана определяет разрешение пикселей и четкость для любого монитора. Когда разрешение экрана оптимально и зависит от монитора, вы не столкнетесь с какими-либо проблемами при использовании монитора. Более того, дисплей будет потрясающим и четким. Итак, выполните следующие действия, чтобы точно изменить разрешение экрана:
- Щелкните правой кнопкой мыши рабочий столWindows и откройте «Настройки дисплея».
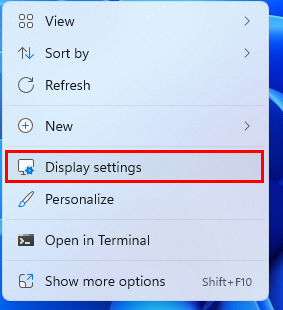
- В категории«Масштаб и разрешение» найдите «Разрешение экрана».
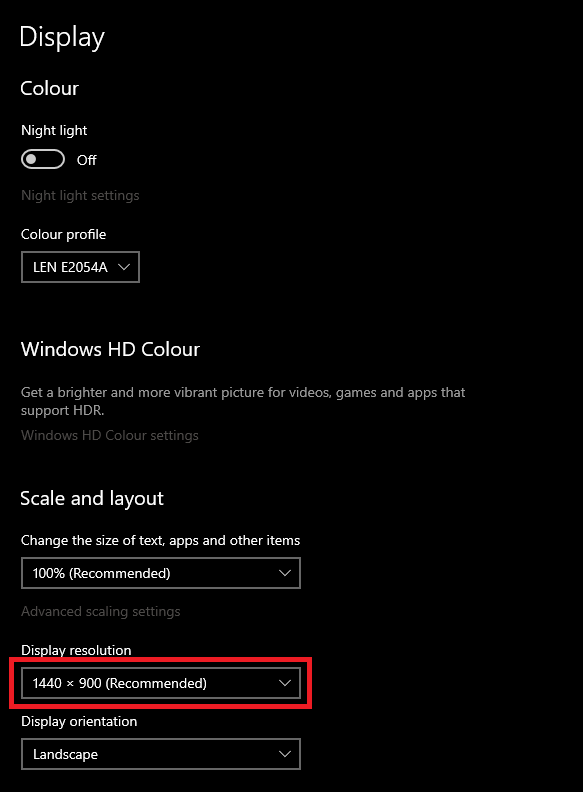
- На панеливыберите несколько разрешений по отдельности и примените настройки.Постарайтесь понять, какое разрешение идеально подходит для вашего монитора.
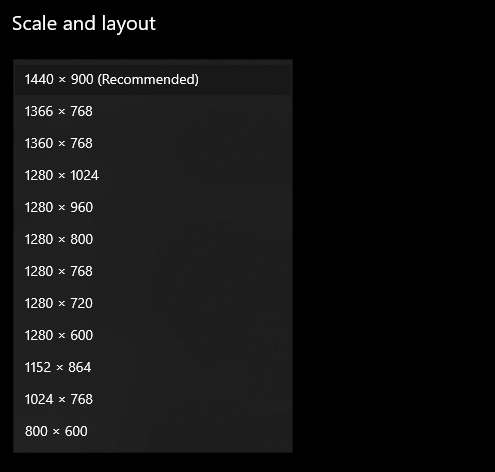
Если разрешение в порядке, а одинарная вертикальная линия на мониторе или другая проблема не устранены, сбросьте разрешение до исходного. Следуйте следующему решению, чтобы исправить ошибку.

Исправление 3. Обновите драйверы монитора и дисплея.
Использование Bit Driver Updater позволяет решить гораздо больше задач, чем просто поддерживать актуальность драйверов. С помощью Bit Driver Updater вы не только можете просто улучшить производительность системы, но и сделать это с легкостью. Доступны и другие функции, которые упрощают выполнение и регулирование всех действий, связанных с вождением. Чтобы понять, как работает инструмент, перейдем к следующей части.
Более того, Bit Driver Updater помогает вам создавать небольшие резервные копии всех или некоторых существующих драйверов на вашем компьютере. Этот инструмент представляет собой следующий и наиболее простой способ исправить вертикальные линии на мониторе Windows 10.
Это превосходное средство обновления драйверов упрощает получение всех типов обновлений драйверов, включая драйверы монитора и видеокарты. Если эти драйверы в вашей системе устарели, на мониторе могут отображаться вертикальные линии. Это один из лучших подходов, которые вы можете попробовать использовать и установить драйвер.
Опцияигнорированиядрайверов — самая удивительная функция, которая позволяет вам получить больше контроля над драйверами. Вы можете добавить драйверы в этот список, если не хотите выполнять установку драйверов. Это действительно замаскированный подарок - возможность обновить все драйверы одним щелчком мыши, включая те, которые устраняют вертикальные линии на экране монитора.
Далее у вас будет возможность восстановить эти драйверы или поделиться ими с другими, в зависимости от обстоятельств. Если вы хотите запланировать установку обновлений драйверов, вы также можете использовать эту программу.
Обновите драйверы монитора и графической системы с помощью Bit Driver Updater
Как вы, возможно, уже поняли, чтобы исправить многоцветную или сине-зеленую вертикальную линию на мониторе, вам необходимо обновить некоторые драйверы. Чтобы обновить не только графику или монитор, но и любой другой драйвер, который может потребоваться, выполните комплекс действий, описанный ниже:
- Чтобы начатьзагрузку установки Bit Driver Updater , нажмите кнопку, расположенную ниже.
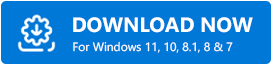
- Установите программу , а затем запустите ее после завершения установки.Система немедленно начнет автоматическоеуглубленное сканирование для поиска проблемных драйверов.
- Через минуту-две утилита составит список всех устаревших драйверов, включая драйвер для монитора. Для установки драйвера необходимо нажать кнопку «Обновить сейчас» , расположенную рядом с отдельными драйверами.Кроме того, вы можете получить обновления для всех драйверов одновременно, нажав кнопку«Обновить все» .
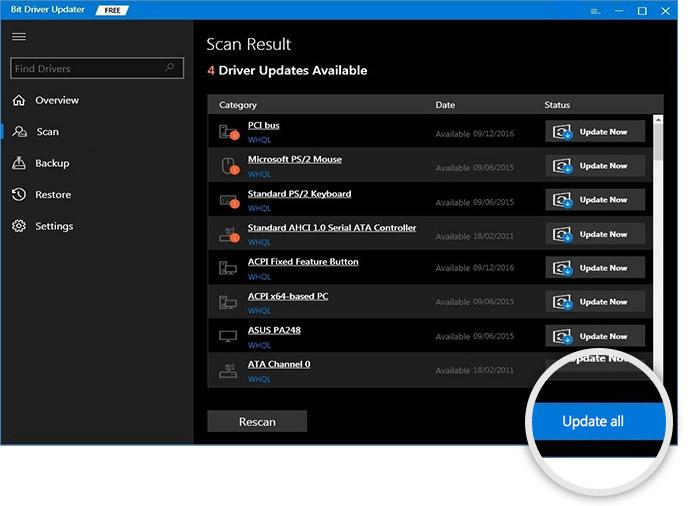
- По завершении процедуры следует перезагрузить систему .
Если вы по-прежнему видите на мониторе несколько линий или одну вертикальную линию, выполните следующее исправление.
Читайте также: Как настроить два монитора на ноутбуке
Исправление 4: удалите все устройства из системы
Еще одно простое решение проблемы вертикальных линий на экране компьютера — отключить все устройства от системы. Это означает, что вам следует попробовать отключить и/или отключить динамик, клавиатуру, мышь, джойстик, любое USB-устройство или любое другое устройство, которое вы можете. Некоторые другие устройства могут мешать работе устройства и вызывать ошибку. Попробуйте отключить отдельные устройства по одному, чтобы обнаружить виновника. Как только устройство будет найдено, проверьте его на наличие ошибок и повторно подключитесь. Вы также можете попробовать оставить устройство отключенным, чтобы исправить множественную/одну вертикальную линию на мониторе.
Вертикальные линии на экране компьютера: исправлено.
Итак, это все, чем нам пришлось с вами поделиться. В предыдущих разделах этого руководства мы рассмотрели некоторые из наиболее надежных и полезных способов избавиться от вертикальных линий на мониторе Windows 10. Мы надеемся, что решениям было легко следовать, и они помогли вам получить четкое и понятное представление. безошибочное отображение.
Однако, если вам понадобится наша помощь в чем-либо, мы здесь для вас. Напишите свои вопросы в комментариях ниже, и мы ответим вам с надежными решениями. Кроме того, вы также можете оставить свой отзыв по статье.
Читайте также: Как исправить, что компьютер включается, но нет изображения на мониторе [ИСПРАВЛЕНО]
Если вам понравился этот блог о том, как исправить вертикальные линии на мониторе Windows 10, подпишитесь на нашу рассылку и следите за нами в различных социальных сетях.
