Как исправить проблему с черным экраном видео при воспроизведении видео
Опубликовано: 2023-06-14Видео, которое я только что загрузил на свой компьютер, продолжает отображать черный экран каждый раз, когда я пытаюсь открыть его в медиаплеере.
Мы все были там. Та ситуация, когда у вас внезапно появляется черный экран при просмотре видео на медиаплеере, но звук воспроизводится нормально.
Такая ошибка называется «черный экран видео» и обычно возникает по разным причинам, таким как устаревшие видеокодеки, несовместимые драйверы дисплея, поврежденные файлы и т. д.
Итак, если вы столкнулись с этой ошибкой при попытке воспроизвести видеофайл, прочтите это подробное руководство, чтобы узнать, как решить проблему с помощью различных эффективных подходов.
Понимание причин воспроизведения видео с черным экраном
Как упоминалось ранее, проблемы с черным экраном видео обычно возникают по разным причинам, включая следующие, которые обсуждаются ниже;
- Поврежденный видеофайл:
Поврежденный или испорченный видеофайл может привести к черному экрану во время воспроизведения. Это может произойти из-за различных факторов, таких как незавершенная загрузка или передача, заражение вредоносным ПО или проблемы с заголовком файла.
- Устаревшие видеокодеки:
Видеокодеки необходимы для декодирования и воспроизведения видеофайлов. Если кодеки на вашем устройстве устарели или несовместимы с форматом видеофайла, это может привести к проблеме с черным экраном.
- Неподдерживаемый формат видео:
Некоторые медиаплееры могут не поддерживать определенные форматы видео, что приводит к черному экрану при попытке воспроизведения таких файлов.
Проблемы с аппаратным ускорением:
Аппаратное ускорение — это функция, которая переносит определенные задачи с ЦП на ГП, повышая общую производительность. Однако, если графический процессор вашего устройства несовместим с видеофайлом или медиаплеером, это может привести к видео с черным экраном проблема.
- Несовместимые драйверы дисплея:
Устаревшие или несовместимые драйверы дисплея также могут привести к возникновению проблемы. Обновление драйверов дисплея может помочь решить эту проблему.
- Проблемы с браузером или медиаплеером :
Иногда проблема может заключаться в браузере или медиаплеере, который вы используете для просмотра видео. Обновление или переход на другой браузер или медиаплеер может решить проблему.
- Плохое интернет-соединение:
Плохое подключение к Интернету может привести к тому, что видео, которое вы воспроизводите на YouTube или любой онлайн-платформе потокового видео, будет отображать ошибку черного экрана.
Проверенные методы исправления черного экрана видео
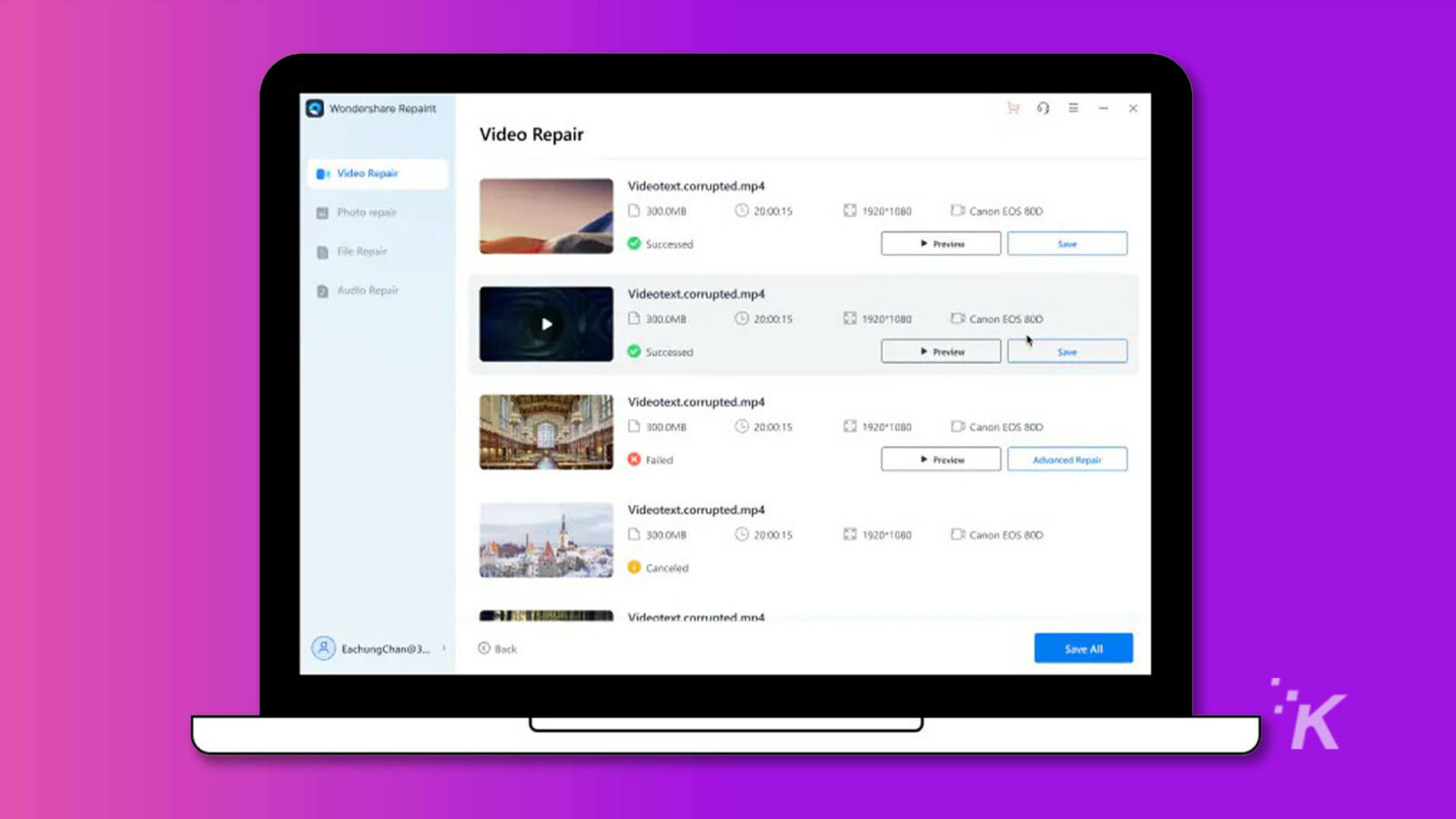
Процесс восстановления видео с черным экраном зависит от того, загружается ли ваше видео или воспроизводится в Интернете. Здесь мы обсудили различные методы, которые вы можете использовать для работы независимо от ситуации.
Для загруженных видео
Следующее решение должно помочь вам исправить ошибку черного экрана в загруженных видео за несколько кликов.
Решение 1. Используйте Wondershare Repairit Video Repair
Самый разумный способ исправить ошибки черного экрана в видео, которые вы загрузили на свое устройство, — это использовать передовой инструмент для восстановления видео, такой как Wondershare Repairit Video Repair.
Это инструмент для восстановления черного экрана видео, специально разработанный для устранения вирусов и повреждений, из-за которых ваше видео отображает черный экран.
Ключевая особенность
- Поддерживает широкий спектр видеоформатов, включая MP4, MOV, M2TS, MKV, MTS, 3GP, AVI, FLV, MXF, KLV, INSV, M4V, WMV, MPEG, ASF и т. д.
- Видео ремонта с черным экраном доступны на любом устройстве, включая телефоны, фотоаппараты, флешки и многие другие.
- Одновременно восстанавливайте несколько видео с черным экраном без ущерба для их качества и целостности.
- Расширенный режим сканирования облегчает быстрое и простое восстановление чрезмерно поврежденных или испорченных видеофайлов.
- Исправьте черный экран видео, вызванный сбоем системы, повреждением, атакой вредоносного ПО или более эффективным способом.
Шаг 1. Загрузите и установите программное обеспечение на свой компьютер. Запустите его, выберите «Восстановление видео» и загрузите видео с помощью кнопки «Добавить».
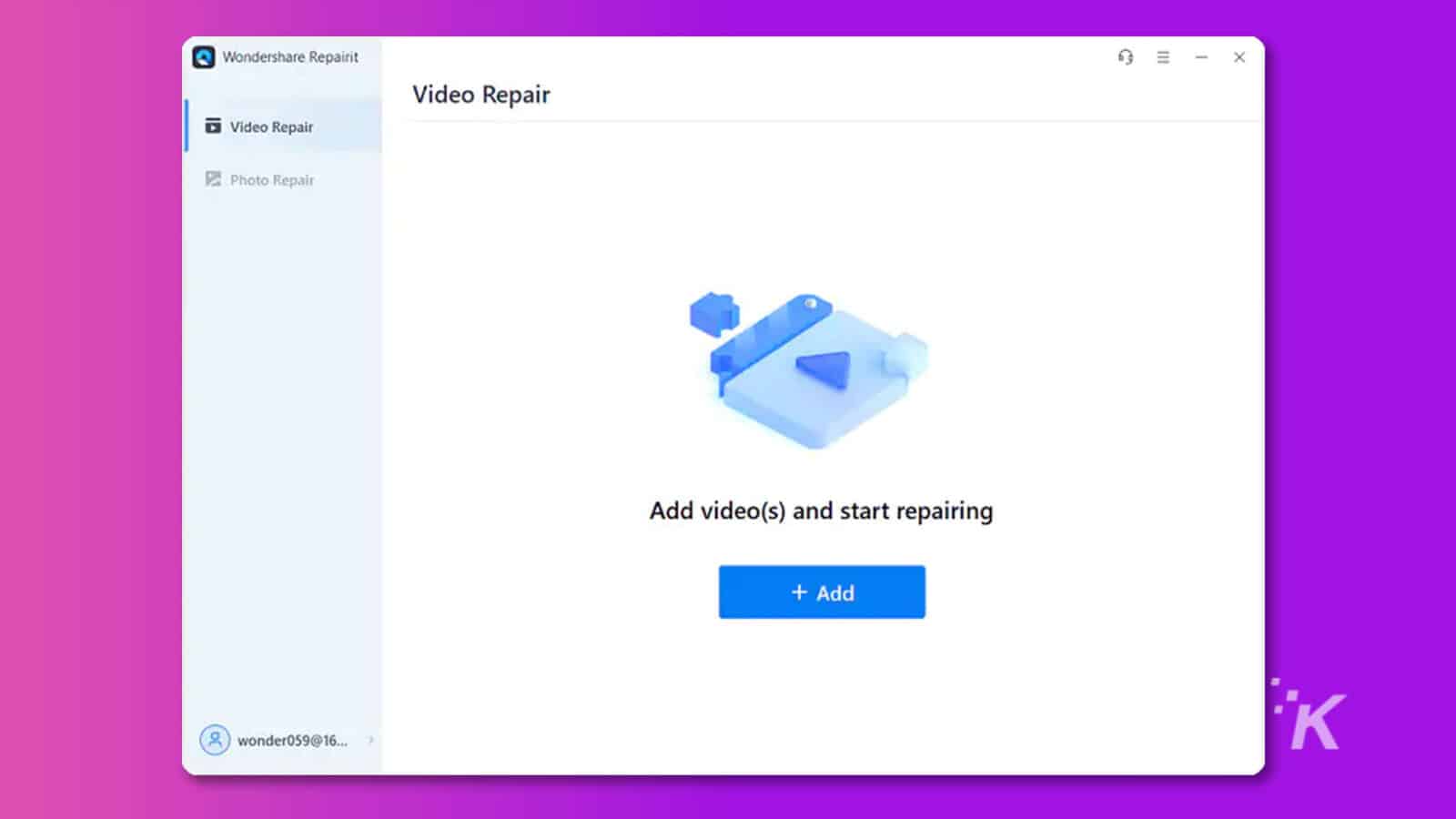
Альтернативное сообщение: загрузить видеофайл
Шаг 2. После того, как вы выбрали и загрузили поврежденные видео, нажмите кнопку Восстановить. Это запустит процесс ремонта.
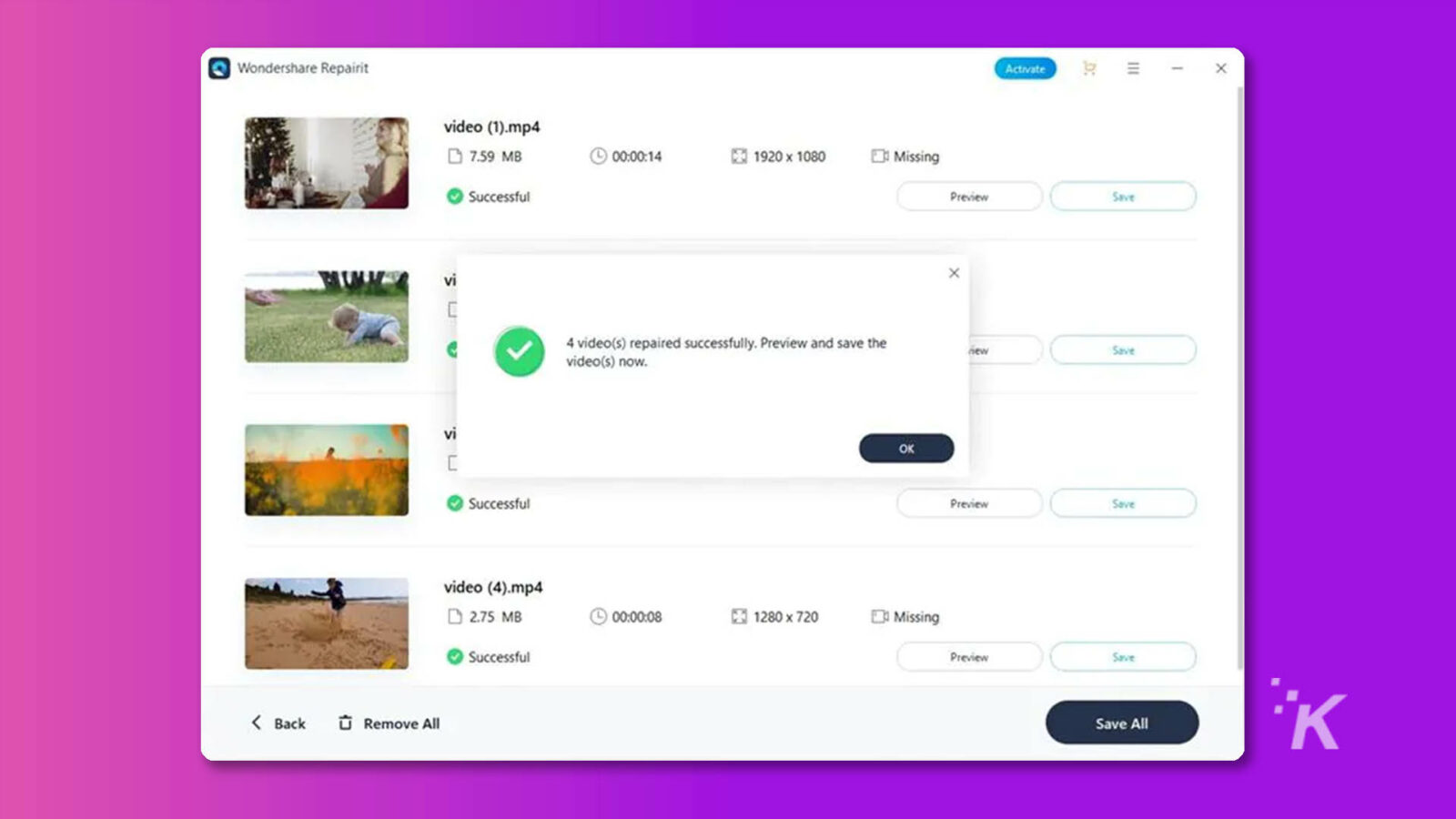
Альтернативное сообщение: восстановить поврежденное видео
Шаг 3. На экране появится индикатор, показывающий ход ремонта. После его завершения отобразятся все отремонтированные элементы. Просто используйте соответствующую кнопку для предварительного просмотра восстановленных видео.
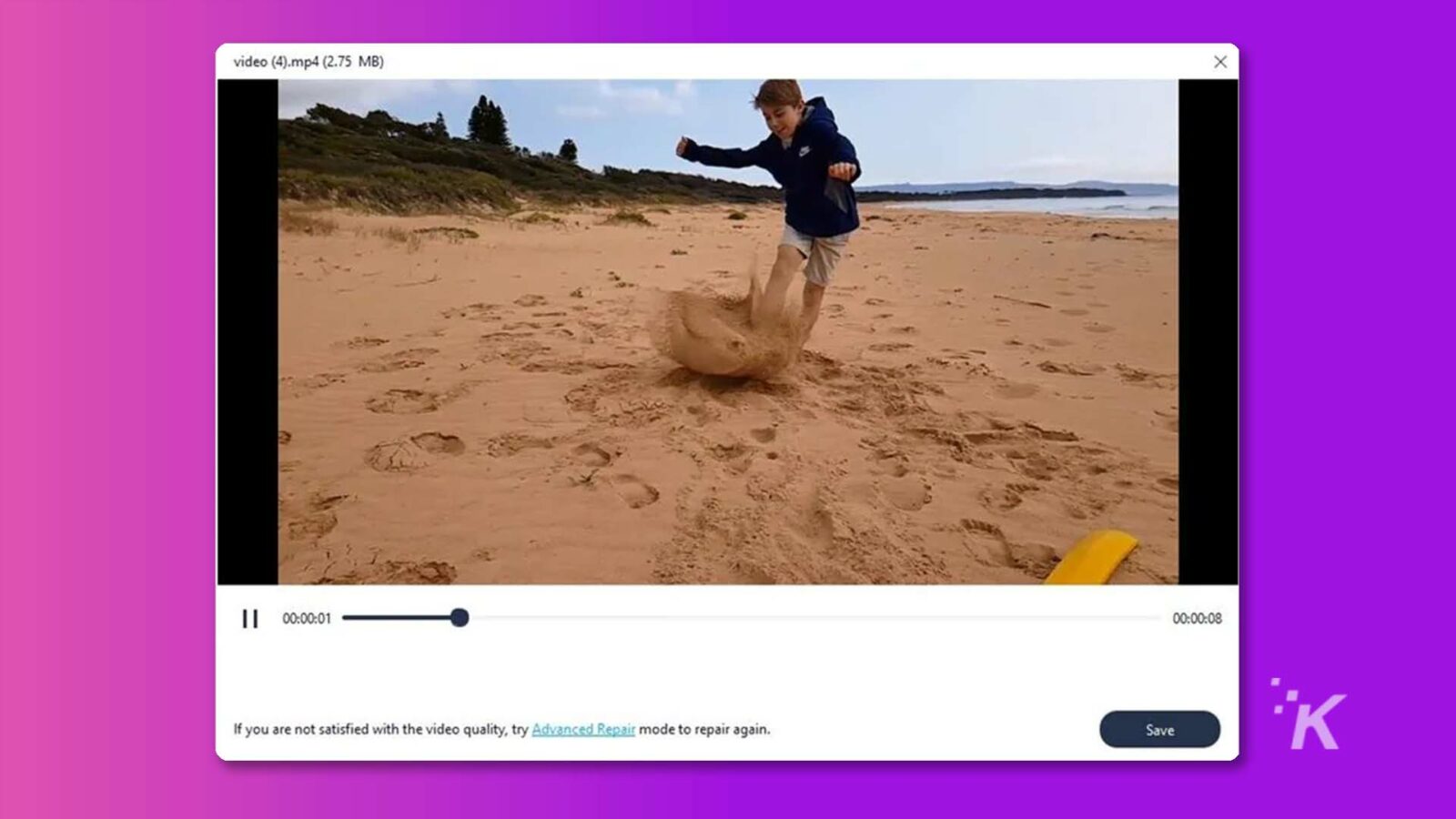
Альтернативное сообщение: предварительный просмотр восстановленного видео
Шаг 4. Сохраните видео, если вас устраивает их качество. Но убедитесь, что вы не сохраняете видео по пути, по которому оно было удалено.
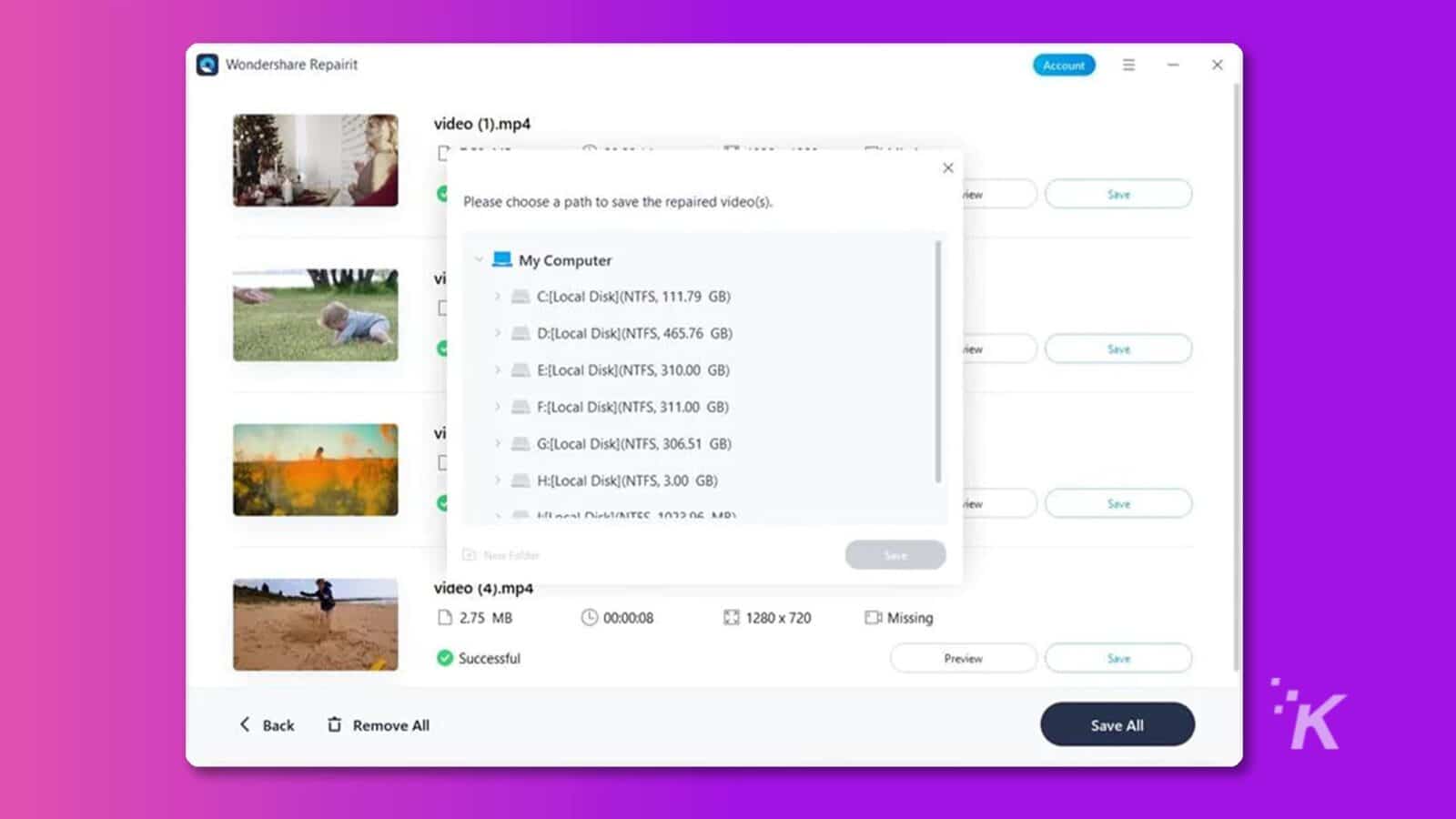
Альтернативное сообщение: сохранить восстановленное видео
Расширенный ремонт : если ошибка черного экрана видео все еще сохраняется, используйте расширенный режим восстановления, чтобы выполнить всесторонний ремонт. Следуйте следующим инструкциям, чтобы выполнить задание;
Шаг 1. Нажмите Расширенный ремонт.
![На этом изображении показаны результаты процесса восстановления видео с помощью Wondershare Repairit: некоторые видео были успешно восстановлены, а другие — нет. Полный текст: Учетная запись Wondershare Repairit E X video (1)_corrupted.mp4 2,75 МБ C Отсутствует [%] Отсутствует EN Отсутствует Неудачный предварительный просмотр Расширенное восстановление vi X × 0 видео успешно восстановлено, 3 видео не удалось восстановить. Попробуйте расширенное восстановление для неисправных видео. новый Расширенный ремонт vi SU OK X Неудачный предварительный просмотр Расширенный ремонт K < Назад Удалить все Сохранить все](/uploads/article/13956/pVgJN1hvGmRLbiit.jpg)
Альтернативное сообщение: нажмите «Расширенный ремонт».
Шаг 2. На экране появится всплывающее окно с просьбой добавить образец видео. Просто щелкните значок папки и загрузите образец файла, созданный на том же устройстве и в том же формате, что и поврежденное видео.
![Пользователь пытается восстановить поврежденный видеофайл, добавив образец видео в процесс восстановления. Полный текст: Учетная запись Wondershare Repairit — × видео (1)_corrupted.mp4 2,75 МБ Отсутствует [%] Отсутствует El Отсутствует Ошибка Предварительный просмотр Расширенное восстановление X × vi Добавить образец видео для восстановления: Образец видео — это действительный файл, созданный на том же устройстве или файл в том же формате, что и поврежденное видео. новый Расширенный ремонт eos/Серьезно поврежден/образец (1).mp4 vi L Следующий новый Расширенный ремонт K < Назад _ Удалить все Сохранить все](/uploads/article/13956/xihujF4gpTJkrUSJ.jpg)
Альтернативное сообщение: добавить образец видео
Шаг 3. После того, как вы успешно загрузили образец файла, Repairit Video Repair автоматически проверит, подходит ли ваше видео для расширенного восстановления.
![Изображение показывает успешное завершение расширенной проверки восстановления поврежденного видеофайла и предлагает пользователю продолжить работу в режиме расширенного восстановления. Полный текст: Аккаунт - × Wondershare Repairit × - Расширенная проверка восстановления прошла успешно! Пожалуйста, продолжайте в режиме расширенного восстановления. Поврежденное видео Образец видео видео (1)_corrupted.mp-4(2,75 МБ) образец (1).mp4(2,75 МБ) 3 mp4 2 H264 @ mp4 @ H264 Eh Отсутствует @ Отсутствует @ Отсутствует E: Отсутствует 0kbps BE Ofps [B] 2484kbps 82 30fps Отсутствует 1 1280x720 Восстановить K < Назад Удалить все Сохранить все](/uploads/article/13956/jH7cEaoSXJCpdxr8.jpg)
Альтернативное сообщение: проверьте образец файла
Шаг 4. Нажмите кнопку «Восстановить» и подождите, пока инструмент выполнит свою работу. После этого просмотрите и сохраните видео.
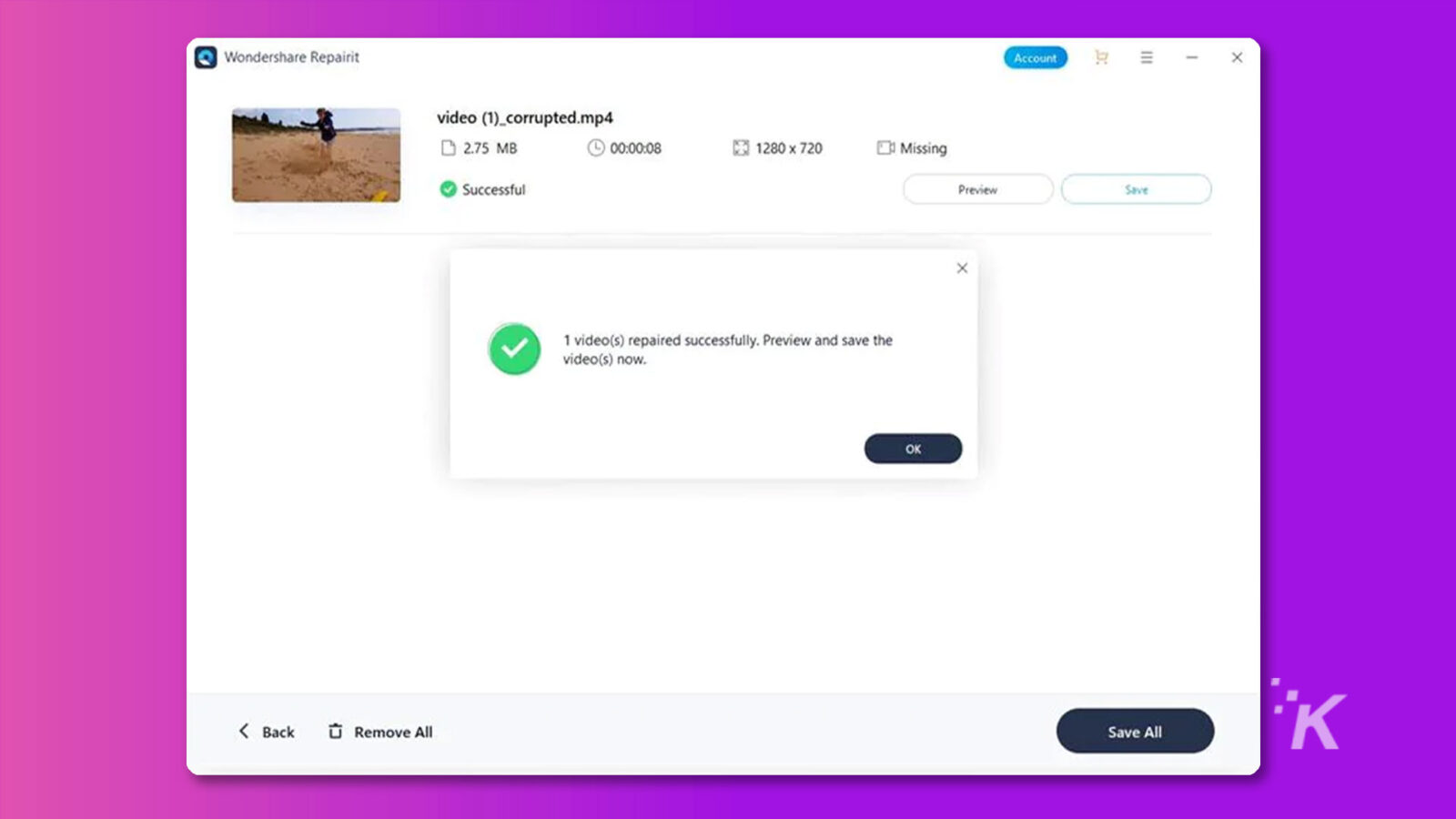
Часть 3. Для видео, воспроизводимых в Интернете
В отличие от загруженных видео, вам не нужно стороннее программное обеспечение для устранения проблем с черным экраном видео в видео, воспроизводимых в Интернете. Вам просто нужно использовать любой из методов, описанных ниже, чтобы выполнить работу.
Решение 1. Уменьшите аппаратное ускорение видеокарты
В некоторых случаях уменьшение аппаратного ускорения видеокарты может помочь устранить проблемы с черным экраном. Это поможет устранить потенциальные конфликты или проблемы, связанные с возможностями обработки графического процессора, которые вызывают ошибки черного экрана видео.
Шаг 1. Щелкните правой кнопкой мыши на рабочем столе и выберите «Персонализация > Параметры экрана > Дополнительные параметры».
Шаг 2. В окне «Дополнительные параметры» перейдите на вкладку «Устранение неполадок» и нажмите «Изменить параметры».
Шаг 3. Установите ползунок аппаратного ускорения на меньшее значение и нажмите «ОК».
Решение 2. Отключите аппаратное ускорение
Отключение аппаратного ускорения в вашем браузере также может помочь решить проблемы с черным экраном видео. Посмотрите, как выполнить операцию в шагах ниже;
Шаг 1. Щелкните вертикальный значок с тремя точками в правом верхнем углу Google Chrome и выберите «Настройки» в раскрывающемся меню.
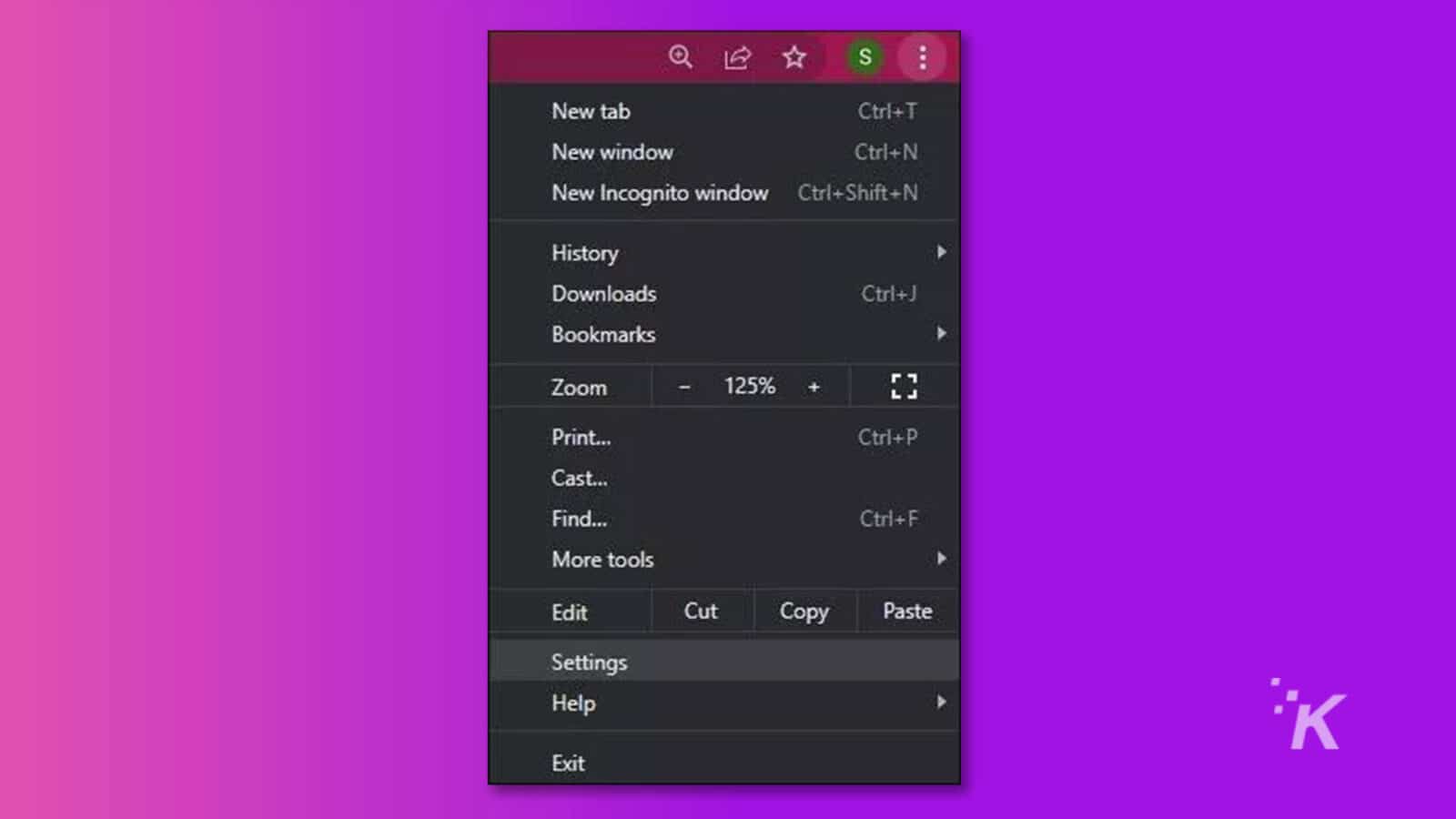
Шаг 2: Нажмите «Дополнительно» на странице настроек и выберите «Система».
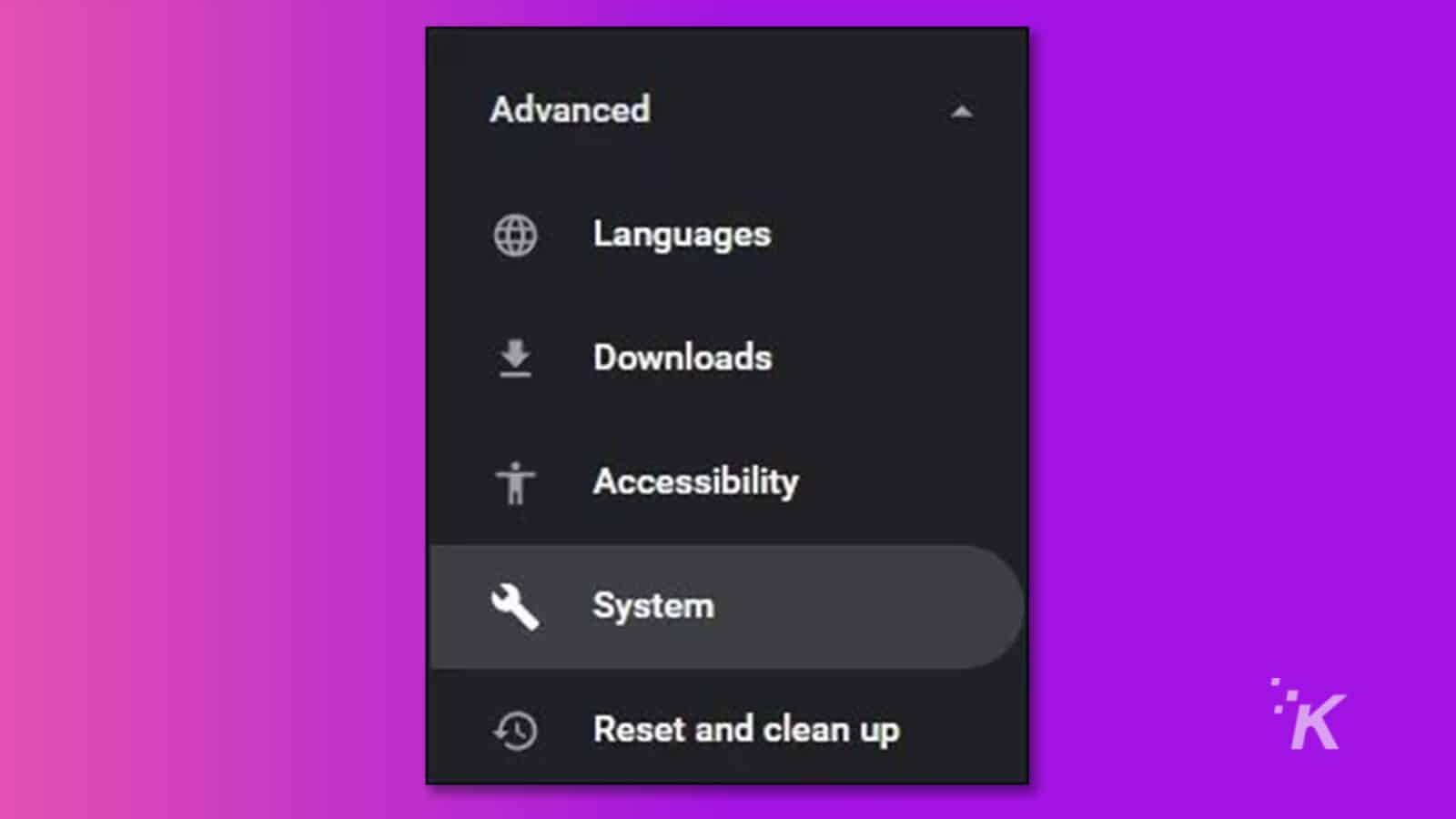
Шаг 3: Прокрутите до «Использовать аппаратное ускорение, когда оно доступно» и выключите его переключатель. После этого перезапустите Chrome и воспроизведите видео еще раз.
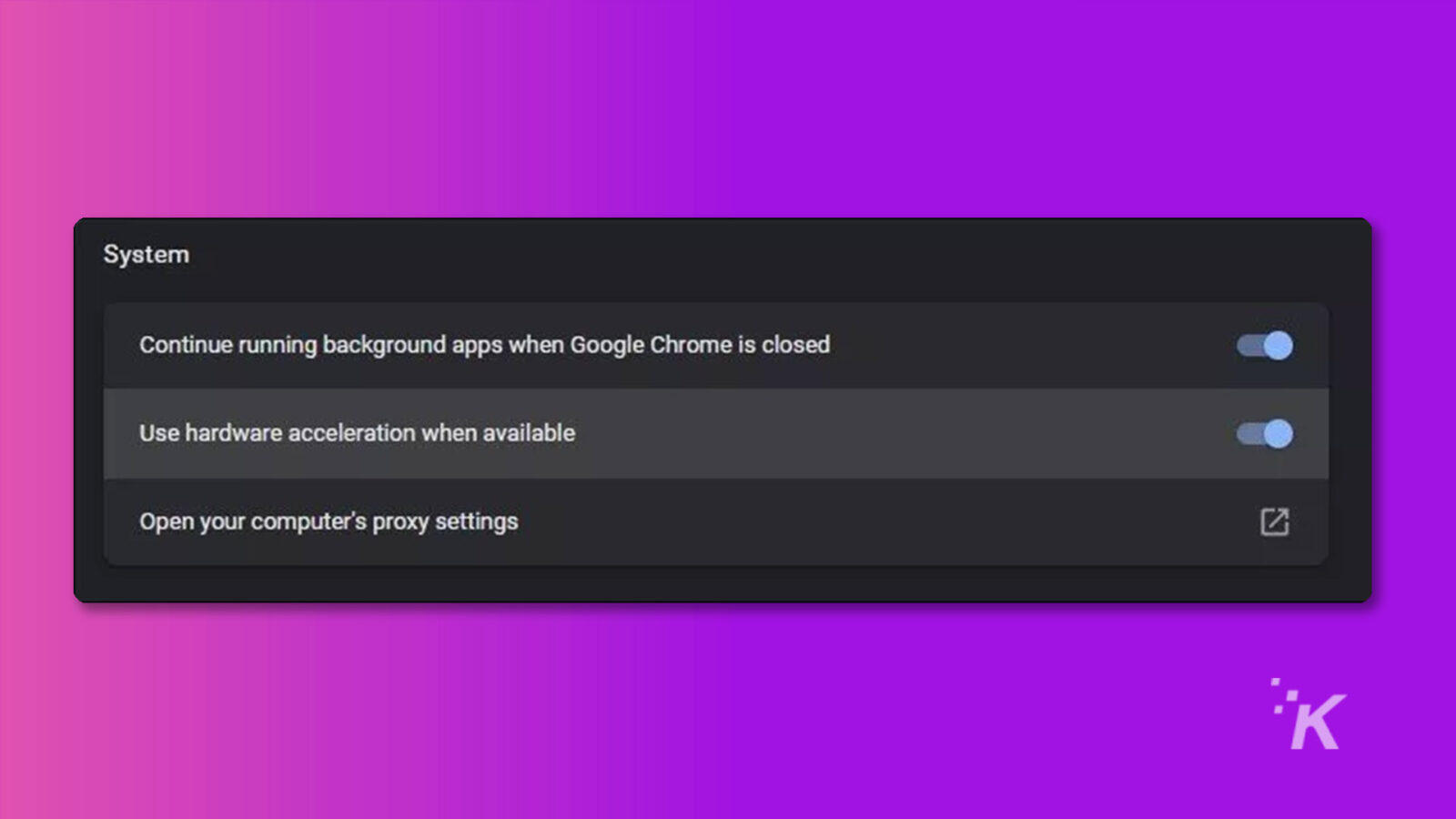
Решение 3. Очистить кеш
Кэш браузера иногда может влиять на работу в Интернете. Таким образом, в подобных ситуациях рекомендуется очистить кеш браузера, чтобы удалить временные файлы, которые могут вызывать проблемы с черным экраном видео.
Ниже мы объяснили, как очистить кеш в Google Chrome;
Шаг 1. Перейдите к истории в Google Chrome.
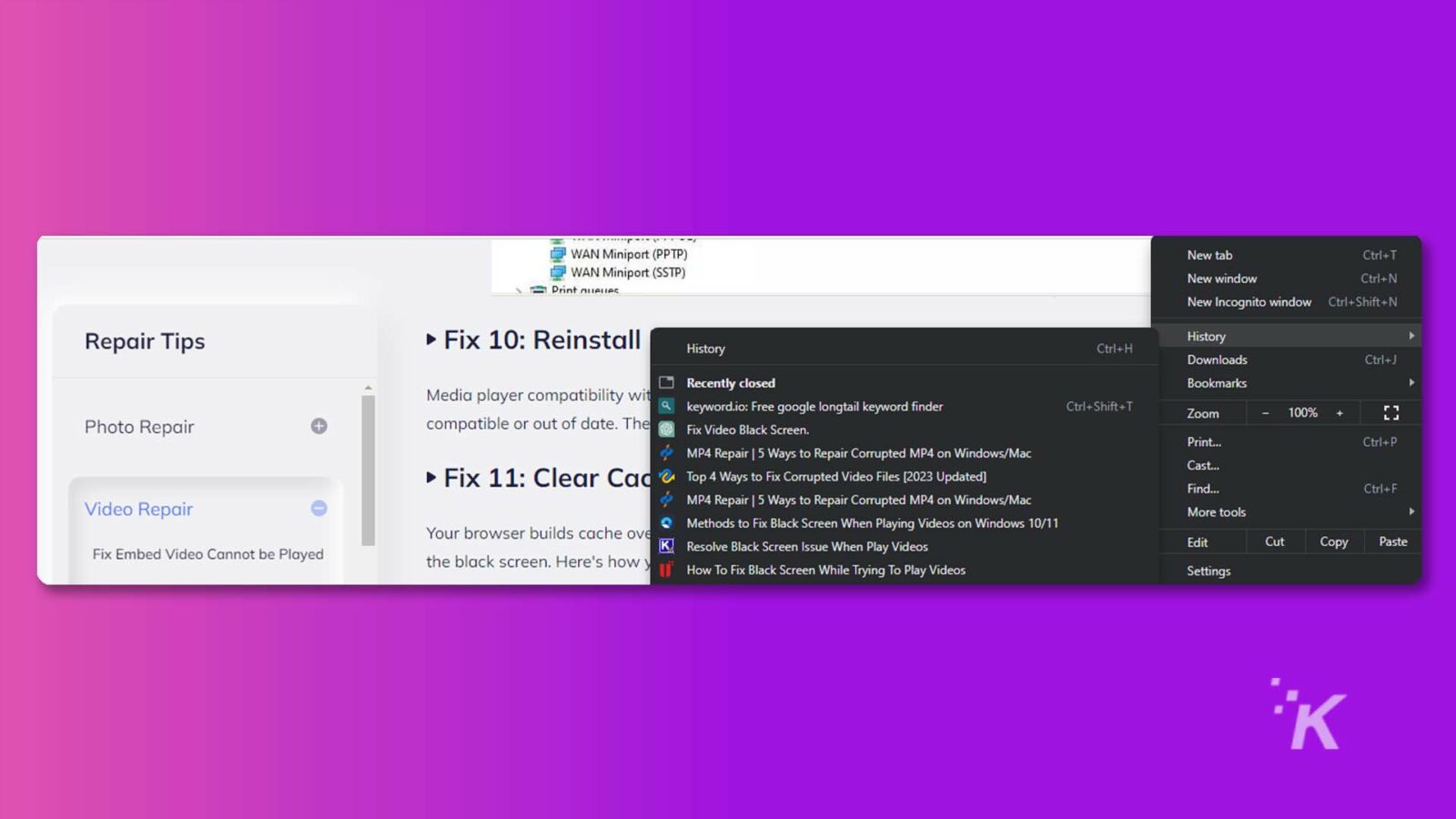
Шаг 2: Нажмите «Очистить данные просмотра» на новой странице и установите соответствующие флажки. Затем нажмите «Очистить данные», чтобы закончить.
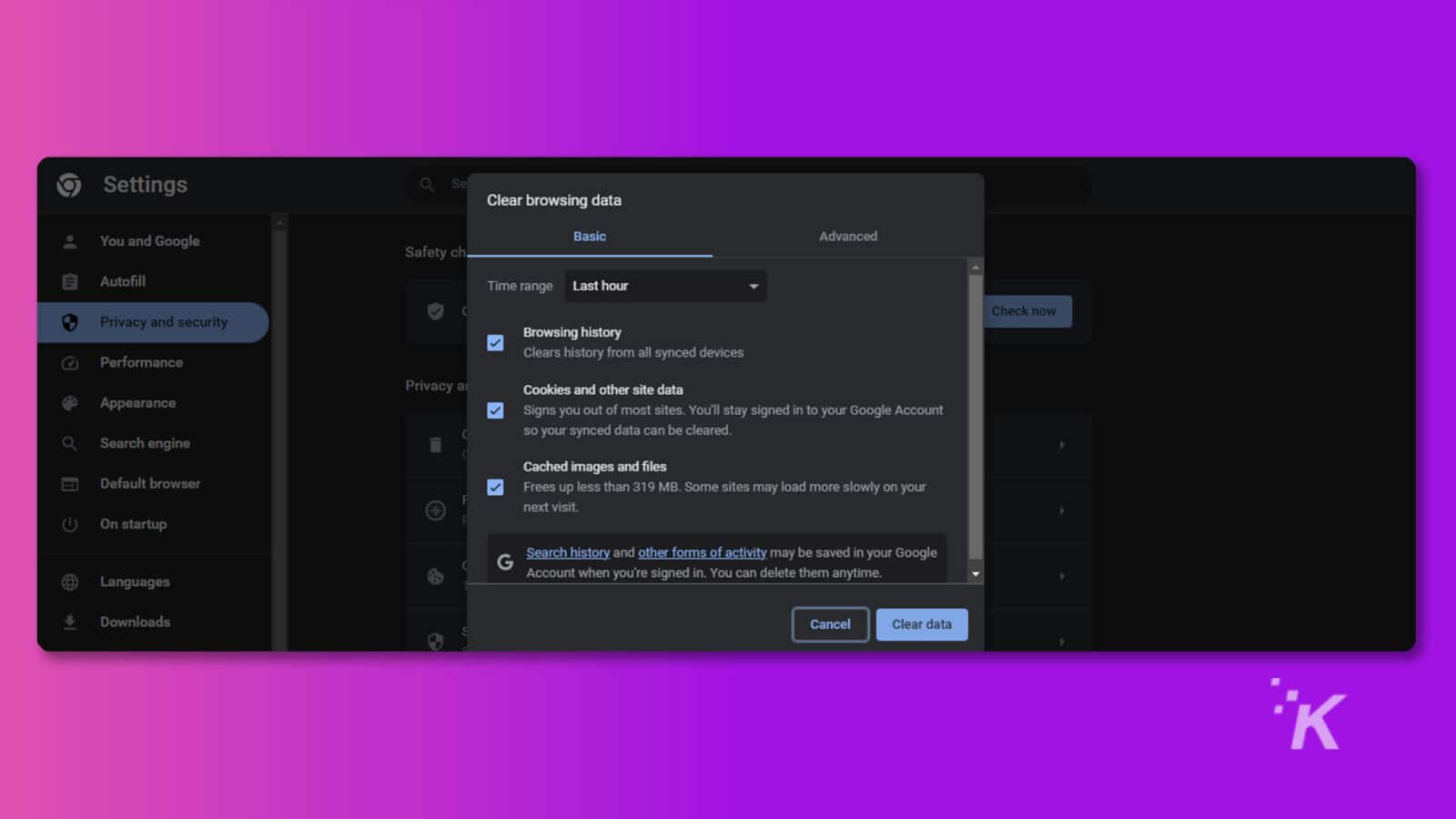
Решение 4. Обновите последнюю версию Windows
Установка на вашем устройстве последних обновлений Windows может помочь решить различные проблемы, в том числе проблемы с черным экраном видео. Чтобы проверить наличие обновлений, выполните следующие действия;
Шаг 1. Перейдите в меню «Пуск» и введите «Настройки» в строке поиска.
Шаг 2. Перейдите к обновлениям и безопасности.
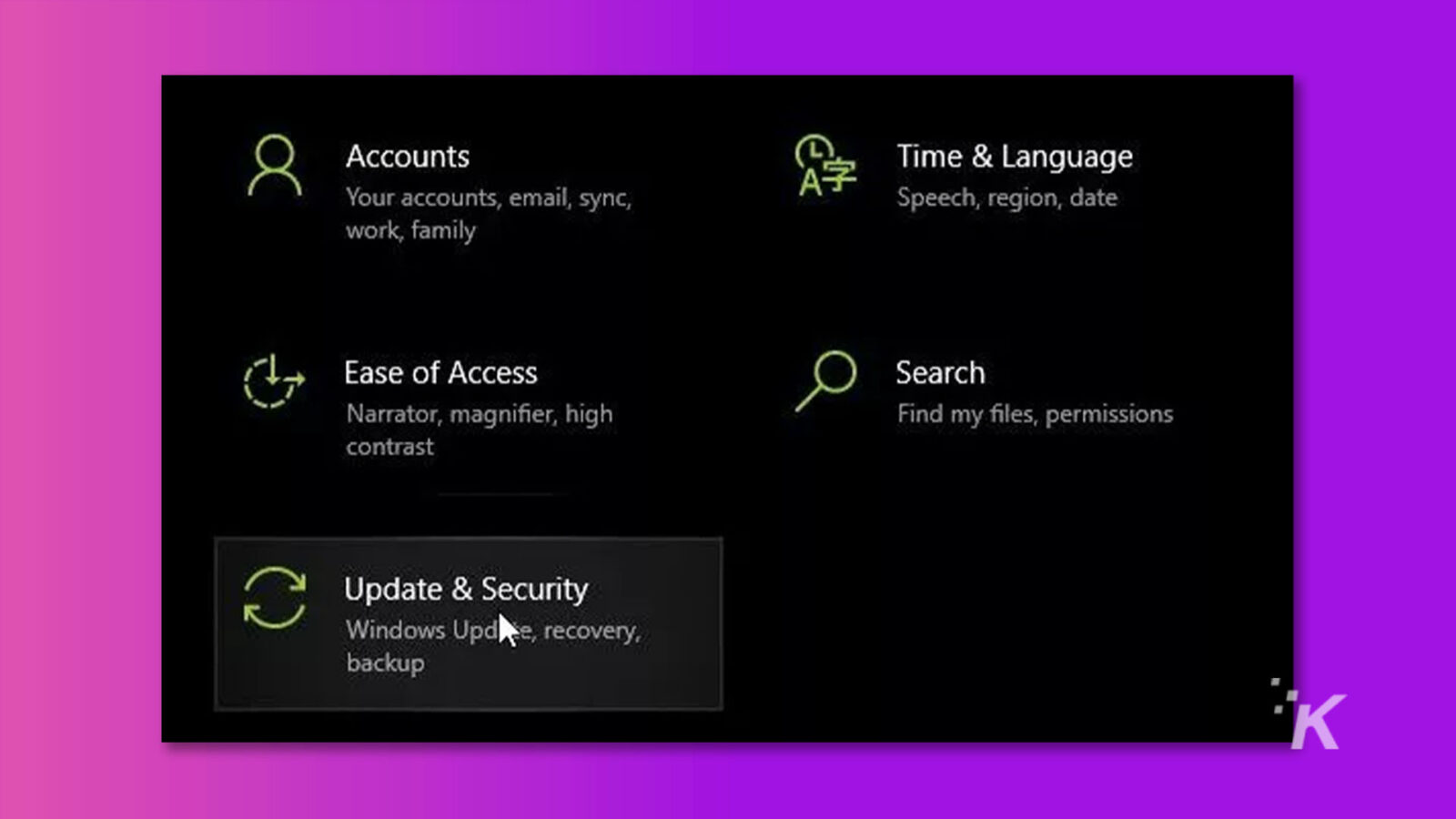
Шаг 3. Выберите «Центр обновления Windows» и нажмите «Проверить наличие обновлений». Затем загрузите и установите любые обновления, если они доступны.
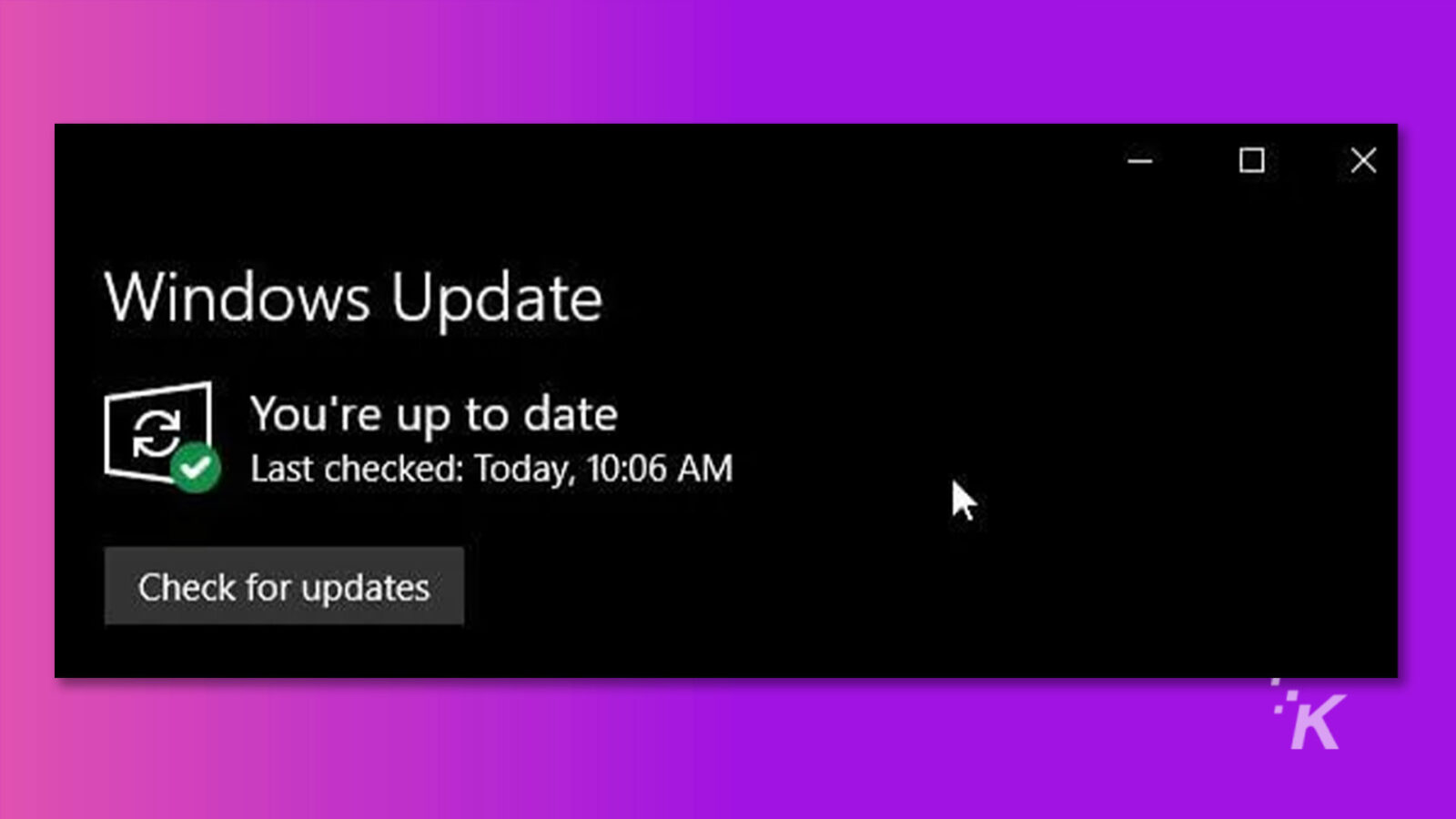
Заключение
Проблема с черным экраном видео может раздражать и мешать просмотру.
Однако, поняв возможные причины и применив соответствующие решения, вы сможете быстро решить эту проблему и наслаждаться видео без перерывов.
Независимо от того, имеете ли вы дело с черным экраном видео со звуком или видео с черным экраном, упомянутые выше методы должны помочь вам вернуться к просмотру вашего любимого контента без каких-либо проблем.
Есть какие-нибудь мысли по этому поводу? Напишите нам в комментариях или перенесите обсуждение в наш Twitter или Facebook.
Рекомендации редакции:
- Почему Wondershare Filmora 12 — следующий лучший инструмент для редактирования видео
- Стоит ли покупать Wondershare PDFelement 9?
- Wondershare UniConverter 14 упрощает редактирование аудио и видео
- Приложение MobileTrans от Wondershare позволяет передавать сообщения с Android на iOS
Раскрытие информации: это спонсируемый пост. Однако спонсорство не влияет на наши мнения, обзоры и другой редакционный контент и остается объективным .
Подпишитесь на нас в Flipboard, Google News или Apple News.

