Как исправить проблемы с видеоконференциями (ИСПРАВЛЕНО)
Опубликовано: 2023-08-12Если вы также сталкиваетесь с различными проблемами во время посещения собраний или общения с друзьями и семьей в Интернете, воспользуйтесь этим простым руководством, которое легко находит и устраняет различные проблемы с видеоконференциями.
Недавняя пандемия Covid ввела культуру работы в Интернете, не выходя из дома. Эта пандемия помогла другим понять, как они могут легко выполнять свою повседневную работу, сидя дома. По тем же причинам возросла еще одна привычка планировать онлайн-встречи и посещать их с помощью видео- и аудиоконференций.
Если вы работаете профессионалом, вы также должны посещать такие встречи онлайн. Более того, поскольку люди были вынуждены оставаться в своих домах, прекратилась привилегия встречаться с друзьями в барах, проводить время с семьей и родственниками и заниматься различными другими видами активного отдыха. Единственным способом подключения была видеоконференция и аудиозвонки.
Видеоконференции — один из наиболее доступных способов подключения, однако иногда они также могут быть проблематичными. Несколько пользователей сообщали, что во время таких звонков они сталкивались с той или иной проблемой видеоконференцсвязи. К таким проблемам относятся проблемы со звуком, проблемы с буферизацией/отставанием видео, проблемы с подключением и т. д.
Если вы также столкнулись с такой проблемой, мы здесь, чтобы помочь. В следующих разделах этого руководства мы рассмотрим некоторые из наиболее распространенных и повторяющихся проблем с видеоконференциями и решим их с помощью простых решений. Итак, без лишних слов, давайте сразу же погрузимся в пул решений.
Решения для устранения распространенных проблем с видеоконференциями в Windows
Ниже мы описали некоторые решения, которые позволят вам решить конкретные проблемы с видеоконференциями. Первое решение является общим и позволяет устранять все виды проблем с видеоконференциями, а второе решает конкретные проблемы. Итак, следуйте решениям по мере необходимости, чтобы избавиться от раздражающих проблем с видеоконференциями.
Исправление 1: обновить все драйверы в системе
Обновление различных драйверов является одним из наиболее эффективных решений проблем, возникающих при видеоконференциях в Windows 11 и 10. Проблемы с сетью, аудио, видео, графикой, микрофоном и другими компонентами относятся к наиболее часто встречающимся проблемам. . Подобные проблемы чаще всего возникают в результате одного из двух факторов: либо в вашей системе отсутствуют соответствующие драйверы, либо эти драйверы устарели.
Проблемы с видеоконференциями почти наверняка возникнут, если драйверы для аудио, графики, микрофона или сетевого адаптера, среди других компонентов, либо устарели, либо отсутствуют. Эти условия вредны для вашей системы и могут привести к ошибкам такого рода. Чтобы решить проблемы такого рода, вам потребуется обновить и установить все отсутствующие или устаревшие драйверы.
Поскольку обновление драйверов вручную — очень сложный процесс, вместо этого следует использовать Bit Driver Updater. Эта автоматическая утилита совместима с устройствами на базе Windows и позволяет обновлять все драйверы одним нажатием кнопки.
Инструмент может легко решить проблему с видеоконференциями, обновив драйверы. Это относится к аудио, графическим и сетевым устройствам, а также к клавиатуре и любому другому устройству. Кроме того, при желании вы можете игнорировать любые уведомления об обновлении драйверов. Несмотря на то, что мы не советуем вам избегать обновлений, мы не можем не подчеркнуть, насколько они важны для поддержания и улучшения общей функциональности системы.
В дополнение к функциям обновления драйверов программа также включает в себя ряд сложных опций, таких как возможность планирования обновлений драйверов, выбор резервного копирования и восстановления драйверов и многое другое.
Как использовать Bit Driver Updater для обновления драйверов?
Используйте приведенную ниже процедуру, чтобы узнать, как использовать средство обновления битовых драйверов и устранить проблему видеоконференцсвязи:
- Чтобы начать, щелкните значок ниже, чтобызагрузить средство обновления битовых драйверов .
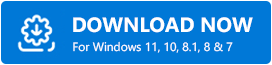
- Чтобы продолжить, после завершения загрузки программы установки вам необходимоустановить программу установки в системе.
- Запустите программу и дайте ей выполнить тщательный поиск в вашей системе устаревших драйверов .Возможно, вам потребуется запустить сканирование вручную, щелкнув параметр«Драйверы сканирования» .
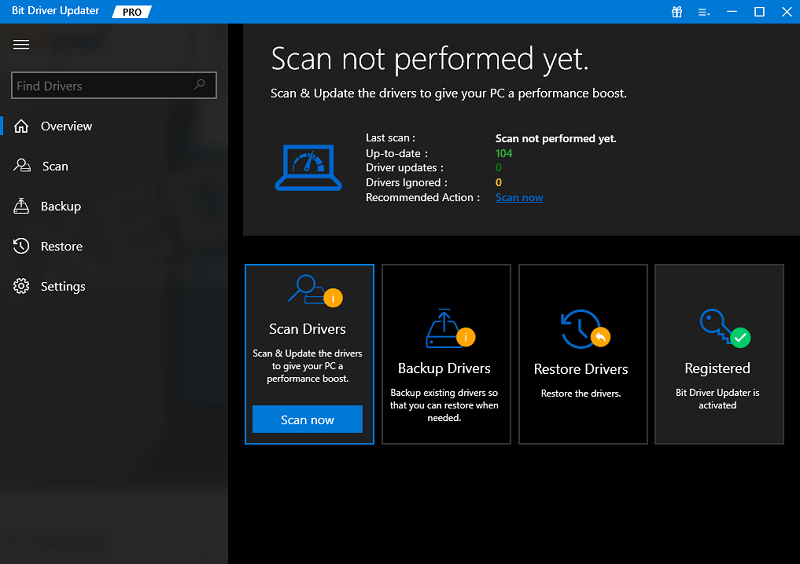
- После завершения сканирования на экране появится список всех слишком старых драйверов. Чтобы обновить все, нажмите кнопку«Обновить все» .Это обновит все драйверы системы, включая аудиодрайвер, сетевой адаптер, графический процессор (GPU) и все остальные драйверы.
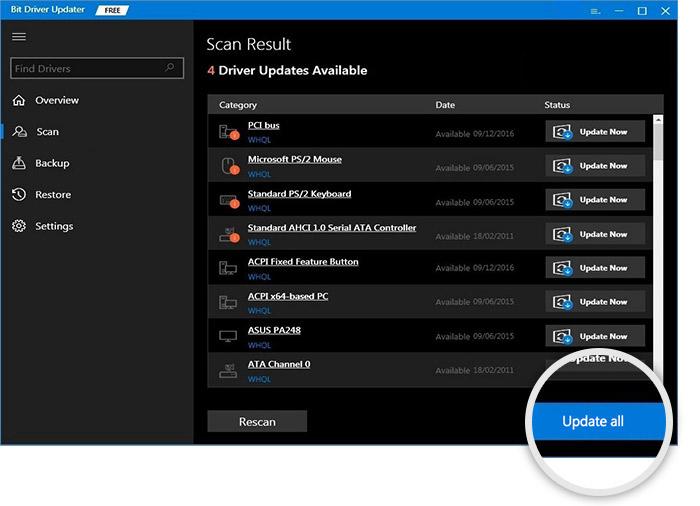
- На последнем шаге вам нужно будетперезагрузить систему , когда программа предложит это сделать.
Если вы все еще сталкиваетесь с определенной проблемой видеоконференцсвязи, воспользуйтесь следующим решением.

Читайте также: Как исправить неработающую камеру Microsoft Teams
Исправление 2. Получите помощь от средства устранения неполадок со звуком
Если у вас по-прежнему возникают проблемы с видеоконференциями, вы можете обратиться за помощью к специалисту по устранению неполадок, чтобы исправить ситуацию. Для этого выполните процедуры, описанные ниже:
- Выберите «Настройки» , щелкнув правой кнопкой мыши меню «Пуск»и выбрав его в появившемся контекстном меню.
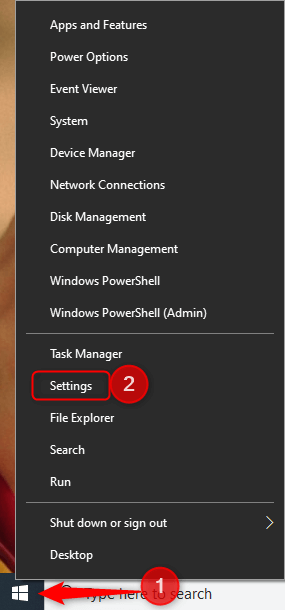
- Выполнение этого шага откроет настройки Windows на вашем устройстве. Оказавшись там, перейдите в раздел«Обновление и безопасность» и нажмите на него.
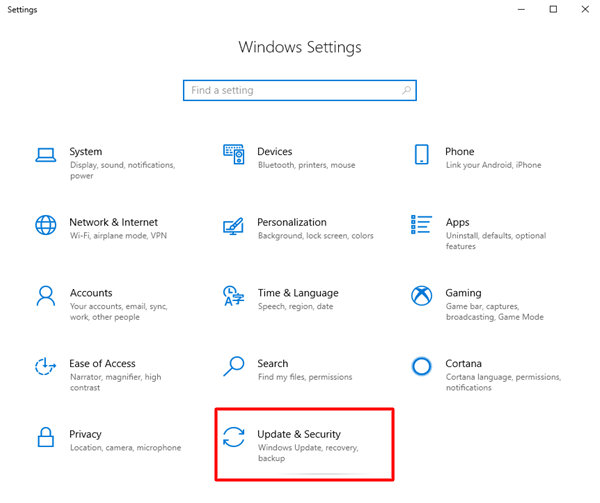
- На левой панели выберите«Устранение неполадок» и щелкните по нему.
- Откройте Дополнительные средства устранения неполадок .

- После этого найдите параметр«Запустить средство устранения неполадок» под параметром «Запись звука»и нажмите на него.
- Теперь инструментнайдет и исправит ошибку .
Если у вас все еще есть проблема с видеоконференцией после попытки использовать предыдущий вариант, перейдите к следующему.
Читайте также: Как исправить неработающую камеру Google Meet
Исправление 3: проверьте наличие сетевых ошибок с помощью CMD.
Если у вас возникли проблемы с сетью, которые вызывают проблемы с видеоконференциями, вам нужно будет использовать командную строку для сброса сети. Сброс настроек сети и очистка DNS — это эффективные способы устранения проблем, возникших в компьютерной сети. Для этого вам нужно будет сначала запустить командную строку, а затем выполнить процедуры, описанные ниже.
- Удерживая нажатой клавишу Windows , введите в командной строке « cmd». Щелкните правой кнопкой мыши командную строку в списке результатов, а затем выберите параметр «Запуск от имени администратора».

- Запустите командную строку , введите строки, показанные ниже, а затем нажмите клавишу Enter после каждой команды, чтобы продолжить.(Прежде чем перейти к следующей строке команды, вам необходимо дождаться завершения процесса, прежде чем продолжить
ipconfig /flushdns
ipconfig/обновить
netsh int ip установить dns
netsh сброс винсока - Перезагрузите устройство , а затем запустите веб-браузер Chrome на используемом устройстве.Проверьте, сохраняется ли проблема после ее устранения.
Если ваша проблема с видеоконференциями связана с микрофоном, используйте последнее решение ниже, чтобы исправить ее.
Читайте также: Как исправить неработающий микрофон Webex в Windows 11/10
Исправление 4: включить доступ микрофона к приложению
В ходе видеоконференции несколько человек сообщили, что микрофон не работает. Это одна из наиболее типичных проблем видеоконференцсвязи. Возможно, это связано с тем, что используемая вами программа не позволяет вам получить доступ к микрофону. Следуйте этим инструкциям, чтобы дать вашему приложению разрешение на доступ к микрофонному устройству по вашему выбору.
- Откройте панель поиска устройства, одновременно нажав кнопкиWindows и S на клавиатуре.
- Перейдите к системным настройкам микрофона, а затем войдите в «Настройки конфиденциальности микрофона» .
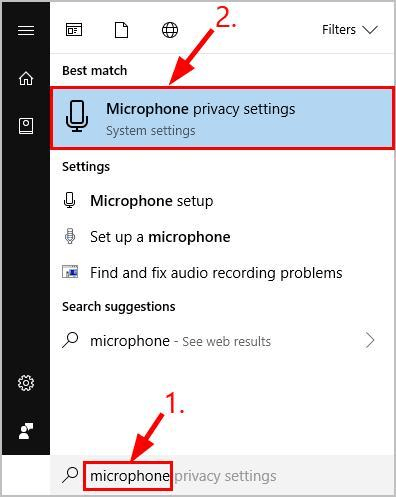
- Активируйте переключатели, соответствующие следующим настройкам.
- Доступ к микрофону
- Доступ к вашему микрофону для приложений.
- Прокрутив список вниз, активируйте тумблер соответствующего приложения, щелкнув его.
Читайте также: Как использовать Zoom для видеоконференций
Проблемы с видеоконференциями в Windows: исправлено
Итак, это все, чем мы хотели с вами поделиться. Используя процедуры, описанные в предыдущих разделах, вы можете легко устранить проблемы с видеоконференциями в Windows. Все, что вам нужно сделать, это следовать шагам в хронологическом порядке и так, как указано. После этого вы не столкнетесь с какими-либо проблемами. Тем не менее, для любого типа запросов или помощи, не стесняйтесь связаться с нами, используя раздел комментариев ниже.
Кроме того, подпишитесь на нашу рассылку, если мы сможем помочь вам с вашей проблемой видеоконференцсвязи. Не забудьте подписаться на нас в Instagram, Twitter, Tumblr, Pinterest и Facebook, чтобы быть в курсе обновлений.
