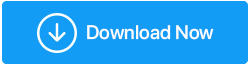Как исправить задержку видео в Microsoft Teams в Windows 11
Опубликовано: 2022-03-07Microsoft Teams — это полезное программное обеспечение для проведения совещаний, которое обеспечивает совместную работу в команде; хорошо известен групповыми видеоконференциями. Однако во время длительной видеоконференции с Microsoft Teams задержка является распространенной проблемой, и вы можете заметить визуальную задержку.
Возможными причинами зависания и задержки видео в Microsoft Teams являются плохое подключение к Интернету, ограничения ресурсов компьютера и проблемы, связанные с приложениями. В этой статье вы узнаете, как исправить задержку видео с помощью приложения Microsoft Teams в Windows 11.
1. Проверьте подключение к Интернету
Видео может тормозить и тормозить из-за плохого доступа в интернет. Откройте приложение Microsoft Teams на другом устройстве. Проверьте, работает ли программа должным образом или проблема не устранена. Это может помочь вам выяснить, вызвано ли замедление видео плохим подключением к Интернету или настольным клиентом.
Отключите пользовательский фон и другие настройки, требующие большей пропускной способности, если ваше интернет-соединение медленное. Вы также можете приостановить или остановить потоковую передачу или загрузку во время видеоконференции.
2. Проверьте наличие Microsoft Teams и Центра обновления Windows.
Обновление программного обеспечения — частый метод решения странных проблем и вопросов. По умолчанию Microsoft Teams проверяет наличие обновлений каждые 2 недели, но вы можете сканировать и устанавливать обновления вручную из настроек.
Чтобы обновить Microsoft Teams, выполните следующие действия:
- Запустите Microsoft Teams на своем компьютере.
- Затем в правом верхнем углу рядом с именем профиля выберите меню из трех точек (Настройки и т. д.).
- Проверьте наличие обновлений, нажав на кнопку.
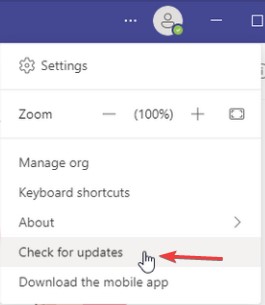
- Программа выполнит поиск последних обновлений и, если таковые имеются, установит их. Перезапустите Microsoft Teams после развертывания обновления, чтобы проверить, устранена ли проблема с задержкой видео.
Чтобы обновить Windows 11: -
- Чтобы открыть настройки, нажмите Win + I.
- На левой панели щелкните вкладку Центр обновления Windows.
- Проверьте наличие обновлений, нажав кнопку Проверить наличие обновлений. Windows проверит наличие доступных обновлений и отобразит все доступные обновления для установки.
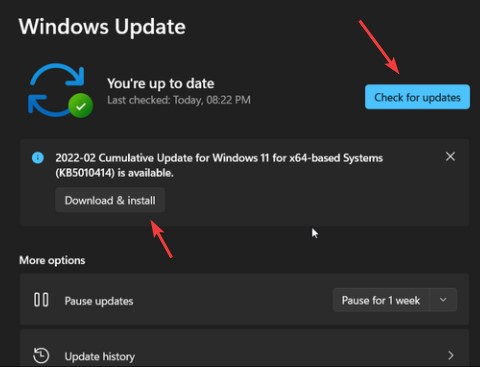
- Чтобы установить обновления, перейдите в раздел «Загрузка и установка».
- После установки нового обновления перезагрузите компьютер, чтобы увидеть, произошли ли какие-либо изменения.
3. Используйте представление «Состояние вызовов» для мониторинга вызовов и совещаний.
Call Health View — это инструмент мониторинга звонков и собраний Microsoft Teams, который обнаруживает задержку видео и другие проблемы. С помощью этого представления вы можете отслеживать данные, аудио и совместное использование экрана в вашей сети в режиме реального времени.
Присоединитесь к собранию, а затем щелкните меню из трех точек в верхнем левом углу, чтобы открыть представление состояния вызовов. Затем в верхней части меню выберите Call Health. Информация о вызове будет отображаться в правом окне в Microsoft Teams. Эта функция доступна только в версии Microsoft Teams Work/School.
Функции «Сеть», «Видео», «Аудио» и «Совместное использование экрана» предоставляют статистику на информационной панели.
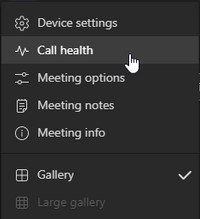
Также прочитайте: - Отслеживайте качество звонков и собраний в Teams на странице поддержки Microsoft.
4. Обновите графический драйвер Intel.
Чтобы решить эту проблему на ПК с процессорами Intel, рассмотрите возможность обновления графического драйвера для встроенной графики Intel HD. Во время видеоразговора проблемы с драйвером адаптера дисплея могут вызвать приложение Microsoft Teams.
Следуйте инструкциям, чтобы обновить драйвер устройства Intel HD Graphics: -
- Чтобы получить доступ к меню WinX, нажмите Win + X.
- В контекстном меню выберите Диспетчер устройств.
- Щелкните раздел «Видеоадаптеры» в диспетчере устройств.
- Выберите «Обновить драйвер» в контекстном меню вашего видеоадаптера Intel.
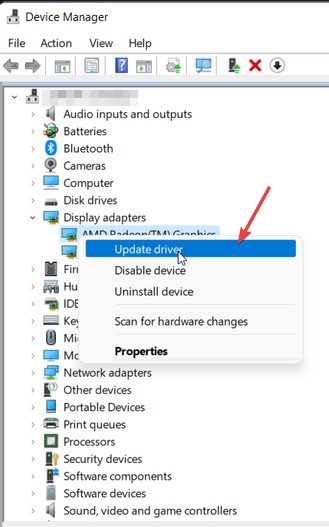
- Разрешите Windows определять и устанавливать любые ожидающие обновления устройств, выбрав автоматический поиск драйверов.
Возможно, вы не получаете никаких обновлений для драйверов Intel. В этом случае вы можете посетить страницу загрузки драйверов Intel и загрузить последнюю версию видеокарты. Но это процесс, требующий времени.

Чтобы упростить вам процедуру, мы предлагаем использовать Advanced Driver Updater.
Advanced Driver Updater — это наиболее эффективное и удобное решение для обновления драйверов. Эта программа позволяет быстро находить устаревшие драйверы и без труда обновлять их. Вы используете средство обновления драйверов независимо от версии операционной системы Windows. Он будет искать и отображать своевременные обновления драйверов, позволяя вам выбрать, обновлять их или нет. Щелкните значок ниже, чтобы получить Advanced Driver Updater.
Выполните следующие действия, чтобы использовать Advanced Driver Updater:
- Получите Advanced Driver Updater и установите его.
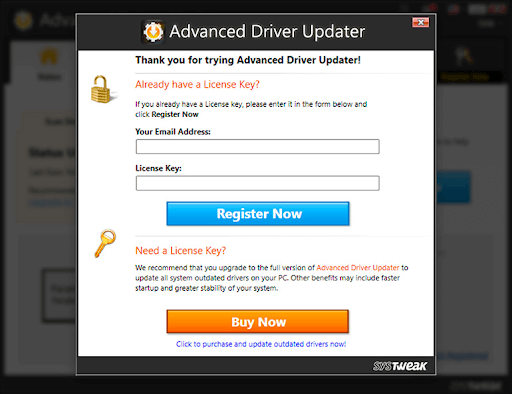
- Запустите Advanced Driver Updater и выберите «Начать сканирование сейчас», чтобы проверить наличие устаревших драйверов на устройствах Lenovo.
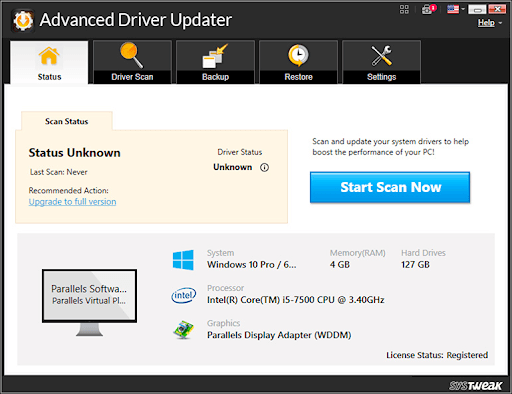
- Дождитесь завершения сканирования устаревшего драйвера.
- Теперь вы увидите список устаревших драйверов и их категорий. Как БЕСПЛАТНЫЙ пользователь, вы можете обновить драйвер, щелкнув Обновить драйвер рядом с драйвером, который вы хотите обновить как БЕСПЛАТНЫЙ пользователь. Если вы зарегистрированный пользователь, вы можете выбрать «Обновить все», чтобы обновить все устаревшие драйверы одним щелчком мыши.
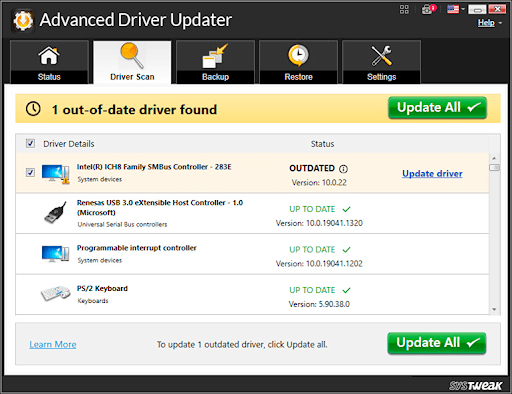
- После обновления всех драйверов перезагрузите компьютер, чтобы изменения вступили в силу.
- С помощью этого метода вы сможете автоматически обновлять драйверы.
Проверьте это — прочитайте полный обзор Advanced Driver Updater.
5. Запустите средство оценки сети Microsoft Teams.
Оценка сети Microsoft Teams позволяет обнаруживать проблемы с производительностью и подключением в вашей сети. Это утилита командной строки для проверки сетевого подключения между компьютером пользователя и сервером ретрансляции Microsoft.
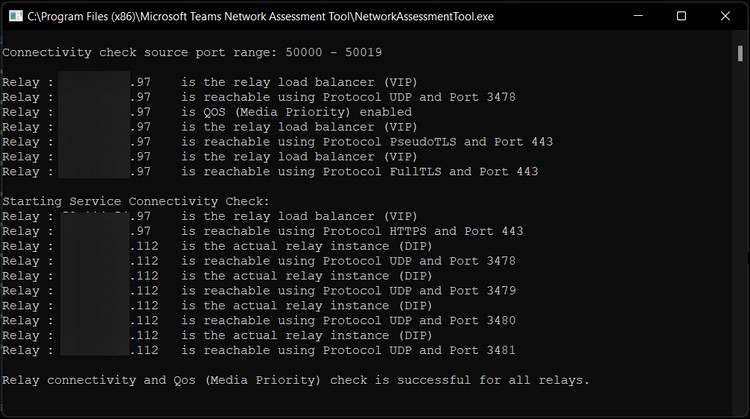
Это полезный инструмент для сетевых менеджеров для выявления сетевых проблем в бизнесе с помощью Microsoft Teams. Чтобы использовать средство оценки сети Microsoft Teams, выполните следующие действия.
- Чтобы использовать средство оценки сети Microsoft Teams, перейдите на веб-сайт средства оценки сети Microsoft Teams.
- Сохраните исполняемый файл на своем компьютере, нажмите «Загрузить».
- Запустите исполняемый файл и следуйте инструкциям на экране, чтобы завершить установку.
- Поскольку это инструмент командной строки, он не отображается в списке недавно установленных программ, таких как приложения с графическим интерфейсом.
- Чтобы использовать утилиту, запустите диалоговое окно «Выполнить», нажав Win + R, чтобы использовать утилиту.
- Для навигации вставьте следующий маршрут в поле «Выполнить» и нажмите «ОК».
%ProgramFiles(x86)%\Инструмент оценки сети Microsoft Teams
- Чтобы запустить утилиту в командной строке, дважды щелкните файл NetworkAssessmentTool.exe. Он будет выполнять различные проверки подключения в режиме реального времени, чтобы увидеть, можно ли получить доступ к серверам ретрансляции с помощью UDP и порта приложения.
6. Переустановите Microsoft Teams
Если проблемы не исчезнут, переустановите Microsoft Teams, чтобы устранить проблемы, вызванные повреждением файла или другими ошибками.
Чтобы удалить Microsoft Teams, выполните следующие действия.
- Чтобы открыть настройки, нажмите Win + I.
- Затем перейдите на вкладку Приложения.
- На правой панели выберите Приложения и функции.
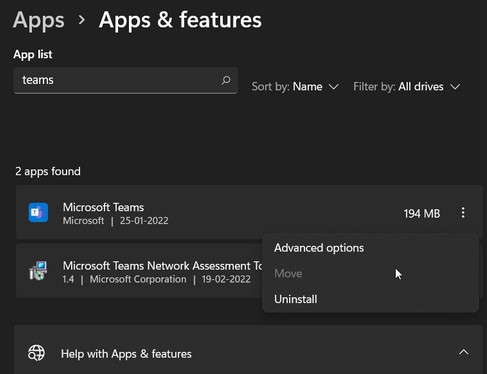
- Щелкните меню из трех точек, чтобы открыть Microsoft Teams. Чтобы удалить программу, выберите «Удалить», а затем примите действие.
- Снова загрузите и установите Microsoft Teams и используйте инструмент.
Вывод:-
В Microsoft Teams ваш неравномерный широкополосный доступ является типичным источником визуальной задержки и заикания. Чтобы исправить задержку видео в Microsoft Teams во время видеозвонков, вы можете использовать описанный выше метод. В дополнение к этому, чтобы обновлять драйверы и устранять проблемы с задержкой в Microsoft Teams, вы можете использовать Advanced Driver Updater для обновления всех устаревших драйверов.
Сообщите нам о своих взглядах в разделе комментариев ниже.