Как исправить ошибку «Сбой Video TDR» в Windows 11,10
Опубликовано: 2022-03-28Когда вы заняты важными делами, а на вашем компьютере отображается синий экран смерти (BSOD) в Windows 10, это действительно расстраивает. Большинство из нас много раз сталкивались с BSOD, обычно после установки самого последнего обновления Windows.
Хотя BSOD может возникать по разным причинам, наиболее тревожным аспектом является то, что как только компьютер сталкивается с этим, вы можете увидеть странные проблемы в других приложениях. Одной из многих проблем после BSOD, с которыми сталкиваются клиенты, является ошибка Video TDR Failure. Это происходит каждый раз, когда вы пытаетесь воспроизвести видеофайл, поиграть в игру или сделать что-то еще на компьютере, требующее вывода видео.
Хотя ваш компьютер может регулярно перезагружаться после своевременных остановок, если вы столкнулись с проблемой «сбой Windows video TDR», проблема не исчезнет без надежного решения. Несмотря на то, что доступны различные средства правовой защиты, решения будут различаться в зависимости от типа вашей видеокарты.
Прежде всего, что такое ошибка TDR в Windows?
TDR означает «Тайм-аут, обнаружение и восстановление» и является функцией Windows. Он начинается, когда графическая карта компьютера перестает работать, что приводит к остановке всех системных функций. Когда это происходит, пользователь обычно получает синий экран, а функция TDR сбрасывает системную видеокарту, позволяя пользователю вернуться к рабочему рабочему столу. Иногда синий экран сохраняется до тех пор, пока ошибка драйвера видеокарты не будет полностью устранена.
Что вызывает ошибку сбоя видео TDR?
Всегда существует вероятность сбоя видео TDR в Windows 10, независимо от вашей видеокарты (NVIDIA, Intel или AMD). Эта ошибка может быть вызвана несколькими причинами, в том числе:
- Проблемы с видеокартой или другими компонентами компьютера
- Драйверы видеокарты, которые больше не поддерживаются
- Разогнанные компьютерные компоненты Слишком много программ, работающих в фоновом режиме
- Проблемы совместимости компонентов
- Система перегревается.
Пожалуйста, имейте в виду, что это только наиболее вероятные причины проблемы. Microsoft еще не устранила сбой TDR должным образом, и не было предоставлено никакого постоянного решения.
Давайте перейдем к решениям теперь, когда мы изучили причины отказа Windows Video TDR.
Как исправить сбой Video TDR в Windows 10
Если ваш TDR выйдет из строя, ваша машина будет бесконечно перезагружаться. Если компьютер остановится во время цикла загрузки, вы не сможете получить доступ к своим данным, а отладка может занять много времени. В результате, вы должны немедленно приступить к устранению проблемы.
1. Переустановите или обновите драйверы видеокарты.
Первый шаг – решить проблемы с водителем. Многие утверждают, что проблема решается обновлением или переустановкой драйверов, особенно графического драйвера. На ПК с Windows 10 выполните следующие действия:
- Нажмите клавишу Windows + R, чтобы открыть «Выполнить».
- Введите devmgmt.msc
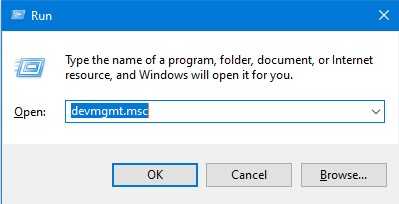
- Дважды щелкните адаптеры дисплея
- Щелкните правой кнопкой мыши графическую карту Intel и выберите «Обновить драйвер».
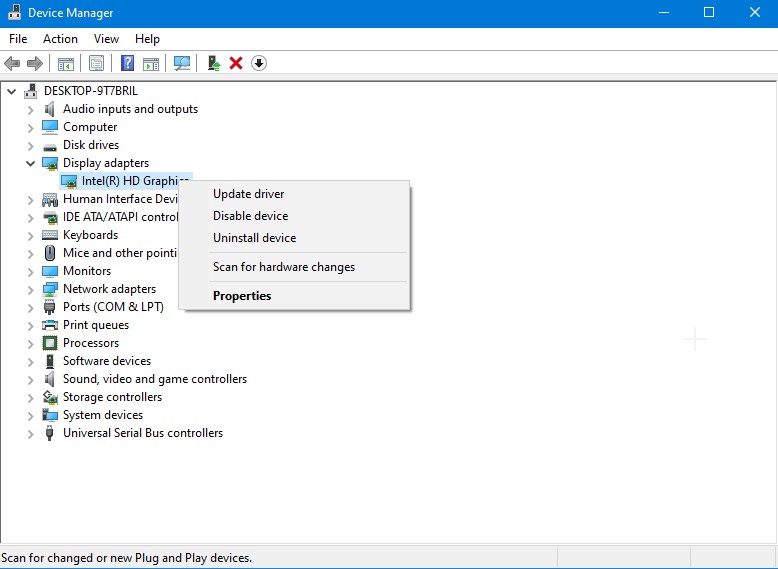
После этого перезагрузите компьютер, чтобы увидеть, сохраняется ли проблема. Если да, то следующий способ — переустановить драйвер с официального сайта видеокарты.
2. При необходимости внесите изменения в настройки управления питанием.
То, как компьютер или ноутбук обрабатывает графику, вероятно, зависит от ваших настроек питания. Чтобы устранить сбой видео TDR, отключите PCI Express. Выполните следующие действия:
- Откройте панель управления> нажмите «Просмотр» и выберите категорию.
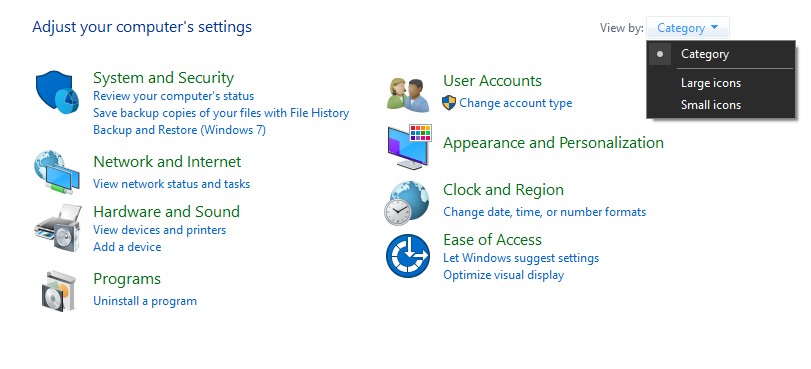

- Перейдите в раздел «Оборудование и звук» > «Параметры электропитания», чтобы получить доступ к параметрам электропитания вашего компьютера.
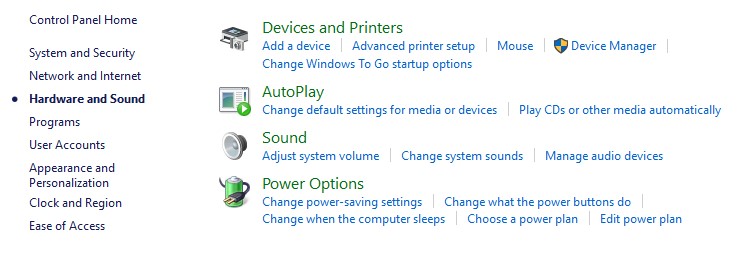
- Параметры изменения плана находятся рядом с планом, который вы используете. Затем выберите Дополнительные параметры питания в раскрывающемся меню.
- Установите для параметра Link State Power Management значение Off после расширения параметра PCI Express.
- Нажмите Применить, чтобы сохранить изменения.
Проверьте, сохраняется ли проблема после перезагрузки компьютера.
3. Убедитесь, что все компоненты компьютера чистые.
Перегрев компьютера — одна из вероятных причин отказа видео TDR. Причиной этого является накопление грязи и мусора на компонентах вашего компьютера. При физической очистке компьютера необходимо уделять большое внимание всем компонентам. Охлаждающие вентиляторы, планки оперативной памяти, видеокарты и процессоры — все это области, на которых вы должны сосредоточить свои усилия.
Несмотря на то, что вы больше не должны видеть сбой видео TDR в Windows 10 после использования этих обходных путей, если проблема не исчезнет, вам, скорее всего, потребуется отформатировать жесткий диск компьютера и установить новую копию Windows 10, чтобы решить проблему. Создайте полную резервную копию всех важных данных перед форматированием жесткого диска.
После завершения форматирования попробуйте просмотреть видео, которое вы пытались просмотреть, когда впервые увидели сообщение об ошибке TDR. Вполне возможно, что вы не сможете играть в нее, так как она повреждена. Используйте Stellar Repair for Video, надежное решение для восстановления видео, чтобы исправить это.
Ремонт сбоев видео TDR с гарантией
Stellar Repair for Video — это специализированное решение, которое может помочь вам восстановить потерянные или уничтоженные видеофайлы с вашего компьютера. Это программа, которая может исправлять видеоданные с любой камеры и в любом формате, включая MP4, MOV, AVI, MKV и AVCHD. Для пользователей Windows и Mac он предоставляет комплексное решение для восстановления видеофайлов. Он может одновременно исправлять несколько фильмов и сохранять восстановленные файлы в нужном месте.
Вот как вы можете использовать программное обеспечение: –
- Stellar Repair for Video можно загрузить и установить. После завершения установки запустите программу.
- Чтобы добавить видеофайлы для исправления, перейдите на главный экран и выберите «Добавить файл». Чтобы начать процедуру восстановления, выберите «Восстановить».
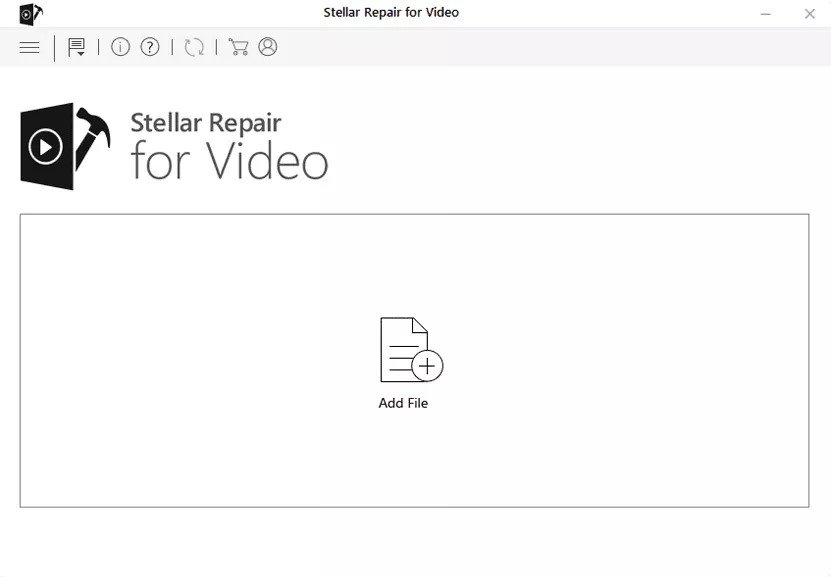
- Индикатор выполнения позволит вам отслеживать, насколько далеко продвинулся ремонт.
- Вы сможете предварительно просмотреть исправленные файлы, прежде чем сохранять их на ПК с Windows 10 после завершения восстановления.
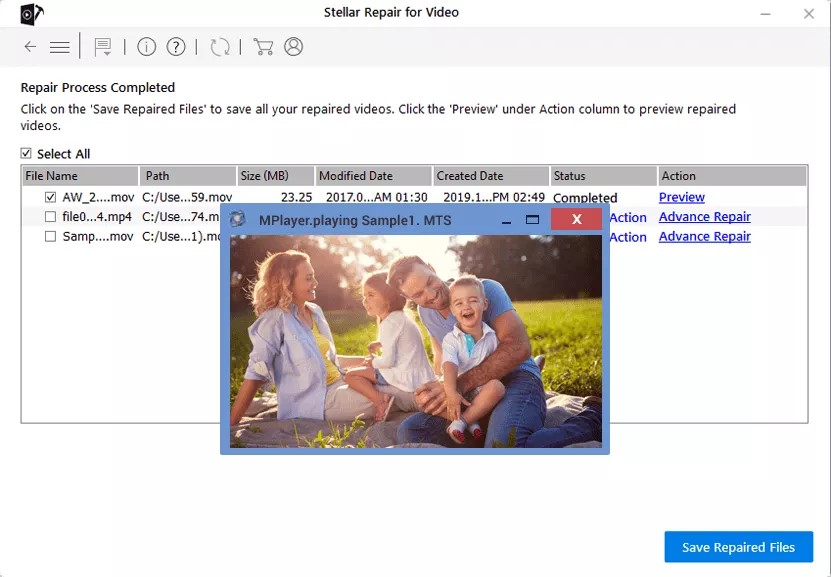
- Мы уверены, что после исправления фильмов таким образом вы больше не будете получать ошибку сбоя видео TDR.
Вывод
Устаревшие драйверы видеокарты, перегрев компьютера или неправильные настройки питания могут привести к сбою видео TDR. Хотя ручные средства могут помочь, если ни один из них не работает, перезагрузка компьютера и переустановка Windows 10, несомненно, решат проблему. Если вы потеряли видеоданные в результате ошибки, Stellar Repair for Video поможет вам вернуть их в рабочее состояние.
