Как исправить проблему с отсутствием сигнала на мониторе ViewSonic
Опубликовано: 2023-07-19Когда монитор не работает должным образом, как бы вы выполняли свои задачи на компьютере?Ознакомьтесь с этим полным руководством, чтобы узнать, как исправить проблему отсутствия сигнала на мониторе ViewSonic с помощью нескольких простых решений.
ViewSonic — удивительный бренд, предлагающий пользователям различные решения для дисплеев. Бренд предлагает доступные дисплейные решения для разных пользователей. Являетесь ли вы профессионалом, геймером или любым другим пользователем, вы можете выбрать идеальный монитор с ViewSonic. Кроме того, бренд предлагает различные виды устройств с различными функциями и характеристиками, чтобы помочь вам выбрать идеальное.
Хотя параметры отображения достаточно надежны, иногда вы можете столкнуться с ошибками при использовании монитора. Проблема, связанная с монитором ViewSonic, заключается в том, что сигнал может не появляться постоянно. Эти проблемы довольно распространены и могут появиться по одной или двум причинам. Однако избавиться от этой проблемы на вашем устройстве Windows довольно просто. Всего несколько простых решений сделают эту задачу за вас.
Методы исправления ViewSonic Monitor No Signal в Windows
В следующих разделах этой статьи мы рассмотрим некоторые из лучших способов исправить любую ошибку, которая может привести к ViewSonic: нет сигнала. Вы должны проходить эти решения последовательно, пока проблема не будет решена.
Решение 1. Проверьте монитор и соединительные кабели
Первое, что вы должны сделать, если вы когда-нибудь столкнетесь с монитором ViewSonic без ошибки сброса сигнала, — это проверить кабели монитора. К этой ошибке может привести ослабленный висящий кабель. Более того, если вы используете более одного устройства для отображения, вам также следует переключиться на монитор ViewSonic.
Кроме того, проверьте, нет ли каких-либо видимых или физических повреждений кабеля или портов монитора/ПК. Если видны какие-либо повреждения, попробуйте использовать другой кабель. Кроме того, вы также можете попробовать проверить кабель на другом мониторе или устройстве отображения. Однако, если на вашем обычном мониторе ViewSonic или портативном мониторе ViewSonic нет сигнала, попробуйте следующее исправление.
Читайте также: Как исправить отсутствие сигнала DP с вашего устройства Монитор Dell [легко]
Решение 2. Отключите питание монитора, чтобы исправить отсутствие сигнала ViewSonic
Следующее исправление, которое вы можете попробовать, чтобы избавиться от проблемы с монитором ViewSonic, заключается в разрядке питания монитора. Этот метод позволит вам убедиться, что устройство сбрасывается и работает как новое. Процедура слива питания довольно проста и представлена ниже:
- Выключите монитор и отсоедините кабели питания. Сделайте то же самое и для ПК.
- Держите всю систему таким образом около 10 минут.
- Нажмите кнопку питания монитора на несколько секунд, а затем снова подключите кабели.
Запустите систему, чтобы проверить, сохраняется ли ошибка сигнала этого портативного монитора ViewSonic. Если это так, следуйте следующему исправлению.

Решение 3. Вызов памяти
Еще одно отличное решение для исправления монитора ViewSonic без сигнала HDMI — выполнить вызов памяти. Memory Recall — это настройка монитора, позволяющая устранять различные проблемы с устройством отображения. Основная цель этого параметра — помочь пользователю восстановить заводские настройки устройства и его настроек. Эта опция может легко исправить различные ошибки, связанные с монитором. Процедура вызова памяти также довольно проста. Просто нажмите / коснитесь кнопки меню и найдите настройку вызова памяти. Перейдите к этому параметру и нажмите/коснитесь кнопки «Выбрать» на мониторе. Подождите пару секунд, пока устройство перезагрузится.
Теперь вы не столкнетесь с ошибкой ViewSonic no signal. Просто выберите источник изображения, которое вы хотите подключить.
Читайте также: Как исправить, что ПК включается, но не отображается на мониторе [ИСПРАВЛЕНО]
Решение 4. Обновите графический драйвер
Как вы, возможно, уже знаете, вам необходимо подключить некоторые мониторы ViewSonic для их запуска, поскольку они используют графический процессор для точного отображения. Следовательно, если графический драйвер устарел, то на мониторе ViewSonic может появиться ошибка отсутствия сигнала. Итак, вам нужно обновить графический драйвер, чтобы решить эту проблему.
Однако, поскольку ваш монитор не работает должным образом, для выполнения этого решения вам необходимо использовать другой монитор/устройство отображения для этого решения. Как только вы подключитесь к другому устройству и вернете свой дисплей, воспользуйтесь помощью Bit Driver Updater, чтобы исправить ошибку.
Bit Driver Updater — одна из самых замечательных утилит для обновления драйверов, которые вы можете использовать. Это автоматизированный инструмент, который позволяет вам обновлять все драйверы, присутствующие в вашей системе. Кроме того, с помощью этого инструмента вы получаете множество других функций, таких как обновления одним щелчком мыши, огромная и обновляемая база данных драйверов, параметры планирования обновлений, параметры резервного копирования или восстановления драйверов и т. д. Следуйте приведенным ниже шагам, чтобы узнать, как это может помочь вам исправить ошибку сброса сигнала монитора ViewSonic путем обновления:
- Нажмите кнопку ниже, чтобызагрузить установку Bit Driver Updater .
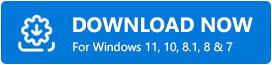
- Установите инструмент и запустите его, чтобы он мог начать сканирование вашей системы на наличие устаревших и других неисправных драйверов.
- Когда появится список таких драйверов, либо Обновите сейчас графический драйвер, либо Обновите все, если это подходит.
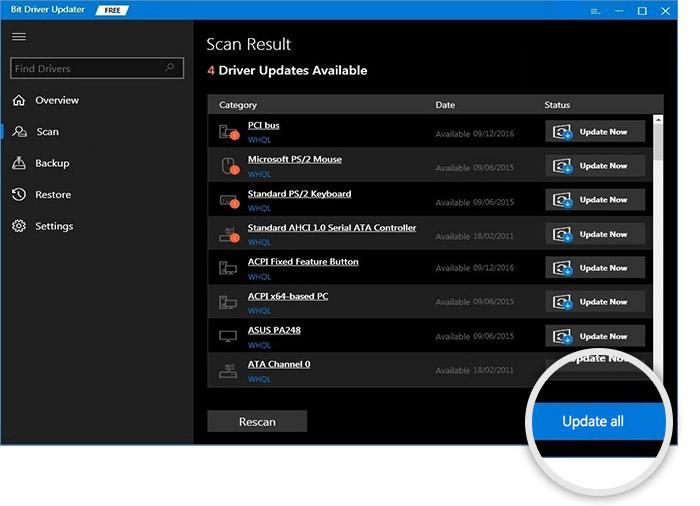
- Перезагрузите систему после завершения обновления.
Читайте также: Загрузка и обновление драйверов монитора Asus в Windows 10, 11
Нет сигнала на мониторе ViewSonic: исправлено
Теперь пришло время подвести итог этому простому руководству. В предыдущем разделе мы рассмотрели некоторые из самых удивительных способов избавиться от ошибки. После того, как вы пройдете решения, вы не столкнетесь с какими-либо проблемами. Однако у вас могут возникнуть вопросы. Итак, чтобы справиться со всем этим, мы здесь, чтобы помочь.
Напишите свои вопросы в разделе комментариев ниже. Мы вернемся к вам с подробными и полезными решениями в кратчайшие сроки. Кроме того, вы также можете оставить отзыв об этом руководстве, используя то же самое. Кроме того, подпишитесь на нашу рассылку, если вам нравится этот блог. Не забудьте подписаться на наши страницы в социальных сетях Pinterest, Instagram, Facebook, Tumblr и Twitter.
