Как исправить VPN, не работающий в Chrome: простое руководство
Опубликовано: 2024-11-25VPN может помочь замаскировать ваше местоположение, получить доступ к веб-сайтам с ограниченным доступом, заблокированным в вашем регионе, и защитить ваши данные, перенаправив их через безопасный туннель. Chrome не имеет встроенного VPN. Вам придется зависеть от внешнего программного обеспечения VPN или использовать расширение VPN.
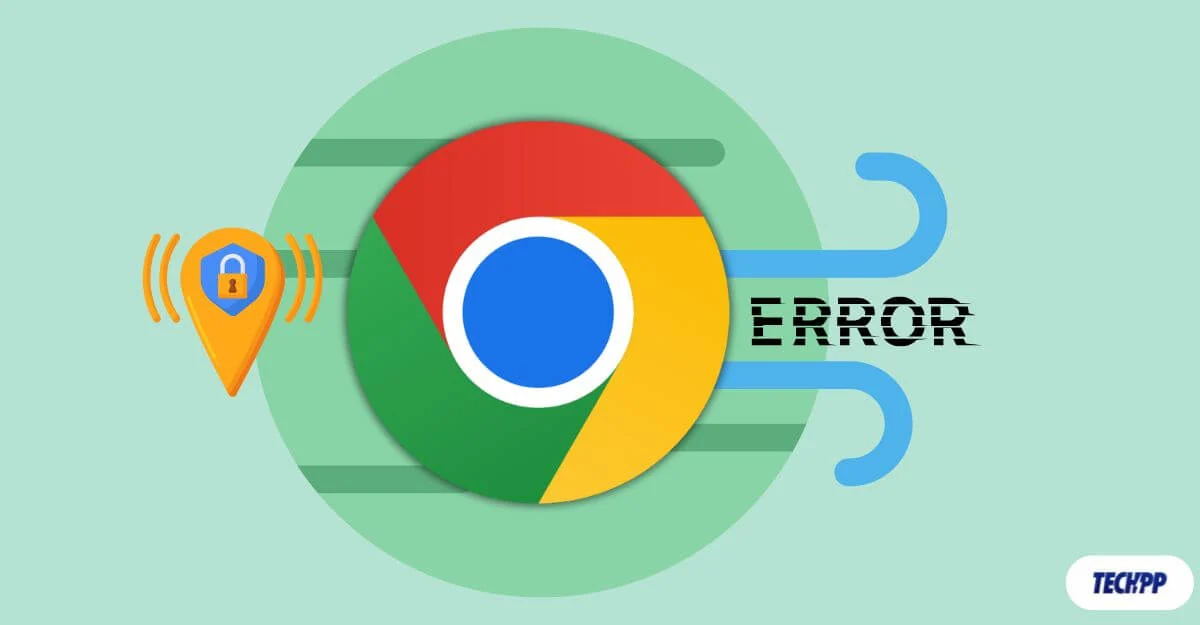
Однако иногда Chrome не распознает VPN и направляет вашу сетевую активность через обычную маршрутизацию, что может раскрыть ваши фактические данные, предотвратить доступ к веб-сайтам с ограниченным доступом и сделать вас более склонными к проблемам с конфиденциальностью. К счастью, вы можете быстро решить эту проблему, следуя простым методам устранения неполадок, перечисленным ниже.
Оглавление
Как решить проблемы с VPN в Google Chrome
С. нет | Действия, которые необходимо предпринять | Что делать |
|---|---|---|
1 | Включите VPN | Убедитесь, что VPN включен и подключен к правильному местоположению сервера. |
2 | Разрешить VPN в брандмауэре/антивирусе | Временно отключите брандмауэр/антивирус или разрешите Chrome в настройках. |
3 | Переключить протокол VPN | Измените протокол VPN на OpenVPN, WireGuard или IKEv2 в настройках VPN. |
4 | Отключить расширения Chrome | Отключите расширения Chrome в разделе «Расширения» > «Управление расширениями». |
5 | Очистить кэш и файлы cookie | Откройте «Настройки Chrome» > «Конфиденциальность и безопасность» > «Удалить данные просмотра», чтобы очистить кэшированные файлы. |
6 | Включить защиту от утечки DNS | Включите защиту от утечки DNS в своем VPN-приложении или настройте собственный DNS, например Google DNS 8.8.8.8. |
7 | Используйте серверы обфускации или выделенный IP-адрес. | Выберите серверы обфускации или выделенный IP-адрес в вашей VPN, чтобы обойти ограничения. |
8 | Установите расширение для блокировки WebRTC. | Добавьте блокировщик WebRTC, например WebRTC Control, из Интернет-магазина Chrome, чтобы предотвратить утечку IP-адресов. |
9 | Перезапустить все | Перезапустите Chrome, приложение VPN и ваше устройство, чтобы устранить временные сбои. |
10 | Перенастройте VPN маршрутизатора или используйте другую сеть | Получите доступ к настройкам маршрутизатора, если вы используете Router VPN для исправления конфигурации VPN или подключения к другой сети. |
11 | Попробуйте новый VPN или перезагрузите устройство | Переключитесь на другую службу VPN или перезагрузите устройство в качестве крайней меры. Сбросьте настройки устройства до заводских настроек. |
Прежде чем использовать методы устранения неполадок, убедитесь, что ваша VPN включена и не работает в Chrome. Чтобы проверить, посетите такие сайты, как Whatismyip.com, и сравните свой IP-адрес с показанным. Если он определяет ваше фактическое местоположение вместо местоположения VPN-сервера, вы можете подтвердить, что он не работает.
Начните с быстрых исправлений
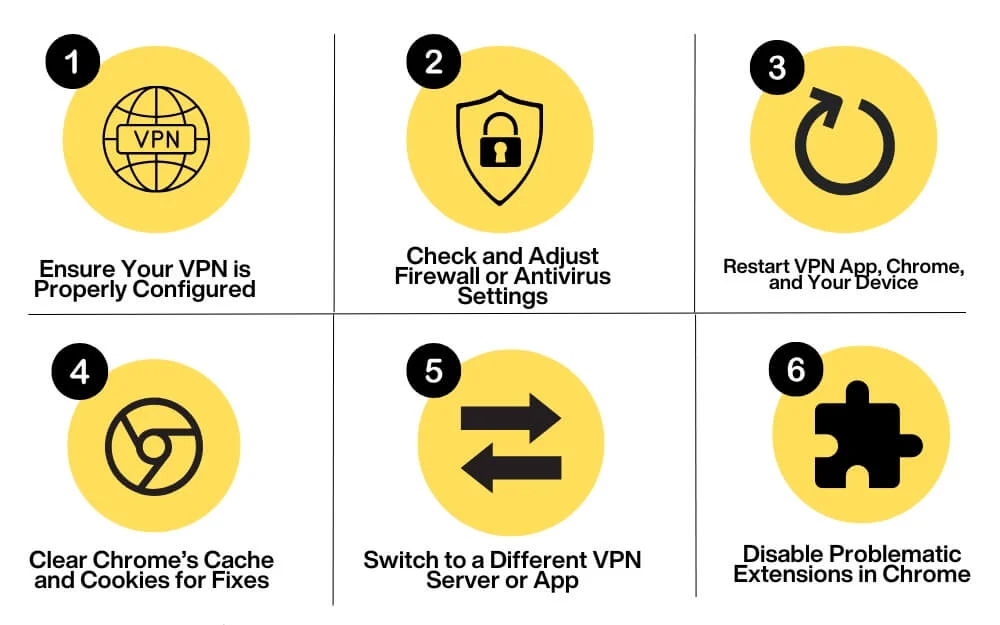
Проверьте настройки VPN
Убедитесь, что VPN включен и включен в вашей сети. Хотя это звучит очень очевидно, это одна из наиболее распространенных причин, по которым VPN не работает при использовании Chrome. После включения VPN убедитесь, что вы выбрали правильное местоположение VPN-сервера в соответствии с вашими потребностями, особенно если вы хотите разблокировать веб-сайты с географическими ограничениями.
Также попробуйте изменить протокол VPN в настройках VPN. Вы можете установить OpenVPN, WireGuard или IKEv2 для лучшего подключения. При этом проверьте, исключен ли Chrome из списка VPN, поскольку это может помешать его использованию.
Проверьте наличие помех брандмауэра или антивируса
Иногда брандмауэр или антивирус могут помешать вашему VPN-подключению и отключить его. В этом случае вам может потребоваться временно отключить антивирусную защиту или изменить настройки брандмауэра, чтобы Chrome мог использовать VPN. Обычно эту опцию можно найти в настройках антивируса или брандмауэра.
Перезапустите VPN и Chrome.
Часто временный сбой или ошибка могут препятствовать правильной работе Chrome с VPN. Перезапустите Chrome и VPN, чтобы решить эту проблему, и снова подключитесь к существующей сети. Если это не решит проблему, перезагрузите устройство и маршрутизатор, а затем проверьте, сохраняется ли проблема.
Очистить кэш и файлы cookie
Во многих случаях устаревшие файлы cookie или поврежденный кеш могут быть причиной того, что ваш VPN не работает на определенных веб-сайтах. Chrome хранит файлы cookie и кеш для более быстрой загрузки веб-сайтов, но иногда он может использовать эти сохраненные данные для перезагрузки веб-сайтов без VPN, что может раскрыть ваш фактический IP-адрес.
Чтобы это исправить, вы можете очистить кеш Chrome для определенных веб-сайтов или историю просмотров и данные, чтобы предотвратить проблемы и решить проблему. Чтобы очистить кеш, перейдите в настройки Chrome, перейдите на вкладку «Конфиденциальность и безопасность» на боковой панели и в разделе «Конфиденциальность и безопасность» нажмите «Удалить данные просмотра». Здесь вы можете выбрать все данные и удалить их.
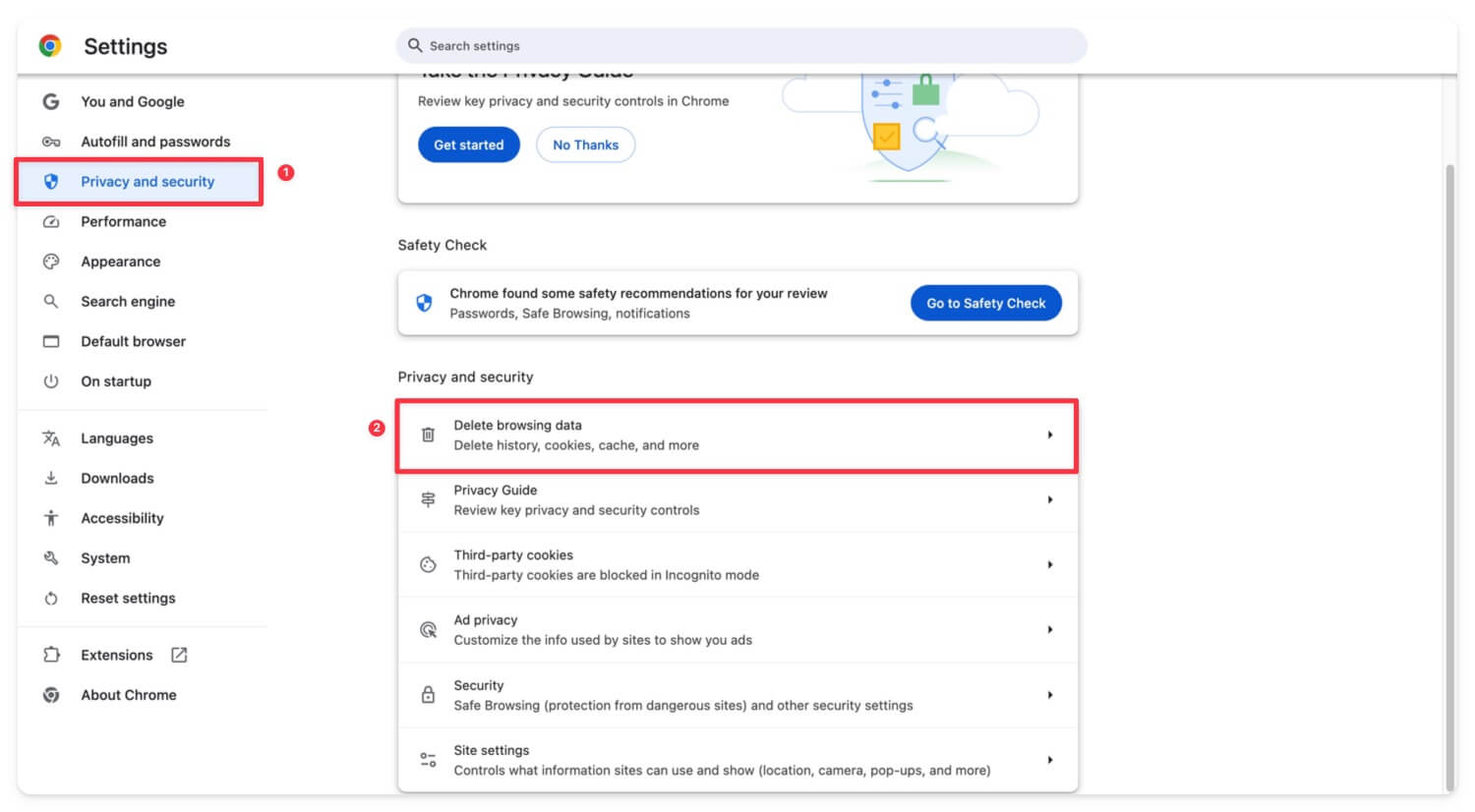

Попробуйте альтернативный VPN-сервис
Попробуйте использовать другой VPN. Вы можете попробовать множество бесплатных VPN-сервисов. Если это решит проблему, проблема, скорее всего, будет связана с вашей службой VPN. Попробуйте обновить VPN до последней версии или, если возможно, переустановить его, затем повторно подключиться и проверить, работает ли он.
Отключить расширения
Иногда расширения могут мешать вашему VPN-соединению и вызывать проблемы с VPN. В основном это может произойти с расширениями, связанными с другой безопасностью, сетью или вашим прямым VPN-сервером, установленным в Chrome. Попробуйте сначала отключить их и проверьте, сохраняется ли проблема.
Как отключить расширение в Chrome
- Нажмите на значок расширения вверху и нажмите «Управление расширениями» .
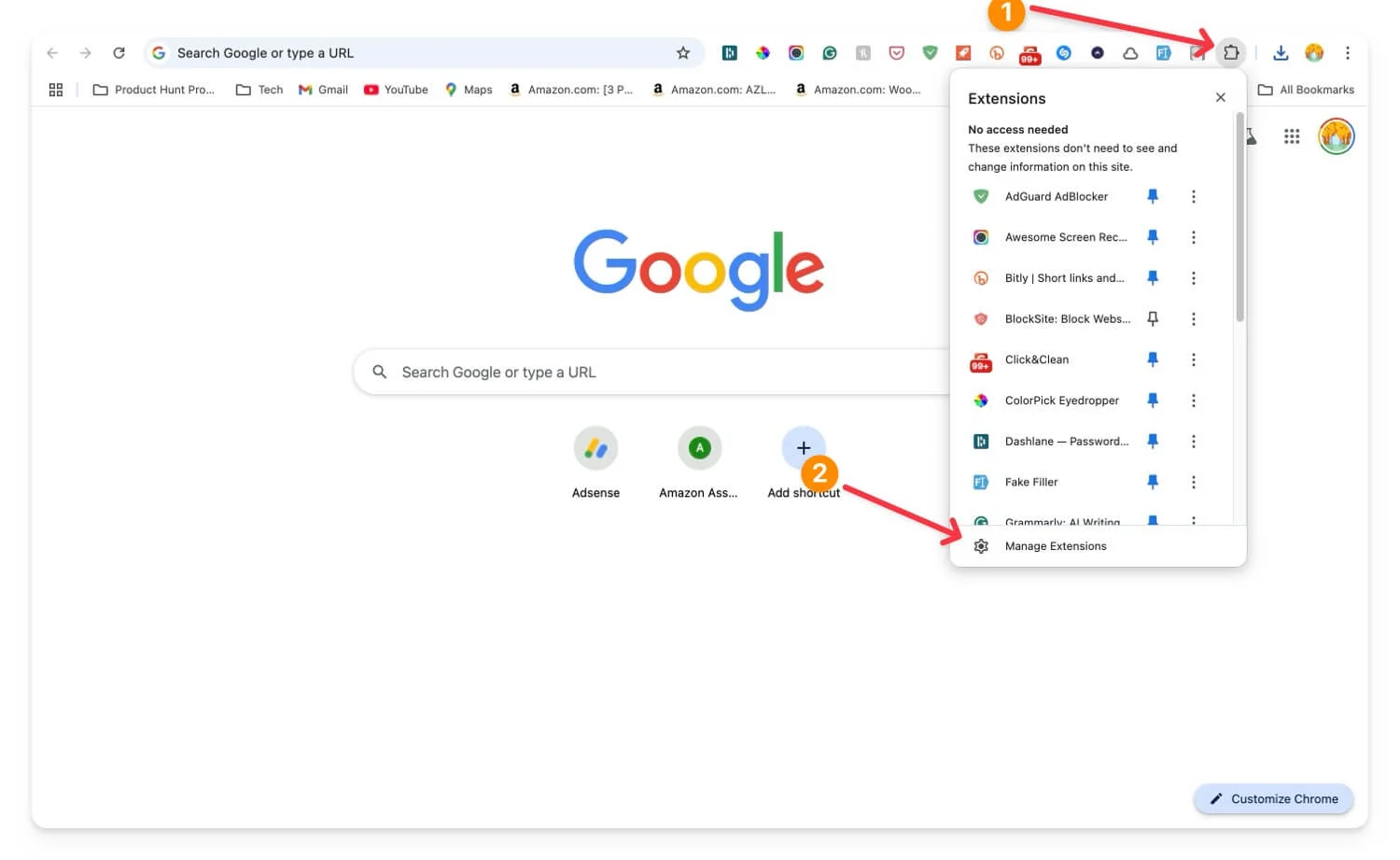
- Найдите проблемное расширение и отключите его.
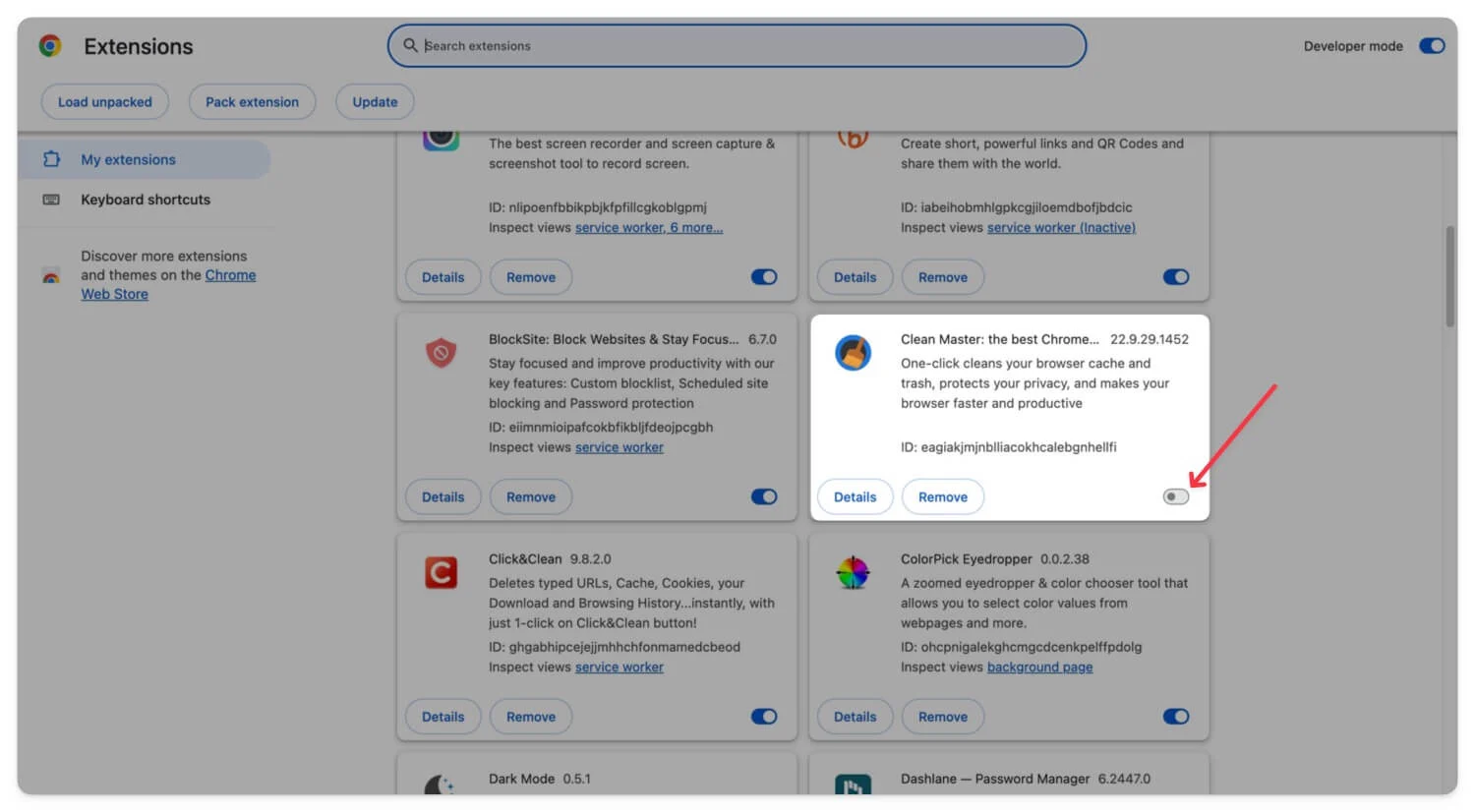
- Чтобы отключить все расширения, добавьте флаг #extensions-menu-access-control из chrome://flags/ и перезапустите браузер Chrome.
- Чтобы отключить все расширения, щелкните значок «Расширение» и отключите переключатель расширений.
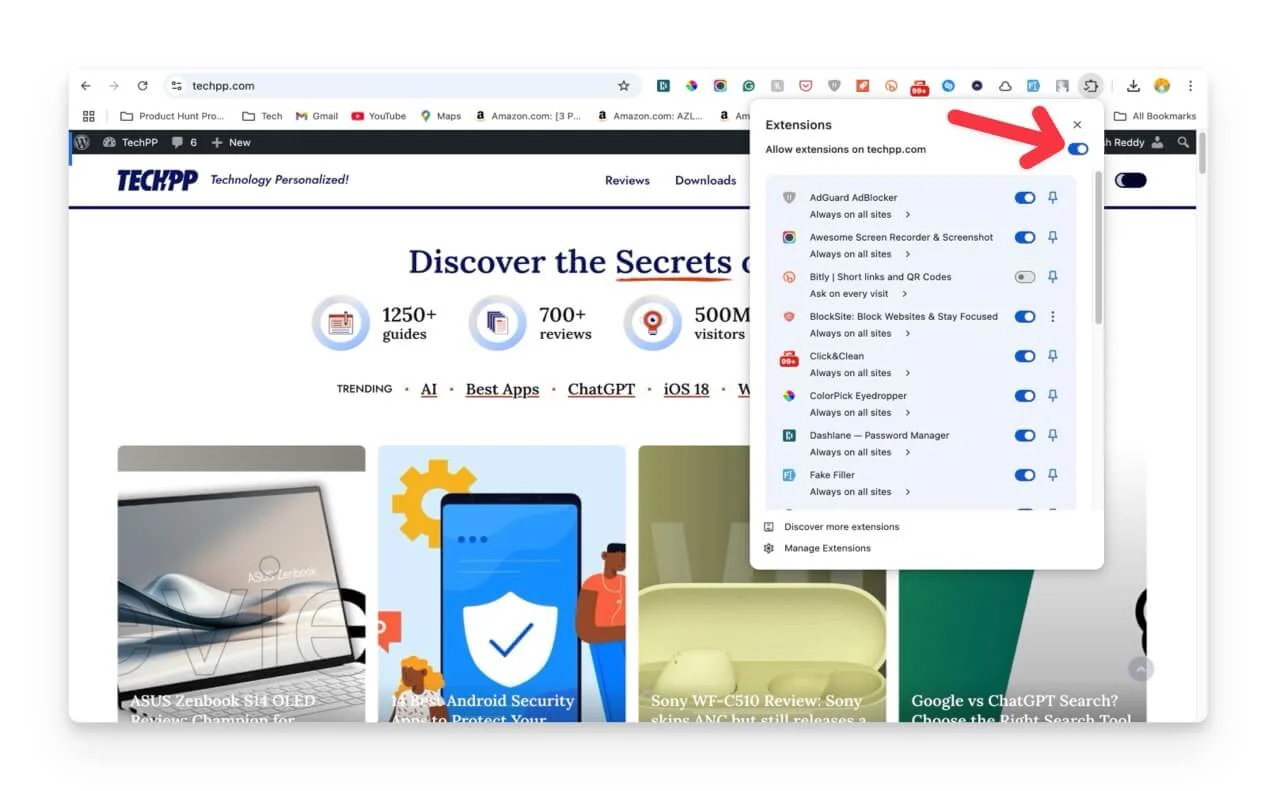
Расширенные методы устранения неполадок
Если быстрые исправления не решают проблему, воспользуйтесь расширенными методами, чтобы устранить отдельные проблемы, вызывающие проблемы с VPN в Chrome.
Проверьте, не блокирует ли конкретный веб-сайт VPN
Если у вас возникли проблемы с конкретным веб-сайтом, например с доступом к веб-сайту или загрузкой файлов с веб-сайта. Вероятно, это связано с тем, что вы занесены в черный список и ограничены на веб-сайте. Некоторые VPN-сервисы позволяют использовать серверы обфускации, например обычный HTTPS-трафик. Вы можете найти это на специальных серверах, если ваш VPN поддерживает это. А некоторые позволяют использовать выделенные IP-адреса, что уменьшает количество занесений в черный список.
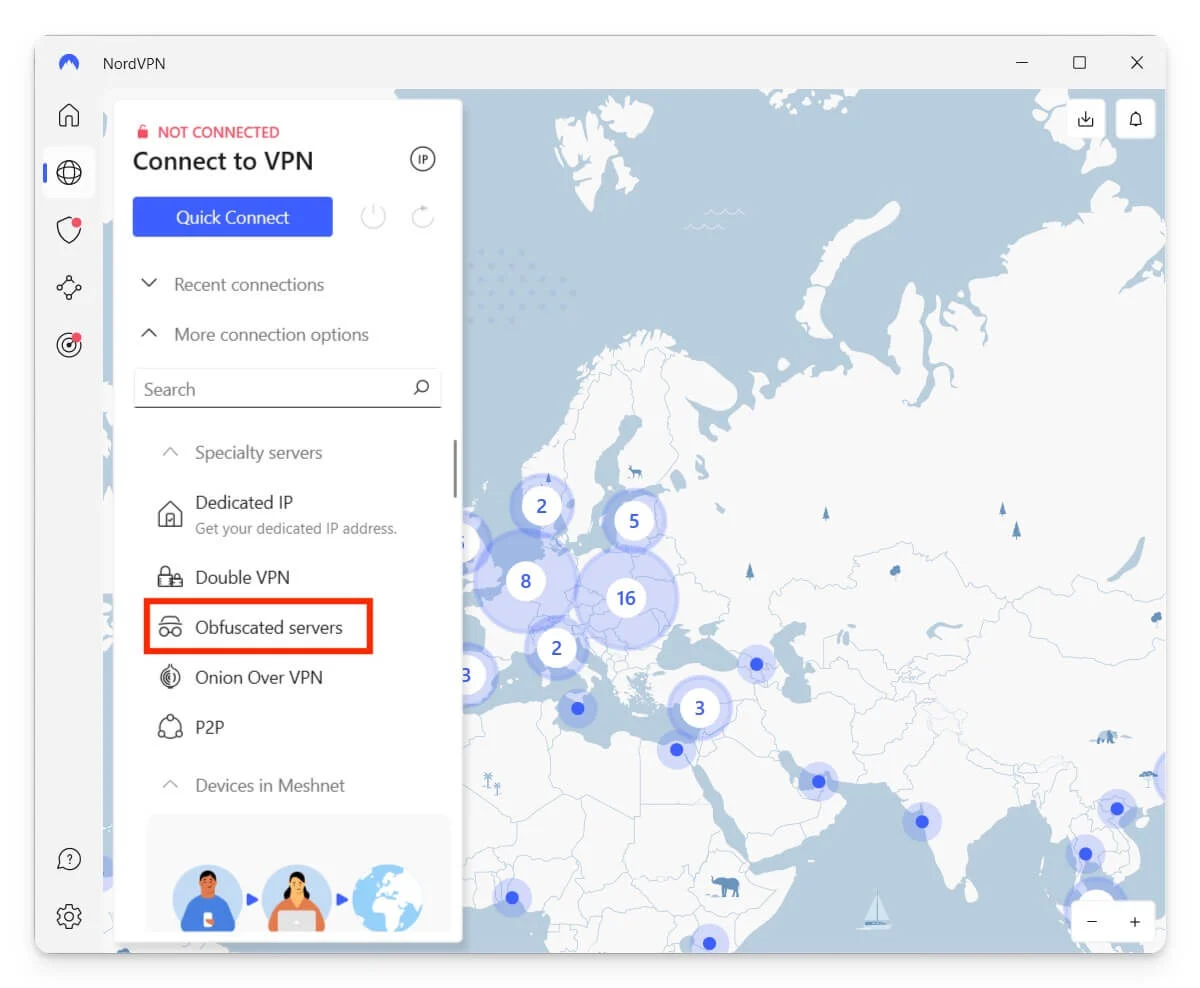
Чтобы включить, перейдите в «Настройки VPN» и найдите опцию «Обфускация серверов». Альтернативно, найдите возможность использовать выделенный IP-адрес, чтобы предотвратить попадание в черный список.
Проверьте наличие утечек DNS
Если DNS, обычно называемый запросом системы доменных имен, используется для поиска веб-сайта и привязки IP-адреса к веб-сайту, если эти запросы обходят вашу VPN и направляются непосредственно в службу DNS вашего интернет-провайдера, существует вероятность утечка DNS.
Это ставит под угрозу вашу конфиденциальность, раскрывая информацию о посещенных вами веб-сайтах, а также о вашем местоположении. Вы можете проверить это, подключив VPN и посетив такие сайты, как DNSleaktest.com или IPleak.net, и проверив, какая служба DNS используется. Если серверы принадлежат вашему интернет-провайдеру, DNS протекает.
Вы можете исправить это, включив встроенную защиту от утечки DNS в большинстве приложений VPN. Если вы используете VPN премиум-класса, найдите опцию DNS или IPv6 DNS . Включите эту защиту. Когда вы окажетесь там, перезапустите VPN в Chrome и проверьте, сохраняется ли проблема. Если это все еще происходит, измените настройки DNS.
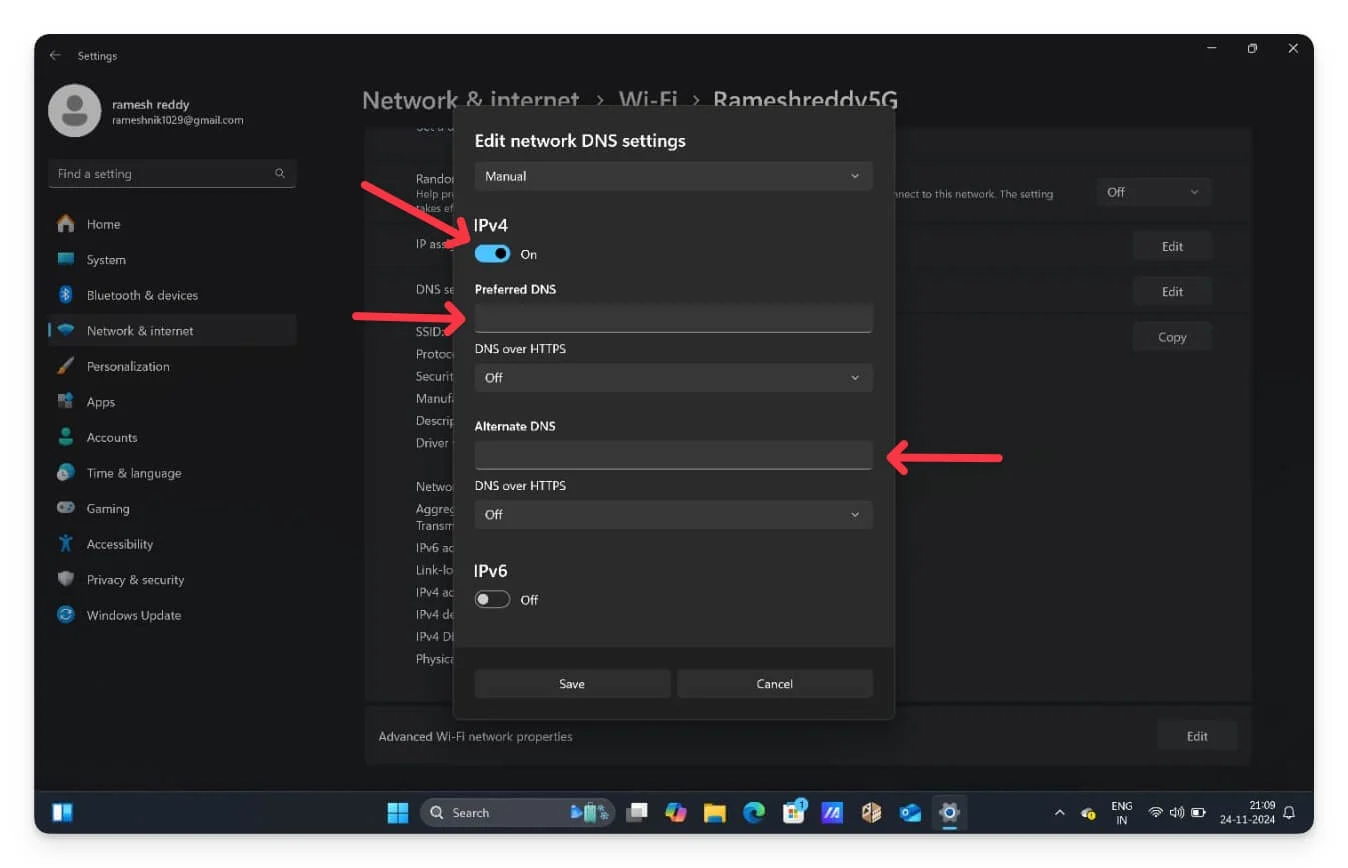
Вы также можете установить собственный DNS-сервер вместо DNS-сервера вашего интернет-провайдера. В Windows перейдите в «Настройки» и «Сеть и Интернет». Нажмите на Wi-Fi и выберите Wi-Fi, который вы используете . Прокрутите и нажмите кнопку «Изменить» рядом с назначением DNS-сервера , затем нажмите « Автоматический DHCP» и выберите «Вручную» . Теперь включите IPv4 и введите предпочитаемый DNS. Вы можете ввести DNS Google 8.8.8.8 или Cloudflare DNS 1.1.1.1 и нажать «Сохранить» , чтобы установить частный DNS в вашей Windows.
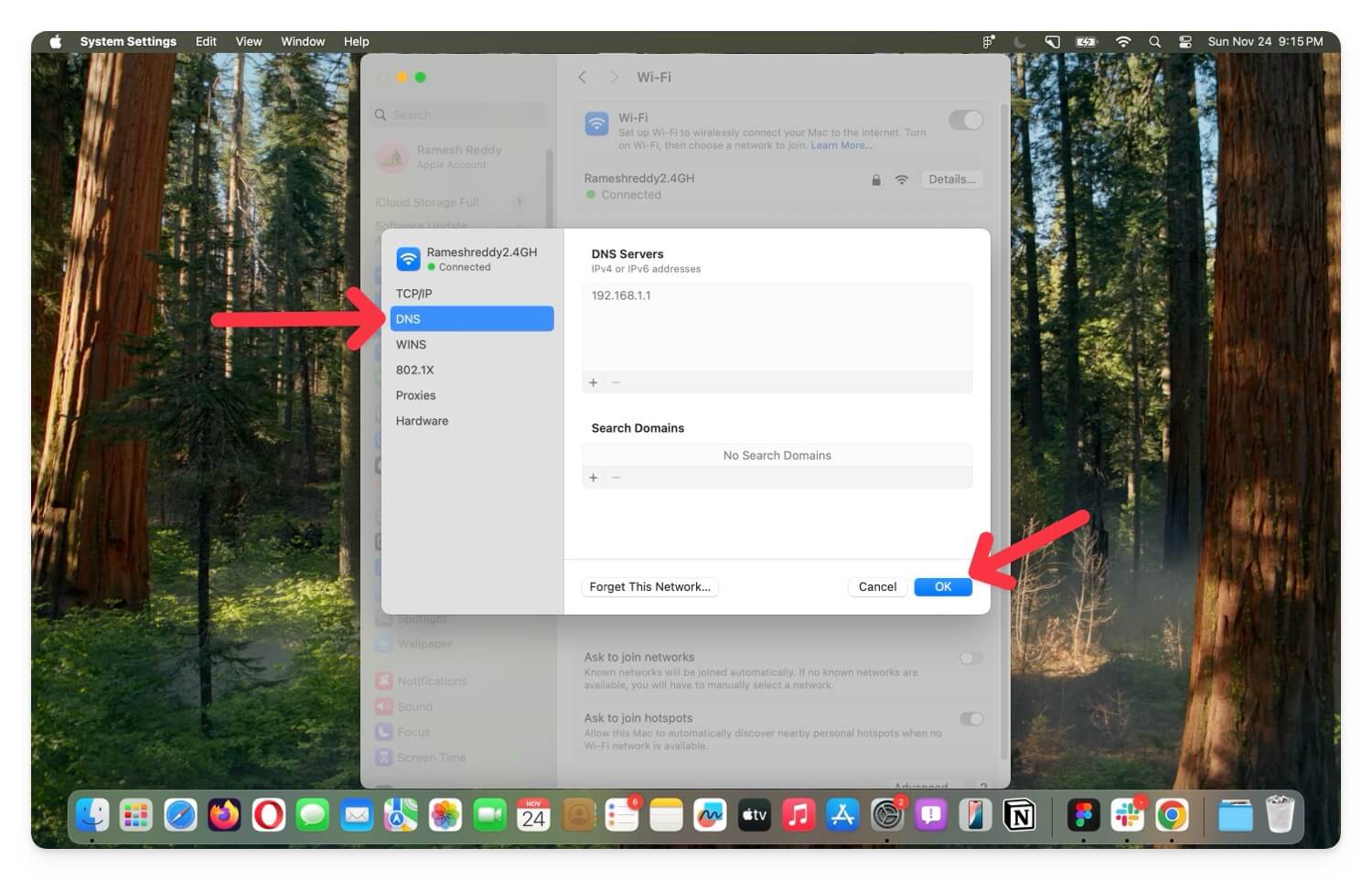
В macOS перейдите в «Настройки» > «Сеть» > «Wi-Fi» > нажмите кнопку «Подробнее» рядом с Wi-Fi, а затем перейдите на вкладку «DNS» сбоку. Нажмите на значок плюса, добавьте безопасный DNS от Google 8.8.8.8 или другого провайдера и нажмите «ОК».
Отключить WebRTC вручную
Платформа WebRTC устанавливает прямое одноранговое (PTP) соединение между браузерами, минуя традиционные серверы. Большинство веб-сайтов в наши дни, особенно те, которые ориентированы на потоковую передачу и общение, используют структуру WebRTC для более быстрого взаимодействия с меньшей задержкой.
Однако из-за бессерверного метода связи WebRTC требует реальный IP-адрес браузера, с которым он взаимодействует, для установления соединения. Это происходит, даже если вы используете VPN для шифрования интернет-трафика и маскировки своего IP-адреса.
Чтобы избежать этого, вы можете использовать расширения Chrome, такие как Web RTC Blocker, для блокировки Web RTC и маршрутизации вашего трафика через зашифрованную VPN. Существует множество расширений, которые помогают блокировать Web RTC, и Web RTC Blocker — самое распространенное расширение, которое мне нравится больше всего.
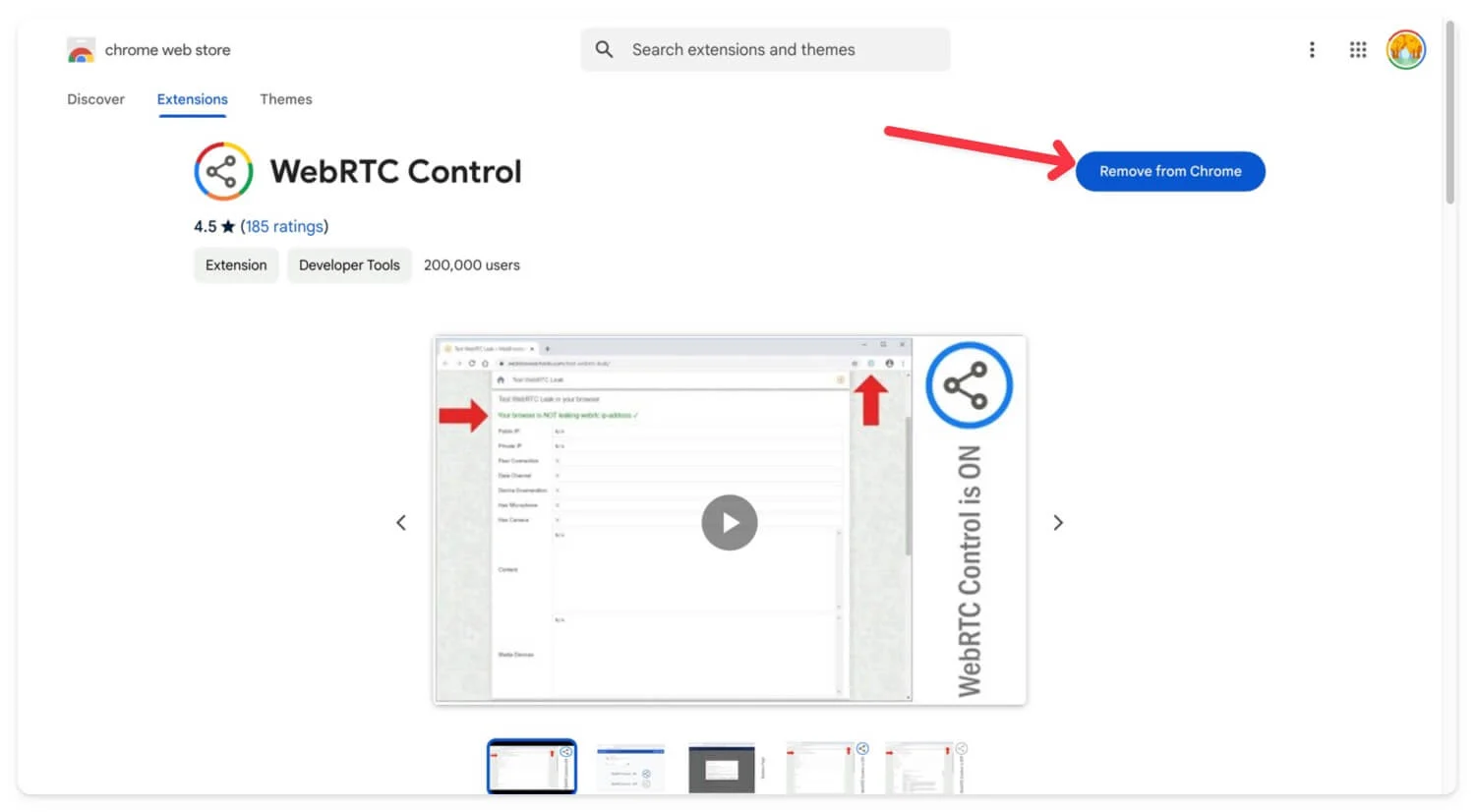
Чтобы установить и заблокировать расширения WebRTC в своем браузере, откройте Chrome, перейдите в магазин расширений, найдите расширение WebRTC Contol или воспользуйтесь этой ссылкой. Нажмите «Установить» или «Добавить в Chrome» . Нажмите на значок расширения и нажмите на расширение Web RTC. Это блокирует новейшую структуру Web RTC веб-сайтов, обычную сеть серверов и направляет ваш трафик в VPN-туннель.
Сброс настроек вашего устройства к заводским настройкам
Я часто рекомендую выполнить сброс устройства до заводских настроек, чтобы устранить любые проблемы. Это эффективный метод, который сбрасывает все настройки и удаляет сторонние приложения или службы, которые могут вызывать проблему, о которой вы не знаете. Он также обновляет ваше устройство до последней версии, что может быть причиной проблемы.
Если вы выполнили все вышеперечисленные шаги и по-прежнему не можете решить проблему с Chrome без использования VPN, в крайнем случае выполните сброс настроек устройства до заводских настроек и проверьте, устраняет ли это проблему. В большинстве случаев выполнение всех шагов и возврат к заводским настройкам в качестве последнего варианта помогают многим людям решить проблему.
Однако при сбросе настроек устройства к заводским настройкам все ваши данные, включая локально хранящиеся файлы, будут удалены. Настоятельно рекомендуется создать резервную копию перед выполнением сброса настроек на мобильном или компьютерном устройстве.
Легко решить проблему «VPN не работает в Chrome»
Если проблема не устранена, убедитесь, что VPN совместим с вашей сетью. Некоторые сети, особенно рабочие места, могут ограничивать использование VPN. Если ваш VPN не подключен, попробуйте подключиться к другой сети через точку доступа, например к мобильной сети.
Если вы используете VPN на маршрутизаторе, убедитесь, что он правильно настроен. Вы можете получить доступ к настройкам маршрутизатора и маршрутизировать трафик через VPN. Вы можете настроить маршрутизатор на использование только ваших DNS-серверов, таких как Google DNS или Cloud DNS. Если это не решит проблему, попробуйте использовать браузер, ориентированный на конфиденциальность, например Brave и Firefox, или браузеры со встроенными VPN. Эти VPN-браузеры обеспечивают дополнительную гибкость и могут помочь вам временно эффективно использовать VPN браузера.
Часто задаваемые вопросы по проблемам VPN в Google Chrome
Могу ли я использовать несколько VPN одновременно для дополнительной безопасности?
Вы можете использовать несколько VPN, возможно, два одновременно, для дополнительной безопасности. Большинство VPN-сервисов премиум-класса, таких как NordVPN, также предлагают двойные VPN-соединения, которые маршрутизируют трафик через несколько VPN-серверов.
Как я могу убедиться, что VPN правильно настроен в моем мобильном браузере Chrome?
Убедитесь, что ваше мобильное приложение VPN работает в фоновом режиме и включено. После включения вы увидите символ замка, когда VPN активен, в строке состояния. Для проверки вы можете использовать сторонние веб-сайты, такие как VPN Check, чтобы убедиться, что вы подключены к VPN и правильно настроены.
В чем разница между VPN-приложением и VPN-расширением для браузера?
Приложение VPN шифрует все ваши данные, включая активность браузера, подключения приложений и фоновые процессы. Между тем, расширение VPN для браузера шифрует только трафик внутри браузера, а не все ваше устройство. Вы можете использовать приложение или расширение в зависимости от ваших предпочтений.
Какие альтернативные браузеры я могу использовать, если у Chrome по-прежнему возникают проблемы с VPN?
Вы можете использовать браузеры со встроенными VPN, если у вас есть проблемы с VPN в браузере Chrome. Если это не сработает, вы можете попробовать Firefox, браузер Tor или популярный браузер Opera со встроенным VPN.
