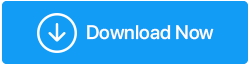Как исправить низкий FPS в War Thunder
Опубликовано: 2021-06-12Вы столкнулись с проблемой низкого FPS в своей любимой боевой видеоигре War? Если да, то вы не единственный такой. Проблема возникла после последнего обновления. Ну что, хочешь побыстрее от него избавиться? Не волнуйтесь, в этом посте мы обсудим лучшие способы решения проблемы низкого FPS в War Thunder.
Читайте также: Как увеличить FPS для безупречной игры?
Способы решения проблемы низкого FPS в War Thunder на Windows
Проблема может быть связана с устаревшим драйвером или конфликтом программного обеспечения. Поэтому мы перечислили лучшие исправления для устранения проблем с низким FPS при игре в War Thunder. Вот список:
Список содержания
- Решение 1. Обновите графический драйвер
- Автоматическое обновление видеокарты с помощью Advanced Driver Updater
- Решение 2. Внесите изменения в план питания
- Решение 3. Закройте ненужные приложения.
- Решение 4. Настройте игровую графику.
- Решение 5. Используйте выделенный графический процессор
- Решение 6. Переустановите War Thunder
Вы можете попробовать эти исправления одно за другим и посмотреть, какое из них решает проблему.
Решение 1. Обновите графический драйвер
Наиболее распространенной причиной низкого FPS в War Thunder являются поврежденные или устаревшие графические драйверы. Поэтому, чтобы вернуться к плавному игровому процессу, необходимо обновить видеокарты. Вы можете обновить видеокарту вручную или с помощью стороннего приложения, такого как Advanced Driver Updater.
Вы можете обновить видеокарту вручную, но для этого нужно зайти на веб-сайт производителя видеокарты и проверить наличие обновлений для видеокарты. Это кажется трудоемкой задачей, и для новичка это может быть проблемой. Поэтому лучше получить надежный инструмент обновления драйверов, чтобы постоянно обновлять драйверы.
Автоматическое обновление видеокарты с помощью Advanced Driver Updater
Не хотите проходить долгий процесс? Ненавидите тратить время на то, что можно сделать легко? Ну, если это так, то это лучший вариант для вас. Вы можете автоматически загрузить графический драйвер и другие устаревшие драйверы с помощью Advanced Driver Updater.
Advanced Driver Updater, как следует из названия, предназначен для обновления устаревших и поврежденных драйверов. Чтобы использовать это лучшее средство обновления драйверов для Windows, вам не нужно знать конфигурацию системы и другие детали. Что вам нужно сделать, так это установить продукт и предоставить все утилите обновления драйверов.
Примечание . Advanced Driver Updater поставляется как в бесплатной версии, так и в версии Pro. В бесплатной версии вам придется обновлять каждый драйвер отдельно. В то время как зарегистрированная версия позволяет обновить все устаревшие драйверы в один клик.
Шаги по использованию Advanced Driver Updater
1. Загрузите и установите Advanced Driver Updater.
Нажмите здесь, чтобы загрузить Advanced Driver Updater
2. Запустите лучшее средство обновления драйверов и нажмите «Начать сканирование сейчас». Дождитесь завершения процесса.
3. Теперь вы увидите список всех устаревших драйверов. Если вы используете пробную версию продукта, щелкните параметр Обновить драйвер рядом с графическим драйвером. Однако, если вы используете зарегистрированную версию, вы можете просто нажать «Обновить все», чтобы обновить все обнаруженные устаревшие драйверы.
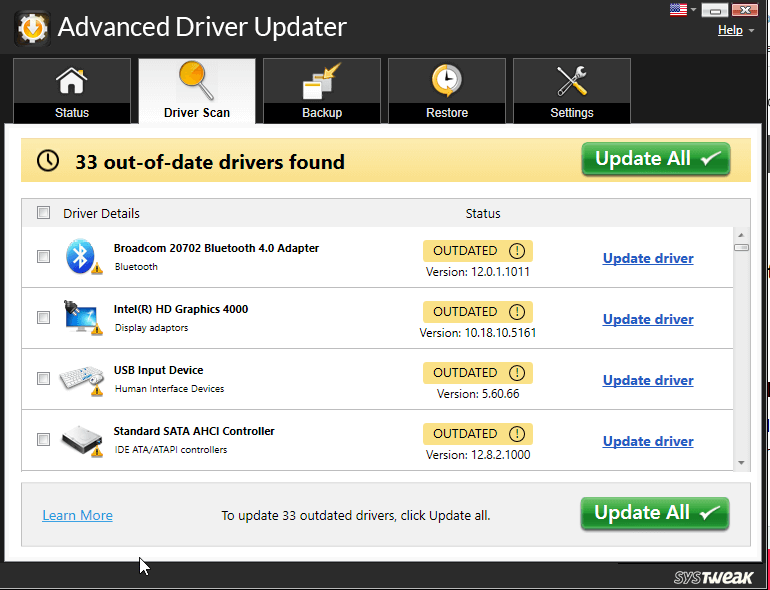
4. После выполнения всех этих действий перезагрузите систему, а затем попробуйте поиграть в War Thunder, у вас больше не должно быть проблем с падением FPS.
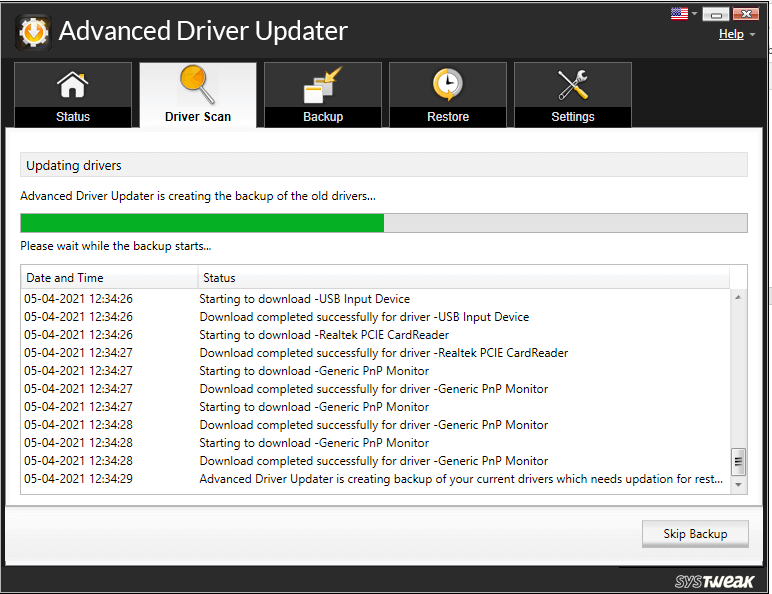
Действия по обновлению драйвера вручную
Время от времени производители видеокарт продолжают обновлять драйверы. Чтобы установить эти обновления, вам нужно посетить их сайт AMD & NVIDIA. Как только вы найдете нужный драйвер, загрузите его. Дважды щелкните загруженный файл и следуйте инструкциям на экране, чтобы установить графический драйвер.
Примечание . Обновление драйверов вручную сопряжено с риском, так как неправильная загрузка и установка драйвера создают проблемы.
Решение 2. Внесите изменения в план питания
По умолчанию в Windows 10 план электропитания установлен на «Сбалансированный», и это не проблема. Но если вы часто сталкиваетесь с проблемами низкого FPS при игре в War Thunder, рекомендуется настроить параметры питания.

- В строке поиска Windows введите параметры питания и сна.
- Откроется окно «Питание и сон». Здесь нажмите Дополнительные параметры питания.
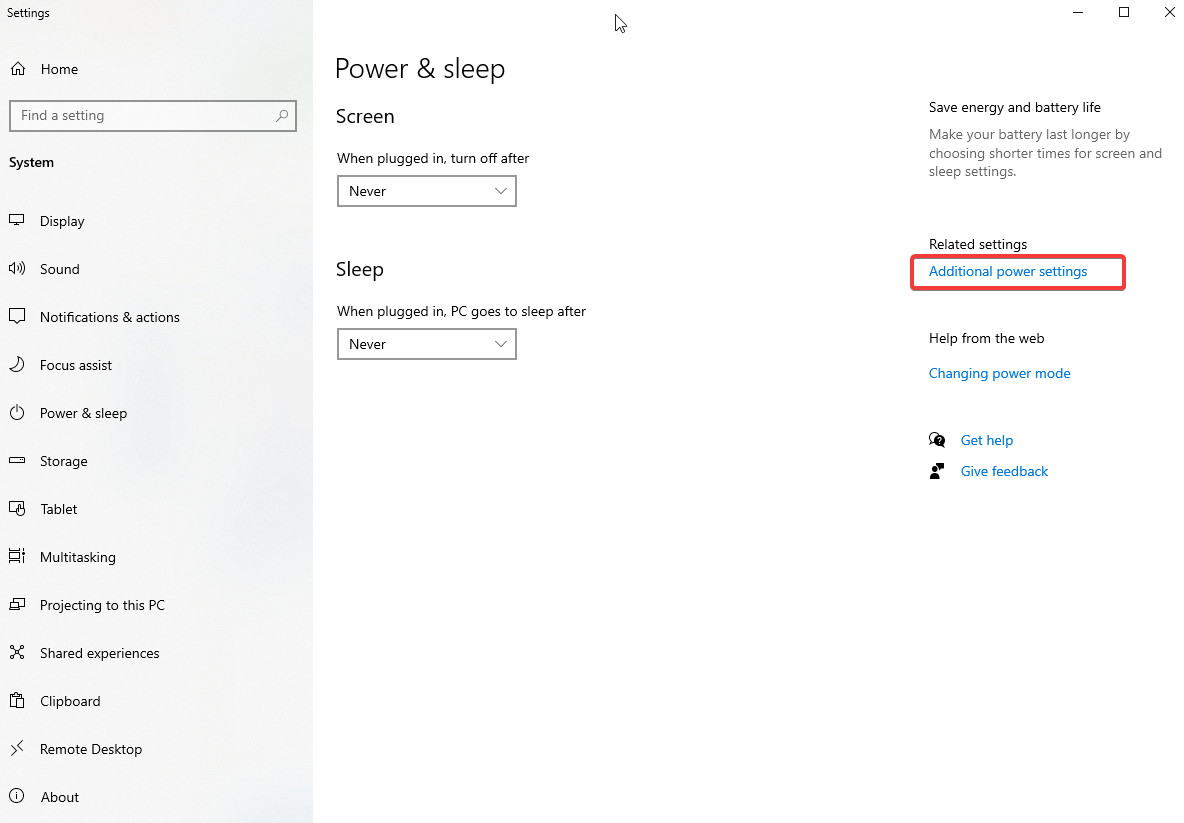
- В открывшемся новом окне нажмите «Создать план электропитания» на левой панели.
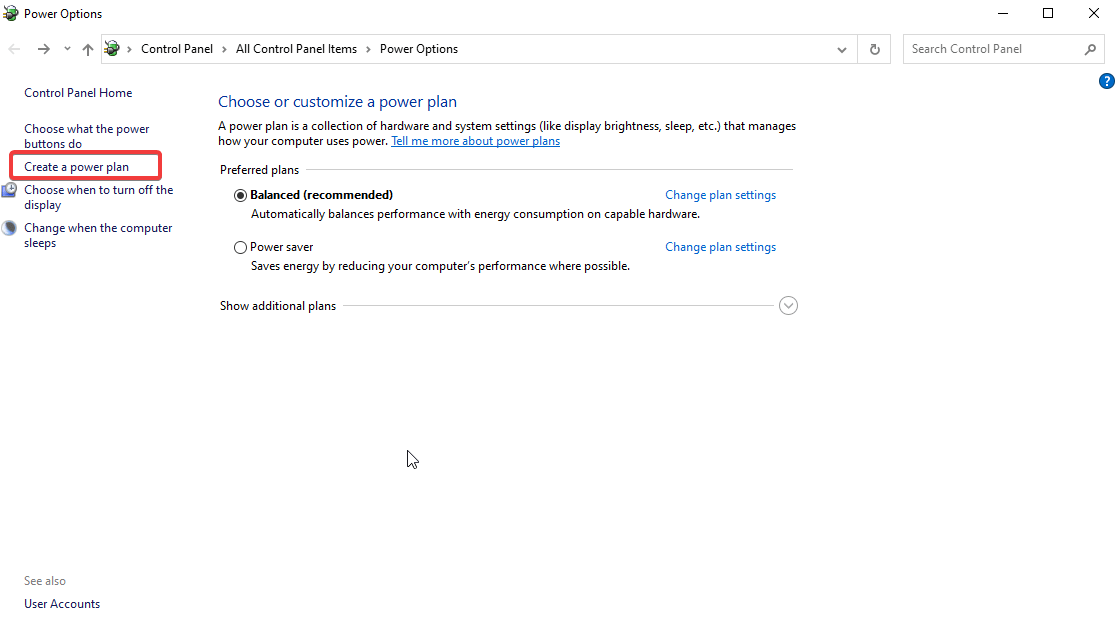
- Выберите «Высокая производительность» > «Далее» > «Создать».
Перезагрузите систему, чтобы применить изменения. Теперь попробуйте запустить War Thunder, теперь проблема с падением FPS должна быть решена.
Решение 3. Закройте ненужные приложения.
Хотя вы могли не знать, нежелательные приложения, работающие в фоновом режиме, потребляют ненужные ресурсы, что приводит к проблемам с низким FPS при запуске War Thunder.
Чтобы закрыть ненужные приложения, выполните следующие действия:
- Нажмите Ctrl + Shift + Esc и откройте диспетчер задач.
- На вкладке «Процессы» найдите приложения, которые работают без необходимости. Выберите их один за другим, щелкните правой кнопкой мыши > Завершить задачу.
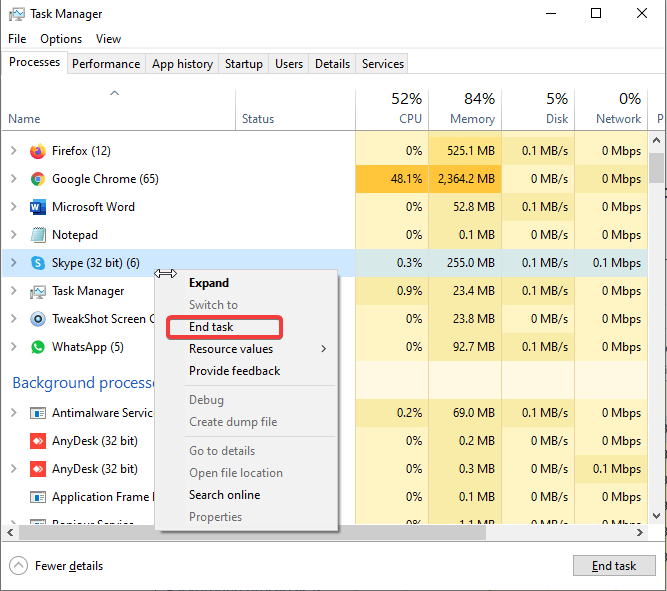
Примечание. Убедитесь, что вы не закрываете приложение, в котором не уверены.
- Как только это будет сделано, попробуйте запустить War Thunder. Теперь он должен работать отлично, без проблем с падением FPS. Если это не сработает, перейдите к следующему способу.
Решение 4. Настройте игровую графику.
Высокие настройки графики иногда вызывают проблемы с отставанием FPS. Чтобы убедиться, что это не причина, попробуйте настроить игровую графику.
- Запустите War Thunder. Щелкните значок шестеренки. Это откроет меню настроек
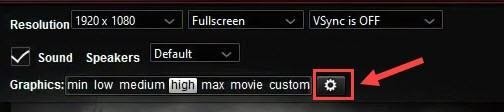
- Отключите VSync Off, щелкнув стрелку вниз и выбрав VSync is OFF.
- Перейдите в «Дополнительные настройки» и установите для каждого параметра самое низкое значение.
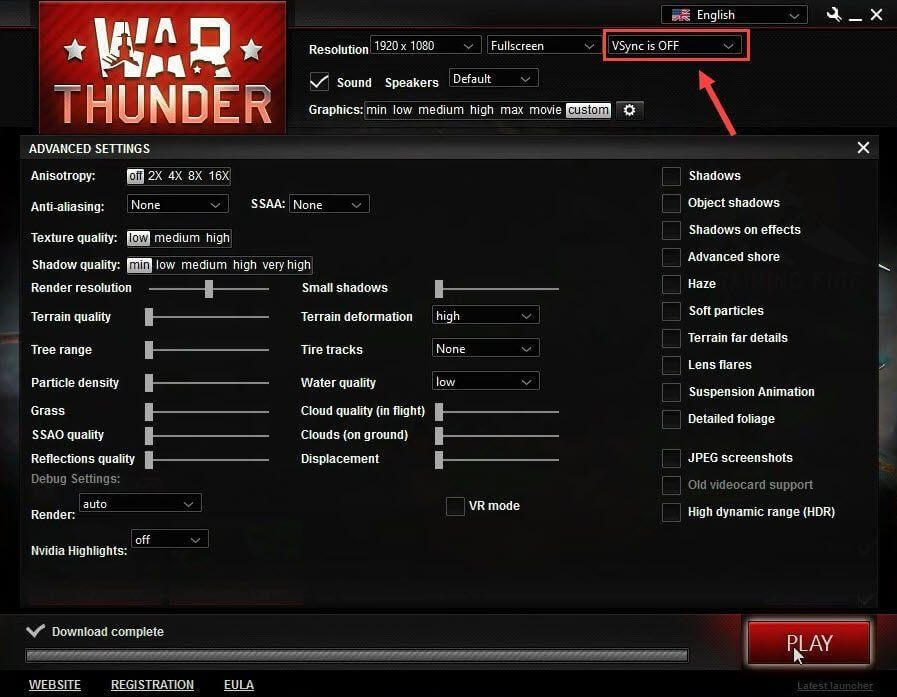
- Теперь попробуйте поиграть в War Thunder, после внесения этих изменений FPS должен улучшиться. Если это не так, помогите перейти к следующему исправлению.
Решение 5. Используйте выделенный графический процессор
Примечание. Если у вас нет выделенного графического процессора, вы можете пропустить это решение и попробовать другие.
Даже после использования высокопроизводительной видеокарты, если вы столкнулись с проблемами падения FPS, есть вероятность, что выделенный графический процессор не используется. Это означает, что вам придется выбрать его вручную, чтобы исправить низкий FPS. Чтобы узнать, как это сделать, выполните следующие действия:
- Щелкните правой кнопкой мыши место на рабочем столе > выберите «Панель управления NVIDIA» в контекстном меню.
- На левой панели нажмите «Настройки 3D» > «Управление настройками 3D».
- Вкладка «Параметры программы» > щелкните стрелку вниз в разделе «Выбор программы для настройки» и выберите Warn Thunder > выберите «Высокопроизводительный процессор NVIDIA», нажав стрелку вниз в разделе «Выбрать предпочтительный графический процессор для этой программы».
Вот и все. Теперь попробуйте запустить War Thunder, у вас не должно возникнуть проблем с низким FPS.
Примечание. Если вы используете выделенную карту AMD и хотите запустить War Thunder, мы рекомендуем посетить страницу поддержки AMD для получения помощи.
Решение 6. Переустановите War Thunder
Если ни один из вышеперечисленных способов не работает, рассмотрите возможность переустановки игры.
- Откройте Steam > вкладка «Библиотека».
- Щелкните правой кнопкой мыши War Thunder > Удалить.
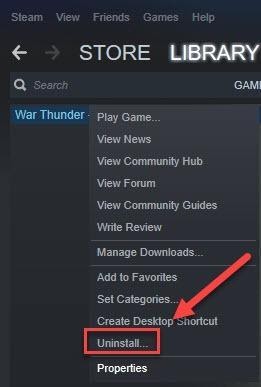
- Подтвердите действие, когда его спросят.
- Выйдите из Steam после завершения процесса.
- Затем нажмите Windows + E и вставьте C:\Program Files (x86)\Steam\steamapps\common в адресную строку > нажмите клавишу Enter.
- Выберите папку War Thunder и удалите ее.
- Это удалит все файлы, связанные с War Thunder.
- Теперь переустановите игру, у вас не должно возникнуть никаких проблем.
Это все на данный момент. С помощью исправлений вы можете устранить низкий FPS, падение FPS во время игры в War Thunder. Если вы пробовали какие-то другие исправления, сообщите нам об этом. Мы рады слышать тебя.
Следующее чтение:
6 впечатляющих способов решить проблему с низким FPS в Minecraft, несмотря на наличие мощного ПК
Советы по максимизации и улучшению производительности графического процессора