Как исправить проблему с утечкой памяти в Windows 10, 11 (Руководство по 2023 г.)
Опубликовано: 2023-06-02В этой статье представлены лучшие возможные решения проблемы утечки памяти в Windows 11 и 10.
Пользователи обычно ожидают высокой производительности от компьютеров с Windows. Однако, к своему ужасу, многие пользователи сообщают о низкой производительности своих устройств. Если вы также обеспокоены медленными приложениями и программами или общей низкой производительностью устройства, причиной ваших проблем может быть утечка памяти в Windows 11.
Следовательно, в этой статье подробно обсуждается проблема утечки памяти в Windows 11 2023 года и способы ее устранения. Давайте начнем с понимания того, что это за проблема.
Что такое утечка памяти в Windows 10/Windows 11
Утечка памяти в Windows — это ситуация, когда процесс выполняет выделение памяти из выгружаемого или невыгружаемого пула. Однако это не освобождает память. Это замедляет работу компьютера, а полное исчерпание памяти может привести к сбоям.
Однако, прежде чем переходить к способам устранения утечки памяти в Windows 11 или Windows 10, важно убедиться, что именно она является причиной ваших проблем. Поэтому давайте сначала посмотрим, как проверить эту проблему.
Шаги для выявления утечки памяти
Вы можете выполнить следующие действия, чтобы определить проблему утечки памяти в Windows 10 или Windows 11.
- Во-первых, нажмите клавишиWindows и Rвместе, чтобы запустить окно «Выполнить».
- В поле «Выполнить» введитеresmon и нажмите кнопку «ОК».
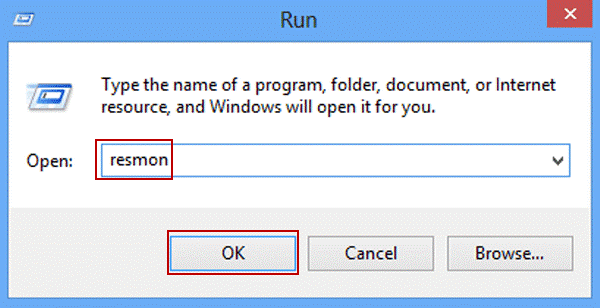
- Закройте все приложения, работающие в данный момент на вашем устройстве. Если использование памяти по-прежнему остается высоким, на вашем компьютере возникла проблема с утечкой памяти.
Теперь, когда вы уверены, что на вашем ПК есть проблема с утечкой памяти, давайте рассмотрим проверенные решения этой проблемы.
Способы устранения проблемы с утечкой памяти в Windows 10/Windows 11
Вы можете применить приведенные ниже решения, чтобы избавиться от проблемы утечки памяти в Windows 11 и 10.
Исправление 1: перезагрузите компьютер
Перезапуск системы очищает память, используемую различными программами и приложениями. Кроме того, это также освобождает память. Следовательно, прежде чем пробовать какие-либо сложные решения, вам следует перезагрузить компьютер, чтобы устранить проблему с утечкой памяти. Ниже описан процесс, как это сделать.
- Во-первых, нажмите клавишуWindows на клавиатуре.
- Теперь выберите значок питания в правом нижнем углу меню «Пуск».
- Нажмите на опцию «Перезагрузить» , удерживая клавишу Shift.
- Подождите, пока ваш компьютер перезагрузится и появится экран входа в систему.
- Введите свой пароль (если есть), чтобы запустить компьютер.
Читайте также: Как исправить или обойти проблему с Windows 11 на этом компьютере
Исправление 2: обновите ОС вашего компьютера
Устаревшая операционная система также может быть причиной утечки памяти в Windows 11. Следовательно, вам следует загрузить и установить доступное обновление ОС, чтобы решить эту проблему. Ниже приведен пошаговый способ сделать это.
- Запустите приложение «Настройки» с помощью сочетания клавишWindows + I.
- Выберите «Обновление и безопасность» в настройках на экране.
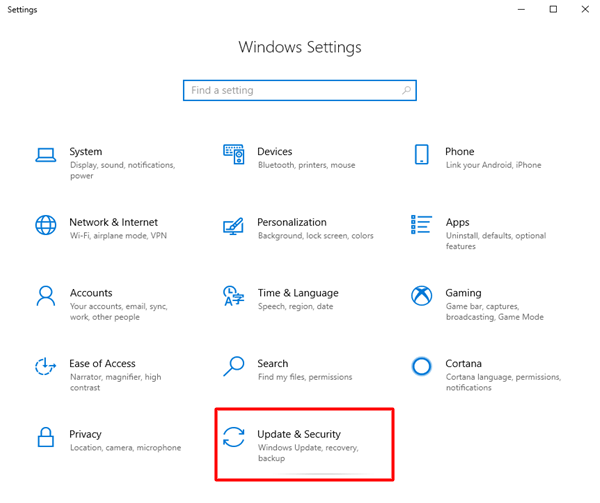
- Теперь выберите параметр«Проверить наличие обновлений» .
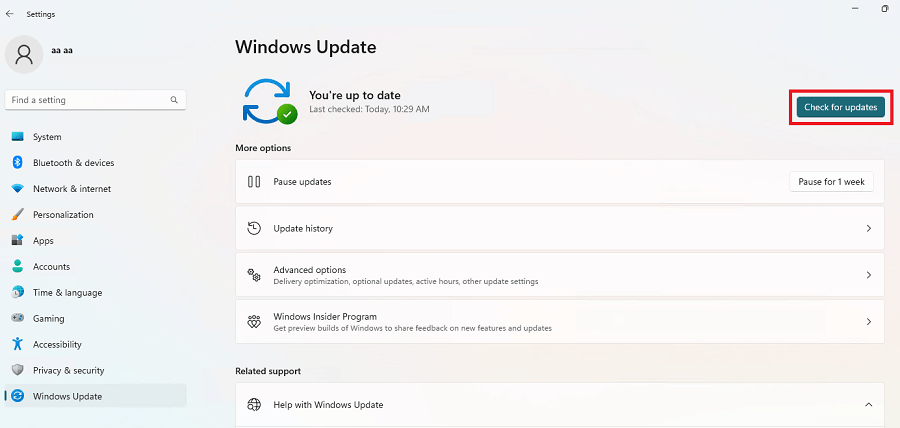
- Дождитесь завершения загрузки и установки доступного обновления.
- Наконец, перезагрузите компьютер.
Исправление 3: закрыть приложения и освободить оперативную память вручную
Хотя это не самый практичный вариант, закрытие приложений сразу же освобождает оперативную память. Следовательно, ниже показано, как это сделать, чтобы исправить утечку памяти в Windows 11/Windows 10.
- Во-первых, щелкните правой кнопкой мыши панель задач и выберите«Диспетчер задач» в контекстном меню.
- Теперь выберите «Память» на верхней вкладке.
- Нажав на программу, выберите «Завершить задачу» в правом нижнем углу.
- Теперь вы можете получить новый Microsoft PC Manager для эффективного управления памятью.
Читайте также: значки не отображаются на рабочем столе в Windows 11/10
Исправление 4: закройте приложение «Проводник».
Утечка памяти в Windows 11 также может быть вызвана тем, что на вашем компьютере открыто слишком много приложений File Explorer. Следовательно, вам нужно закрыть окно проводника, чтобы решить проблему. Вот как это сделать.
- Во-первых, щелкните правой кнопкой мыши значок проводника на панели задач.
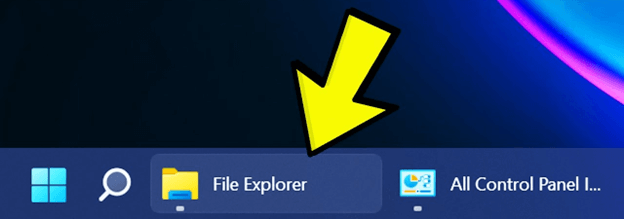
- Теперь нажмите на опцию «Закрыть все окна».
Исправление 5. Запустите окно Проводника в отдельном процессе.
Внесение небольших изменений, таких как запуск проводника в отдельном процессе, может помочь устранить утечку памяти в Windows 11/10, если вы часто используете приложение. Следовательно, ниже приведены шаги, чтобы сделать это.
- Во-первых, используйте сочетание клавиш Windows + E , чтобы запустить приложение File Explorer.
- Теперь выберите три точки в строке меню и выберите «Параметры».
- Выберите «Просмотр» и прокрутите вниз «Дополнительные настройки».
- Установите флажок, чтобы запускать окна папок в отдельном процессе.
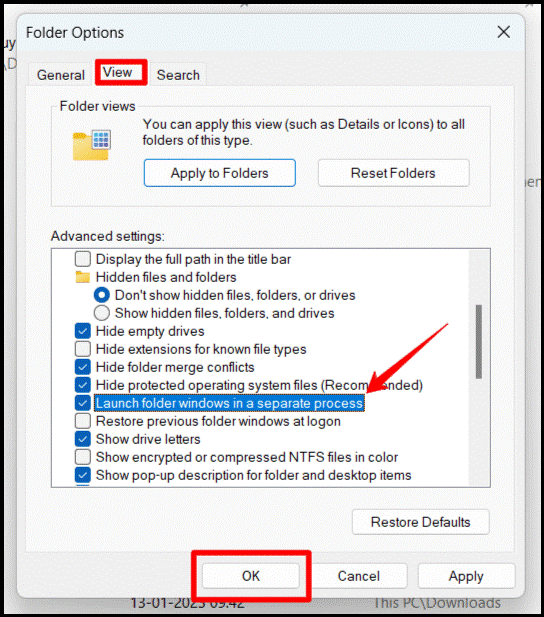
- Наконец, нажмите кнопкуОК , чтобы завершить процесс.
Читайте также: Как скрыть или увидеть расширение файла в Windows 11

Исправление 6: отключите автозагрузку программ
Отключение ненужных программ автозапуска освобождает место на вашем компьютере и устраняет проблемы с оперативной памятью, такие как утечка памяти в Windows 11. Следовательно, ниже показано, как отключить программы запуска.
- Во-первых, запустите диспетчер задач с помощью сочетания клавиш Ctrl+Shift+Esc .
- Теперь перейдите на вкладку «Автозагрузка» .
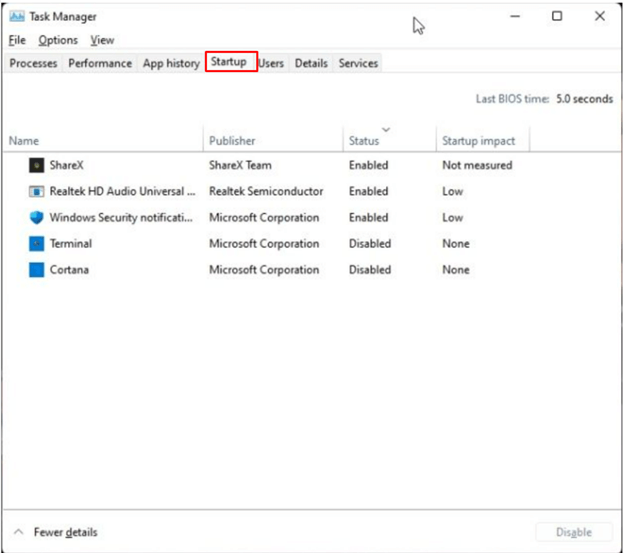
- Щелкните правой кнопкой мыши программу, которую вы хотите отключить, и выберите параметр«Отключить» .Убедитесь, что вы отключили неопознанные программы.
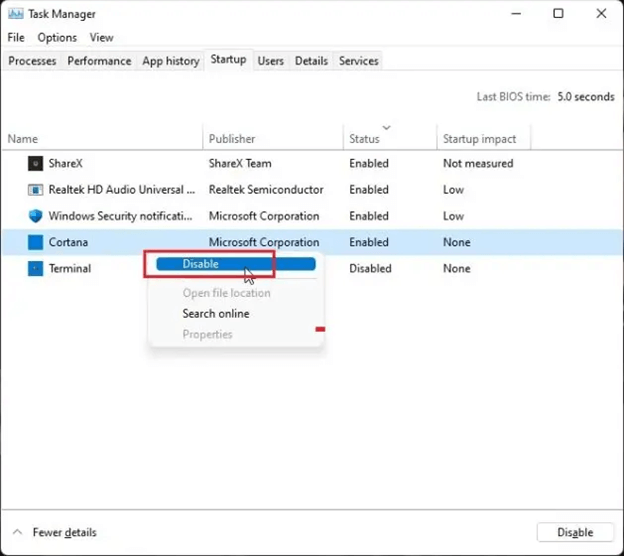
Исправление 7: проверьте наличие проблем с памятью на вашем компьютере
Windows 11 поставляется со встроенным средством диагностики памяти Windows для проверки и устранения таких проблем, как утечка памяти. Таким образом, вы можете выполнить следующие шаги, чтобы использовать его.
- Во-первых, нажмите клавишуWindows на клавиатуре и найдите инструменты.
- Теперь выберите Инструменты Windows , чтобы просмотреть их.
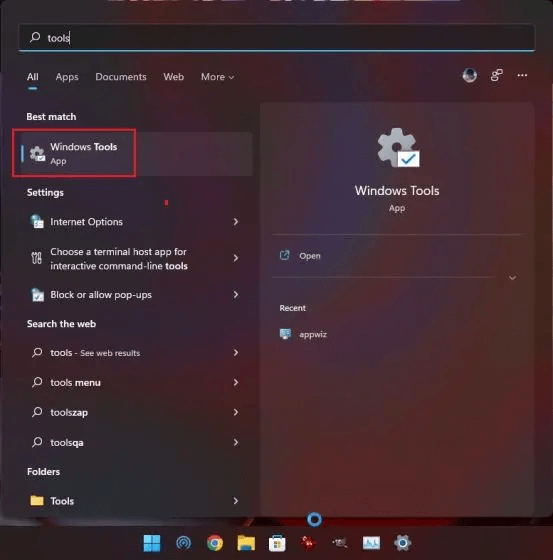
- Теперь запустите средстводиагностики памяти Windows .
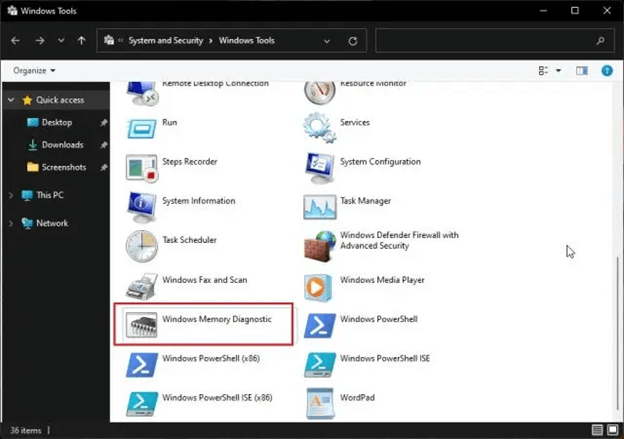
- Выберите«Перезагрузить сейчас» , чтобы перезагрузить компьютер и найти проблемы с оперативной памятью.
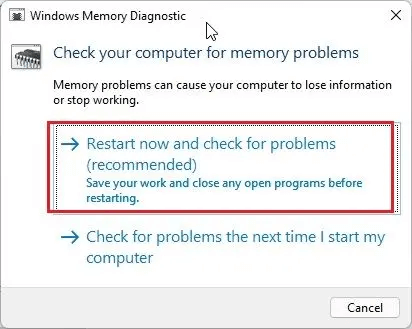
- После входа в окно средства диагностики памяти Windows позвольте Windows выполнить стандартный тест.
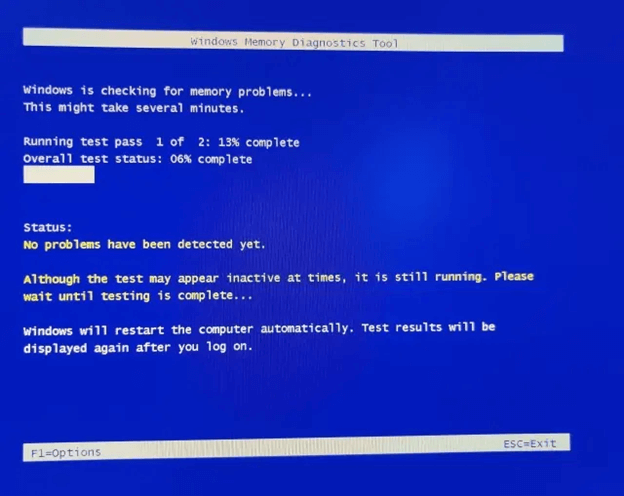
- Теперь вы можете нажать клавишуF1 на клавиатуре, чтобы выполнить расширенный тест ОЗУ под названием «Расширенный».Вы можете перейти к тесту с помощью клавиши табуляции и выбрать его с помощью клавиши F10.
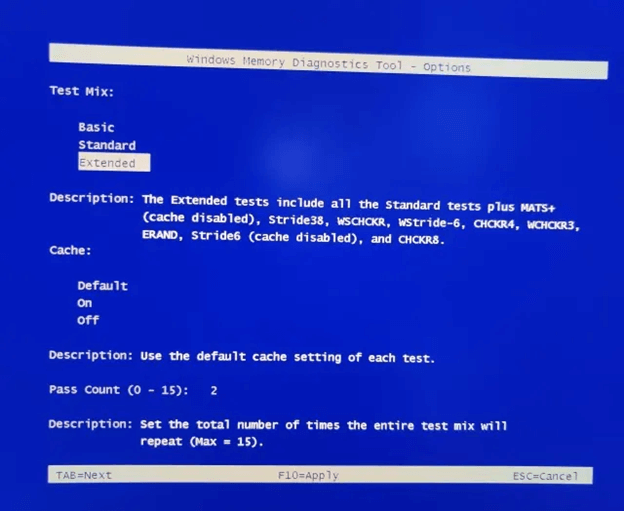
- Подождите, пока ваш компьютер перезагрузится.
- После перезагрузки компьютера нажмитеклавишу Windows, найдите и откройте средство просмотра событий.
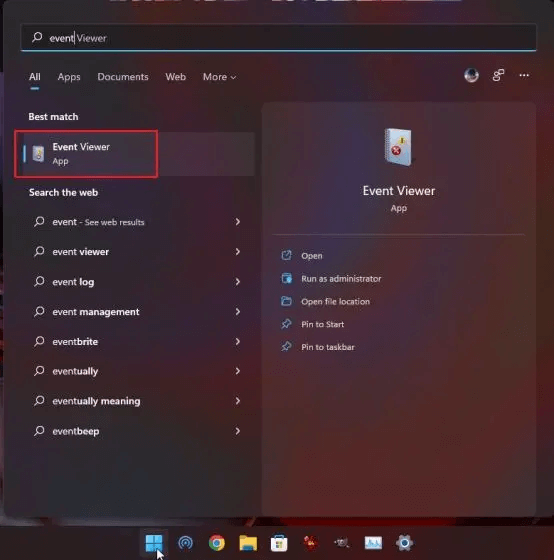
- В разделе«Журналы Windows» выберите «Системные журналы».
- Прокрутите вниз и выберите Результаты диагностики памяти.
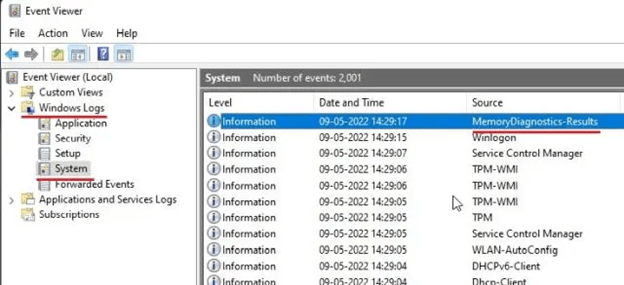
- Теперь взгляните на результаты, отображаемые на экране.
- Замените оперативную память , если обнаружена ошибка.
- Если ошибок не обнаружено, следует попробовать следующее решение.
Читайте также: Как исправить запуск от имени администратора, который не отображается в Windows 11,10,7
Исправление 8: попробуйте увеличить виртуальную память
Увеличение свопа, т. е. размера виртуальной памяти, может исправить утечку памяти Windows 11, если вашей физической памяти мало. Если вы увеличиваете виртуальную память, Windows использует только несколько секторов жесткого диска в качестве оперативной памяти (ОЗУ). Это предотвращает высокое потребление оперативной памяти. Следовательно, ниже приведен ряд шагов, чтобы сделать это.
- Во-первых, нажмите кнопку Windows на клавиатуре и найдите Advanced System.
- Теперь выберите параметр « Просмотреть дополнительные параметры системы» в появившихся результатах поиска.
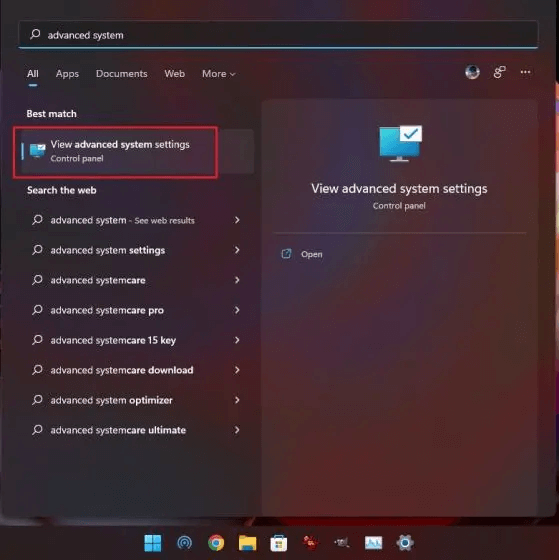
- Выберите«Настройки» в разделе «Производительность» окна «Свойства системы».
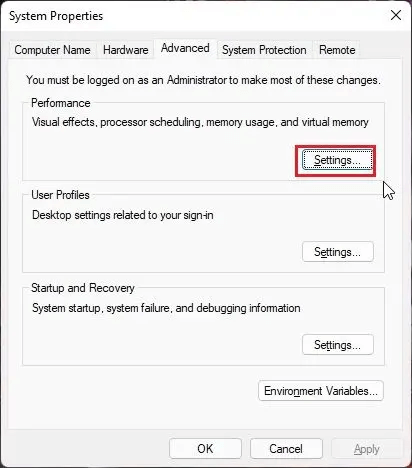
- Перейдите на вкладку«Дополнительно» и выберите «Изменить»в разделе «Виртуальная память».
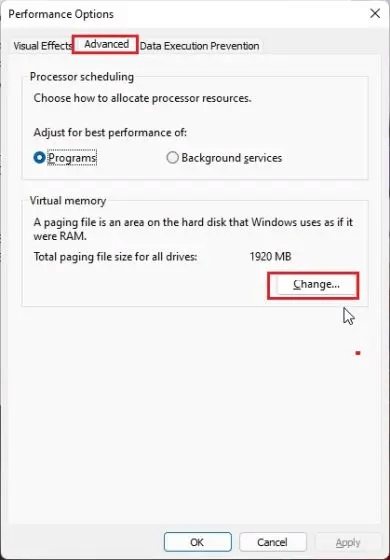
- Снимите флажокАвтоматически управлять размером файла подкачки для всех дисков .
- Выберите параметр «Нестандартный размер» .
- Теперь выберите рекомендуемый размер в качестве начального размера. Обратите внимание, что максимальный размер может в три раза превышать размер физической памяти.
- Нажмите «Установить» и «ОК».
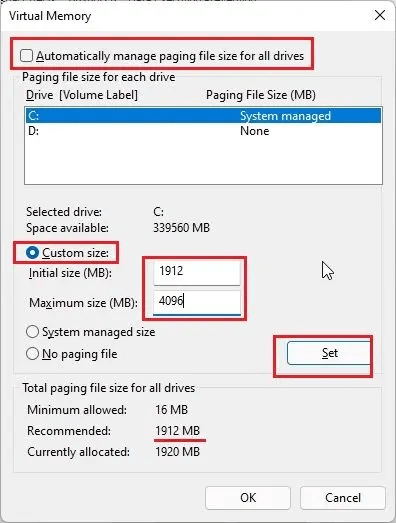
- Наконец, перезагрузите компьютер.
Читайте также: [Исправлено] Диспетчер окон рабочего стола с высокой производительностью графического процессора в Windows 10, 11
Утечка памяти в Windows 11 устранена
В этой статье мы рассмотрели различные исправления проблем с утечкой памяти в Windows 11 и Windows 10. Мы надеемся, что эта статья поможет вам решить проблему.
Если у вас есть лучшее решение этой проблемы, чем те, о которых говорилось выше, вы можете оставить его в разделе комментариев. Кроме того, вы также можете написать нам комментарий, если вам нужна дополнительная помощь в решении этой или других проблем с компьютером.
